Depois de criar seu painel e personalizá-lo para atender às suas necessidades, gerenciar e usá-lo bem é importante. Esta página mostra como compartilhar painéis com as partes interessadas relevantes, exportando-os para uso externo e garantindo a propriedade e a manutenção adequadas. Ele também aborda como mostrar painéis em apresentações, definir os fusos horários certos para dados precisos e dá exemplos de bons designs de painéis.
Projetar um painel
Os painéis aos quais você tem acesso podem ser projetados em outro monitor. Os painéis projetados podem ser deslizados manualmente ou você pode definir uma duração de tempo para alterná-los automaticamente.
Para projetar um painel:
- Clique no seletor de aplicativos
 e selecione Legacy Dashboard
e selecione Legacy Dashboard  .
. - Clique em Painel de projetos
 no menu de navegação superior. O painel é aberto em uma janela separada.
no menu de navegação superior. O painel é aberto em uma janela separada. -
Selecione os painéis que você quer projetar em Favoritos ou Todos. Seus painéis selecionados são salvos como o conjunto padrão a ser exibido no futuro.
-
Para mudar de painel automaticamente, marque a caixa de seleção Deslizar entre os painéis e definir o tempo de exibição para cada painel.
-
Clique em Projeto para começar a projetar o painel.
-
Você pode usar Pausar
 ou Reproduzir
ou Reproduzir  e as setas na barra de navegação para gerenciar os painéis projetados.
e as setas na barra de navegação para gerenciar os painéis projetados. -
Clique em Configurações
 para editar os painéis selecionados ou alterar as configurações de tempo. Você pode fechar a janela do navegador para parar de projetar o painel.
para editar os painéis selecionados ou alterar as configurações de tempo. Você pode fechar a janela do navegador para parar de projetar o painel.Ao projetar um painel pela primeira vez, as configurações Painel de projetos aparecerão, permitindo que você escolha o painel específico que quer exibir. No entanto, se tiver usado o recurso Painel de projetos antes, selecioná-lo novamente mostrará o painel projetado mais recentemente. Se quiser alterar o painel atualmente projetado, você pode fazê-lo clicando nas Configurações.
Você deve ter estas permissões:
-
Dashboard > Painéis: Visualizar
Se você não conseguir acessar o Dashboard, fale com seu administrador. O administrador pode encontrar essas permissões no CXone Mpower. Vá para Admin > Configurações de Segurança > Funções e permissões e selecione a função.
Compartilhar painéis
Você pode compartilhar um painel de sua propriedade com equipes ou usuários específicos ou torná-lo público para todos os usuários da organização. Se quiser que outros usuários editem seu painel, você pode compartilhá-lo e atribuir propriedade a eles.
Por exemplo, um gerente cria um painel com widgets que medem o desempenho do agente. O gerente então o compartilha com supervisores específicos no grupo que se beneficiarão do painel ao revisar o desempenho de sua equipe.
Você deve ter estas permissões:
-
Dashboard > Painéis: Visualizar
-
Dashboard > Painéis: Editar
Se você não conseguir acessar o Dashboard, fale com seu administrador. O administrador pode encontrar essas permissões no CXone Mpower. Vá para Admin > Configurações de Segurança > Funções e permissões e selecione a função.
Para compartilhar um painel:
-
Clique no seletor de aplicativos
 e selecione Legacy Dashboard
e selecione Legacy Dashboard  .
. -
Na página Painéis, selecione o painel que deseja compartilhar.
-
Clique em Compartilhar.
-
Clique no botão Compartilhar painel para definir com quem você deseja compartilhar o painel:
- Todos os funcionários: O painel será compartilhado com todos.
-
Personalizado: Você pode compartilhar o painel com equipes ou funcionários específicos.
Para compartilhamento Personalizado, selecione as Equipes e os Funcionários da lista.
Alterne entre as duas guias para adicionar funcionários e equipes.
Selecione quantos funcionários e equipes desejar. Você também pode procurar funcionários ou equipes específicos.
-
- Somente visualizar: Esta é a permissão habilitada padrão. Os usuários só podem visualizar o painel.
-
Proprietários: Você pode usar esta opção para compartilhar a propriedade de um painel com outro usuário. Com essa permissão, os usuários podem editar o painel. Eles podem adicionar ou remover widgets, atualizar propriedades de compartilhamento e excluir o painel.
Somente usuários individuais podem receber permissões de Proprietários, e não uma equipe inteira.
-
Clique em Save.
Exportar painéis
Você pode exportar dados para um widget específico ou para todos os widgets em um painel. Na página Painel, selecione o painel que deseja exportar e clique em Exportar. O arquivo XLSX exportado inclui uma planilha por widget.
Lembre-se:
-
Nem todos os widgets podem ser exportados.
-
Quando você exporta um painel, apenas os dados dos widgets que suportam a exportação são incluídos.
-
O arquivo exportado inclui todos os dados com base nos filtros aplicados aos widgets.
-
Grandes quantidades de dados que não podem ser exibidas no widget podem ser exportadas para um arquivo.
-
O painel exportado inclui apenas a última versão salva. Salve as alterações antes de exportar para garantir que sejam incluídas.
Os dados de todos os widgets QM, Metrics e Interaction Analytics podem ser exportados. Nos widgets ACD, você pode exportar os dados apenas para o widget Resumo Estado do Agente.
Você deve ter estas permissões:
-
Dashboard > Painéis: Visualizar
Se você não conseguir acessar o Dashboard, fale com seu administrador. O administrador pode encontrar essas permissões no CXone Mpower. Vá para Admin > Configurações de Segurança > Funções e permissões e selecione a função.
Assumir a propriedade de painéis abandonados
Você pode se apropriar de painéis públicos e personalizados criados por funcionários inativos ou ex-funcionários, desde que tenham sido compartilhados com você. Esses painéis são abandonados e exibidos na página Gerenciar Painéis.
Clique em Opções  ao lado do nome do painel e selecione Tomar posse. Apenas um usuário pode se apropriar de um painel abandonado.
ao lado do nome do painel e selecione Tomar posse. Apenas um usuário pode se apropriar de um painel abandonado.
A opção Tomar posse em um painel é exibida apenas quando:
-
Você recebeu anteriormente acesso ao painel como um visualizador.
-
A sua função inclui a permissão 'Tomar posse'.
-
Todos os donos originais do painel estão atualmente inativos.
Você deve ter estas permissões:
-
Dashboard > Painéis: Visualizar
-
Dashboard > Painéis : Editar
-
Dashboard > Painéis : Tomar posse
Se você não conseguir acessar o Dashboard, fale com seu administrador. O administrador pode encontrá-los por missões em CXone Mpower. Vá para Admin > Configurações de Segurança > Funções e permissões e selecione a função.
Definição do fuso horário
Os dados no painel são exibidos de acordo com o fuso horário selecionado no menu Fuso Horário no Dashboard.
Esse recurso oferece flexibilidade para visualizar os dados do painel no fuso horário que melhor atende às suas necessidades.
Lembre-se:
-
O menu Fuso Horário inclui vários fusos horários para você escolher para o painel.
-
O fuso horário padrão do seu locatário do CXone Mpower sempre será incluído como uma opção neste menu.
-
A opção padrão corresponde ao fuso horário padrão do usuário CXone Mpower. Se o fuso horário padrão do usuário do CXone Mpower não estiver listado no menu Fuso Horário do painel, ele usará o fuso horário padrão do locatário. O menu Fuso Horário exibe o nome do fuso horário padrão atual no topo da lista, assinalando-o como a sua opção padrão - por exemplo, Horário da montanha norte-americana (padrão).
-
Você pode adicionar mais fusos horários (após aprovação). Para fazer isto, você pode enviar uma solicitação/ticket de suporte. Um novo fuso horário adicionado não conterá os dados coletados antes de sua inclusão.
Você mora em Nova York e seu fuso horário padrão é a Hora Padrão do Leste. No entanto, você gostaria de visualizar os dados em seu painel de acordo com a Hora Padrão do Pacífico. Você pode selecionar Hora Padrão do Pacífico no menu Fuso Horário.
Seu painel agora exibirá dados de acordo com a Hora Padrão do Pacífico, independentemente do fuso horário padrão do usuário. Se quiser voltar ao seu fuso horário padrão (Hora Padrão do Leste), selecione Hora Padrão do Leste (padrão) no menu Fuso Horário.
Para definir seu fuso horário:
-
Abra o painel para o qual deseja definir o fuso horário na página Painel.
-
Clique em Opções
 e em Fuso Horário. Há vários fusos horários que você pode selecionar, incluindo o seu fuso horário padrão do CXone Mpower.
e em Fuso Horário. Há vários fusos horários que você pode selecionar, incluindo o seu fuso horário padrão do CXone Mpower.A lista de fusos horários suportadas pode variar dependendo da hora da definição do aplicativo painel dentro do seu locatário. Esses fusos horários são configurados automaticamente.
-
Selecione seu fuso horário preferencial - depois de ser selecionado, ele é definido.
Exemplos de painel
Esta seção inclui exemplos de painéis que lhe darão ideias sobre como criar diferentes tipos de painéis. Também mostra os widgets que você pode usar nesses painéis.
Dados em tempo real
Widgets do ACD
Comportamento do cliente
Widgets do ACD
Widgets do QM
Desempenho de qualidade
Widgets do QM
Tendências do centro de contato
Widgets do ACD
Widgets do QM
Informações da fila de clientes
Widgets do ACD
Desempenho de agente, equipe ou competência
Widgets do ACD
Widgets do QM
Widgets do Interaction Analytics


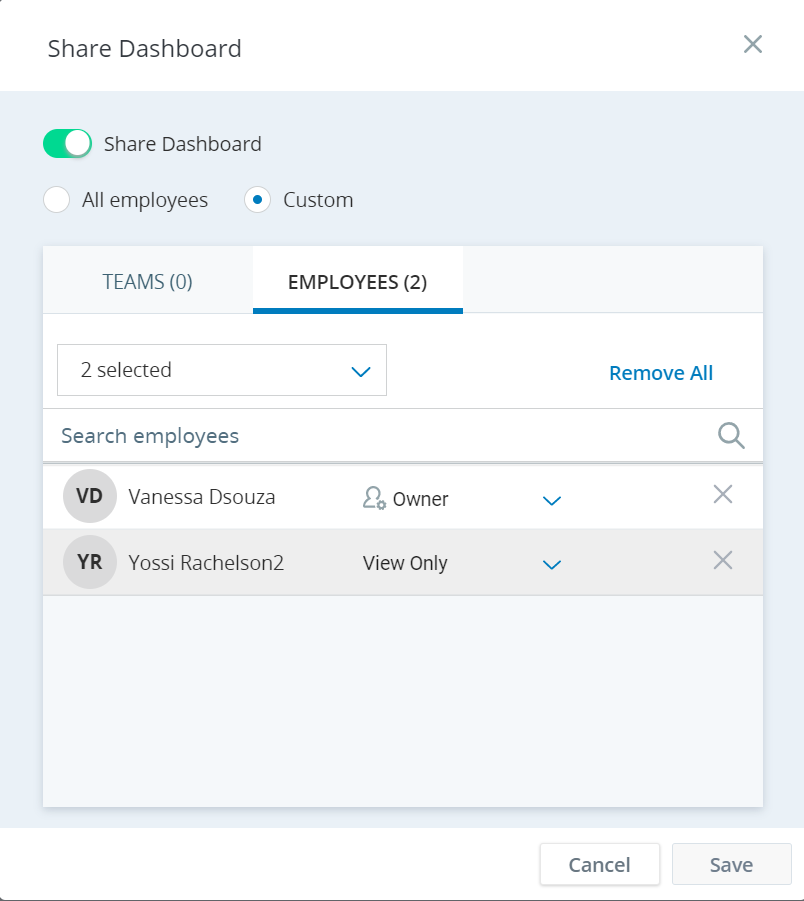
 ao lado do nome do funcionário para definir as permissões de compartilhamento para os funcionários adicionados. Você pode selecionar um dos seguintes:
ao lado do nome do funcionário para definir as permissões de compartilhamento para os funcionários adicionados. Você pode selecionar um dos seguintes: