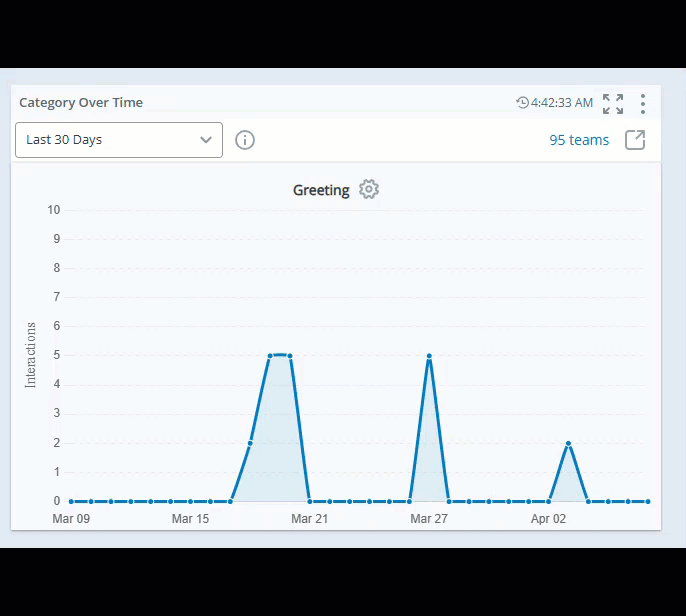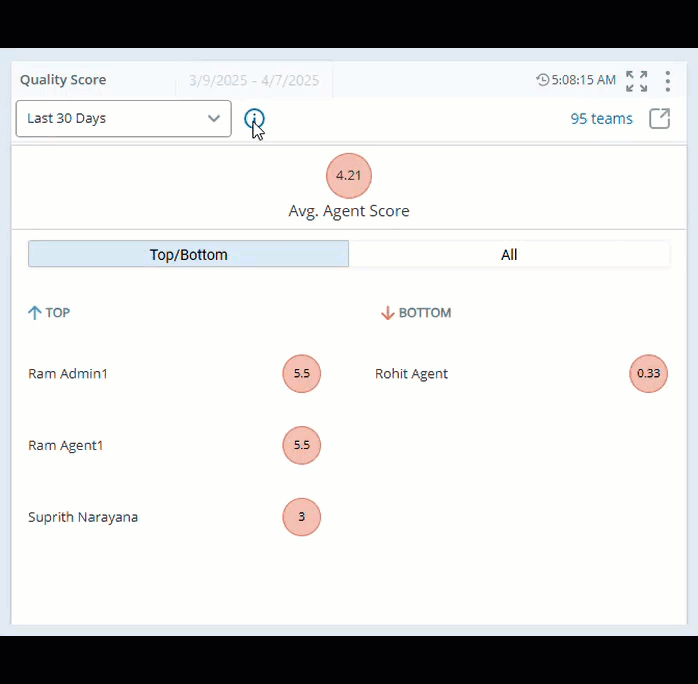Os widgets do Quality Management fornecem uma visão geral dos processos QM da sua organização. Você pode acompanhar o desempenho dos agentes e decidir sobre as etapas para melhorar a qualidade. Você pode arrastar e soltar os widgets ou clicar duas vezes nos widgets para adicioná-los ao seu painel. Você também pode usar as configurações para adicionar seus filtros para ver os dados.
Você pode fazer um breve eLearning que fornece uma visão geral de CXone Mpower Dashboard e QM Widgets. Este curso explora os diferentes QM Widgets e as configurações de widget que você pode usar para seus painéis.
Você não poderá ver esses widgets se seus aplicativos CXone Mpower não incluírem Quality Management.
Categoria ao longo do tempo
Taxa de atualização de dados: Dentro de 1 minuto
Taxa de atualização do widget: 30 minutos
Suporte para duração: Histórico - 13 meses
Este widget ajuda você a ver o volume de uma determinada categoria de interações em um período específico. O gráfico no widget exibe a tendência da categoria selecionada durante um período.
Com esse conhecimento, você pode determinar se precisa fazer alterações nos planos de qualidade para se concentrar mais em uma determinada categoria.
Este widget está disponível apenas para organizações com oQMAdvanced licença.
Você deve ter estas permissões:
-
Ferramentas do QM > Widgets do Painel > Categoria ao longo do tempo: Ativado
-
Dashboard > Painéis: Visualizar
-
Dashboard > Painéis: Editar (opcional)
Se você não conseguir acessar os widgets ou o Dashboard, fale com seu administrador. O administrador pode encontrar essas permissões no CXone Mpower. Vá para Admin > Configurações de Segurança > Funções e permissões e selecione a função.
Clique em Abrir em nova página 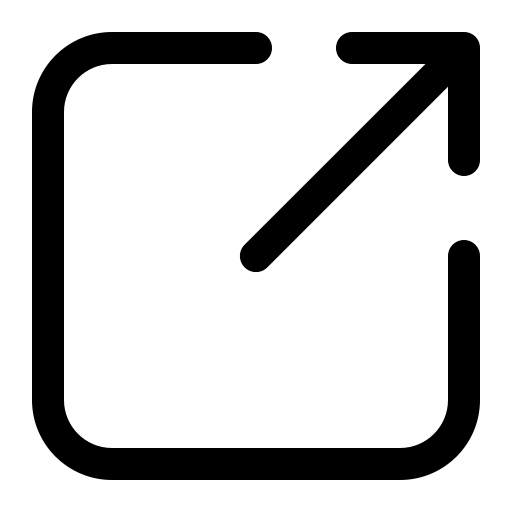 , para ir para Interactions para ver detalhes adicionais da calibração.
, para ir para Interactions para ver detalhes adicionais da calibração.
Clique em Selecionar categoria ![]() para adicionar uma categoria.
para adicionar uma categoria.
-
Automaticamente: O CXone Mpower mostra automaticamente a categoria com o maior número de interações.
-
Manualmente: Você pode selecionar a categoria que deseja acompanhar ao longo do tempo.
Clique em Opções  e em Configurações no widget para filtrar os dados que você quer ver em cada widget.
e em Configurações no widget para filtrar os dados que você quer ver em cada widget.
Descrições dos campos
-
Nome de exibição: Especifique um nome para o widget.
-
Faixa de datas: Defina o intervalo de datas. Você pode escolher uma das opções, como Hoje, Ontem, Últimos 7 dias, Últimos 30 dias, Últimos 90 dias, Semana passada, Mês passado e Intervalo personalizado.
-
Equipe: Selecione as equipes para incluir no widget. Você verá somente os agentes das equipes selecionadas.
Os gerentes de qualidade podem ver como o volume de interação da categoria muda ao longo do tempo.
Usando este widget, supervisores e avaliadores podem se concentrar em uma categoria específica e fazer alterações na estratégia de qualidade para alterar o tipo de interações que são avaliadas. Se os agentes estiverem demorando mais para atender esse volume, eles também podem se concentrar em orientá-los sobre como lidar com isso de forma mais eficaz.
Tendência de avaliação e coaching
Taxa de atualização de dados: 30 minutos
Suporte para duração: Histórico - 13 meses
O widget Tendência de Avaliação e Coaching permite acompanhar como as pontuações de avaliação mudam ao longo do tempo para agentes selecionados. Ele também exibe sessões de coaching enviadas por meio do novo Coaching. Este widget ajuda os gerentes a identificar tendências nas pontuações e mostra quais sessões de coaching são atribuídas aos agentes.
Você deve ter estas permissões:
-
Coaching > My Zone > Coaching: Ativado
-
Dashboard > Painéis: Visualizar
-
Dashboard > Painéis:Editar (opcional)
Se você não conseguir acessar os widgets ou o Dashboard, fale com seu administrador. O administrador pode encontrar essas permissões no CXone Mpower. Vá para Admin > Configurações de Segurança > Funções e permissões e selecione a função.
Você pode selecionar até 50 agentes por vez. Os agentes são selecionados em ordem alfabética, garantindo um processo de análise mais eficiente e gerenciável. Ao posicionar o ponteiro do mouse sobre a pontuação de um agente, você pode ver a média e as pontuações individuais daquele dia.
Ao clicar na pontuação do agente, você pode reproduzir a interação e visualizar o formulário de avaliação para avaliações do tipo segmento. No entanto, para avaliações do tipo funcionário, você só pode visualizar o formulário de avaliação. No caso de avaliações contestadas, apenas o player de interação é exibido, não o formulário de avaliação.
Você pode selecionar e arrastar o período para ampliar as pontuações. Clique em Redefinir Zoom para reduzir.
Clique em Opções  e em Configurações no widget para filtrar os dados que você quer ver em cada widget.
e em Configurações no widget para filtrar os dados que você quer ver em cada widget.
Descrições dos campos
-
Nome de exibição: Especifique um nome para o widget.
-
Faixa de datas: Defina o intervalo de datas. Você pode escolher uma das opções, como Hoje, Ontem, Últimos 7 dias, Últimos 30 dias, Últimos 90 dias, Semana passada, Mês passado e Intervalo personalizado.
-
Equipes: Selecione as equipes para incluir no widget. Você verá somente os agentes das equipes selecionadas.
Eventos de avaliação e coaching
Taxa de atualização de dados: Dentro de 5 minutos
Suporte para duração: Histórico - 13 meses
No widget Eventos Avaliações e Coaching, você pode ver a tendência da pontuação de avaliação para agentes selecionados durante um período de tempo. Você também pode ver os eventos de coaching para os agentes selecionados.
Vendo a tendência das pontuações de avaliação, você pode decidir se um determinado agente requer coaching. O widget ajuda a monitorar se o coaching ou o investimento em coaching afetou as pontuações de qualidade dos agentes.
O widget utiliza a média de valores, em vez da média de porcentagens, para calcular a pontuação de avaliação geral de um agente. A média dos valores considera a importância de cada seção na avaliação. Clique aqui para se informar melhor sobre a pontuação média.
Você deve ter estas permissões:
-
Coaching > My Zone > Coaching: Ativado
-
Dashboard > Painéis: Visualizar
-
Dashboard > Painéis:Editar (opcional)
Se você não conseguir acessar os widgets ou o Dashboard, fale com seu administrador. O administrador pode encontrar essas permissões no CXone Mpower. Vá para Admin > Configurações de Segurança > Funções e permissões e selecione a função.
Ao posicionar o ponteiro do mouse sobre a pontuação de um agente, você pode ver a média e as pontuações individuais daquele dia.
Ao clicar na pontuação do agente, você pode reproduzir a interação e visualizar o formulário de avaliação para avaliações do tipo segmento. No entanto, para avaliações do tipo funcionário, você só pode visualizar o formulário de avaliação. No caso de avaliações contestadas, apenas o player de interação é exibido, não o formulário de avaliação.
Além disso, agora você pode selecionar um agente específico na lista suspensa Agente para visualizar sua tendência de avaliação e coaching. Esse recurso permite que você acompanhe o desempenho de um agente individual ao longo do tempo e analise seu progresso em áreas específicas.
Você pode selecionar e arrastar o período para ampliar as pontuações. Clique em Redefinir Zoom para reduzir.
Clique em Opções  e em Configurações no widget para filtrar os dados que você quer ver em cada widget.
e em Configurações no widget para filtrar os dados que você quer ver em cada widget.
Descrições dos campos
-
Nome de exibição: Especifique um nome para o widget.
-
Faixa de datas: Defina o intervalo de datas. Você pode escolher uma das opções, como Hoje, Ontem, Últimos 7 dias, Últimos 30 dias, Últimos 90 dias, Semana passada, Mês passado e Intervalo personalizado.
-
Equipe: Selecione as equipes para incluir no widget. Você verá somente os agentes das equipes selecionadas.
-
Grupos: Filtre os agentes nas equipes selecionadas de acordo com os grupos atribuídos. Somente os agentes selecionados na lista suspensa de agentes e que pertencem a pelo menos um grupo no filtro Grupos podem acessar o widget.
Os supervisores podem ver os agentes que fizeram coaching e que foram avaliados. Se o comportamento do agente tiver mudado após a sessão de coaching, o índice de qualidade dele aumentará. Se não houver alteração na pontuação do agente após o coaching, o índice de qualidade dele diminuirá. Os supervisores precisam, então, procurar ajustar o coaching ou o método de coaching.
Quando as pontuações do agente não melhoram mesmo após o coaching, um gerente supervisor pode ver se o supervisor precisaria de coaching.
Calibração do avaliador
Taxa de atualização de dados e widgets: 30 minutos
Suporte para duração: Histórico - 13 meses
Este widget exibe os avaliadores com a maior variação com base em sua participação em calibrações concluídas durante o período de tempo selecionado. Inclui dados exclusivamente de calibrações completas, que são aquelas em que todos os avaliadores terminaram suas avaliações de calibração designadas antes do prazo.
Você pode verificar o status de conclusão na coluna Taxa de conclusão em My Zone > Calibrações. Por exemplo, se uma calibração foi enviada para 15 participantes, todos os 15 devem completá-la para que os dados apareçam neste widget. Você pode acessar os dados de calibrações incompletas nos relatórios QM.
Você deve ter estas permissões:
-
Ferramentas do QM > My Zone > Calibrações: Exibir
-
Dashboard > Painéis: Visualizar
-
Dashboard > Painéis: Editar (opcional)
Se você não conseguir acessar os widgets ou o Dashboard, fale com seu administrador. O administrador pode encontrar essas permissões no CXone Mpower. Vá para Admin > Configurações de Segurança > Funções e permissões e selecione a função.
As informações exibidas neste widget ajudam você a ver:
-
Os avaliadores que pontuaram dentro de uma variação de ±5% ou uma porcentagem decidida pelos gerentes de qualidade.
-
A precisão do avaliador em pontuar as interações e os avaliadores que têm dificuldade de atribuir pontuação.
Clique em Abrir em Nova Página 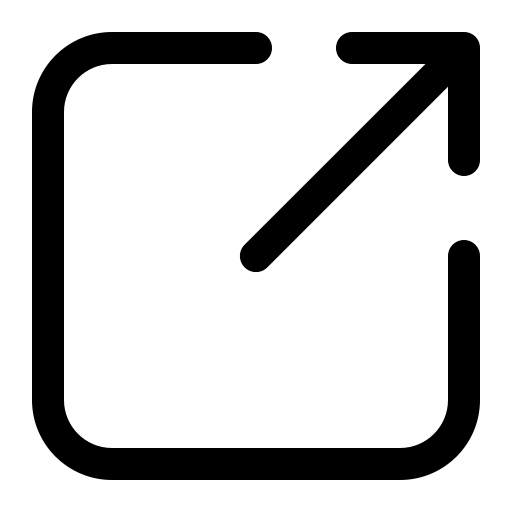 , para ir para calibrações em My Zone, onde você pode ver detalhes adicionais da calibração.
, para ir para calibrações em My Zone, onde você pode ver detalhes adicionais da calibração.
Clique em Opções  e em Configurações no widget para filtrar os dados que você quer ver em cada widget.
e em Configurações no widget para filtrar os dados que você quer ver em cada widget.
Descrições dos campos
-
Nome de exibição: Especifique um nome para o widget.
-
Limite de variação: Defina a porcentagem limite de variação na pontuação de calibração para os avaliadores. A porcentagem de variância para um avaliador é mostrada em laranja se estiver acima do valor absoluto.
-
Faixa de datas: Defina o intervalo de datas. Você pode escolher uma das opções, como Hoje, Ontem, Últimos 7 dias, Últimos 30 dias, Últimos 90 dias, Semana passada, Mês passado e Intervalo personalizado.
-
Avaliador: Selecione o nome do avaliador.
Os gerentes de qualidade podem ver quais avaliadores tendem a pontuar mais ou menos do que seus colegas em calibrações relacionadas, para determinar se é necessário coaching de pontuação de qualidade para eles.
Desempenho do avaliador
Taxa de atualização de dados: 30 minutos
Suporte para duração: Histórico - 13 meses
Este widget ajuda a monitorar o desempenho dos avaliadores. Neste widget, você pode acompanhar o desempenho de um avaliador com base na taxa de avaliações concluídas e no número de avaliações contestadas.
Na Exibição de widget, você pode escolher entre Tabela, Tendência de avaliação concluída e Comparação.
Visualização de tabela
-
Na visualização Tabela, você pode ver uma lista de avaliadores junto com a porcentagem de avaliações Concluídas e Contestadas.
-
Ao passar o mouse sobre as avaliações concluídas de um avaliador, você pode ver o número de avaliações Expirado, Pendente, Excluída e Substituída avaliações.
-
Você pode adicionar colunas à tabela para exibir informações mais detalhadas relacionadas a Total Avaliações, Excluído, Substituído, Expirado, Contestado Expirado e Excluído concluído. Estas colunas fornecem informações adicionais sobre o desempenho dos avaliadores em diferentes métricas.
-
Clique em
 para redimensionar automaticamente todas as colunas.
para redimensionar automaticamente todas as colunas. -
Clique em
 para selecionar opções de filtro.
para selecionar opções de filtro. -
Clique em
 para selecionar as colunas que você quer ver no widget.
para selecionar as colunas que você quer ver no widget. -
A coluna de classificação primária exibe um 1 ao lado do título da coluna.
-
A coluna de classificação secundária exibe um 2 ao lado do título da coluna.
Você pode personalizar as colunas:
Você pode personalizar as suas configurações de colunas ajustando o tamanho, ordem, filtro e arranjo da coluna e, em seguida, salvando estas alterações, mesmo como a permissão Visualizar painel.
Classificação de colunas da tabela
Você pode classificar os dados na tabela clicando em um cabeçalho de coluna. Para aplicar uma classificação secundária, mantenha pressionada a tecla Shift e clique em outro cabeçalho de coluna.
Concluída Avaliação Trend View
Na visualização Tendência de Avaliação concluída você pode ver uma lista de avaliadores em uma lista suspensa onde você pode selecionar um avaliador específico e revisar suas avaliações concluídas ao longo do tempo.
-
A visualização Comparação compara os desempenhos de dois avaliadores, fornecendo informações sobre seus desempenhos relativos.
-
A comparação também é estendida para outras seis categorias: Concluídas, Pendentes, Contestadas, Excluídas, Substituídas e Expiradas. A contagem geral de avaliações atribuídas a cada avaliador é exibida no centro do gráfico circular de comparação.
-
Selecione um avaliador para revisar seu desempenho na visualização Comparação e, em seguida, escolha outro avaliador para uma comparação entre os dois. Passar o mouse sobre o gráfico correspondente a cada avaliador exibe o número de avaliações e seus respectivos percentuais de contribuição.
Visualização de comparação
Você deve ter estas permissões:
-
QM Ferramentas > My Zone > Calibrações > Desempenho de qualidade: Ativado
-
Dashboard > Painéis: Visualizar
-
Dashboard > Painéis: Editar (opcional)
Se você não conseguir acessar os widgets ou o Dashboard, fale com seu administrador. O administrador pode encontrar essas permissões no CXone Mpower. Vá para Admin > Configurações de Segurança > Funções e permissões e selecione a função.
Clique em Opções  e em Configurações no widget para filtrar os dados que você quer ver em cada widget.
e em Configurações no widget para filtrar os dados que você quer ver em cada widget.
Descrições dos campos
-
Nome de exibição: Especifique um nome para o widget.
-
Faixa de datas: Defina o intervalo de datas. Você pode escolher uma das opções, como Hoje, Ontem, Últimos 7 dias, Últimos 30 dias, Últimos 90 dias, Semana passada, Mês passado e Intervalo personalizado.
-
Paradigma de data: Defina o filtro de paradigma de data com base em formulários e versões de avaliação específicos.
-
Avaliação Período de tempo de início: filtra as avaliações com base na hora de início.
-
Avaliação Enviada Período de tempo: Filtre as avaliações com base no horário de envio.
-
Período de tempo de interação gravada: filtre com base no período de tempo das interações gravadas.
-
-
On the Fly Avaliações: Selecione Sim para incluir o Avaliações On the Fly no widget e selecione Não para excluir.
-
Avaliador: Selecione o nome do avaliador na lista suspensa.
-
Nome e Versão do formulário do formulário: Selecione o nome e a versão do formulário na lista suspensa, que também exibe o status do formulário.
-
Grupos: Filtre os avaliadores dentro das equipes selecionadas de acordo com os grupos atribuídos. Somente os avaliadores atribuídos ao(s) Grupo(s) selecionado(s) no filtro serão exibidos no widget.
- Limite concluído: Você pode definir um intervalo de limite para destacar a porcentagem de avaliações concluídas para os avaliadores. Por exemplo, a escala para avaliações concluídas em um centro de contato está entre 40% e 80%, então:
No widget, os avaliadores que concluíram menos de 40% das avaliações atribuídas aparecem em vermelho.
Avaliadores completando entre 40% e 80% das avaliações atribuídas aparecem em cinza.
Os avaliadores que concluíram acima de 80% aparecem em azul.
-
Limite de contestações: Você pode definir a porcentagem de avaliações contestadas para um avaliador que aparece em vermelho no widget.
Com este widget, os gerentes de qualidade podem acompanhar o desempenho dos avaliadores e acessar as opções de treinamento, se necessário. Também ajuda a determinar a integridade do programa de qualidade.
Calibração de formulários
Data & taxa de atualização do widget: 30 minutos
Suporte para duração: Histórico - 13 meses
Este widget ajuda os gerentes de qualidade a ver os formulários calibrados preenchidos com a maior variação. Ele só mostra dados para calibrações totalmente concluídas. Uma calibração é considerada completa quando todos os avaliadores designados enviam suas notas dentro do prazo determinado.
Você pode verificar o status de conclusão em Minha Zona > Calibrações na coluna Taxa de conclusão. Por exemplo, se uma calibração foi enviada para 15 participantes, todos os 15 devem completá-la para que os dados apareçam neste widget.
Neste widget, uma variação alta indica que as perguntas estão sendo pontuadas de forma inconsistente entre os avaliadores. Os gerentes de qualidade podem verificar se os avaliadores estão tendo problemas para pontuar o formulário e depois orientá-los. Os requisitos de pontuação ou as perguntas do formulário também podem ser revisados com base nessas informações.
Você deve ter estas permissões:
-
Ferramentas do QM > My Zone > Calibrações: Exibir
-
Dashboard > Painéis: Visualizar
-
Dashboard > Painéis: Editar (opcional)
Se você não conseguir acessar os widgets ou o Dashboard, fale com seu administrador. O administrador pode encontrar essas permissões no CXone Mpower. Vá para Admin > Configurações de Segurança > Funções e permissões e selecione a função.
Clique em Abrir em nova página 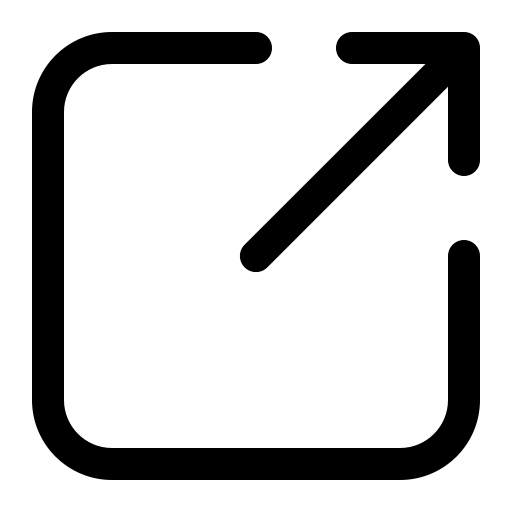 , para ir para as calibrações no My Zone, onde você pode ver detalhes adicionais da calibração.
, para ir para as calibrações no My Zone, onde você pode ver detalhes adicionais da calibração.
Clique em Opções  e em Configurações no widget para filtrar os dados que você quer ver em cada widget.
e em Configurações no widget para filtrar os dados que você quer ver em cada widget.
Descrições dos campos
-
Nome de exibição: Especifique um nome para o widget.
-
Limite de variação: Defina a porcentagem limite de variação na pontuação de calibração para um formulário. A variação percentual do formulário é mostrada em vermelho se estiver acima do valor absoluto.
-
Faixa de datas: Defina o intervalo de datas. Você pode escolher uma das opções, como Hoje, Ontem, Últimos 7 dias, Últimos 30 dias, Últimos 90 dias, Semana passada, Mês passado e Intervalo personalizado.
-
Nome e Versão do formulário do formulário: Selecione o nome e a versão do formulário na lista suspensa, que também exibe o status do formulário.
Com este widget, os gerentes de qualidade podem verificar a necessidade de requisitos de pontuação simples e claros em formulários que ajudarão os avaliadores a saber como pontuar cada pergunta.
Status do plano
Data & taxa de atualização do widget: 1 hora
Suporte para duração: Histórico - 13 meses
Usando este widget, você pode ver o status dos planos de qualidade ativos em sua organização. Você pode ver a porcentagem de planos que estão no caminho certo e uma visão detalhada de cada plano de qualidade. Você também pode acompanhar o andamento de seus planos de qualidade, especialmente os planos que correm o risco de não serem concluídos no prazo.
Você deve ter estas permissões:
-
Ferramentas do QM > My Zone > Monitoramento de Plano: Ativado
-
Dashboard > Painéis: Visualizar
-
Dashboard > Painéis: Editar (opcional)
Se você não conseguir acessar os widgets ou o Dashboard, fale com seu administrador. O administrador pode encontrar essas permissões no CXone Mpower. Vá para Admin > Configurações de Segurança > Funções e permissões e selecione a função.
O widget de status do plano fornece duas visualizações segmentadas:
Na pista visualização
-
A visualização Na pista exibe os planos em ordem crescente de status de conclusão, mostrando primeiro os planos mais atrasados.
-
Você tem a opção de selecionar automaticamente o plano Na pista Status ou selecionar manualmente os planos. No caso de seleção automática, você pode visualizar no máximo 5 planos em ordem crescente com base em seu status de conclusão, mostrando primeiro os planos mais atrasados.
-
No modo manual, você pode selecionar até cinco planos para exibição.
-
A pontuação Na pista é a porcentagem de avaliações concluídas na data em relação ao número total de avaliações esperadas nesse dia.
-
Os planos de qualidade selecionados são exibidos como gráfico de barras e, quando você posiciona o cursor do mouse sobre um plano de qualidade selecionado, pode ver os detalhes Concluídos, Plano termina em e Em andamento dentro do prazo.
-
A pontuação Na pista é a porcentagem de avaliações concluídas em determinada data em relação ao número total de avaliações que devem ser concluídas nesse dia.
Exibição de detalhamento
-
O modo de exibição Detalhamento exibe os planos em ordem decrescente, começando com o plano que tiver as avaliações mais concluídas.
-
A exibição Detalhada permite que você veja planos categorizados pelos seus status de avaliação. Os planos nesta exibição são mostrados em ordem decrescente, começando pelos planos que têm mais avaliações concluídas.
-
Você pode comparar esses dados com a página Monitoramento de Plano no My Zone.
-
Para um Plano Qualidade, o número total de avaliações na visualização de detalhamento representa as avaliações distribuídas em QM.
Você tem um plano de qualidade que vai de 1º a 31 de janeiro. O plano pretende realizar 10 avaliações nesse mês, o que dá uma média de 0,32 avaliação por dia.
No dia 11 de janeiro, você concluiu 1 avaliação, mas o número esperado de avaliações concluídas até essa data é 3,55. Para acompanhar o progresso do plano, calculamos a pontuação Na pista da seguinte maneira:
Pontuação na pista = 1/3,55 * 100 = 28,18%
Isso significa que o plano está 28,18% dentro do esperado.
Clique Abrir em Nova Página 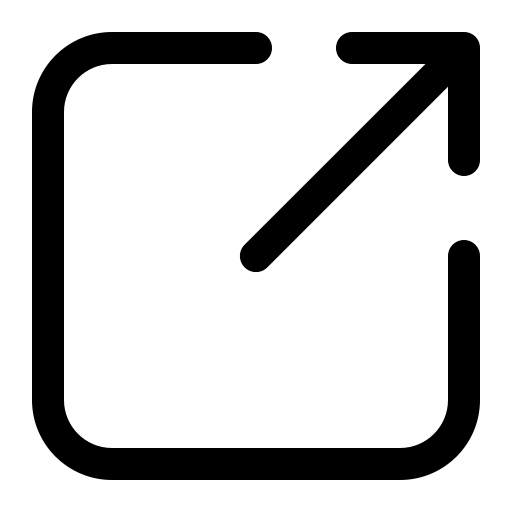 para ir para Monitoramento de planos em My Zone, onde você pode ver detalhes adicionais dos planos de qualidade.
para ir para Monitoramento de planos em My Zone, onde você pode ver detalhes adicionais dos planos de qualidade.
Clique em Opções  e em Configurações no widget para filtrar os dados que você quer ver em cada widget.
e em Configurações no widget para filtrar os dados que você quer ver em cada widget.
Descrições dos campos
-
Nome de exibição: Especifique um nome para o widget.
-
Exibição do widget: selecione o tipo de vista Status de detalhamento ou Status em andamento.
-
Paradigma de data: Defina o filtro de paradigma de data com base em formulários e versões de avaliação específicos.
-
Avaliação Período de tempo de início: filtra as avaliações com base na hora de início.
-
Avaliação Enviada Período de tempo: Filtre as avaliações com base no horário de envio.
-
Período de tempo de interação gravada: filtre com base no período de tempo das interações gravadas.
-
-
Faixa de datas: Defina o intervalo de datas. Você pode escolher uma das opções, como Hoje, Ontem, Últimos 7 dias, Últimos 30 dias, Últimos 90 dias, Semana passada, Mês passado e Intervalo personalizado.
-
Campanha: Selecione a campanha que você quer incluir no widget.
-
Competência: Selecione as competências
 Usado para automatizar a entrega de interações com base nas competências, habilidades e conhecimento do agente. do agente para incluir no widget. Apenas os agentes competentes em um dos filtros selecionados serão considerados.
Usado para automatizar a entrega de interações com base nas competências, habilidades e conhecimento do agente. do agente para incluir no widget. Apenas os agentes competentes em um dos filtros selecionados serão considerados. -
Avaliador: Selecione o nome do avaliador.
-
Planos de Qualidade: Selecione o plano de qualidade que deseja visualizar
-
Limite em andamento: Defina o intervalo de limite para um plano de qualidade. Você pode verificar se o plano de qualidade está no caminho certo com base nesse intervalo.
Supervisores e gerentes de qualidade podem usar este widget para ver como os planos podem ser editados para garantir que as metas de avaliação sejam cumpridas.
Avaliações de qualidade
Taxa de atualização de dados:
Suporte de duração:
Avaliações de qualidade widget exibe relatórios detalhados relacionados a QM avaliações realizadas para equipes e agentes individuais. Ele fornece dados e métricas de avaliação abrangentes em formato tabular ou de grade, permitindo que você revise e analise o desempenho e as pontuações de equipes e agentes com base nas avaliações de qualidade realizadas.
Este widget está disponível apenas para organizações com oQMAdvanced licença.
Você deve ter estas permissões:
-
QM Ferramentas > Painel Widgets > Avaliações de qualidade: Ativado
-
Dashboard > Painéis: Visualizar
-
Dashboard > Painéis: Editar (opcional)
Se você não conseguir acessar os widgets ou o Dashboard, fale com seu administrador. O administrador pode encontrar essas permissões no CXone Mpower. Vá para Admin > Configurações de Segurança > Funções e permissões e selecione a função.
Clique em Opções  e em Configurações no widget para filtrar os dados que você quer ver em cada widget.
e em Configurações no widget para filtrar os dados que você quer ver em cada widget.
Descrições dos campos
-
Nome de exibição: Especifique um nome para o widget.
-
Relatório: Selecione o tipo de relatório que deseja visualizar no widget.
-
Agrupar Linhas por: selecione como você quer agrupar as linhas por, Avaliador, Nenhumou Plano.
-
Paradigma de data: Defina o filtro de paradigma de data com base em formulários e versões de avaliação específicos.
-
Avaliação Período de tempo de início: filtra as avaliações com base na hora de início.
-
Avaliação Enviada Período de tempo: Filtre as avaliações com base no horário de envio.
-
Período de tempo de interação gravada: filtre com base no período de tempo das interações gravadas.
-
-
Faixa de datas: Defina o intervalo de datas. Você pode escolher uma das opções, como Hoje, Ontem, Últimos 7 dias, Últimos 30 dias, Últimos 90 dias, Semana passada, Mês passado e Intervalo personalizado.
-
Equipe: Selecione as equipes para incluir no widget. Você verá somente os agentes das equipes selecionadas.
-
Agente: Selecione os agentes a serem incluídos no widget das equipes selecionadas no filtro Equipes.
-
On-The-Fly Avaliações: Selecione Sim para incluir o Avaliações On the Fly no widget e selecione Não para excluir.
-
Avaliador: Selecione o nome do avaliador.
-
Nome e Versão do formulário do formulário: Selecione o nome e a versão do formulário na lista suspensa, que também exibe o status do formulário.
-
Grupos: Filtre os agentes nas equipes selecionadas de acordo com os grupos atribuídos. Somente os agentes selecionados na lista suspensa de agentes e que pertencem a pelo menos um grupo no filtro Grupos podem acessar o widget.
-
Plano de qualidade: Selecione os planos de qualidade que você quer incluir.
Você pode personalizar as colunas:
-
Clique em
 para redimensionar automaticamente todas as colunas.
para redimensionar automaticamente todas as colunas. -
Clique em
 para selecionar opções de filtro.
para selecionar opções de filtro. -
Clique em
 para selecionar as colunas que você quer ver no widget.
para selecionar as colunas que você quer ver no widget.
Você pode personalizar as suas configurações de colunas ajustando o tamanho, ordem, filtro e arranjo da coluna e, em seguida, salvando estas alterações, mesmo como a permissão Visualizar painel.
Classificação de colunas da tabela
Você pode classificar os dados na tabela clicando em um cabeçalho de coluna. Para aplicar uma classificação secundária, mantenha pressionada a tecla Shift e clique em outro cabeçalho de coluna.
-
A coluna de classificação primária exibe um 1 ao lado do título da coluna.
-
A coluna de classificação secundária exibe um 2 ao lado do título da coluna.
Pontuação de Qualidade
Taxa de atualização de dados: 30 minutos
Taxa de atualização do widget: 15 minutos
Suporte para duração: Histórico - 13 meses
Este widget exibe as pontuações de qualidade da equipe, juntamente com as pontuações de cada agente. Isso permite que você visualize o desempenho geral de cada equipe em um piscar de olhos.
Neste widget você pode:
-
Veja detalhes adicionais ao passar o mouse sobre uma pontuação no modo de exibição Equipe, incluindo o nome da equipe, a pontuação média da equipe, o número de agentes na equipe e o número total de avaliações.
-
Na visualização do placar, quando você visualiza por agente, passar o mouse sobre uma pontuação exibe o nome do agente, a pontuação média do agente, o total de avaliações atribuídas ao agente e a variação da pontuação calculada. O status aguardando avaliador não é incluído no cálculo do total de avaliações.
-
Você pode acompanhar os agentes e equipes de melhor e pior desempenho.
-
Este widget calcula a pontuação média de qualidade de cada agente dividindo a pontuação total obtida em todas as avaliações pelo número total de avaliações concluídas.
Você deve ter estas permissões:
-
QM > My Zone > Desempenho de qualidade: Ativado
-
Dashboard > Painéis: Visualizar
-
Dashboard > Painéis: Editar (opcional)
Se você não conseguir acessar os widgets ou o Dashboard, fale com seu administrador. O administrador pode encontrar essas permissões no CXone Mpower. Vá para Admin > Configurações de Segurança > Funções e permissões e selecione a função.
Clique em Abrir em nova Página 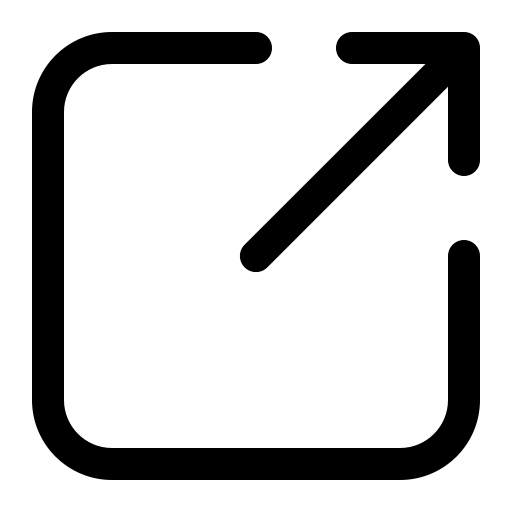 para acessar Desempenho de qualidade no My Zone, onde você pode ver detalhes adicionais das pontuações de qualidade dos agentes.
para acessar Desempenho de qualidade no My Zone, onde você pode ver detalhes adicionais das pontuações de qualidade dos agentes.
Clique em Opções  e em Configurações no widget para filtrar os dados que você quer ver em cada widget.
e em Configurações no widget para filtrar os dados que você quer ver em cada widget.
Descrições dos campos
-
Nome de exibição: Especifique um nome para o widget.
-
Visualização de widget: Selecione o filtro pelo qual exibir os valores. Você pode escolher entre opções como , Avaliações e Placar.
-
Placar: A visualização do Placar exibe a pontuação média total na parte superior do widget, que pode ser visualizada por Agente ou Equipe. Usando a opção Exibir por, você pode optar por exibir as pontuações por Agente ou Equipe, e o widget será atualizado de acordo. Quando a visualização Agente é selecionada, o widget mostra a pontuação média de todos os agentes. Se a visualização Equipe for selecionada, ela exibirá a pontuação média em todas as equipes. Por padrão, o widget é definido como Visualização de equipe.
-
Avaliação : A visualização Avaliação apresenta uma estrutura hierárquica, começando pelas equipes e seguida por seus respectivos agentes. Ela mostra o número de avaliações atribuídas a cada equipe ou agente, a pontuação média e a variação de cada uma.
-
Canais: A visualização Canais também exibe uma estrutura hierárquica com equipes seguidas por seus respectivos agentes. Ele mostra a pontuação média de cada canal relacionado ao seu locatário. Por exemplo, se o seu locatário tiver quatro canais, a tabela terá quatro colunas, uma para cada canal.
Nas visualizações Avaliação e Canais, quando você exporta o widget, o arquivo de saída retém a visualização selecionada. Além disso, todos os agentes das equipes serão incluídos na exportação.
-
-
Faixa de datas: Defina o intervalo de datas. Você pode escolher uma das opções, como Hoje, Ontem, Últimos 7 dias, Últimos 30 dias, Últimos 90 dias, Semana passada, Mês passado e Intervalo personalizado.
-
Equipe: Selecione as equipes para incluir no widget. Você verá somente os agentes das equipes selecionadas.
-
Agente: Selecione os agentes a serem incluídos no widget das equipes selecionadas no filtro Equipes.
-
On the Fly Avaliações: Selecione Sim para incluir o Avaliações On the Fly no widget e selecione Não para excluir.
-
Nome e Versão do formulário do formulário: Selecione o nome e a versão do formulário na lista suspensa, que também exibe o status do formulário.
-
Grupos: Filtre os agentes nas equipes selecionadas de acordo com os grupos atribuídos. Somente os agentes selecionados na lista suspensa de agentes e que pertencem a pelo menos um grupo no filtro Grupos podem acessar o widget.
-
Limite de pontuação de qualidade: A faixa de pontuação do agente neste widget é de 0 a 100. Os gerentes e supervisores de qualidade podem definir um limite para destacar os agentes de melhor e pior desempenho. Por exemplo, um supervisor define um limite entre 5 e 27.
As pontuações do agente são exibidas como:
- Agentes com pontuação igual ou superior a 27 aparecem em azul. Agentes com pontuação azul são os agentes com melhor desempenho.
- Agentes com pontuação igual ou inferior a 5 aparecem em laranja ou vermelho. O desempenho desses agentes é o mais baixo.
- Agentes com pontuação entre 5 e 27 aparecem em cinza. Agentes com pontuação cinza estão dentro do limite e apresentam bom desempenho.
Você pode usar filtros para ver as pontuações dos agentes com quem está trabalhando. Isso ajuda você a identificar rapidamente os agentes que precisam de treinamento e reconhecer aqueles que têm um bom desempenho.
Você pode identificar supervisores que gerenciam equipes de agentes com pontuação alta e aqueles que gerenciam equipes de agentes com pontuação baixa.
Categorias principais
Taxa de atualização de dados: Dentro de 1 minuto
Taxa de atualização do widget: 2 minutos
Suporte para duração: Histórico - 13 meses
Este widget mostra as categorias com maior volume de interações em um período selecionado.
Este widget está disponível apenas para organizações com oQMAdvanced licença.
Você deve ter estas permissões:
-
Ferramentas do QM >\ Widgets do Dashboard > Principais categorias: Ativado
-
Dashboard > Painéis: Visualizar
-
Dashboard > Painéis: Editar (opcional)
Se você não conseguir acessar os widgets ou o Dashboard, fale com seu administrador. O administrador pode encontrar essas permissões no CXone Mpower. Vá para Admin > Configurações de Segurança > Funções e permissões e selecione a função.
Neste widget, você também pode ver a tendência das categorias ao longo do tempo e compará-las a desempenhos anteriores.
Clique em Opções  e em Configurações no widget para filtrar os dados que você quer ver em cada widget.
e em Configurações no widget para filtrar os dados que você quer ver em cada widget.
Descrições dos campos
-
Nome de exibição: Especifique um nome para o widget.
-
Faixa de datas: Defina o intervalo de datas. Você pode escolher uma das opções, como Hoje, Ontem, Últimos 7 dias, Últimos 30 dias, Últimos 90 dias, Semana passada, Mês passado e Intervalo personalizado.
-
Equipe: Selecione as equipes para incluir no widget. Você verá somente os agentes das equipes selecionadas.
-
Selecionar categorias: Selecione as categorias. Você pode selecionar Categorias personalizadas, Categorias QM e as outras categorias disponíveis. A categoria com maior volume de interações é mostrada por padrão.
Você pode personalizar as colunas:
-
Clique em
 para redimensionar automaticamente todas as colunas.
para redimensionar automaticamente todas as colunas. -
Clique em
 para selecionar opções de filtro.
para selecionar opções de filtro. -
Clique em
 para selecionar as colunas que você quer ver no widget.
para selecionar as colunas que você quer ver no widget.
Você pode personalizar as suas configurações de colunas ajustando o tamanho, ordem, filtro e arranjo da coluna e, em seguida, salvando estas alterações, mesmo como a permissão Visualizar painel.
Classificação de colunas da tabela
Você pode classificar os dados na tabela clicando em um cabeçalho de coluna. Para aplicar uma classificação secundária, mantenha pressionada a tecla Shift e clique em outro cabeçalho de coluna.
-
A coluna de classificação primária exibe um 1 ao lado do título da coluna.
-
A coluna de classificação secundária exibe um 2 ao lado do título da coluna.
Se o volume de interações de uma categoria específica continuar aumentando, os supervisores podem atualizar o plano de qualidade para monitorá-lo melhor.