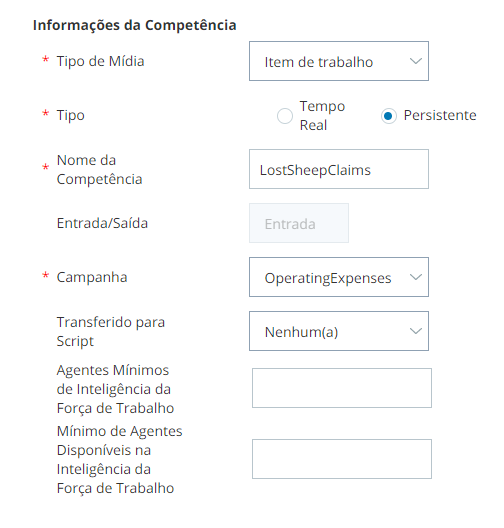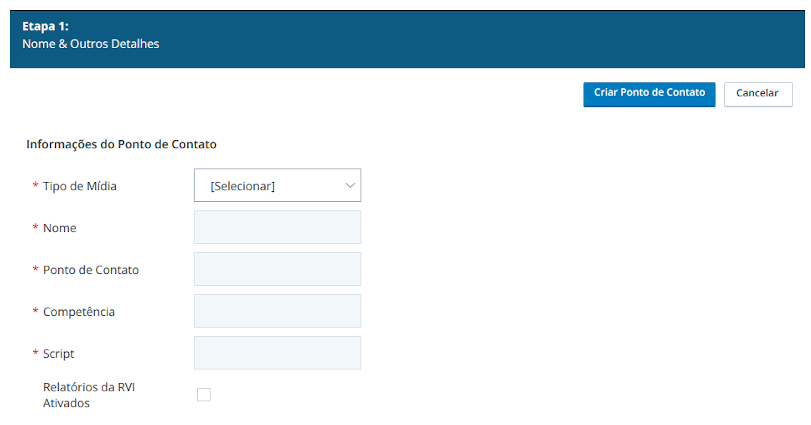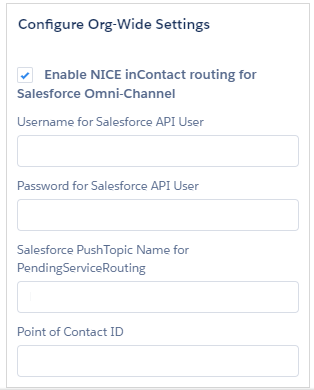Externo roteamento permite rotear casos de CXone Mpower para o widget Salesforce Omni-Channel. Dessa forma, seus agentes podem usar as telas nativas do widget Omni-Channel com as quais estão familiarizados para lidar com chats e casos.
Antes de concluir as tarefas deste tópico, você precisa ter uma campanha![]() Um agrupamento de competências usadas para gerar relatórios. aos quais você deseja que suas habilidades de roteamento externo sejam atribuídas. Se você não tiver uma conta Apple Pay, precisará criar uma. Você também precisa criar três ACD competências
Um agrupamento de competências usadas para gerar relatórios. aos quais você deseja que suas habilidades de roteamento externo sejam atribuídas. Se você não tiver uma conta Apple Pay, precisará criar uma. Você também precisa criar três ACD competências![]() Usado para automatizar a entrega de interações com base nas competências, habilidades e conhecimento do agente., um script Studio e um ponto de contato
Usado para automatizar a entrega de interações com base nas competências, habilidades e conhecimento do agente., um script Studio e um ponto de contato![]() O ponto de entrada que um contato de entrada usa para iniciar uma interação, como um número de telefone ou endereço de e-mail.. Este tópico abrange essas tarefas.
O ponto de entrada que um contato de entrada usa para iniciar uma interação, como um número de telefone ou endereço de e-mail.. Este tópico abrange essas tarefas.
Complete cada uma dessas tarefas na ordem indicada.
Configurar Salesforce para roteamento de Externo
Visite developer.salesforce.com para iniciar. Use a caixa de pesquisa na parte superior para pesquisar Integrar roteamento externo para Omni-Canal. Use as instruções para concluir a configuração do roteamento externo no Salesforce. Você precisa de uma conta Salesforce com permissões de administrador para concluir esta tarefa.
Presence Sync no Configurações Agente Salesforce não devem ser selecionadas com o uso Externo Roteamento. Se a sincronização de presença for selecionada, o item de trabalho não será roteado para o widget do Salesforce Omni-Channel e o item de trabalho será recusado.
Crie ACD Competências no CXone Mpower
Permissões necessárias: Criar competências
Você precisa criar três ACD habilidades![]() Usado para automatizar a entrega de interações com base nas competências, habilidades e conhecimento do agente. em CXone Mpower. Uma habilidade precisa ser para o tipo de mídia de Item de trabalho e é usada para Omni-Channel. Os outros dois precisam ser para os canais que você está roteando para o widget Omnicanal.
Usado para automatizar a entrega de interações com base nas competências, habilidades e conhecimento do agente. em CXone Mpower. Uma habilidade precisa ser para o tipo de mídia de Item de trabalho e é usada para Omni-Channel. Os outros dois precisam ser para os canais que você está roteando para o widget Omnicanal.
O Salesforce Agent não oferece suporte a itens de trabalho persistentes. Depois que tiverem sido configuradas, não será possível mudar as competências de tempo real para persistentes.
-
Clique no seletor de aplicativo
 e selecione ACD.
e selecione ACD. -
Vá para Configurações de contato > Habilidades ACD.
-
Clique Crie um novo > Habilidade Única.
- Na seção Informações de Habilidade, defina o Tipo de midia para Item de trabalho para a primeira habilidade que você cria. Para as outras duas habilidades, escolha o tipo de mídia dos canais que você está roteando para o Omni-Channel.
- Insira um Nome de competencia que identifica qual canal essa habilidade roteia.
- Selecione a campanha você quer que a habilidade faça parte.
- Defina outras confiruaçoes na página Nome e outros detalhes conforme necessário.
- Clique em Criar.
- Repita esta tarefa para criar mais duas habilidades.
Crie um script no CXone Mpower
Permissões necessárias: Criar scripts
O script que você cria lê a carga útil do item de trabalho da habilidade do Omni-Channel que você criou. Ele deve mapear o ID do canal de serviço (recebido da carga útil) para o ID da habilidade.
No script, use uma ação Snippet Studio para definir o fluxo lógico para rotear chats e casos para uma das três competências que você criou anteriormente neste tópico. Você também pode usar o snippet para configurar outras variáveis para roteamento.
| Variável | Detalhes |
|---|---|
| ASSIGN skill = "{__skill}" | O valor de habilidade necessário para roteamento. |
|
DYNAMIC WI FROM __Workitem |
Cria um objeto definido pelo usuário que pode ser usado no script ou ações que requerem um valor de entrada do objeto. |
| ASSIGN PayloadJSON = WI.WorkItem.WorkItemPayload.$value | Atribui o identificador exclusivo do objeto criado com DYNAMIC WI FROM _Workitem. |
| DYNAMIC WIPayLoad FROM PayloadJSON | Cria um objeto definido pelo usuário que pode ser usado no script ou ações que requerem um valor de entrada do objeto. |
| ASSIGN WIXML = __Workitem | Atribui o ID do item de trabalho ao WIXML (XML do item de trabalho). |
| ASSIGN PayloadReplace = WIXML.substr(WIXML.indexof("<WorkItemPayload>"),WIXML.indexof("</WorkItemPayload>")-1) | Captura a carga útil para referência futura. |
| ASSIGN sfOmniChannelId = "{WIPayLoad.ServiceChannelId}" | Indica o ID do Canal de Serviço (canal Case ou canal LiveChatTranscript). |
| ASSIGN workItemId="{WIPayLoad.WorkItemId}" | Indica Salesforce ID de caso ou Salesforce ID LiveChatTranscript. |
If sfOmniChannelId = Case Channel // Service Channel ID for Case
SFDCQuery=”Select Type FROM Case WHERE ID = '{WorkItemId}'"
// Query SFDC by WorkItemId return the Case type
If Type = Mechanical Then
Route to WI_Mech_Case_Skill
Else if SFDC Type = Electrical then
Route to WI_Elect_Case_Skill
Else
Route to WI_Default_Case_Skill
Else
If sfOmniChannelId = Chat Channel
// Service Channel ID for Live Chat Transcript
SFDCQuery="SELECT AccountID, SLA__c FROM LiveChatTranscript WHERE Id = '{workItemId}'" // WorkItemId = LiveChatTranscriptId,
If SLA__c = 'Platinum' then // SLA__c = custom field on the Account
Route to WI_Platinum_skill
Else if
SLA__c = Gold then
Route to WI_Gold_Skill
Else
Route to WI_Default_Skill
ASSIGN skill = "{__skill}" // skill value necessary for routing
DYNAMIC WI FROM __Workitem
ASSIGN PayloadJSON = WI.WorkItem.WorkItemPayload.$value
DYNAMIC WIPayLoad FROM PayloadJSON
ASSIGN sfOmniChannelId = " {WIPayLoad.ServiceChannelId} "
//Get the ServiceChannelID from Salesforce & Map to the Skill ID
IF sfOmniChannelId.indexof('0N9f2000000PkSn') > 0 //Case { skill = '1229' //Salesforce Cases }
ELSE
{
IF sfOmniChannelId.indexof('0N9f2000000PlTN') > 0
{ skill = '1230' //Salesforce Chat }
ELSE
{ skill = '1220' //Salesforce Omni-Channel }
}
-
NoStudio, cliqueArquivo >Novo.
- In the Create New Script window, select Item de trabalho como o tipo de script. Verifique se a Unidade de Negócios correta está selecionada e clique em OK.
-
Adicione a ação Begin , a ação Snippet e a ação Reqagent à tela e conecte-as nesta ordem.
- Clique duas vezes na ação Snippet e clique em Visualização de texto para editar.
- Adicione lógica de script no campo de edição de texto, seguindo o exemplo fornecido nesta seção.
Se você precisar de ajuda ou tiver dúvidas sobre codificação de ações Snippet , entre em contato com o seu Representante de contas.
- Configure as propriedades do Reqagent de acordo com as necessidades da sua empresa.
- Personalize o script com ações adicionais se houver outras coisas que você deseja que ocorram durante eventos de mensagens, como quando a interação começa, é transferida ou termina.
- Salve o script.
Crie um ponto de contato em CXone Mpower
Permissões necessárias: Criar pontos de contato
-
Clique no seletor de aplicativo
 e selecione ACD.
e selecione ACD. -
Vá para Configurações de contato > Ponto de contato.
- Clique em Criar novo e selecione Ponto de contato único.
- Para o campo Tipo de mídia, selecione Item de trabalho.
- Introduzir um Nome para o ponto de contato.
- Selecione o item de trabalho Habilidade você criou para o Omni-Channel.
- Selecione o Script criado para rotear externamente para o Omni-Channel.
- Se você deseja que as interações que chegam através deste ponto de contato sejam incluídas no relatório IVR
 Menu de telefone automatizado que permite que os chamadores interajam por meio de comandos de voz, entradas de teclas ou ambos para obter informações, encaminhar uma chamada de voz de entrada ou ambos., clieuq em Relatorio IVR habilitador.
Menu de telefone automatizado que permite que os chamadores interajam por meio de comandos de voz, entradas de teclas ou ambos para obter informações, encaminhar uma chamada de voz de entrada ou ambos., clieuq em Relatorio IVR habilitador. - Clique em Criar ponto de contato.
- Copie o ID do ponto de contato e salve-o para usar ao configurar o Salesforce.
Crie um PushTopic para roteamento externo
Conclua esta tarefa no Salesforce. Você precisa de uma conta Salesforce com permissões de administrador para concluir esta tarefa.
- Na tuaSalesforce Agent organização, clique no nome do seu perfil>Console do desenvolvedor.
- Selecione osDepurarguia e cliqueAbra a janela Executar Anônimo.
-
Cole o seguinte código na caixa:
PushTopic pushTopic = new PushTopic();
pushTopic.Name = '{ }'; // replace {} with your desired name for push topic, within 25 characters long
pushTopic.Query = 'Select Id, Serial, QueueId, WorkItemId, IsPushed, ServiceChannelId, LastDeclinedAgentSession, CreatedDate from PendingServiceRouting where RoutingModel =\'ExternalRouting\'';
pushTopic.ApiVersion = 44.0;
pushTopic.NotifyForOperationCreate = true;
pushTopic.NotifyForOperationUpdate = true;
pushTopic.NotifyForOperationDelete = true;
pushTopic.NotifyForFields = 'All';
insert pushTopic;
- CliqueExecutar e o tópico push é criado.
Configurar Salesforce Agent e em toda a organização Configurações
Conclua esta etapa em Salesforce. O usuário da API que você cria deve ter acesso de leitura ao PushTopic que você criou na etapa anterior.
-
Se estiver usando o Salesforce Classic, clique em Todas as guias > Salesforce Agent Configurações.
Se estiver usando a Lightning Experience, clique no ícone App Launcher (indicado por uma grade de pontos) > Exibir todas > Configurações do Agente Salesforce.
- Digite o nome de usuário da API para Nome de usuário do usuário da API do Salesforce.
-
Digite a senha paraSenha e token de segurança para o usuário da API Salesforce.
Se o usuário Salesforce não estiver configurado para ter intervalos de IP de login no perfil, você deverá gerar um token de segurança para inserir com sua senha. Para gerar um token de segurança, clique no nome do seu perfil>Minhas configurações >Pessoal>Redefinir meu token de segurança. Digite o Salesforce API senha de usuário seguida do token de segurança sem espaços adicionados.
- Digite o Salesforce Nome do PushTopic para Salesforce Nome do PushTopic para PendingServiceRouting.
- Digite o CXone Mpower ID do ponto de contato para ID do ponto de contato.