Configurer les widgets en temps réel
Autorisations requises : Widget de tableau de bord ACD hérité ou Widget de tableau de bord ACD
Les informations suivantes concernent les widgets utilisés avec les tableaux de bord ACD, trouvés dansCXone Mpower à Rapports > Tableaux de bord. Pour les widgets utilisés avec le Legacy Dashboard application, voyez Widgets WFM.
Liste des widgets en temps réel
- Nombre d'agents par état
- Nombre d'agents
- Liste d'agents
- Liste de contacts
- État des contacts par compétence
- Nombre de contacts en attente
- Tendance de la file d'attente
- Niveau de Service
- Vue d'ensemble des compétences
- Performances de l'agent sortant (connexion personnelle)
Chaque widget en temps réel contient des options pour configurer les données incluses ou exclues dans le widget. Pour les widgets en temps réel, une période de temps ne peut pas être spécifiée pour les données. Au lieu de cela, les données sont toujours mises à jour et affichées toutes les cinq secondes. En plus de déterminer quelles données sont affichées, vous pouvez également sélectionner des équipes ou des agents spécifiques pour lesquels afficher des données, modifier le titre du widget, etc.
- Sélectionnez un tableau de bord dans le menu déroulant Vue du tableau de bord.
- Cliquez surÉditer pour modifier le tableau de bord.
-
 Cliquez sur le rouage des paramètres dans le coin du widget que vous souhaitez configurer.
Cliquez sur le rouage des paramètres dans le coin du widget que vous souhaitez configurer.
Voici un exemple de fenêtre de paramètres pour la liste des agents. Vous pouvez voir les différents onglets qui vous permettent de configurer les fonctionnalités du widget, telles que des agents ou des compétences spécifiques, ou des données réelles affichées. Les onglets disponibles dans cette fenêtre varient en fonction du widget que vous configurez; chaque widget n'a pas les mêmes onglets.
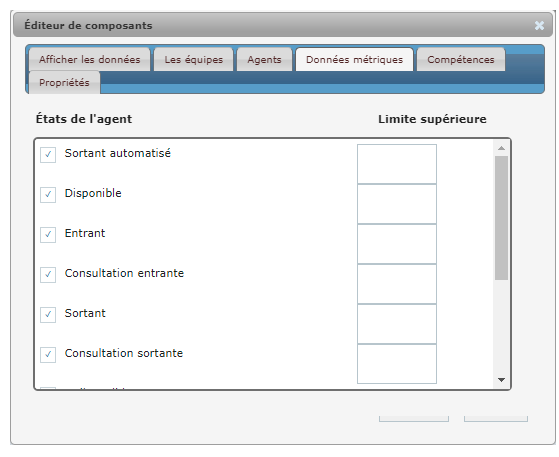
- Apportez les modifications de configuration nécessaires, puis cliquez sur Appliquer.
 En savoir plus sur les onglets de la fenêtre Paramètres:
En savoir plus sur les onglets de la fenêtre Paramètres:Languette Description Les équipes Sélectionnez les équipes disponibles pour lesquelles afficher les données. Agents Sélectionnez les agents disponibles pour lesquels afficher les données. Compétences Sélectionnez les compétences disponibles pour lesquelles afficher les données. Propriétés Modifiez le titre du widget. Données métriques Sélectionnez les métriques à afficher dans le widget. Vous pouvez également définir une plage de données pour chaque métrique. Afficher les données Sélectionnez l'un des éléments de données suivants à afficher dans le widget:Nom de la compétence, État ,Temps ,Agent,Campagne. Campagne Sélectionnez les campagnes disponibles pour lesquelles afficher les données. Intervalle Sélectionnez un intervalle de temps pour lequel afficher les données. Les options sont30 dernières minutes ouJour actuel à partir de 12h. Médias Options d'affichage des données pour des types de médias spécifiques (canaux disponibles) tels que le chat ou le téléphone. Entrant et sortant Options d'affichage des données pour des types de contacts spécifiques:Entrant,Sortant , Entrant et sortant. Vire au rouge à Vous permet de déterminer un seuil auquel la tendance devient rouge, indiquant une mauvaise tendance. Disponible pour le widget Tendance de la file d'attente. Période de temps Vous permet de définir une heure chaque jour pour la réinitialisation des données du widget. Disponible pour le widget Outbound Agent Performance. Autre Vous permet de personnaliser les paramètres d’intervalle pour l’affichage de données. - Cliquez sur Sauvegarder dans la barre d'outils du tableau de bord.
Configurer les widgets historiques
Autorisations requises : Widget de tableau de bord ACD hérité ou Widget de tableau de bord ACD
Liste des widgets historiques
- Performance agent
- Performance de l'agent par heure
- Statistiques Autre État
- Statistiques indisponibles
Chaque widget historique contient des options de configuration du widget, en particulier la plage de dates des données historiques, ou les données incluses ou exclues dans le widget. En plus de déterminer quelles données sont affichées, vous pouvez également sélectionner des équipes ou des agents spécifiques pour lesquels afficher des données, modifier le titre du widget, etc. Pour configurer votre widget historique:
-
Sélectionnez un tableau de bord dans le menu déroulant Vue du tableau de bord.
- Cliquez surÉditer pour modifier le tableau de bord.
-
 Cliquez sur le rouage des paramètres dans le coin du widget que vous souhaitez configurer.
Cliquez sur le rouage des paramètres dans le coin du widget que vous souhaitez configurer.
Voici un exemple de fenêtre de paramètres pour la liste des agents. Vous pouvez voir les différents onglets qui vous permettent de configurer les fonctionnalités du widget, telles que des agents ou des compétences spécifiques, ou des données réelles affichées. Les onglets disponibles dans cette fenêtre varient en fonction du widget que vous configurez; chaque widget n'a pas les mêmes onglets.
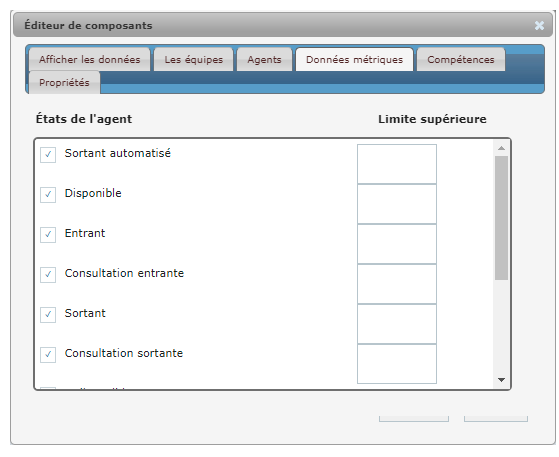
- Configurez les options du widget sélectionné et cliquez sur Appliquer. Notez que les widgets historiques proposent l'onglet Plage de dates.
 En savoir plus sur les onglets de la fenêtre Paramètres:
En savoir plus sur les onglets de la fenêtre Paramètres:Languette Description Plage de dates Vous permet de déterminer une plage de dates spécifique à partir de laquelle extraire des données. Vous pouvez définir une plage de dates personnalisée ou choisir une option par défaut, telle comme Les 7 derniers jours. Les équipes Sélectionnez les équipes disponibles pour lesquelles afficher les données. Agents Sélectionnez les agents disponibles pour lesquels afficher les données. Compétences Sélectionnez les compétences disponibles pour lesquelles afficher les données. Propriétés Modifiez le titre du widget. Données métriques Sélectionnez les métriques à afficher dans le widget. Vous pouvez également définir une plage de données pour chaque métrique. Afficher les données Sélectionnez l'un des éléments de données suivants à afficher dans le widget:Nom de la compétence, État ,Temps ,Agent,Campagne. Campagne Sélectionnez les campagnes disponibles pour lesquelles afficher les données. Intervalle Sélectionnez un intervalle de temps pour lequel afficher les données. Les options sont30 dernières minutes ouJour actuel à partir de 12h. Médias Options d'affichage des données pour des types de médias spécifiques (canaux disponibles) tels que le chat ou le téléphone. Entrant et sortant Options d'affichage des données pour des types de contacts spécifiques:Entrant,Sortant , Entrant et sortant. - Cliquez sur Sauvegarder sur la page Tableau de bord.
Imprimer la vue actuelle du widget
Autorisations requises : Widget de tableau de bord ACD hérité ou Widget de tableau de bord ACD
Vous pouvez imprimer les données qu'un widget affiche actuellement. Vous pouvez cliquer sur l'icône de l'imprimante dans le coin supérieur droit d'un widget pour ouvrir les options d'imprimante par défaut de votre ordinateur. L'icône de l'imprimante s'affiche lors de la visualisation d'un tableau de bord en mode standard; lors de la modification d'un tableau de bord, cette icône est remplacée par les boutons Paramètres et Supprimer. Si un widget n'a pas d'icône d'impression, alors il n'a pas de capacité d'impression.
Personnaliser les seuils d'état indisponibles pour le widget Liste d'agents
Autorisations requises : Rapport de Liste d'Agent Voir
Vous pouvez personnaliser les seuils d'état indisponibles pour le widget Liste des agents. Cela vous permet de voir rapidement si un agent a dépassé un seuil. Par exemple, si vous avez configuré un état Déjeuner indisponible, vous pouvez définir un seuil pour 1 heure. Si un agent est dans l'état Déjeuner indisponible pendant plus d'une heure, il sera mis en surbrillance en rouge.
- Dans la liste déroulante Tableau de bord, sélectionnez votre tableau de bord.
- Cliquez sur Modifier.
- Dans l'en-tête du widget Liste des agents, cliquez sur le rouage Paramètres. Si le widget Liste des agents ne figure pas sur votre tableau de bord, cliquez dessus et faites-le glisser sur le tableau de bord à partir de la liste des widgets en temps réel, puis cliquez sur le rouage Paramètres.
- Cliquez sur l'onglet Données métriques, qui affiche tous les états indisponibles existants.
- Pour chaque état indisponible que vous souhaitez afficher dans le widget, cochez la case en regard du nom de l'état. Une boîte vide de corrélation apparaîtra à côté du nom de l'état.
- Cliquez à l'intérieur de la zone vide de l'état souhaité, qui affiche le panneau Choisir l'heure.
- Utilisez les curseurs pour définir la durée souhaitée pour ce seuil.
- Cliquez sur Terminé.
- Répétez pour tous les états indisponibles souhaités.
- Cliquez sur Apply.
- Cliquez sur Sauvegarder dans l'en-tête du tableau de bord.

