Después de crear su panel de control y personalizarlo para adaptarlo a sus necesidades, es importante administrarlo y usarlo bien. Esta página muestra cómo compartir paneles con las partes interesadas relevantes, exportarlos para uso externo y garantizar la propiedad y el mantenimiento adecuados. También cubre cómo mostrar paneles en presentaciones, establecer las zonas horarias correctas para obtener datos precisos y brinda ejemplos de buenos diseños de paneles.
Proyectar un tablero
Los dashboards a los que tiene acceso pueden proyectarse en otro monitor. Los paneles proyectados se pueden cambiar manualmente o puede configurar una duración para que cambien de forma automática.
Para proyectar un panel:
- Haga clic en el selector de aplicaciones
 y seleccione Dashboard
y seleccione Dashboard  .
. - Haga clic en el Panel del proyecto
 en la barra de navegación superior. Se abre el dashboard en otra ventana.
en la barra de navegación superior. Se abre el dashboard en otra ventana. -
En Favoritos o Todos, seleccione los paneles que desea proyectar. Sus paneles seleccionados se guardan como el conjunto por defecto que se mostrará en el futuro.
-
Para cambiar los paneles de forma automática, seleccione la casilla Desplazarse por los paneles y defina el tiempo de visualización de cada panel.
-
Haga clic en Proyecto para iniciar proyectando el dashboard.
-
Puede usar Pausa
 o Reproducir
o Reproducir  y las flechas de la barra de navegación para gestionar los paneles proyectados.
y las flechas de la barra de navegación para gestionar los paneles proyectados. -
Haga clic en Configuración
 para editar los dashboards seleccionados o cambiar la configuración de la hora. Puede cerrar la ventana del navegador para dejar de proyectar el panel.
para editar los dashboards seleccionados o cambiar la configuración de la hora. Puede cerrar la ventana del navegador para dejar de proyectar el panel.Al proyectar un dashboard por primera vez, se mostrará la configuración del Dashboard del Proyecto, lo que le permite escoger el dashboard específico que desee mostrar. Sin embargo, si ha utilizado antes la función de Dashboard del Proyecto, volverla a elegir le mostrará el dashboard proyectado más recientemente. Si desea cambiar el dashboard proyectado actualmente, puede hacerlo haciendo clic en Configuración.
Debe tener este permiso:
-
Panel > Tableros: Ver
Si no puede acceder a Dashboard, consulte a su administrador. El administrador puede hallar estos permisos en CXone Mpower. Vaya a Admin > Parámetros de seguridad > Roles y permisos y seleccione el rol.
Compartir paneles
Puede compartir un panel de su propiedad con equipos o usuarios específicos o hacerlo público para todos los usuarios de la organización. Si desea que otros usuarios editen su panel, puede compartirlo y asignarles la propiedad a ellos.
Por ejemplo, un gerente crea un tablero con widgets que miden el desempeño del agente. Después, el gerente lo comparte con supervisores específicos del grupo a los que el panel les resultará beneficioso cuando analicen el rendimiento de su equipo.
Para compartir un panel:
-
Haga clic en el selector de aplicaciones
 y seleccione Dashboard
y seleccione Dashboard  .
. -
En la página Tableros, seleccione el panel que desee compartir.
-
Haga clic en Compartir.
-
Haga clic en el botón de alternancia Compartir panel para definir con quién desea compartir el panel:
- Todos los empleados: el panel se compartirá con todos.
-
Personalizado: puede compartir el panel con equipos o empleados específicos.
Para compartir de modo Personalizado, seleccione los Equipos y Empleados de la lista.
Alterne entre las dos pestañas para agregar tanto a empleados como a equipos.
Seleccione el número de empleados y equipos como desee. También puede buscar empleados o equipos específicos.
-
- Solo lectura: este es el permiso habilitado por defecto. Los usuarios solo pueden ver el panel.
-
Propietario: puede usar esta opción para compartir la propiedad de un panel con otro usuario. Con este permiso, los usuarios pueden editar el panel. Pueden agregar o eliminar widgets, actualizar las propiedades de uso compartido y eliminar el panel.
Solo los usuarios individuales pueden recibir permisos de Propietario, pero no un equipo entero.
-
Haga clic en Ahorrar.
Exportar paneles
Puede exportar datos de un widget específico o de todos los widgets de un panel. En la página Panel, seleccione el panel que desee exportar y haga clic en Exportar. El archivo XLSX exportado contiene una hoja de cálculo por widget.
Tenga en cuenta:
-
No todos los widgets pueden exportarse.
-
Al exportar un panel, solo se incluyen los datos de los widgets que admiten una exportación.
-
El archivo exportado contiene todos los datos de acuerdo con los filtros aplicados a los widgets.
-
Es posible exportar a un archivo grandes cantidades de datos que no pueden mostrarse en el widget.
-
El panel exportado solo contiene la última versión guardada. Guarde los cambios antes de exportar, para asegurarse de que se incluyan.
Se pueden exportar datos de todos los widgets QM, Metrics y Interaction Analytics. En los widgets ACD, puede exportar los datos solo para el widget Resumen del estado del agente.
Debe contar con estos permisos:
-
Panel > Tableros: Ver
Si no puede acceder a Dashboard, consulte a su administrador. El administrador puede hallar estos permisos en CXone Mpower. Vaya a Admin > Parámetros de seguridad > Roles y permisos y seleccione el rol.
Apropiarse de paneles abandonados
Puede apropiarse de paneles públicos y personalizados creados por empleados inactivos o exempleados, siempre que estén compartidos con usted. Estos paneles están abandonados y aparecen en la página Gestionar paneles.
Haga clic en Opciones  junto al nombre del panel y, después, seleccione Apropiarse. Solo un usuario puede apropiarse de un panel abandonado.
junto al nombre del panel y, después, seleccione Apropiarse. Solo un usuario puede apropiarse de un panel abandonado.
La opción de Tomar Titularidad en el panel se muestra únicamente cuando:
-
Usted ha recibido acceso antes al panel como visualizador.
-
Su rol incluye el permiso "Tomar Titularidad".
-
Todos los propietarios originales del panel estarán en ese momento inactivas.
Debe contar con estos permisos:
-
Panel > Tableros: Ver
-
Panel > Tableros: Editar
-
Panel > Tableros: Apropiarse
Si no puede acceder a Dashboard, consulte a su administrador. El administrador puede encontrar estas misiones en CXone Mpower. Vaya a Admin > Parámetros de seguridad > Roles y permisos y seleccione el rol.
Configuración de la zona horaria
Los datos del panel aparecen en función de la zona horaria que seleccione en el menú de Zona horaria de Dashboard.
Le brinda la flexibilidad de poder ver los datos de su panel en la zona horaria más adecuada a sus necesidades.
Tenga en cuenta:
-
El menú de Zona horaria contiene una serie de zonas horarias que puede elegir para el panel.
-
En esta lista siempre aparecerá como opción la zona horaria predeterminada de su abonado de CXone Mpower.
-
La opción predeterminada corresponde a la zona horaria predeterminada de su usuario CXone Mpower. Si la zona horaria predeterminada de su usuario CXone Mpower no aparece en el menú Zona horaria del panel, se utilizará la zona horaria predeterminada de su inquilino. El menú de Zona Horaria muestra el nombre de la zona horaria predeterminada en la parte superior de la lista y la toma como su opción predeterminada, por ejemplo, Hora Estándar de las Montañas (Predeterminada).
-
Se pueden agregar zonas horarias adicionales (después de la aprobación). Estas deben ser zonas horarias que existan en la región de su inquilino. Para solicitarlo, puede enviar un ticket de soporte. Cualquier zona horaria nueva que se agregue no contendrá los datos que se recolectaron antes de su adición.
Usted se encuentra en Nueva York y su zona horaria predeterminada es la hora estándar del este. Sin embargo, en su panel de control desea ver los datos en la hora estándar del Pacífico. Puede seleccionar la Hora Estándar del Pacífico en el menú de Zona Horaria.
Su dashboard mostrará los datos de acuerdo con la hora estándar del Pacífico, independientemente de su zona horaria predeterminada. Si quiere regresar a su zona horaria predeterminada (hora Estándar del Este), seleccione Hora Estándar del Este (Predeterminada) en el menú de Zona Horaria.
Para definir su zona horaria:
-
Abra el panel de control para el cual desea definir la zona horaria en la página Panel de control.
-
Haga clic en Opciones
 y, después, en Zona horaria. Existen varias zonas horarias que puede seleccionar, incluida su zona horaria CXone Mpower predeterminada.
y, después, en Zona horaria. Existen varias zonas horarias que puede seleccionar, incluida su zona horaria CXone Mpower predeterminada.La lista de zonas horarias compatibles puede variar dependiendo de la hora en la configuración de la aplicación del panel en el abonado. Estas zonas horarias se configuran de manera automática.
-
Seleccione su zona horaria preferida, después de seleccionada quedará fija.
Ejemplos de paneles
Esta sección contiene ejemplos que le darán ideas sobre cómo crear distintos tipos de paneles. Muestra también los widgets que puede usar en estos paneles.
Datos en tiempo real
ACD Widgets
Comportamiento del cliente
ACD Widgets
QM Widgets
Rendimiento en calidad
QM Widgets
Tendencias de centro de contacto
ACD Widgets
QM Widgets
Información de cola del cliente
ACD Widgets
Rendimiento del agente, el equipo o la habilidad
ACD Widgets
QM Widgets
Interaction Analytics Widgets


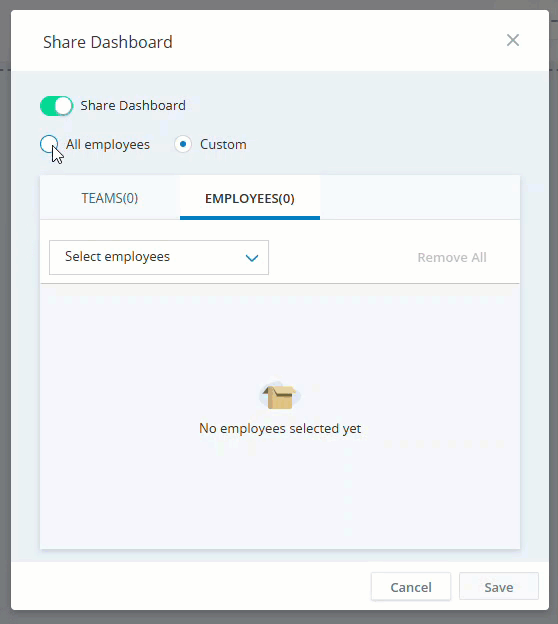
 junto al nombre del empleado para definir los permisos de uso compartido para los empleados que agregue. Puede seleccionar uno de los siguientes:
junto al nombre del empleado para definir los permisos de uso compartido para los empleados que agregue. Puede seleccionar uno de los siguientes: