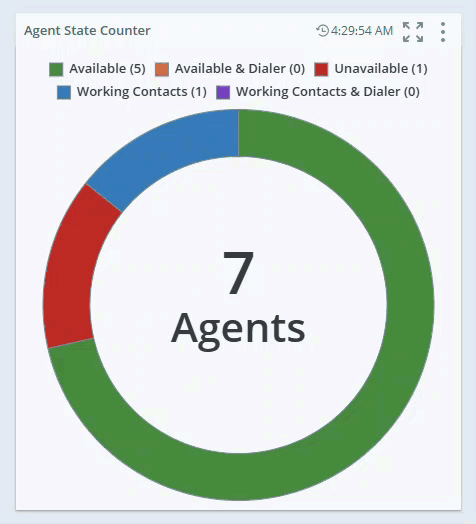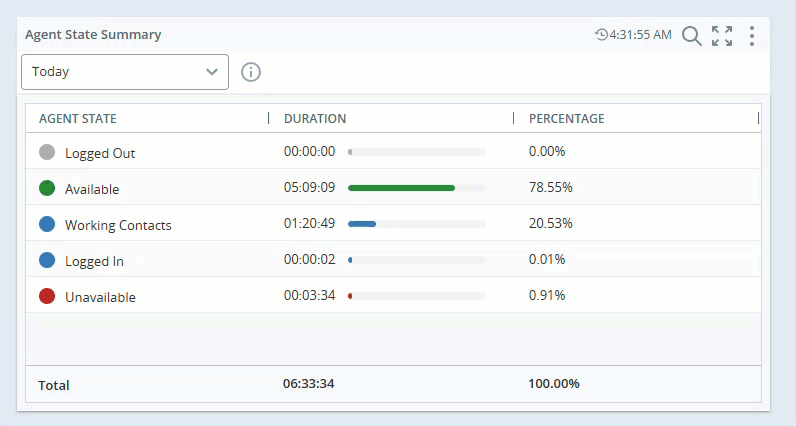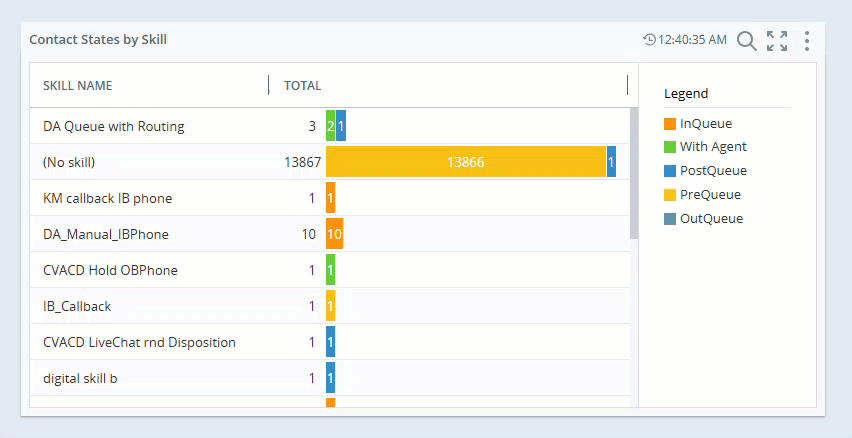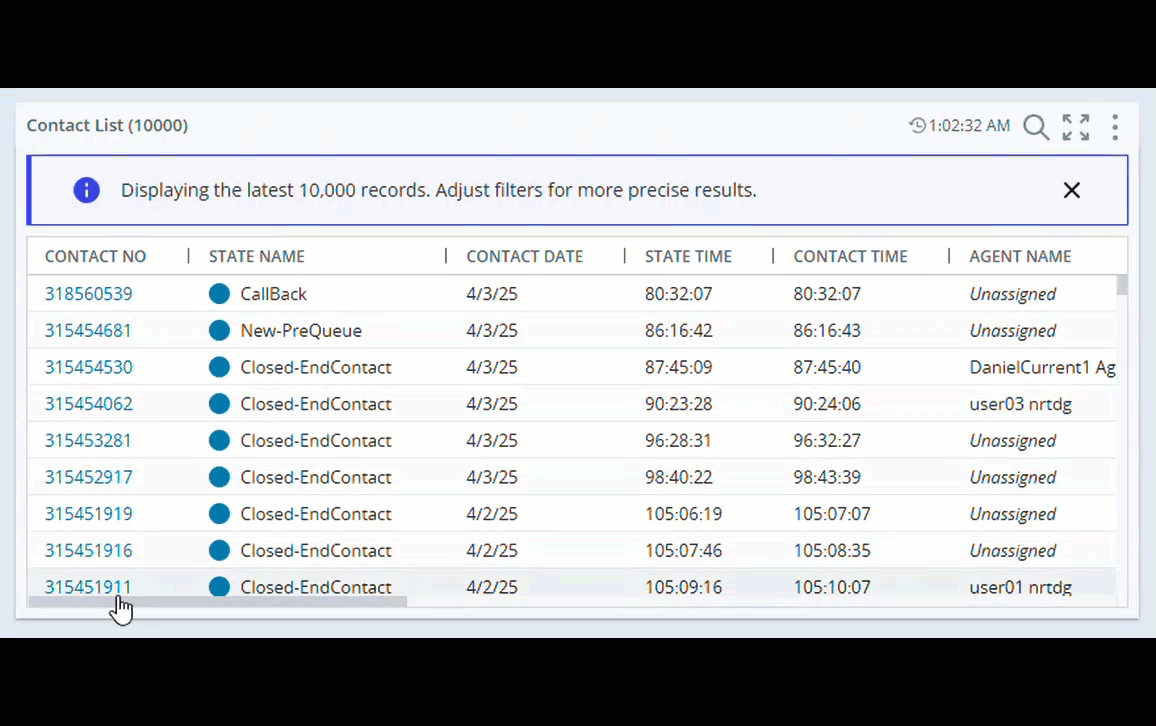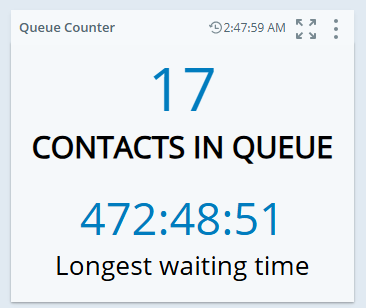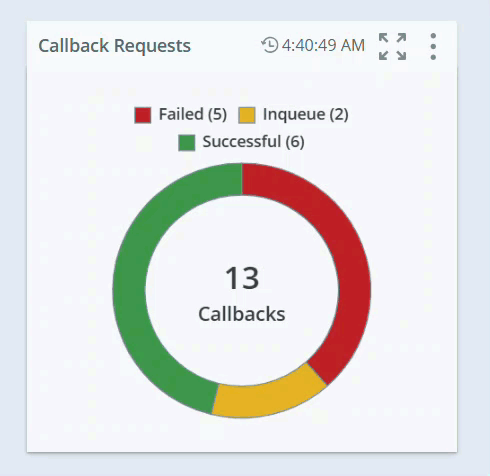Los widgets ACD ofrecen una perspectiva general sobre el rendimiento del centro de contacto. Cada widget ACD proporciona datos específicos sobre una funcionalidad determinada de su centro de contacto. Puede arrastrar y soltar los widgets o hacer doble clic sobre ellos para agregarlos a su panel. También puede utilizar la configuración para agregar sus filtros y ver los datos. Proporcionan una vista rápida de los datos en tiempo real del centro de contacto a medida que se recopilan.
No puedes ver estos widgets si tus aplicaciones CXone Mpower no incluyen ACD.
Puede tomar un breve eLearning que ofrece una descripción general de los widgets Dashboard y ACD. Este curso explora los diferentes ACD widgets y las configuraciones de widgets que puedes usar para tus paneles.
Contador de estado del agente
Tasa de actualización datos: 7-10 segundos
Tasa de actualización de widgets: 7 segundos
Soporte de duración: Tiempo casi real
Este widget ofrece una perspectiva general de todos los estados![]() Resultado asignado por el agente o el sistema al final de una interacción de voz (disposición) o digital (estado). distintos en que se encuentran actualmente los agentes conectados, así como la cantidad de agentes en cada estado del día en curso. Ofrece también detalles sobre el número total de agentes que han iniciado sesión en la aplicación.
Resultado asignado por el agente o el sistema al final de una interacción de voz (disposición) o digital (estado). distintos en que se encuentran actualmente los agentes conectados, así como la cantidad de agentes en cada estado del día en curso. Ofrece también detalles sobre el número total de agentes que han iniciado sesión en la aplicación.
Debe contar con estos permisos:
-
ACD > Widgets del panel de control de ACD > Contador de estado del agente: activado
-
Panel > Tableros: Ver
-
Tablero > Tableros: Editar (opcional)
Si no puede acceder a los widgets o a Dashboard, consulte a su administrador. El administrador puede hallar estos permisos en CXone Mpower. Vaya a Admin > Parámetros de seguridad > Roles y permisos y seleccione el rol.
El porcentaje de agentes en cada estado aparece al mantener el puntero sobre los colores de los estados en el gráfico circular. Los colores de estato del agente son:
| Color | Estado |
|---|---|

|
Número de agentes en el estado Disponible y preparado para gestionar contactos. |

|
Número de agentes en el estado Contactos en funcionamiento y marcador. |

|
Número de agentes en estado Desconectado. |

|
Número de agentes en un estado No disponible. |

|
Número de agentes en el estado Disponible y Marcador . |

|
Número de agentes en el estado Contactos de trabajo. |
Haga clic en Opciones  y luego en Configuración en el widget para filtrar los datos que desea ver.
y luego en Configuración en el widget para filtrar los datos que desea ver.
Descripciones de los campos
-
Mostrar nombre: defina un nombre para el widget.
-
Equipo: seleccione los equipos que se deben incluir en el widget. Solo se muestran los agentes de los equipos que seleccione.
-
Agente: Seleccione los agentes para incluir en el widget de los equipos que seleccionó en el filtro Equipos.
-
Campaña: seleccione la campaña que desee incluir en el widget.
-
Habilidad: seleccione las habilidades
 Se utiliza para automatizar la entrega de interacciones en función de las habilidades, capacidades y conocimientos del agente. de agentes que se deben incluir en el widget. Solo se consideran los agentes con habilidad en uno de los filtros seleccionados.
Se utiliza para automatizar la entrega de interacciones en función de las habilidades, capacidades y conocimientos del agente. de agentes que se deben incluir en el widget. Solo se consideran los agentes con habilidad en uno de los filtros seleccionados.
Lista de agentes
Tasa de actualización datos: 7-10 segundos
Tasa de actualización de widgets: 7 segundos
Soporte de duración: Tiempo casi real
Este widget le permite realizar un seguimiento del estado![]() Resultado asignado por el agente o el sistema al final de una interacción de voz (disposición) o digital (estado). actual de sus agentes y la información de sus sesiones activas. El widget de la Lista de Agentes organiza la lista de agentes agrupando aquellos con estados similares. Puede ver la lista de estados de agentes del día seleccionado junto con un resumen del tiempo total pasado en cada estado.
Resultado asignado por el agente o el sistema al final de una interacción de voz (disposición) o digital (estado). actual de sus agentes y la información de sus sesiones activas. El widget de la Lista de Agentes organiza la lista de agentes agrupando aquellos con estados similares. Puede ver la lista de estados de agentes del día seleccionado junto con un resumen del tiempo total pasado en cada estado.
Haga clic en Expandir  para ver la habilidad, el canal, el estado de contacto del agente, el tiempo de contacto del agente y el número de contacto.
para ver la habilidad, el canal, el estado de contacto del agente, el tiempo de contacto del agente y el número de contacto.
-
Puede ordenar o filtrar según el estado de los agentes. Por ejemplo, puede filtrar la lista de agentes para ver a todos los agentes en estado desconectado y cuánto han permanecido en ese estado.
-
Si se ordena el widget según cualquiera de sus columnas y desea agrupar a todos los agentes del widget con estados similares, verifique que no se ordene ninguna columna. Haga clic reiteradamente en el encabezado de la columna hasta que se elimine el ordenamiento.
-
En Pantalla del widget, puede mostrar los datos de su widget como Tabla, Gráfico, o Tabla y Gráfico.
-
Como espectador, los cambios que realice en la visualización de la tabla del widget se guardarán en su configuración personal. Pero si los propietarios del dashboard lo modifican después de que usted haya guardado sus modificaciones, los cambios de los propietarios anularán las configuraciones personales que usted haya hecho.
Debe contar con estos permisos:
-
ACD > Widgets de panel de control ACD > Lista de agentes: Activado
-
Panel > Tableros: Ver
-
Tablero > Tableros: Editar (opcional)
Si no puede acceder a los widgets o a Dashboard, consulte a su administrador. El administrador puede hallar estos permisos en CXone Mpower. Vaya a Admin > Parámetros de seguridad > Roles y permisos y seleccione el rol.
Haga clic en Opciones  junto al nombre del agente para ver los Detalles del estado del agente y las opciones de Otorgar recompensa.
junto al nombre del agente para ver los Detalles del estado del agente y las opciones de Otorgar recompensa.
Debe tener activado el permiso Zoom del agente en Dashboard para ver los detalles del estado del agente.
Haga clic en Opciones junto al nombre del agente para visualizar el resumen de los diferentes estados de un agente en específico.
junto al nombre del agente para visualizar el resumen de los diferentes estados de un agente en específico.
Puede seleccionar los Detalles de Estado del Agente que muestran detalles el Estado del agente en diferentes colores, el Tiempo de Inicio, Duración y Habilidad. Esto lo ayuda a profundizar en los detalles del estado del agente.
-
El Resumen en los Detalles del Estado del Agente muestra una distribución del estado del agente. Incluye una gráfica de barras y porcentajes para diferentes estados. Cada categoría está codificada por colores y muestra el tiempo total agregado (en horas, minutos y segundos) en cada estado a lo largo de la sesión.
-
La vista Detallada muestra los diferentes estados en los que ha estado el agente durante la sesión, la hora de inicio de cada estado y la duración de su permanencia en cada estado.
| Color | Estado |
|---|---|

|
Número de agentes en el estado Disponible y preparado para gestionar contactos. |

|
Número de agentes en el estado Contactos en funcionamiento y marcador. |

|
Número de agentes en estado Desconectado. |

|
Número de agentes en un estado No disponible. |

|
Número de agentes en el estado Disponible y Marcador . |

|
Número de agentes en el estado Contactos de trabajo. |
La frecuencia de actualización del zoom del agente es de 5 a 10 minutos después de que finaliza el estado del agente.
Esta función solo está disponible para organizaciones con la licencia de PM y con el permiso de Ludificación > Otorgar premio activado. Performance Management Next Generation está actualmente en liberación controlada.
La función de Otorgar premio permite a los gerentes o supervisores a reconocer y premiar a los empleados al otorgarles incentivos o premio en forma de monedas basados en el desempeño.
Para utilizar Otorgar Premio:
-
Haga clic en Opciones
 junto al nombre del agente y luego haga clic en Otorgar premio.
junto al nombre del agente y luego haga clic en Otorgar premio. -
La ventana de Otorgar premio muestra en la parte superior el nombre del agente seleccionado que recibe el premio. También puede buscar premios específicos por nombre.
-
Los premios disponibles se muestran en forma de tarjetas, organizadas en carpetas. Cada tarjeta de premio muestra el nombre del premio, un distintivo o ícono, y el número de monedas que se asocian al premio.
-
Los premios que se muestran en el cuadro de diálogo se basan en su nivel de permisos para Otorgar premios y en las tareas de equipo seleccionadas del agente receptor.
-
Si tiene el permiso para Otorgar premio, incluirá todos los premios que se asignaron al agente seleccionado o su equipo.
-
Al seleccionar un premio a otorgar, se descuentan las monedas del presupuesto y se añaden al saldo del agente receptor al otorgar el premio.
-
Cuando un agente recibe un premio, se le informa del premio recibido con una notificación y un correo electrónico.
Usando la Pantalla de widgets, puede elegir las opciones Tabla, Gráfica o Tabla y gráfica.
Haga clic en Opciones y luego en Configuración en el widget para filtrar los datos que desea ver.
y luego en Configuración en el widget para filtrar los datos que desea ver.
Descripciones de los campos
-
Mostrar nombre: defina un nombre para el widget.
- Mostrar agentes conectados: seleccione para ver solo los agentes conectados.
-
Mostrar agentes desconectados: seleccione para ver solo los agentes desconectados.
-
Equipo: seleccione los equipos que se deben incluir en el widget. Solo se muestran los agentes de los equipos que seleccione.
-
Agente: Seleccione los agentes para incluir en el widget de los equipos que seleccionó en el filtro Equipos.
-
Campaña: seleccione la campaña que desee incluir en el widget.
-
Habilidad: seleccione las habilidades
 Se utiliza para automatizar la entrega de interacciones en función de las habilidades, capacidades y conocimientos del agente. de agentes que se deben incluir en el widget. Solo se consideran los agentes con habilidad en uno de los filtros seleccionados.
Se utiliza para automatizar la entrega de interacciones en función de las habilidades, capacidades y conocimientos del agente. de agentes que se deben incluir en el widget. Solo se consideran los agentes con habilidad en uno de los filtros seleccionados.
Puede personalizar las columnas:
Puede seleccionar una gama de columnas para mostrar: Nombre del agente, Nombre de equipo, Estado del agente, Nombre de la habilidad, Tiempo en estado y Hora de la sesión.
-
Haga clic en
 para cambiar automáticamente el tamaño de una columna específica o de todas las columnas.
para cambiar automáticamente el tamaño de una columna específica o de todas las columnas. -
Haga clic en
 para seleccionar opciones de filtro.
para seleccionar opciones de filtro. -
Haga clic en
 para seleccionar las columnas que desee ver en el widget.
para seleccionar las columnas que desee ver en el widget.
Puede personalizar la configuración de las columnas al ajustar el tamaño, orden, filtro y organización de las columnas y luego guardar estos cambios.
Puede ordenar las columnas en el widget. Para realizar un orden secundario de las columnas, mantenga presionada la tecla Mayús mientras ordena.
Resumen de estado de agente
Tasa de actualización de datos: 5-10 minutos después de que finaliza el estado del agente
Tasa de actualización de widgets: 5 minutos
Soporte de duración: Histórico - 90 días
Este widget muestra los diferentes estados de un agente durante una duración seleccionada, junto con el porcentaje y la duración del tiempo que el agente ha pasado en cada estado. El total en la parte inferior muestra la duración total del tiempo en cada estado y la suma de los porcentajes de los estados. También puede ver el porcentaje y la duración total del tiempo que los agentes pasan en cada estado no disponible, como descanso, almuerzo o reunión.
Debe contar con estos permisos:
-
ACD > Widgets de panel de control ACD > Resumen de estado de agente: Activado
-
Panel > Tableros: Ver
-
Tablero > Tableros: Editar (opcional)
Si no puede acceder a los widgets o a Dashboard, consulte a su administrador. El administrador puede hallar estos permisos en CXone Mpower. Vaya a Admin > Parámetros de seguridad > Roles y permisos y seleccione el rol.
El widget Resumen de estado de agente es visible para los usuarios con un permiso para los widgets Resumen de estado de agente o Estadísticas no disponibles. Es mejor usar el Resumen de estado de agente. Si los usuarios tienen el permiso Estadísticas no disponibles, recomendamos cambiar al Resumen de estado de agente.
En el widget, haga clic en Opciones  y, después, en Configuración para filtrar los datos que desee ver en cada widget.
y, después, en Configuración para filtrar los datos que desee ver en cada widget.
Descripciones de los campos
-
Mostrar nombre: defina un nombre para el widget.
-
Mostrar solo estados no disponibles: seleccione esta opción para ver solo los estados no disponibles.
-
Fecha: seleccione la fecha para la que desee ver el resumen de estado de agente.
-
Equipo: seleccione los equipos que se deben incluir en el widget. Solo se muestran los agentes de los equipos que seleccione.
-
Agente: Seleccione los agentes para incluir en el widget de los equipos que seleccionó en el filtro Equipos. Los agentes inactivos se muestran en el panel solo si el rango de fechas seleccionado incluye un período en el que estuvieron activos. Si el rango de fechas incluye un período antes y después de que se hayan vuelto inactivos, no se mostrarán.
Puede personalizar las columnas:
-
Haga clic en
 para cambiar automáticamente el tamaño de una columna específica o de todas las columnas.
para cambiar automáticamente el tamaño de una columna específica o de todas las columnas. -
Haga clic en
 para seleccionar opciones de filtro.
para seleccionar opciones de filtro. -
Haga clic en
 para seleccionar las columnas que desee ver en el widget.
para seleccionar las columnas que desee ver en el widget.
Puede personalizar la configuración de las columnas al ajustar el tamaño, orden, filtro y organización de las columnas y luego guardar estos cambios.
Puede ordenar las columnas en el widget. Para realizar un orden secundario de las columnas, mantenga presionada la tecla Mayús mientras ordena.
Los supervisores pueden verificar porqué se han desconectado muchos agentes y cuánto tiempo estuvieron en ese estado. Pueden aplicar las medidas que sean necesarias para garantizar que se mantenga la capacidad de los agentes que atienden clientes.
Estado de contactos por habilidad
Tasa de actualización datos: 7-10 segundos
Tasa de actualización de widgets: 7 segundos
Soporte de duración: Tiempo casi real
El widget Estados de contactos por habilidad muestra el estado de los contactos que actualmente están activos en el sistema, agrupados por habilidades![]() Se utiliza para automatizar la entrega de interacciones en función de las habilidades, capacidades y conocimientos del agente..
Se utiliza para automatizar la entrega de interacciones en función de las habilidades, capacidades y conocimientos del agente..
Debe contar con estos permisos:
-
ACD > Widgets de panel de control ACD > Estado de contactos por habilidad: Activado
-
Panel > Tableros: Ver
-
Tablero > Tableros: Editar (opcional)
Si no puede acceder a los widgets o a Dashboard, consulte a su administrador. El administrador puede hallar estos permisos en CXone Mpower. Vaya a Admin > Parámetros de seguridad > Roles y permisos y seleccione el rol.
Puede ver los distintos estados![]() Resultado asignado por el agente o el sistema al final de una interacción de voz (disposición) o digital (estado). para cada habilidad:
Resultado asignado por el agente o el sistema al final de una interacción de voz (disposición) o digital (estado). para cada habilidad:
-
InQueue - Representa los estados de contacto en los que el cliente está esperando en una cola una respuesta de un agente o del sistema.
-
Con agente: representa los estados de contacto en los que el cliente interactúa activamente con un agente, incluidos escenarios de manejo, espera o conferencia.
-
PostQueue - Representa los estados de contacto que ocurren después de la fase de cola, como transferencias o escaladas antes de que un agente tome el control.
-
PreQueue - Representa los estados de contacto antes de la fase de cola, como interacciones IVR y acciones previas al enrutamiento.
-
OutQueue - Representa los estados de contacto relacionados con las interacciones salientes, incluida la marcación, la conexión o el manejo de llamadas salientes.
Haga clic en Opciones y luego en Configuración en el widget para filtrar los datos que desea ver.
y luego en Configuración en el widget para filtrar los datos que desea ver.
Descripciones de los campos
-
Mostrar nombre: defina un nombre para el widget.
-
Campaña: seleccione la campaña que desee incluir en el widget.
-
Habilidad: seleccione las habilidades
 Se utiliza para automatizar la entrega de interacciones en función de las habilidades, capacidades y conocimientos del agente. de agentes que se deben incluir en el widget.
Se utiliza para automatizar la entrega de interacciones en función de las habilidades, capacidades y conocimientos del agente. de agentes que se deben incluir en el widget. -
Canal: Seleccione el canal que desea incluir en el widget.
Puede personalizar las columnas:
-
Haga clic en
 para ajustar automáticamente el tamaño de una columna específica o de todas las columnas.
para ajustar automáticamente el tamaño de una columna específica o de todas las columnas. -
Haga clic en
 para seleccionar opciones de filtro.
para seleccionar opciones de filtro. -
Haga clic en
 para seleccionar las columnas que desee ver en el widget.
para seleccionar las columnas que desee ver en el widget.
Puede personalizar la configuración de las columnas al ajustar el tamaño, orden, filtro y organización de las columnas y luego guarde estos cambios, incluso con el permiso del panel Ver.
Puede ordenar las columnas en el widget. Mantenga presionada la tecla Mayús mientras ordena para realizar un orden secundario de las columnas.
Si hay una alta cantidad de contactos en cola para una habilidad en particular, los supervisores pueden reducirla aumentando la cantidad de agentes que atienden esa habilidad.
Lista de contactos
Tasa de actualización datos: 7-10 segundos
Tasa de actualización de widgets: 7 segundos
Soporte de duración: Tiempo casi real
El widget de la lista de contactos muestra los contactos activos en distintos estados. Muestra también el tiempo que los contactos han estado en ese estado![]() Resultado asignado por el agente o el sistema al final de una interacción de voz (disposición) o digital (estado)., la habilidad
Resultado asignado por el agente o el sistema al final de una interacción de voz (disposición) o digital (estado)., la habilidad![]() Se utiliza para automatizar la entrega de interacciones en función de las habilidades, capacidades y conocimientos del agente., el agente que está gestionando el contacto y el canal
Se utiliza para automatizar la entrega de interacciones en función de las habilidades, capacidades y conocimientos del agente., el agente que está gestionando el contacto y el canal![]() Diversos medios de comunicación de voz y digitales que facilitan las interacciones con los clientes en un centro de contacto. utilizado.
Diversos medios de comunicación de voz y digitales que facilitan las interacciones con los clientes en un centro de contacto. utilizado.
-
El widget muestra todos los contactos activos (contactos que no están cerrados).
-
Si hay menos de 20,000 contactos activos, el widget muestra todos.
-
Si hay más de 20,000 contactos activos, el widget muestra primero los 20,000 contactos actualizados más recientemente.
Debe contar con estos permisos:
-
ACD > Widgets de panel de control ACD > Lista de contactos: Activado
-
Panel > Tableros: Ver
-
Tablero > Tableros: Editar (opcional)
Si no puede acceder a los widgets o a Dashboard, consulte a su administrador. El administrador puede hallar estos permisos en CXone Mpower. Vaya a Admin > Parámetros de seguridad > Roles y permisos y seleccione el rol.
Al hacer clic en el ID del contacto, la ventana de zoom del contacto muestra los diferentes estados en los que ha estado el contacto, junto con la Hora de inicio y la Duración en cada estado. Los datos de zoom de contacto se actualizan para los contactos en curso cada 5 a 7 segundos.
Haga clic en Opciones  y luego en Columnas
y luego en Columnas  para seleccionar las columnas que desea mostrar en el widget, como N.º de contacto, Nombre del estado, Fecha del contacto, Hora del estado, Hora del contacto, Nombre del agente, Nombre de la habilidad, Nombre de la campaña, Canal, N.º de empresa, N.º de cliente, Dirección, Id. de interacción.
para seleccionar las columnas que desea mostrar en el widget, como N.º de contacto, Nombre del estado, Fecha del contacto, Hora del estado, Hora del contacto, Nombre del agente, Nombre de la habilidad, Nombre de la campaña, Canal, N.º de empresa, N.º de cliente, Dirección, Id. de interacción.
Haga clic en Opciones y luego en Configuración en el widget para filtrar los datos que desea ver.
y luego en Configuración en el widget para filtrar los datos que desea ver.
Descripciones de los campos
-
Mostrar nombre: defina un nombre para el widget.
-
Equipo: seleccione los equipos que se deben incluir en el widget. Solo se muestran los agentes de los equipos que seleccione.
-
Agente: Seleccione los agentes para incluir en el widget de los equipos que seleccionó en el filtro Equipos.
-
Campaña: seleccione la campaña que desee incluir en el widget.
-
Habilidad: seleccione las habilidades
 Se utiliza para automatizar la entrega de interacciones en función de las habilidades, capacidades y conocimientos del agente. de agentes que se deben incluir en el widget.
Se utiliza para automatizar la entrega de interacciones en función de las habilidades, capacidades y conocimientos del agente. de agentes que se deben incluir en el widget. -
Punto de contacto: seleccione un punto de contacto
 El punto de entrada que utiliza un contacto entrante para iniciar una interacción, como un número de teléfono o una dirección de correo electrónico. o un punto de entrada que haya usado el cliente para la interacción y que se deba incluir en el widget.
El punto de entrada que utiliza un contacto entrante para iniciar una interacción, como un número de teléfono o una dirección de correo electrónico. o un punto de entrada que haya usado el cliente para la interacción y que se deba incluir en el widget. -
Canal: seleccione los atributos del canal que desea incluir en el widget.
-
Estados del contacto: seleccione el estado del contacto que se debe incluir en el widget.
Puede personalizar las columnas:
-
Haga clic en
 para cambiar automáticamente el tamaño de una columna específica o de todas las columnas.
para cambiar automáticamente el tamaño de una columna específica o de todas las columnas. -
Haga clic en
 para seleccionar opciones de filtro.
para seleccionar opciones de filtro.
Puede personalizar la configuración de las columnas al ajustar el tamaño, orden, filtro y organización de las columnas y luego guardar estos cambios.
Puede ordenar las columnas en el widget. Para realizar un orden secundario de las columnas, mantenga presionada la tecla Mayús mientras ordena.
Nivel de Servicio
Tasa de actualización de datos: 5-10 minutos después de que finaliza el contacto
Tasa de actualización de widgets: 90 segundos
Soporte de duración: Histórico - 1 día
Este widget muestra el porcentaje y la cantidad de contactos que interactuaron con un agente para una habilidad en particular y que cumplieron el umbral de nivel de servicio definido, en comparación con quienes no lo cumplieron para el día actual.
El widget Nivel de servicio muestra datos únicamente de los contactos que han finalizado. Los datos se actualizan una vez finalizado el contacto. Los contactos en vivo no se incluyen en la representación de datos del widget y, por lo tanto, no se incluyen en el cálculo de las métricas InSLA y OutSLA.
Debe contar con estos permisos:
-
ACD > Widgets de panel de control ACD > Nivel de Servicio: Activado
-
Panel > Tableros: Ver
-
Tablero > Tableros: Editar (opcional)
Si no puede acceder a los widgets o a Dashboard, consulte a su administrador. El administrador puede hallar estos permisos en CXone Mpower. Vaya a Admin > Parámetros de seguridad > Roles y permisos y seleccione el rol.
Haga clic en Opciones y luego en Configuración en el widget para filtrar los datos que desea ver.
y luego en Configuración en el widget para filtrar los datos que desea ver.
Descripciones de los campos
-
Mostrar nombre: defina un nombre para el widget.
-
Tiempo: seleccione Incluir o Excluir un período de tiempo en particular.
-
Campaña: seleccione la campaña que desee incluir en el widget.
-
Habilidad: seleccione las habilidades
 Se utiliza para automatizar la entrega de interacciones en función de las habilidades, capacidades y conocimientos del agente. de agentes que se deben incluir en el widget.
Se utiliza para automatizar la entrega de interacciones en función de las habilidades, capacidades y conocimientos del agente. de agentes que se deben incluir en el widget. -
Canal: Seleccione el canal que desea ver en el widget.
-
Dirección: Seleccione la dirección del contacto, por ejemplo, entrante, saliente
Contador de cola
Tasa de actualización datos: 7-10 segundos
Tasa de actualización de widgets: 7 segundos
Soporte de duración: Tiempo casi real
El widget de contador de cola muestra la cantidad de contactos que están en cola actualmente y la duración más larga de tiempo que tuvieron que esperar para conectarse con un agente.
Debe contar con estos permisos:
-
ACD > Widgets de panel de control ACD > Contador de cola: Activado
-
Panel > Tableros: Ver
-
Tablero > Tableros: Editar (opcional)
Si no puede acceder a los widgets o a Dashboard, consulte a su administrador. El administrador puede hallar estos permisos en CXone Mpower. Vaya a Admin > Parámetros de seguridad > Roles y permisos y seleccione el rol.
Puede usar este widget para decidir si necesita aumentar la cantidad de agentes o si los agentes pueden tomarse más tiempo para gestionar a clientes específicos.
Haga clic en Opciones y luego en Configuración en el widget para filtrar los datos que desea ver.
y luego en Configuración en el widget para filtrar los datos que desea ver.
Descripciones de los campos
-
Mostrar nombre: defina un nombre para el widget.
Puede seleccionar el tiempo de espera que desee mostrar en el widget a partir de estas opciones:
- Intervalo más largo en cola: muestra la demora más larga e incluye a todos los contactos con estado en cola y devolución de llamada.
-
Intervalo más largo en cola: muestra la demora más larga e incluye a todos los contactos con estado en cola solamente.
-
Intervalo más largo devolución de llamada: muestra la demora más larga e incluye a todos los contactos con estado de devolución de llamada solamente.
-
Campaña: seleccione la campaña que desee incluir en el widget.
-
Habilidad: seleccione las habilidades
 Se utiliza para automatizar la entrega de interacciones en función de las habilidades, capacidades y conocimientos del agente. de agentes que se deben incluir en el widget.
Se utiliza para automatizar la entrega de interacciones en función de las habilidades, capacidades y conocimientos del agente. de agentes que se deben incluir en el widget. -
Canal: Seleccione el canal que desea incluir en el widget.
-
Estado del contacto: seleccione el estado del contacto que desea ver en el widget.
-
Punto de contacto: seleccione un punto de contacto
 El punto de entrada que utiliza un contacto entrante para iniciar una interacción, como un número de teléfono o una dirección de correo electrónico. o un punto de entrada que haya usado el cliente para la interacción y que se deba incluir en el widget.
El punto de entrada que utiliza un contacto entrante para iniciar una interacción, como un número de teléfono o una dirección de correo electrónico. o un punto de entrada que haya usado el cliente para la interacción y que se deba incluir en el widget.
Solicitudes de devolución de llamada
Tasa de actualización de datos: en cola 7-10 segundos, procesamiento correcto y error 5-10 minutos tras la finalización del contacto
Tasa de actualización de widgets: 7 segundos
Soporte de duración: Tiempo casi real
Al usar este widget, puede ver todas las interacciones con devolución de llamada, junto con el estado de cada interacción con devolución de llamada.
Este widget ofrece una perspectiva general de las solicitudes activas de devolución de llamada:
-
Número de solicitudes de devolución de llamada En cola: La cantidad de clientes en la cola para recibir una devolución de llamada. Se ha hecho una solicitud de devolución de llamada, pero el agente todavía no ha devuelto la llamada.
-
Número de solicitudes de devolución de llamada exitosas: la cantidad de clientes que solicitaron una devolución de llamada y se conectaron exitosamente con un agente.
-
Número de solicitudes de devolución de llamada fallidas: El agente no pudo conectarse con el cliente debido a una señal de ocupado o el cliente no respondió.
Debe contar con estos permisos:
-
ACD > Widgets de panel de control ACD > Solicitudes de devolución de llamada: Activado
-
Panel > Tableros: Ver
-
Tablero > Tableros: Editar (opcional)
Si no puede acceder a los widgets o a Dashboard, consulte a su administrador. El administrador puede hallar estos permisos en CXone Mpower. Vaya a Admin > Parámetros de seguridad > Roles y permisos y seleccione el rol.
Haga clic en Opciones y luego en Configuración en el widget para filtrar los datos que desea ver.
y luego en Configuración en el widget para filtrar los datos que desea ver.
Descripciones de los campos
-
Mostrar nombre: defina un nombre para el widget.
-
Campaña: seleccione la campaña que desee incluir en el widget.
-
Habilidad: seleccione las habilidades
 Se utiliza para automatizar la entrega de interacciones en función de las habilidades, capacidades y conocimientos del agente. de agentes que se deben incluir en el widget.
Se utiliza para automatizar la entrega de interacciones en función de las habilidades, capacidades y conocimientos del agente. de agentes que se deben incluir en el widget. -
Canal: Seleccione el canal que desea incluir en el widget.
-
Estado del contacto: seleccione el estado del contacto que desea ver en el widget.
-
Punto de contacto: seleccione un punto de contacto
 El punto de entrada que utiliza un contacto entrante para iniciar una interacción, como un número de teléfono o una dirección de correo electrónico. o un punto de entrada que haya usado el cliente para la interacción y que se deba incluir en el widget.
El punto de entrada que utiliza un contacto entrante para iniciar una interacción, como un número de teléfono o una dirección de correo electrónico. o un punto de entrada que haya usado el cliente para la interacción y que se deba incluir en el widget.
Informe
Soporte de duración: Histórico - 90 días de datos detallados
El widget Informe ofrece en el panel de control una solución de presentación de informes mejorada digitalmente.
Debe contar con estos permisos:
-
ACD > Widgets de panel de control ACD > Informe: Activado
-
Panel > Tableros: Ver
-
Tablero > Tableros: Editar (opcional)
Si no puede acceder a los widgets o a Dashboard, consulte a su administrador. El administrador puede hallar estos permisos en CXone Mpower. Vaya a Admin > Parámetros de seguridad > Roles y permisos y seleccione el rol.
Haga clic en Opciones y luego en Configuración en el widget para filtrar los datos que desea ver.
y luego en Configuración en el widget para filtrar los datos que desea ver.
Descripciones de los campos
-
Mostrar nombre: defina un nombre para el widget.
-
Informe: seleccione el tipo de informe que desea en el widget.
-
Campo de fecha: seleccione el campo de fecha que desea usar como referencia para los datos del informe.
-
Rango de fechas: defina el rango de fechas. Puede establecer un rango de fechas personalizado o elegir una opción, como Hoy, Ayer, Últimos 7 días y Rango personalizado. Se muestra el selector de fecha únicamente cuando cuando seleccione un conjunto de datos histórico. No se muestra cuando selecciona conjuntos de datos cercanos al tiempo real.
-
Equipo: seleccione los equipos que se deben incluir en el widget. Solo se muestran los agentes de los equipos que seleccione.
-
Agente: Seleccione los agentes para incluir en el widget de los equipos que seleccionó en el filtro Equipos. Los agentes inactivos se muestran en el panel solo si el rango de fechas seleccionado incluye un período en el que estuvieron activos. Si el rango de fechas incluye un período antes y después de que se hayan vuelto inactivos, no se mostrarán.
-
Campaña: seleccione la campaña que desee incluir en el widget.
-
Habilidad: seleccione las habilidades
 Se utiliza para automatizar la entrega de interacciones en función de las habilidades, capacidades y conocimientos del agente. de agentes que se deben incluir en el widget.
Se utiliza para automatizar la entrega de interacciones en función de las habilidades, capacidades y conocimientos del agente. de agentes que se deben incluir en el widget. -
Punto de contacto: seleccione un punto de contacto
 El punto de entrada que utiliza un contacto entrante para iniciar una interacción, como un número de teléfono o una dirección de correo electrónico. o un punto de entrada que haya usado el cliente para la interacción y que se deba incluir en el widget.
El punto de entrada que utiliza un contacto entrante para iniciar una interacción, como un número de teléfono o una dirección de correo electrónico. o un punto de entrada que haya usado el cliente para la interacción y que se deba incluir en el widget.
Puede personalizar las columnas:
-
Haga clic en
 para ajustar automáticamente el tamaño de una columna específica o de todas las columnas.
para ajustar automáticamente el tamaño de una columna específica o de todas las columnas. -
Haga clic en
 para seleccionar opciones de filtro.
para seleccionar opciones de filtro. -
Haga clic en
 para seleccionar las columnas que desee ver en el widget.
para seleccionar las columnas que desee ver en el widget.
Puede personalizar la configuración de las columnas al ajustar el tamaño, orden, filtro y organización de las columnas y luego guarde estos cambios, incluso con el permiso del panel Ver.
Puede ordenar las columnas en el widget. Mantenga presionada la tecla Mayús mientras ordena para realizar un orden secundario de las columnas.
Los informes disponibles para seleccionar en este widget son:
Informe detallado de contacto del agente
El informe de contacto del agente muestra el nivel de actividad de un agente durante diferentes interacciones con un contacto, como Agente-Cliente o Agente-Agente.
|
Columna |
descripción |
|---|---|
|
Agente |
El ID de agente del agente que está manejando el contacto. |
|
Equipo |
El equipo al que está asignado el agente. |
|
Número de contacto |
El número único del contacto asignado por el sistema. |
|
ID de contacto de agente |
El identificador único generado por el sistema asignado al agente que vincula al agente con el contacto. Si un solo contacto se transfiere a un agente diferente o cambia el tipo de canal, como un chat que se convierte en una llamada de voz, se generará un nuevo ID de contacto del agente. |
|
Contacto del agente Inicio |
La marca de tiempo cuando el agente comenzó a manejar el contacto. |
|
Fin del contacto del agente |
La marca de tiempo en la que el agente dejó de manejar el contacto. |
|
Duración del contacto del agente |
La duración total que el agente pasó gestionando el contacto. |
|
Punto de contacto |
El punto de entrada a través del cual se inició el contacto (por ejemplo, IVR, correo electrónico de chat). |
|
Campaña |
La campaña de ACD asociada con el contacto en el sitio actual. |
|
Habilidad |
La habilidad ACD asociada con el contacto en el estado actual. |
|
Tiempo activo |
La cantidad de tiempo que el agente estuvo interactuando activamente con el contacto. Por ejemplo, si el agente está manejando cuatro chats, solo puede tener un chat abierto a la vez cuando esté escribiendo activamente. Un chat estará activo a la vez y los otros tres estarán inactivos. |
|
El tiempo de conclusión |
La cantidad de tiempo que el agente dedicó a realizar el trabajo posterior al contacto. |
|
FRT del Agente |
El tiempo de primera respuesta, el tiempo que tarda el agente en responder al mensaje inicial del cliente. |
|
Respuesta del agente FO |
El tiempo que tarda el agente en responder después de la primera respuesta. |
|
Mensaje del agente |
El número total de mensajes que el agente envió al contacto. |
|
Respuesta del agente |
El tiempo de respuesta promedio que tarda el agente en responder al cliente. |
|
Mensaje del cliente |
El número total de mensajes enviados por el cliente durante la interacción. |
|
Respuesta del cliente |
El número de veces que el cliente responde en la interacción. |
|
Recuento de enfoque |
El número total de contactos activos que manejó un agente a la vez. Por ejemplo, un agente puede alternar entre manejar varios contactos a la vez, pero solo puede enviar mensajes a un contacto a la vez. |
| Tiempo de manejo | La duración del tiempo que un agente pasa trabajando en la comunicación con el cliente. |
| Canal | El canal de comunicación utilizado (por ejemplo, voz, chat, correo electrónico). |
| Dirección | Indica si el contacto fue entrante o saliente. |
Informe de detalle de contacto
El informe de Detalles de contacto muestra las medidas de la actividad de un contacto y se centra en el seguimiento de cuánto tiempo pasa un contacto en diferentes estados de contacto a través de varias métricas.
|
Columna |
descripción |
|---|---|
| Número de contacto | Número de identificación único asociado con el contacto. |
| ID de interacción | Número de ID único de la interacción. |
|
Punto de contacto |
El punto de entrada a través del cual se inició el contacto (por ejemplo, IVR, correo electrónico de chat). |
|
Marca de tiempo de inicio |
La marca de tiempo cuando se inició el contacto. |
|
Marca de tiempo de finalización |
La marca de tiempo cuando se inició el contacto. |
|
Tiempo de duración del contacto |
La duración del tiempo que un contacto pasó en el sistema. (Marca de tiempo de finalización del contacto - Marca de tiempo de inicio del contacto). |
| Tiempo de categoría en cola |
El tiempo total que un contacto pasó en cualquiera de los estados "En cola".
|
|
Nuevo tiempo activo |
El tiempo total que un contacto estuvo involucrado activamente en una interacción luego de ser recién asignado. |
|
Nuevo tiempo de entrada en cola |
El tiempo total que un nuevo contacto pasó en la cola antes de ser procesado. |
|
Nuevo tiempo de precola |
El tiempo total que un nuevo contacto pasó en el estado de pre-cola antes de ser enrutado. |
|
Tiempo activo abierto |
El tiempo total, en segundos, que un contacto digital pasó con el estado 'ABIERTO' y el estado del contacto ACD 'ACTIVO' |
|
Tiempo de espera abierto en cola |
El tiempo total en segundos que un contacto digital pasó con el estado 'ABIERTO' y el estado del contacto ACD en cola. |
|
Tiempo de precola abierta |
El tiempo total en segundos que un contacto digital pasó con el estado 'ABIERTO' y el estado de contacto ACD Prequeue. |
|
Tiempo activo pendiente |
El tiempo total en segundos que un contacto digital pasó con el estado Pendiente y el estado del contacto ACD ACTIVO. |
|
Tiempo de cola de publicaciones pendientes |
El tiempo total en segundos que un contacto digital pasó con el estado Pendiente y el estado de contacto ACD PostQueue. |
|
Tiempo de categoría de cola de publicaciones |
Tiempo total pasado en estados de contacto después de estar en la cola |
|
Tiempo de categoría de precola |
Tiempo total empleado en estados de contacto antes de entrar en la cola |
|
Categoría de lanzamiento Hora |
Tiempo total transcurrido en estados de contacto cuando se libera el contacto |
|
Tiempo Activo Resuelto |
|
|
Tiempo de cola de publicación resuelto |
Tiempo total transcurrido en el estado 'Resolved-PostQueue' |
|
Canal |
El canal de comunicación utilizado (por ejemplo, voz, chat, correo electrónico). |
|
Dirección |
Indica si el contacto fue entrante o saliente. |
Políticas de datos - Volumen de interacciones
El informe ayuda a los clientes de Políticas de Datos a ver sus interacciones mensuales. Estas interacciones se facturan en función de su contrato.
|
Columna |
descripción |
|---|---|
|
Fecha |
Muestra fechas específicas. Para una comparación efectiva con la facturación o las facturas, se recomienda utilizar un mes completo. |
|
Audio |
El volumen de interacciones de audio generadas por el centro de contacto durante el período seleccionado que determina los cargos aplicados por las Políticas de Datos. |
|
Digital |
El volumen de interacciones digitales (DX) generadas por el centro de contacto durante el período seleccionado que determina los cargos aplicados por las Políticas de Datos. |
|
Interacciones totales |
Las interacciones totales de audio y digitales |
|
Audio analizado |
El volumen de interacciones de audio analizadas por CXone Mpower analytics durante el período seleccionado que determina los cargos aplicados por las Políticas de Datos. |
|
Digital analizado |
El volumen de interacciones digitales analizadas por CXone Mpower Analytics durante el período seleccionado que determina los cargos aplicados por las Políticas de Datos, |
|
Total de interacciones analizadas |
Total de audio analizado + interacciones digitales analizadas. |
Uso de CoPilot para supervisores
Este informe ayuda a los usuarios a realizar un seguimiento de su uso actual y pasado, lo que les permite predecir costos e identificar tendencias de facturación de manera efectiva.
|
Columna |
descripción |
|---|---|
| Fecha | Fecha |
| Recuento de uso | Un recuento medido del uso del producto por parte del cliente |
Los conjuntos de datos de facturación de uso de Políticas de datos: Volumen de interacciones y CoPilot para supervisores funcionan mejor con la zona horaria UTC. Si bien pueden funcionar con otras zonas horarias, es posible que los valores no sean precisos.
Disposiciones
Tasa de actualización de datos: 4 horas
Soporte de duración: 25 meses
El Widget de Disposiciones le ayuda a gestionar y entender datos de disposición en su dashboard. Organiza las interacciones del cliente en diferentes categorías, haciendo más fácil dar seguimiento y mejorar estas interacciones. Presentar claramente datos importantes, brinda una mejor comprensión de las métricas de desempeño.
Las nuevas disposiciones requieren un período de procesamiento de hasta 24 horas antes de aparecer en el tablero.
Este widget solo está disponible para organizaciones con licencia de PM. PM está actualmente en liberación controlada.
Debe contar con estos permisos:
-
ACD > Widgets del Dashboard ACD > Disposiciones: Activado
-
Panel > Tableros: Ver
-
Tablero > Tableros: Editar (opcional)
Si no puede acceder a los widgets o a Dashboard, consulte a su administrador. El administrador puede hallar estos permisos en CXone Mpower. Vaya a Admin > Parámetros de seguridad > Roles y permisos y seleccione el rol.
En Pantalla del Widget, usted puede mostrar los datos de su widget como Tabla, Gráfico o Tabla y Gráfico.
En Columnas, puede seleccionar las columnas que desea que se muestren en el widget, como Disposición, Disposición %, Manejado y AHT.
Haga clic en Opciones y luego en Configuración en el widget para filtrar los datos que desea ver.
y luego en Configuración en el widget para filtrar los datos que desea ver.
Descripciones de los campos
-
Mostrar nombre: defina un nombre para el widget.
-
Rango de fechas: defina el rango de fechas. Puede eligir de opciones como Hoy, Ayer, Últimos 7 días, Últimos 30 días, Últimos 90 días, La Semana Pasada, El Último Mes y un Rango personalizado.
-
Equipo: seleccione los equipos que se deben incluir en el widget. Solo se muestran los agentes de los equipos que seleccione.
-
Agente: Seleccione los agentes para incluir en el widget de los equipos que seleccionó en el filtro Equipos. Los agentes inactivos se muestran en el panel solo si el rango de fechas seleccionado incluye un período en el que estuvieron activos. Si el rango de fechas incluye un período antes y después de que se hayan vuelto inactivos, no se mostrarán.
-
Campaña: seleccione la campaña que desee incluir en el widget.
-
Habilidad: seleccione las habilidades
 Se utiliza para automatizar la entrega de interacciones en función de las habilidades, capacidades y conocimientos del agente. de agentes que se deben incluir en el widget.
Se utiliza para automatizar la entrega de interacciones en función de las habilidades, capacidades y conocimientos del agente. de agentes que se deben incluir en el widget.
Puede personalizar las columnas:
-
Haga clic en
 para ajustar automáticamente el tamaño de una columna específica o de todas las columnas.
para ajustar automáticamente el tamaño de una columna específica o de todas las columnas. -
Haga clic en
 para seleccionar opciones de filtro.
para seleccionar opciones de filtro. -
Haga clic en
 para seleccionar las columnas que desee ver en el widget.
para seleccionar las columnas que desee ver en el widget.
Puede personalizar la configuración de las columnas al ajustar el tamaño, orden, filtro y organización de las columnas y luego guarde estos cambios, incluso con el permiso del panel Ver.
Puede ordenar las columnas en el widget. Mantenga presionada la tecla Mayús mientras ordena para realizar un orden secundario de las columnas.