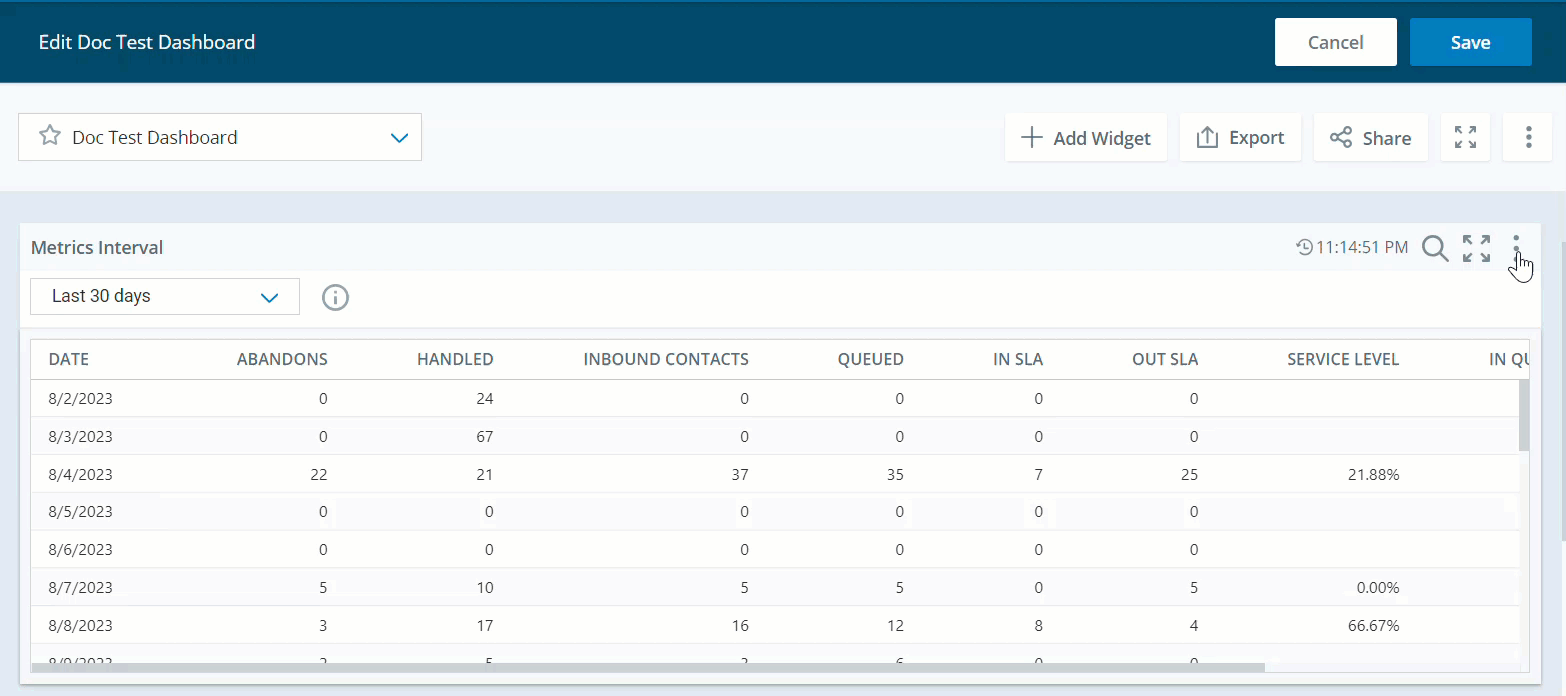Los widgets de métricas ofrecen un vistazo rápido a los indicadores clave de rendimiento (KPI![]() Una métrica establecida que se utiliza para medir el rendimiento de los agentes.) y las métricas. Los widgets usan diagramas, gráficos y tablas para representar los datos. Esto facilita la tarea de detectar tendencias, patrones y cambios. Puede usar los diversos widgets de métricas en su panel de control para observar e interpretar los datos en tiempo real. Esto ayuda a tomar decisiones fundamentadas para mejorar la eficiencia, la satisfacción del cliente y el rendimiento.
Una métrica establecida que se utiliza para medir el rendimiento de los agentes.) y las métricas. Los widgets usan diagramas, gráficos y tablas para representar los datos. Esto facilita la tarea de detectar tendencias, patrones y cambios. Puede usar los diversos widgets de métricas en su panel de control para observar e interpretar los datos en tiempo real. Esto ayuda a tomar decisiones fundamentadas para mejorar la eficiencia, la satisfacción del cliente y el rendimiento.
Puede arrastrar y soltar los widgets o hacer doble clic sobre ellos para agregarlos a su panel. También puede utilizar la configuración para agregar sus filtros y ver los datos.
Seleccionar métricas y filtros
Tenga en cuenta lo siguiente al seleccionar las métricas y los filtros disponibles en la configuración de métricas.
Métricas en tiempo casi real
Siempre que seleccione métricas en tiempo casi real en el widget Métricas, éstas mostrarán el valor actual, independientemente de la duración o el intervalo que aplique en la configuración del widget.
Selección de métricas de dominio múltiple
Al seleccionar métricas de diferentes dominios en el widget Métricas, se muestran los datos con el rango de fechas más corto disponible.
Si combinas:
Tiempo de gestión del agente (métrica ACD, limitada a 90 días)
Nivel de calidad (métrica QM, limitada a 13 meses)
Su widget solo mostrará 90 días de datos, ya que esta es la duración más corta entre las dos métricas.
Rango de fechas
Cuando selecciona varias métricas de dominio, los widgets de métricas mostrarán el rango de fechas que tenga una duración de fecha menor. Por ejemplo, si selecciona una métrica digital y una en tiempo real
Filtros de datos
Los widgets de métricas permiten aplicar diferentes dimensiones, como Equipo o Habilidad y atributos como Tipo de medio y Dirección como filtros de datos. Con el widget Resumen de métricas e Intervalo de métricas, puede configurarlos para que muestren datos basados en una dimensión o atributo específico. Sin embargo, no todas las dimensiones y atributos se aplican a todas las métricas. Las dimensiones y atributos disponibles variarán en función de la métrica determinada que seleccione.
-
La métrica Tiempo no disponible se puede aplicar con los filtros Agente y Equipo, pero no con los filtros Habilidad o Campaña.
-
Las dimensiones Habilidad y Campaña pueden ver la métrica En cola, pero no las dimensiones Agente y Equipo.
Ver por filtros en Selección de métricas
-
Los filtros Métricas y Ver por funcionan juntos para mostrar sus datos con precisión.
-
Cada métrica tiene filtros Ver por compatibles específicos. Cuando seleccionas una métrica, solo verás las opciones Ver por que funcionan con ella. De manera similar, cuando establece un filtro Ver por, solo estarán disponibles las métricas compatibles, mientras que las demás aparecerán en gris.
-
Si utiliza un filtro Ver por que no coincide con las métricas seleccionadas, esas métricas mostrarán un valor de 0 en el widget.
-
Recuerde, si cambia su métrica después de configurar un filtro Ver por, es posible que necesite actualizar el filtro Ver por para que coincida con las opciones de la nueva métrica. Siempre verifique dos veces su configuración antes de realizar cambios para asegurarse de que sus datos se muestren correctamente.
 Ejemplo
Ejemplo
Si selecciona inicialmente la métrica Tiempo de ACW con Ver por habilidad y luego cambia a Tiempo disponible, es posible que deba cambiar la vista por filtro a Agente, equipo o Compañía, ya que la habilidad no es una opción de filtro compatible para el Tiempo disponible.
-
Ajuste de filtros para métricas en gris:
Si observa que algunas métricas aparecen en gris en la lista de métricas, es probable que se deba a una vista incompatible por selección de filtro. Puede acceder a estas métricas en gris mediante:
-
Verifique su configuración de filtro vista por actual y cambie el filtro vista por a una opción que sea compatible con la métrica deseada.
-
Después de seleccionar un filtro compatible, la métrica que anteriormente estaba en gris debería estar disponible.
-
-
Las nuevas disposiciones requieren un período de procesamiento de hasta 24 horas antes de aparecer en el tablero. Este tiempo de procesamiento se aplica a todos los widgets de métricas con la función Ver por disposición. Después del período de procesamiento inicial, las nuevas disposiciones y sus datos asociados se integrarán automáticamente en los widgets correspondientes.
Para determinar qué dimensiones y atributos se aplican a cada métrica, consulte la Lista de métricas. Además, al seleccionar una métrica, puede pasar el cursor sobre ella para ver las dimensiones y atributos relevantes que se pueden aplicar como filtros.
-
Visualización de objetivos
Esta función solo está disponible para organizaciones con licencia de PM.
La función de visualización de objetivos solo está disponible en los widgets de métricas. Puede establecer objetivos para diversas métricas mediante Gestión del rendimiento (Nuevo) > Objectives.
Si sus objetivos coinciden con los filtros que seleccionó en la configuración del widget, este mostrará columnas codificadas por colores. Estos colores indican los distintos niveles de rendimiento de sus objetivos para las métricas seleccionadas. Aunque establezca objetivos de manera independiente, se mostrarán automáticamente en los widgets una vez creados.
Esta función es válida para los widgets Resumen de métricas, Intervalo de métricas y KPI. También rige para los widgets Indicador, Revisión de métricas y Tabla de clasificación, siempre que cuente con una licencia de PM.
Este es el funcionamiento con cada widget:
-
Resumen de métricas, Revisión de métricas e Intervalo de métricas: Los objetivos se aplican a la vista de tabla. Las celdas de la tabla están codificadas por colores de acuerdo con el objetivo determinado para la métrica.
-
Indicador: El indicador tendrá un color acorde al objetivo. Si no hay un objetivo definido, el indicador no se colorea.
-
Tabla de clasificación: El color de las celdas indicará el objetivo.
-
KPI: Los números de las métricas tendrán un color de fondo para representar el objetivo.
-
Tendencia de KPI: muestra una línea a colores donde los colores representan rangos objetivo específicos. Al pasar el cursor sobre la línea se obtienen más detalles. De no definirse un objetivo, únicamente será visible la línea de tendencia
Esta función mejora la visualización de los datos y facilita el análisis de si se están cumpliendo los objetivos.
Indicador
El widget Indicador ofrece datos en tiempo real de la métrica seleccionada y su avance actual respecto de las metas establecidas. Puede usar este widget para comparar el rendimiento con las metas que establezca.
-
Métricas en tiempo real (ACD en tiempo real): 7-10 segundos
-
Otras métricas
-
Métricas basadas en contactos: 5 a 10 minutos tras la finalización del contacto.
-
Métricas basadas en el estado de los agentes: 5 a 10 minutos tras la finalización del estado del agente.
-
Métricas de Digital Experience: 15 minutos
-
Tasa de actualización del widget
Cuando el widget incluye:
-
Métricas en tiempo real: 7 segundos
-
Otras métricas: 90 segundos
Las frecuencias de actualización del widget dependen del rango de fechas seleccionado:
-
Hoy sin métricas en tiempo real: 1,5 minutos
-
Hoy con métricas en tiempo real: 7 segundos
-
Ayer o cualquier rango de fechas excepto hoy: Sin actualización
-
Rangos de fechas que incluyen hoy (por ejemplo, últimos 7 días, últimos 30 días): 30 minutos
Este widget solo está disponible para organizaciones con licencia de PM.
Debe contar con estos permisos:
-
Panel de control > Widgets de métricas > Indicador: Activado
-
Panel > Tableros: Ver
-
Tablero > Tableros: Editar (opcional)
Si no puede acceder a los widgets o a Dashboard, consulte a su administrador. El administrador puede hallar estos permisos en CXone Mpower. Vaya a Admin > Parámetros de seguridad > Roles y permisos y seleccione el rol.
Como visualizador, puede modificar la configuración de visualización del widget que se guardará como su configuración personal. Pero si los propietarios del dashboard lo modifican después de que usted haya guardado sus modificaciones, los cambios de los propietarios anularán las configuraciones personales que usted haya hecho.
En el widget, haga clic en Opciones  y, después, en Configuración para filtrar los datos que desee ver en cada widget.
y, después, en Configuración para filtrar los datos que desee ver en cada widget.
Descripciones de los campos
-
Mostrar nombre: defina un nombre para el widget.
-
Métricas: Puede seleccionar entre los tipos de métricas Suite, Tiempo real, Digital, Voz ACD, Guide, QM y Coaching para incluirlos en el widget.
-
Rango de fechas: defina el rango de fechas. Puede definir un rango de fechas personalizado o elegirlo de las opciones, como Hoy, Ayer, Últimos 7 días, Últimos 30 días, Últimos 90 días, La Semana Pasada, El Último Mes y un Rango personalizado.
-
Si configura el filtro de Tiempo para que se pueda Incluir o Excluir un período específico, sólo podrá seleccionar Hoy, Ayer, Últimos 7 días, La Semana Pasada, El Último Mes o Últimos 30 días.
Se muestra el selector de fecha únicamente cuando selecciona al menos una métrica histórica. No se muestra cuando selecciona métricas cercanas al tiempo real.
-
-
Tiempo: Defina el período de tiempo. Puede Incluir o Excluir un periodo de tiempo específico.
-
Equipo: seleccione los equipos que se deben incluir en el widget. Solo se muestran los agentes de los equipos que seleccione. El filtro Equipo actual restringe la selección de otros equipos y requiere una licencia PM.
-
Agente: Seleccione los agentes para incluir en el widget de los equipos que seleccionó en el filtro Equipos. El filtro Agente actual restringe la selección de otros agentes y requiere una licencia PM. Los agentes inactivos se muestran en el panel solo si el rango de fechas seleccionado incluye un período en el que estuvieron activos. Si el rango de fechas incluye un período antes y después de que se hayan vuelto inactivos, no se mostrarán.
-
Campaña: seleccione la campaña que desee incluir en el widget.
-
Habilidad: seleccione las habilidades
 Se utiliza para automatizar la entrega de interacciones basadas en las habilidades, capacidades y conocimientos de los agentes. de agentes que se deben incluir en el widget.
Se utiliza para automatizar la entrega de interacciones basadas en las habilidades, capacidades y conocimientos de los agentes. de agentes que se deben incluir en el widget. -
Atributos de datos: seleccione el atributo de datos que desee usar como filtro de métricas en el widget. Puede elegir entre opciones como Agente, Empresa, Campaña
 Una agrupación de habilidades usadas para ejecutar informes., Habilidad
Una agrupación de habilidades usadas para ejecutar informes., Habilidad Se utiliza para automatizar la entrega de interacciones basadas en las habilidades, capacidades y conocimientos de los agentes., Equipo.
Se utiliza para automatizar la entrega de interacciones basadas en las habilidades, capacidades y conocimientos de los agentes., Equipo.-
ACD/Voz: Tipo de medio
 Un medio, como voz, correo electrónico y chat, a través del cual un contacto se conecta a un destinatario., Disposición
Un medio, como voz, correo electrónico y chat, a través del cual un contacto se conecta a un destinatario., Disposición Resultado asignado por el agente o el sistema al final de una interacción de voz (disposición) o digital (estado)., Dirección
Resultado asignado por el agente o el sistema al final de una interacción de voz (disposición) o digital (estado)., Dirección La dirección métrica hacia arriba o hacia abajo.
La dirección métrica hacia arriba o hacia abajo. -
Digital: Canal
 Diversos medios de comunicación de voz y digitales que facilitan las interacciones con los clientes en un centro de contacto., Disposición, Nombre de la Etiqueta, Dirección, Tipo de Contacto
Diversos medios de comunicación de voz y digitales que facilitan las interacciones con los clientes en un centro de contacto., Disposición, Nombre de la Etiqueta, Dirección, Tipo de Contacto Un tipo de contacto manejado en una o más MU, como correos electrónicos, sesiones de chat o llamadas entrantes.
Un tipo de contacto manejado en una o más MU, como correos electrónicos, sesiones de chat o llamadas entrantes. -
Guide: Tipo de Participación
 El tipo de participación que puede ser un enlace, punto de entrada de artículo y chat., Regla de Participación, Dispositivo
El tipo de participación que puede ser un enlace, punto de entrada de artículo y chat., Regla de Participación, Dispositivo El tipo de dispositivo en el que el usuario está usando el paquete.
El tipo de dispositivo en el que el usuario está usando el paquete. -
Coaching: Estado de formación
 El estado de formación del agente., Tipo de formación
El estado de formación del agente., Tipo de formación El tipo de formación asignado al agente.
El tipo de formación asignado al agente.
-
KPI
El widget KPI![]() Una métrica establecida que se utiliza para medir el rendimiento de los agentes. muestra el estado de sus indicadores clave de rendimiento (métricas) durante un plazo específico o del día en curso a la hora seleccionada.
Una métrica establecida que se utiliza para medir el rendimiento de los agentes. muestra el estado de sus indicadores clave de rendimiento (métricas) durante un plazo específico o del día en curso a la hora seleccionada.
Tasa de actualización de datos
-
Métricas en tiempo real (ACD en tiempo real): 7-10 segundos
-
Otras métricas
-
Métricas basadas en contactos: 5 a 10 minutos tras la finalización del contacto
-
Métricas basadas en el estado de los agentes: 5 a 10 minutos tras la finalización del estado del agente
-
Métricas de Digital Experience: 15 minutos
-
Tasa de actualización del widget
Cuando el widget incluye:
-
Métricas en tiempo real: 7 segundos
-
Otras métricas: 90 segundos
Las frecuencias de actualización del widget dependen del rango de fechas seleccionado:
-
Hoy sin métricas en tiempo real: 1,5 minutos
-
Hoy con métricas en tiempo real: 7 segundos
-
Ayer o cualquier rango de fechas excepto hoy: Sin actualización
-
Rangos de fechas que incluyen hoy (por ejemplo, últimos 7 días, últimos 30 días): 30 minutos
Soporte de duración
En tiempo casi real e histórico
-
24 meses para métricas de ACD y Digital Experience
-
13 meses para métricas de QM
Debe contar con estos permisos:
-
Panel de control > Widgets de métricas > KPI: Activado
-
Panel > Tableros: Ver
-
Panel de control > Paneles de control: Editar (opcional)
Si no puede acceder a los widgets o a Dashboard, consulte a su administrador. El administrador puede hallar estos permisos en CXone Mpower. Vaya a Admin > Parámetros de seguridad > Roles y permisos y seleccione el rol.
En Pantalla del widget, puede elegir entre la vista Horizontal o Vertical para mostrar su widget.
Como visualizador, puede modificar la configuración de visualización del widget que se guardará como su configuración personal. Pero si los propietarios del dashboard lo modifican después de que usted haya guardado sus modificaciones, los cambios de los propietarios anularán las configuraciones personales que usted haya hecho.
En el widget, haga clic en Opciones  y, después, en Configuración para filtrar los datos que desee ver en cada widget.
y, después, en Configuración para filtrar los datos que desee ver en cada widget.
Descripciones de los campos
-
Mostrar nombre: defina un nombre para el widget.
-
Métricas: Puede seleccionar entre los tipos de métricas Suite, Tiempo real, Digital, Voz ACD, Guide, QM y Coaching para incluirlos en el widget.
-
Rango de fechas: defina el rango de fechas. Puede definir un rango de fechas personalizado o elegirlo de las opciones, como Hoy, Ayer, Últimos 7 días, Últimos 30 días, Últimos 90 días, La Semana Pasada, El Último Mes y un Rango personalizado.
-
Si configura el filtro de Tiempo para que se pueda Incluir o Excluir un período específico, sólo podrá seleccionar Hoy, Ayer, Últimos 7 días, La Semana Pasada, El Último Mes o Últimos 30 días.
Se muestra el selector de fecha únicamente cuando selecciona al menos una métrica histórica. No se muestra cuando selecciona métricas cercanas al tiempo real.
-
-
Días de la semana: seleccione los días de la semana que desee incluir en el widget, por ejemplo, Domingo, Lunes o Sábado
-
Tiempo: Defina el período de tiempo. Puede Incluir o Excluir un periodo de tiempo específico.
-
Equipo: seleccione los equipos que se deben incluir en el widget. Solo se muestran los agentes de los equipos que seleccione. El filtro Equipo actual restringe la selección de otros equipos y requiere una licencia PM.
-
Agente: Seleccione los agentes para incluir en el widget de los equipos que seleccionó en el filtro Equipos. El filtro Agente actual restringe la selección de otros agentes y requiere una licencia PM. Los agentes inactivos se muestran en el panel solo si el rango de fechas seleccionado incluye un período en el que estuvieron activos. Si el rango de fechas incluye un período antes y después de que se hayan vuelto inactivos, no se mostrarán.
-
Campaña: seleccione la campaña que desee incluir en el widget.
-
Habilidad: seleccione las habilidades
 Se utiliza para automatizar la entrega de interacciones basadas en las habilidades, capacidades y conocimientos de los agentes. de agentes que se deben incluir en el widget.
Se utiliza para automatizar la entrega de interacciones basadas en las habilidades, capacidades y conocimientos de los agentes. de agentes que se deben incluir en el widget. -
Atributos de datos: seleccione el atributo de datos que desee usar como filtro de métricas en el widget. Puede elegir entre opciones como Agente, Empresa, Campaña
 Una agrupación de habilidades usadas para ejecutar informes., Habilidad
Una agrupación de habilidades usadas para ejecutar informes., Habilidad Se utiliza para automatizar la entrega de interacciones basadas en las habilidades, capacidades y conocimientos de los agentes., Equipo.
Se utiliza para automatizar la entrega de interacciones basadas en las habilidades, capacidades y conocimientos de los agentes., Equipo.-
ACD/Voz: Tipo de medio
 Un medio, como voz, correo electrónico y chat, a través del cual un contacto se conecta a un destinatario., Disposición
Un medio, como voz, correo electrónico y chat, a través del cual un contacto se conecta a un destinatario., Disposición Resultado asignado por el agente o el sistema al final de una interacción de voz (disposición) o digital (estado)., Dirección
Resultado asignado por el agente o el sistema al final de una interacción de voz (disposición) o digital (estado)., Dirección La dirección métrica hacia arriba o hacia abajo.
La dirección métrica hacia arriba o hacia abajo. -
Digital: Canal
 Diversos medios de comunicación de voz y digitales que facilitan las interacciones con los clientes en un centro de contacto., Disposición, Nombre de la Etiqueta, Dirección, Tipo de Contacto
Diversos medios de comunicación de voz y digitales que facilitan las interacciones con los clientes en un centro de contacto., Disposición, Nombre de la Etiqueta, Dirección, Tipo de Contacto Un tipo de contacto manejado en una o más MU, como correos electrónicos, sesiones de chat o llamadas entrantes.
Un tipo de contacto manejado en una o más MU, como correos electrónicos, sesiones de chat o llamadas entrantes. -
Guide: Tipo de Participación
 El tipo de participación que puede ser un enlace, punto de entrada de artículo y chat., Regla de Participación, Dispositivo
El tipo de participación que puede ser un enlace, punto de entrada de artículo y chat., Regla de Participación, Dispositivo El tipo de dispositivo en el que el usuario está usando el paquete.
El tipo de dispositivo en el que el usuario está usando el paquete. -
Coaching: Estado de formación
 El estado de formación del agente., Tipo de formación
El estado de formación del agente., Tipo de formación El tipo de formación asignado al agente.
El tipo de formación asignado al agente.
-
Un supervisor examina los KPI relativos al rendimiento de agente durante las horas punta. Pueden detectar problemas de rendimiento de una persona o equipo y tomar medidas para mejorar.
Tendencia de KPI
El widget Tendencia de KPI muestra la dirección o el patrón que exhibe un indicador clave de rendimiento (KPI![]() Una métrica establecida que se utiliza para medir el rendimiento de los agentes.) o métrica en un período determinado. Puede usar este widget para hacer un seguimiento de las métricas y analizar las tendencias, algo útil para conocer la eficiencia de los procesos de su centro de contacto.
Una métrica establecida que se utiliza para medir el rendimiento de los agentes.) o métrica en un período determinado. Puede usar este widget para hacer un seguimiento de las métricas y analizar las tendencias, algo útil para conocer la eficiencia de los procesos de su centro de contacto.
Tasa de actualización de datos
-
Métricas en tiempo real (ACD en tiempo real): 7-10 segundos
-
Otras métricas
-
Métricas basadas en contactos: 5 a 10 minutos tras la finalización del contacto.
-
Métricas basadas en el estado de los agentes: 5 a 10 minutos tras la finalización del estado del agente.
-
Métricas de Digital Experience: 15 minutos
-
Frecuencia de actualización del widget
Cuando el widget incluye:
-
Métricas en tiempo real: 7 segundos
-
Otras métricas: 90 segundos
Las frecuencias de actualización del widget dependen del rango de fechas seleccionado:
-
Hoy sin métricas en tiempo real: 1,5 minutos
-
Hoy con métricas en tiempo real: 7 segundos
-
Ayer o cualquier rango de fechas excepto hoy: Sin actualización
-
Rangos de fechas que incluyen hoy (por ejemplo, últimos 7 días, últimos 30 días): 30 minutos
Soporte de duración
En tiempo casi real e histórico
-
24 meses para métricas de ACD y Digital Experience
-
13 meses para métricas de QM
Debe contar con estos permisos:
-
Panel de control > Widgets de panel de control > Tendencia de KPI: Activado
-
Panel > Tableros: Ver
-
Tablero > Tableros: Editar (opcional)
Si no puede acceder a los widgets o a Dashboard, consulte a su administrador. El administrador puede hallar estos permisos en CXone Mpower. Vaya a Admin > Parámetros de seguridad > Roles y permisos y seleccione el rol.
Este widget muestra una vista desglosada que se divide además por equipo, agente, campaña o habilidad. Al seleccionar una de estas opciones, el widget selecciona automáticamente los primeros cinco elementos de la lista. Por ejemplo, si selecciona Equipo, se elegirán de manera predeterminada los primeros cinco equipos.
El widget muestra posteriormente las diferentes líneas de tendencia para la misma métrica con base en su selección. Por ejemplo, si selecciona Equipo, mostrará las líneas de tendencia de cada equipo.
El menú desplegable muestra todos los elementos, independientemente de las primeras cinco selecciones predeterminadas. Por ejemplo, si selecciona Agente, el menú desplegable muestra todos los agentes, no únicamente los primeros cinco. Esto le brinda un mejor panorama de sus tendencias de KPI en diferentes categorías.
En Pantalla de widget, puede elegir entre la vista Compacta o Detallada para mostrar el widget.
Como visualizador, puede modificar la configuración de visualización del widget que se guardará como su configuración personal. Pero si los propietarios del dashboard lo modifican después de que usted haya guardado sus modificaciones, los cambios de los propietarios anularán las configuraciones personales que usted haya hecho.
En el widget, haga clic en Opciones  y, después, en Configuración para filtrar los datos que desee ver en cada widget.
y, después, en Configuración para filtrar los datos que desee ver en cada widget.
Descripciones de los campos
-
Mostrar nombre: defina un nombre para el widget.
-
Métricas: Puede seleccionar entre los tipos de métricas Suite, Tiempo real, Digital, Voz ACD, Guide, QM y Coaching para incluirlos en el widget.
-
Ver por: Seleccione el filtro por el que quiere ver las métricas. Puede elegir entre opciones como: Agente, Empresa, Campaña
 Una agrupación de habilidades usadas para ejecutar informes., Habilidad
Una agrupación de habilidades usadas para ejecutar informes., Habilidad Se utiliza para automatizar la entrega de interacciones basadas en las habilidades, capacidades y conocimientos de los agentes., Equipo, Tipo de medio
Se utiliza para automatizar la entrega de interacciones basadas en las habilidades, capacidades y conocimientos de los agentes., Equipo, Tipo de medio Un medio, como voz, correo electrónico y chat, a través del cual un contacto se conecta a un destinatario., Disposición
Un medio, como voz, correo electrónico y chat, a través del cual un contacto se conecta a un destinatario., Disposición Resultado asignado por el agente o el sistema al final de una interacción de voz (disposición) o digital (estado)., Dirección
Resultado asignado por el agente o el sistema al final de una interacción de voz (disposición) o digital (estado)., Dirección La dirección métrica hacia arriba o hacia abajo., Canal
La dirección métrica hacia arriba o hacia abajo., Canal Diversos medios de comunicación de voz y digitales que facilitan las interacciones con los clientes en un centro de contacto., Nombre de etiqueta, Tipo de contacto
Diversos medios de comunicación de voz y digitales que facilitan las interacciones con los clientes en un centro de contacto., Nombre de etiqueta, Tipo de contacto Un tipo de contacto manejado en una o más MU, como correos electrónicos, sesiones de chat o llamadas entrantes., Regla de participación, Tipo de participación
Un tipo de contacto manejado en una o más MU, como correos electrónicos, sesiones de chat o llamadas entrantes., Regla de participación, Tipo de participación El tipo de participación que puede ser un enlace, punto de entrada de artículo y chat., Nombre de regla, Dispositivo
El tipo de participación que puede ser un enlace, punto de entrada de artículo y chat., Nombre de regla, Dispositivo El tipo de dispositivo en el que el usuario está usando el paquete., Estado de formación
El tipo de dispositivo en el que el usuario está usando el paquete., Estado de formación El estado de formación del agente., Tipo de formación
El estado de formación del agente., Tipo de formación El tipo de formación asignado al agente..
El tipo de formación asignado al agente..-
El valor predeterminado seleccionado en el filtro es Compañía.
-
-
Rango de fechas: defina el rango de fechas. Puede definir un rango de fechas personalizado o elegirlo de las opciones, como Hoy, Ayer, Últimos 7 días, Últimos 30 días, Últimos 90 días, La Semana Pasada, El Último Mes y un Rango personalizado.
-
Si configura el filtro de Tiempo para que se pueda Incluir o Excluir un período específico, sólo podrá seleccionar Hoy, Ayer, Últimos 7 días, La Semana Pasada, El Último Mes o Últimos 30 días.
Se muestra el selector de fecha únicamente cuando selecciona al menos una métrica histórica. No se muestra cuando selecciona métricas cercanas al tiempo real.
-
-
Tiempo: Defina el período de tiempo. Puede Incluir o Excluir un periodo de tiempo específico.
-
Unidad del intervalo: define el período de tiempo del intervalo. Puede ver el tiempo del intervalo en las opciones, como 15 minutos, 30 minutos y Hora.
-
Equipo: seleccione los equipos que se deben incluir en el widget. Solo se muestran los agentes de los equipos que seleccione. El filtro Equipo actual restringe la selección de otros equipos y requiere una licencia PM.
-
Agente: a partir de los equipos que seleccionó en el filtro Equipos, seleccione los agentes que se deben incluir en el widget. El filtro Agente actual restringe la selección de otros agentes y requiere una licencia PM. Los agentes inactivos se muestran en el panel solo si el rango de fechas seleccionado incluye un período en el que estuvieron activos. Si el rango de fechas incluye un período antes y después de que se hayan vuelto inactivos, no se mostrarán.
-
Campaña: seleccione la campaña que desee incluir en el widget.
-
Habilidad: seleccione las habilidades
 Se utiliza para automatizar la entrega de interacciones basadas en las habilidades, capacidades y conocimientos de los agentes. de agentes que se deben incluir en el widget.
Se utiliza para automatizar la entrega de interacciones basadas en las habilidades, capacidades y conocimientos de los agentes. de agentes que se deben incluir en el widget. -
Atributos de datos: seleccione el atributo de datos que desee usar como filtro de métricas en el widget. Puede elegir entre opciones como, Agente, Empresa, Campaña
 Una agrupación de habilidades usadas para ejecutar informes., Habilidad
Una agrupación de habilidades usadas para ejecutar informes., Habilidad Se utiliza para automatizar la entrega de interacciones basadas en las habilidades, capacidades y conocimientos de los agentes., Equipo.
Se utiliza para automatizar la entrega de interacciones basadas en las habilidades, capacidades y conocimientos de los agentes., Equipo.-
ACD/Voz: Tipo de medio
 Un medio, como voz, correo electrónico y chat, a través del cual un contacto se conecta a un destinatario., Disposición
Un medio, como voz, correo electrónico y chat, a través del cual un contacto se conecta a un destinatario., Disposición Resultado asignado por el agente o el sistema al final de una interacción de voz (disposición) o digital (estado)., Dirección
Resultado asignado por el agente o el sistema al final de una interacción de voz (disposición) o digital (estado)., Dirección La dirección métrica hacia arriba o hacia abajo.
La dirección métrica hacia arriba o hacia abajo. -
Digital: Canal
 Diversos medios de comunicación de voz y digitales que facilitan las interacciones con los clientes en un centro de contacto., Disposición, Nombre de la Etiqueta, Dirección, Tipo de Contacto
Diversos medios de comunicación de voz y digitales que facilitan las interacciones con los clientes en un centro de contacto., Disposición, Nombre de la Etiqueta, Dirección, Tipo de Contacto Un tipo de contacto manejado en una o más MU, como correos electrónicos, sesiones de chat o llamadas entrantes.
Un tipo de contacto manejado en una o más MU, como correos electrónicos, sesiones de chat o llamadas entrantes. -
Guide: Tipo de Participación
 El tipo de participación que puede ser un enlace, punto de entrada de artículo y chat., Regla de Participación, Dispositivo
El tipo de participación que puede ser un enlace, punto de entrada de artículo y chat., Regla de Participación, Dispositivo El tipo de dispositivo en el que el usuario está usando el paquete.
El tipo de dispositivo en el que el usuario está usando el paquete. -
Coaching: Estado de formación
 El estado de formación del agente., Tipo de formación
El estado de formación del agente., Tipo de formación El tipo de formación asignado al agente.
El tipo de formación asignado al agente.
-
Tabla de clasificación
El widget Tabla de clasificación muestra la clasificación de su equipo de acuerdo con la métrica que seleccione. Permite visualizar su rendimiento y el rendimiento del equipo. Como agente o supervisor, puede usar este widget para hacer un seguimiento del rendimiento de su equipo y detectar los ámbitos donde es necesario mejorar.
Resalta la fila del usuario actual, resaltando la clasificación actual dentro del equipo. Además, Mi clasificación se muestra en la parte superior del widget para una fácil referencia.
Tasa de actualización de datos
-
Métricas en tiempo real (tiempo real): 7-10 segundos
-
Otras métricas
-
Métricas basadas en contactos: 5 a 10 minutos tras la finalización del contacto.
-
Métricas basadas en el estado de los agentes: 5 a 10 minutos tras la finalización del estado del agente.
-
Métricas de Digital Experience: 15 minutos
-
Tasa de actualización del widget
Cuando el widget incluye:
-
Métricas en tiempo real: 7 segundos
-
Otras métricas: 90 segundos
Las frecuencias de actualización del widget dependen del rango de fechas seleccionado:
-
Hoy sin métricas en tiempo real: 1,5 minutos
-
Hoy con métricas en tiempo real: 7 segundos
-
Ayer o cualquier rango de fechas excepto hoy: Sin actualización
-
Rangos de fechas que incluyen hoy (por ejemplo, últimos 7 días, últimos 30 días): 30 minutos
Este widget solo está disponible para organizaciones con licencia de PM.
Debe contar con estos permisos:
-
Dashboard > Widgets de métricas > Tabla de clasificación: Activado
-
Panel > Tableros: Ver
-
Tablero > Tableros: Editar (opcional)
Si no puede acceder a los widgets o a Dashboard, consulte a su administrador. El administrador puede hallar estos permisos en CXone Mpower. Vaya a Admin > Parámetros de seguridad > Roles y permisos y seleccione el rol.
Haga clic en Opciones  junto al nombre del agente para abrir el widget de Intervalo de Métricas, ver Detalles de Estado del Agente o Otorgar premio.
junto al nombre del agente para abrir el widget de Intervalo de Métricas, ver Detalles de Estado del Agente o Otorgar premio.
Debe tener activado el permiso Zoom del agente en Dashboard para ver los detalles del estado del agente.
Haga clic en Opciones  al lado del agente para visualizar el resumen de los diferentes estados de un agente en específico.
al lado del agente para visualizar el resumen de los diferentes estados de un agente en específico.
Puede seleccionar los Detalles de Estado del Agente que muestran detalles el Estado del agente en diferentes colores, el Tiempo de Inicio, Duración y Habilidad. Esto lo ayuda a profundizar en los detalles del estado del agente.
-
El Resumen en los Detalles del Estado del Agente muestra una distribución del estado del agente. Incluye una gráfica de barras y porcentajes para diferentes estados. Cada categoría está codificada por colores y muestra el porcentaje de tiempo y la duración exacta (en horas, minutos y segundos) que pasó el agente en cada estado.
| Color | Estado |
|---|---|

|
Número de agentes en el estado Disponible y preparado para gestionar contactos. |

|
Número de agentes en el estado Contactos en funcionamiento y marcador. |

|
Número de agentes en estado Desconectado. |

|
Número de agentes en un estado No disponible. |

|
Número de agentes en el estado Disponible y Marcador . |

|
Número de agentes en el estado Contactos de trabajo. |
-
La función Más información sobre el agente admite datos históricos de hasta 14 días.
-
La tasa de actualización para obtener más información sobre el agente es dentro de los 5 a 10 minutos siguientes tras la finalización del estado del agente.
Los gestores o supervisores pueden usar la característica de Otorgar premio para reconocer y premiar a los empleados al otorgarles incentivos o premio en forma de monedas basados en el desempeño.
Esta función solo está disponible para organizaciones con la licencia de PM y con el permiso de Ludificación > Otorgar premio activado. Performance Management (New) está actualmente en liberación controlada.
La función de Otorgar premio permite a los gerentes o supervisores a reconocer y premiar a los empleados al otorgarles incentivos o premio en forma de monedas basados en el desempeño.
Para utilizar Otorgar Premio:
-
Haga clic en Opciones
 junto al nombre del agente y luego haga clic en Otorgar premio.
junto al nombre del agente y luego haga clic en Otorgar premio. -
La ventana de Otorgar premio muestra en la parte superior el nombre del agente seleccionado que recibe el premio. También puede buscar premios específicos por nombre.
-
Los premios disponibles se muestran en forma de tarjetas, organizadas en carpetas. Cada tarjeta de premio muestra el nombre del premio, un distintivo o ícono, y el número de monedas que se asocian al premio.
-
Los premios que se muestran en el cuadro de diálogo se basan en su nivel de permisos para Otorgar premios y en las tareas de equipo seleccionadas del agente receptor.
-
Si tiene el permiso para Otorgar premio, incluirá todos los premios que se asignaron al agente seleccionado o su equipo.
-
Al seleccionar un premio a otorgar, se descuentan las monedas del presupuesto y se añaden al saldo del agente receptor al otorgar el premio.
-
Cuando un agente recibe un premio, se le informa del premio recibido con una notificación y un correo electrónico.
Haga clic en Iniciar Coaching para iniciar una sesión de entrenamiento directamente desde el panel de control. La sesión iniciada se abre en una pestaña nueva con datos tales como el nombre del agente y el nombre de la métrica. El nombre de la métrica solo aparece cuando el estado de la sesión de formación es Borrador. Debe tener los Coaching permisos para utilizar esta función.
En el widget, haga clic en Opciones  y, después, en Configuración para filtrar los datos que desee ver en cada widget.
y, después, en Configuración para filtrar los datos que desee ver en cada widget.
Descripciones de los campos
-
Mostrar nombre: defina un nombre para el widget.
-
Métricas: Puede seleccionar entre los tipos de métricas Suite, Tiempo real, Digital, Voz ACD, Guide, QM y Coaching para incluirlos en el widget.
-
Rango de fechas: defina el rango de fechas. Puede definir un rango de fechas personalizado o elegirlo de las opciones, como Hoy, Ayer, Últimos 7 días, Últimos 30 días, Últimos 90 días, La Semana Pasada, El Último Mes y un Rango personalizado.
-
Si configura el filtro de Tiempo para que se pueda Incluir o Excluir un período específico, sólo podrá seleccionar Hoy, Ayer, Últimos 7 días, La Semana Pasada, El Último Mes o Últimos 30 días.
Se muestra el selector de fecha únicamente cuando selecciona al menos una métrica histórica. No se muestra cuando selecciona métricas cercanas al tiempo real.
-
-
Días de la semana: seleccione los días de la semana que desea incluir.
-
Tiempo: Defina el período de tiempo. Puede Incluir o Excluir un periodo de tiempo específico.
-
Equipo: seleccione los equipos que se deben incluir en el widget. Solo se muestran los agentes de los equipos que seleccione. El filtro Equipo actual restringe la selección de otros equipos y requiere una licencia PM.
-
Agente: Seleccione los agentes para incluir en el widget de los equipos que seleccionó en el filtro Equipos. El filtro Agente actual restringe la selección de otros agentes y requiere una licencia PM. Los agentes inactivos se muestran en el panel solo si el rango de fechas seleccionado incluye un período en el que estuvieron activos. Si el rango de fechas incluye un período antes y después de que se hayan vuelto inactivos, no se mostrarán.
-
Campaña: seleccione la campaña que desee incluir en el widget.
-
Habilidad: seleccione las habilidades
 Se utiliza para automatizar la entrega de interacciones basadas en las habilidades, capacidades y conocimientos de los agentes. de agentes que se deben incluir en el widget.
Se utiliza para automatizar la entrega de interacciones basadas en las habilidades, capacidades y conocimientos de los agentes. de agentes que se deben incluir en el widget. -
Atributos de datos: seleccione el atributo de datos que desee usar como filtro de métricas en el widget. Puede elegir entre opciones como Agente, Empresa, Campaña
 Una agrupación de habilidades usadas para ejecutar informes., Habilidad
Una agrupación de habilidades usadas para ejecutar informes., Habilidad Se utiliza para automatizar la entrega de interacciones basadas en las habilidades, capacidades y conocimientos de los agentes., Equipo.
Se utiliza para automatizar la entrega de interacciones basadas en las habilidades, capacidades y conocimientos de los agentes., Equipo.-
ACD/Voz: Tipo de medio
 Un medio, como voz, correo electrónico y chat, a través del cual un contacto se conecta a un destinatario., Disposición
Un medio, como voz, correo electrónico y chat, a través del cual un contacto se conecta a un destinatario., Disposición Resultado asignado por el agente o el sistema al final de una interacción de voz (disposición) o digital (estado)., Dirección
Resultado asignado por el agente o el sistema al final de una interacción de voz (disposición) o digital (estado)., Dirección La dirección métrica hacia arriba o hacia abajo.
La dirección métrica hacia arriba o hacia abajo. -
Digital Experience: Canal
 Diversos medios de comunicación de voz y digitales que facilitan las interacciones con los clientes en un centro de contacto., Disposición, Nombre de etiqueta, Dirección, Tipo de contacto
Diversos medios de comunicación de voz y digitales que facilitan las interacciones con los clientes en un centro de contacto., Disposición, Nombre de etiqueta, Dirección, Tipo de contacto Un tipo de contacto manejado en una o más MU, como correos electrónicos, sesiones de chat o llamadas entrantes.
Un tipo de contacto manejado en una o más MU, como correos electrónicos, sesiones de chat o llamadas entrantes. -
Guide: Tipo de Participación
 El tipo de participación que puede ser un enlace, punto de entrada de artículo y chat., Regla de Participación, Dispositivo
El tipo de participación que puede ser un enlace, punto de entrada de artículo y chat., Regla de Participación, Dispositivo El tipo de dispositivo en el que el usuario está usando el paquete.
El tipo de dispositivo en el que el usuario está usando el paquete. -
Coaching: Estado de formación
 El estado de formación del agente., Tipo de formación
El estado de formación del agente., Tipo de formación El tipo de formación asignado al agente.
El tipo de formación asignado al agente.
-
-
Métricas: Puede seleccionar entre los tipos de métricas Suite, Tiempo real, Digital, Voz ACD, Guide, QM y Coaching para incluirlos en el widget. Haga clic aquí.
Desglose de la métrica
El widget Desglose de métricas muestra una vista agregada de los valores de las métricas de recuento y no porcentuales de diferentes entidades en función del tipo de entidad que seleccione en el parámetro Ver por.
En Pantalla del widget, puede mostrar los datos de su widget como Tabla, Gráfico, o Tabla y Gráfico. Además de ello, puede seleccionar la posición de la leyenda de la gráfica en la Posición de la Leyenda.
En Mostrar Gráfica, tiene la opción de presentar los datos usando Leyendas o Etiquetas de Datos. No se mostrará la etiqueta de datos sobre la gráfica en los valores menores a dos por ciento.
Tasa de actualización de datos
-
Métricas en tiempo real (ACD en tiempo real): 7-10 segundos
-
Otras métricas
-
Métricas basadas en contactos: 5 a 10 minutos tras la finalización del contacto
-
Métricas basadas en el estado de los agentes: 5 a 10 minutos tras la finalización del estado del agente
-
Métricas de Digital Experience: 15 minutos
-
Tasa de actualización del widget
Cuando el widget incluye:
-
Métricas en tiempo real: 7 segundos
-
Otras métricas: 90 segundos
Las frecuencias de actualización del widget dependen del rango de fechas seleccionado:
-
Hoy sin métricas en tiempo real: 1,5 minutos
-
Hoy con métricas en tiempo real: 7 segundos
-
Ayer o cualquier rango de fechas excepto hoy: Sin actualización
-
Rangos de fechas que incluyen hoy (por ejemplo, últimos 7 días, últimos 30 días): 30 minutos
Soporte de duración
En tiempo casi real e histórico
-
24 meses para métricas de ACD y Digital Experience
-
13 meses para métricas de QM.
Debe contar con estos permisos:
-
Tablero > Widgets de métricas > Desglose de métricas: Activado
-
Panel de control > Paneles de control: Ver
-
Tablero > Tableros: Editar (opcional)
Si no puede acceder a los widgets o a Dashboard, consulte a su administrador. El administrador puede hallar estos permisos en CXone Mpower. Vaya a Admin > Parámetros de seguridad > Roles y permisos y seleccione el rol.
Como visualizador, puede modificar la configuración de visualización del widget que se guardará como su configuración personal. Pero si los propietarios del dashboard lo modifican después de que usted haya guardado sus modificaciones, los cambios de los propietarios anularán las configuraciones personales que usted haya hecho.
En el widget, haga clic en Opciones  y, después, en Configuración para filtrar los datos que desee ver en cada widget.
y, después, en Configuración para filtrar los datos que desee ver en cada widget.
Descripciones de los campos
-
Mostrar nombre: defina un nombre para el widget.
-
Métricas: Puede seleccionar entre los tipos de métricas Suite, Tiempo real, Digital, Voz ACD, Guide, QM y Coaching para incluirlos en el widget.
Para garantizar una visualización precisa de los datos, el widget de desglose de métricas deshabilita ciertas métricas que pueden contener valores negativos. Estas métricas no se pueden representar correctamente en gráficos circulares y, por lo tanto, aparecen en gris y no se pueden seleccionar.
Las métricas deshabilitadas incluyen: Tasa de primera respuesta de Agt, Tiempo activo promedio, Tiempo promedio de ACW, FRT promedio del agente, Respuestas promedio del agente, Respuesta promedio del cliente, Tiempo promedio de respuesta de seguimiento, Tiempo promedio de manejo, Conteo promedio de espera, Tiempo promedio de espera, Tiempo máximo de abandono, Tiempo máximo de ACW, Tiempo máximo de espera.
-
Ver por: Seleccione el filtro por el que quiere ver las métricas. Puede elegir entre opciones como: Agente, Empresa, Campaña
 Una agrupación de habilidades usadas para ejecutar informes., Habilidad
Una agrupación de habilidades usadas para ejecutar informes., Habilidad Se utiliza para automatizar la entrega de interacciones basadas en las habilidades, capacidades y conocimientos de los agentes., Equipo, Tipo de medio
Se utiliza para automatizar la entrega de interacciones basadas en las habilidades, capacidades y conocimientos de los agentes., Equipo, Tipo de medio Un medio, como voz, correo electrónico y chat, a través del cual un contacto se conecta a un destinatario., Disposición
Un medio, como voz, correo electrónico y chat, a través del cual un contacto se conecta a un destinatario., Disposición Resultado asignado por el agente o el sistema al final de una interacción de voz (disposición) o digital (estado)., Dirección
Resultado asignado por el agente o el sistema al final de una interacción de voz (disposición) o digital (estado)., Dirección La dirección métrica hacia arriba o hacia abajo., Canal
La dirección métrica hacia arriba o hacia abajo., Canal Diversos medios de comunicación de voz y digitales que facilitan las interacciones con los clientes en un centro de contacto., Nombre de etiqueta, Tipo de contacto
Diversos medios de comunicación de voz y digitales que facilitan las interacciones con los clientes en un centro de contacto., Nombre de etiqueta, Tipo de contacto Un tipo de contacto manejado en una o más MU, como correos electrónicos, sesiones de chat o llamadas entrantes., Regla de participación, Tipo de participación
Un tipo de contacto manejado en una o más MU, como correos electrónicos, sesiones de chat o llamadas entrantes., Regla de participación, Tipo de participación El tipo de participación que puede ser un enlace, punto de entrada de artículo y chat., Nombre de regla, Dispositivo
El tipo de participación que puede ser un enlace, punto de entrada de artículo y chat., Nombre de regla, Dispositivo El tipo de dispositivo en el que el usuario está usando el paquete., Estado de formación
El tipo de dispositivo en el que el usuario está usando el paquete., Estado de formación El estado de formación del agente., Tipo de formación
El estado de formación del agente., Tipo de formación El tipo de formación asignado al agente..
El tipo de formación asignado al agente..-
En el filtro Ver Por al seleccionar Agente, el widget mostrará los detalles de cada agente. Haga clic en Opciones
 junto al nombre del Agente para ver los Detalles del Estado del Agente.
junto al nombre del Agente para ver los Detalles del Estado del Agente.
-
-
Rango de fechas: defina el rango de fechas. Puede definir un rango de fechas personalizado o elegirlo de las opciones, como Hoy, Ayer, Últimos 7 días, Últimos 30 días, Últimos 90 días, La Semana Pasada, El Último Mes y un Rango personalizado.
-
Si configura el filtro de Tiempo para que se pueda Incluir o Excluir un período específico, sólo podrá seleccionar Hoy, Ayer, Últimos 7 días, La Semana Pasada, El Último Mes o Últimos 30 días.
Se muestra el selector de fecha únicamente cuando selecciona al menos una métrica histórica. No se muestra cuando selecciona métricas cercanas al tiempo real.
-
-
Días de la semana: seleccione los días de la semana que desea incluir.
-
Tiempo: Defina el período de tiempo. Puede Incluir o Excluir un periodo de tiempo específico.
-
Equipo: seleccione los equipos que se deben incluir en el widget. Solo se muestran los agentes de los equipos que seleccione. El filtro Equipo actual restringe la selección de otros equipos y requiere una licencia PM.
-
Agente: Seleccione los agentes para incluir en el widget de los equipos que seleccionó en el filtro Equipos. El filtro Agente actual restringe la selección de otros agentes y requiere una licencia PM. Los agentes inactivos se muestran en el panel solo si el rango de fechas seleccionado incluye un período en el que estuvieron activos. Si el rango de fechas incluye un período antes y después de que se hayan vuelto inactivos, no se mostrarán.
-
Campaña: seleccione la campaña que desee incluir en el widget.
-
Habilidad: seleccione las habilidades
 Se utiliza para automatizar la entrega de interacciones basadas en las habilidades, capacidades y conocimientos de los agentes. de agentes que se deben incluir en el widget.
Se utiliza para automatizar la entrega de interacciones basadas en las habilidades, capacidades y conocimientos de los agentes. de agentes que se deben incluir en el widget. -
Atributos de datos: seleccione el atributo de datos que desee usar como filtro de métricas en el widget. Puede elegir entre opciones como Agente, Empresa, Campaña
 Una agrupación de habilidades usadas para ejecutar informes., Habilidad
Una agrupación de habilidades usadas para ejecutar informes., Habilidad Se utiliza para automatizar la entrega de interacciones basadas en las habilidades, capacidades y conocimientos de los agentes., Equipo.
Se utiliza para automatizar la entrega de interacciones basadas en las habilidades, capacidades y conocimientos de los agentes., Equipo.-
ACD/Voz: Tipo de medio
 Un medio, como voz, correo electrónico y chat, a través del cual un contacto se conecta a un destinatario., Disposición
Un medio, como voz, correo electrónico y chat, a través del cual un contacto se conecta a un destinatario., Disposición Resultado asignado por el agente o el sistema al final de una interacción de voz (disposición) o digital (estado)., Dirección
Resultado asignado por el agente o el sistema al final de una interacción de voz (disposición) o digital (estado)., Dirección La dirección métrica hacia arriba o hacia abajo.
La dirección métrica hacia arriba o hacia abajo. -
Digital Experience: Canal
 Diversos medios de comunicación de voz y digitales que facilitan las interacciones con los clientes en un centro de contacto., Disposición, Nombre de etiqueta, Dirección, Tipo de contacto
Diversos medios de comunicación de voz y digitales que facilitan las interacciones con los clientes en un centro de contacto., Disposición, Nombre de etiqueta, Dirección, Tipo de contacto Un tipo de contacto manejado en una o más MU, como correos electrónicos, sesiones de chat o llamadas entrantes.
Un tipo de contacto manejado en una o más MU, como correos electrónicos, sesiones de chat o llamadas entrantes. -
Guide: Tipo de Participación
 El tipo de participación que puede ser un enlace, punto de entrada de artículo y chat., Regla de Participación, Nombre CTA
El tipo de participación que puede ser un enlace, punto de entrada de artículo y chat., Regla de Participación, Nombre CTA Llamada a la acción, Dispositivo
Llamada a la acción, Dispositivo El tipo de dispositivo en el que el usuario está usando el paquete.
El tipo de dispositivo en el que el usuario está usando el paquete. -
Coaching: Tipo de formación
 El tipo de formación asignado al agente., Estado de formación
El tipo de formación asignado al agente., Estado de formación El estado de formación del agente.
El estado de formación del agente.
-
Puede personalizar las columnas:
-
Haga clic en
 para ajustar automáticamente el tamaño de una columna específica o de todas las columnas.
para ajustar automáticamente el tamaño de una columna específica o de todas las columnas. -
Haga clic en
 para seleccionar opciones de filtro.
para seleccionar opciones de filtro. -
Haga clic en
 para seleccionar las columnas que desee ver en el widget.
para seleccionar las columnas que desee ver en el widget.
Puede personalizar la configuración de las columnas al ajustar el tamaño, orden, filtro y organización de las columnas y luego guarde estos cambios, incluso con el permiso del panel Ver.
Ordenar columnas de la tabla
Puede ordenar los datos de la tabla haciendo clic en el encabezado de una columna. Para aplicar una ordenación secundaria, mantenga presionada la tecla Shift y haga clic en otro encabezado de columna.
-
La columna de ordenamiento principal muestra un 1 junto al título de la columna.
-
La columna de ordenamiento secundario muestra un 2 junto al título de la columna.
-
Un líder del equipo quiere comparar el tiempo de conversación activa entre diferentes equipos para evaluar el desempeño general del equipo. Usan el widget Desglose de métricas, seleccionan Tiempo promedio de manejo y seleccionan la vista de Equipo en el widget. El widget muestra el Tiempo de Conversación Activa total de cada equipo. Esto permite al líder del equipo identificar a los equipos con un alto rendimiento y solucionar los vacíos en el desempeño.
-
Un líder de equipo necesita analizar el desempeño de sus agentes y ver qué tan rápido su equipo maneja las llamadas de los clientes. Utiliza el widget de Desglose de la Métrica, selecciona el Tiempo de Manejo de las Llamadas, y revisa por cuánto tiempo permanece cada miembro del equipo en una llamada. Esto le ayuda a determinar quien está teniendo un buen desempeño y quien requiere más capacitación para acelerar el proceso. Al emplear esta herramienta, el líder del equipo puede mejorar la velocidad del equipo.
Intervalo de métricas
Este widget muestra el valor de las métricas![]() Estadísticas que puede medir para realizar un seguimiento de su centro de contacto. acumuladas en función de los intervalos horarios determinados en la configuración del widget. La configuración Ver por controla la manera en que aparecen las métricas en el widget.
Estadísticas que puede medir para realizar un seguimiento de su centro de contacto. acumuladas en función de los intervalos horarios determinados en la configuración del widget. La configuración Ver por controla la manera en que aparecen las métricas en el widget.
En Umbrales, puede seleccionar métricas y configurar valores específicos para cada rango, a fin de definir cuándo el rendimiento es adecuado o cuándo necesita atención. Puede supervisar el rendimiento y detectar cuándo se cumplen o superan los umbrales deseados. Si usa PM (actualmente en lanzamiento controlado) y tiene objetivos definidos para las mismas métricas para las que crea umbrales, aparecerán los umbrales definidos en lugar los objetivos.
Como visualizador, puede modificar la configuración de visualización del widget, la pantalla de la tabla y el umbral, que se guardarán como su configuración personal. Pero si los propietarios del dashboard lo modifican después de que usted haya guardado sus modificaciones, los cambios de los propietarios anularán las configuraciones personales que usted haya hecho.
En Pantalla del widget, puede mostrar los datos de su widget como Tabla, Gráfico, o Tabla y Gráfico.
-
En la vista Gráfico, puede elegir entre gráfico de líneas, gráfico de barras verticales o gráfico de barras horizontales.
-
También tiene la flexibilidad de cambiar entre visualización vertical y horizontal en los gráficos de barras dependiendo de cómo quiera ver tus los datos.
-
Las gráficas se ajustarán automáticamente para que reflejen el orden de la tabla sobre los widgets. Se enlaza el orden, garantizando que cualquier cambio que haga a la tabla se reflejen en el gráfico. Esto sucede incluso si está cambiando entre las vistas de cuadrícula y gráfica o usando ambas.
Un supervisor de un centro de atención al cliente desea monitorear el rendimiento de sus equipos de acuerdo con la cantidad de contactos entrantes que pueden atender en un período específico. Define rangos umbrales específicos para el mes para la métrica Contactos entrantes, a fin de detectar cuándo un equipo necesita atención o mejora.
-
Verde: 70 o más
-
Amarillo: entre 30 y 60
-
Rojo: 20 o menos.
Por ejemplo, el Equipo A atiende 17 contactos entrantes, lo que genera una alerta roja en el widget. Esto indica al supervisor que debe monitorear el rendimiento del Equipo A. Asimismo, el Equipo B atiende 40 contactos entrantes, lo que genera una alerta amarilla, señal de que el equipo debe mejorar. Al definir los límites umbral, el supervisor puede detectar con rapidez los problemas de rendimiento en los equipos y tomar medidas adecuadas.
Haga clic en Iniciar Coaching para iniciar una sesión de entrenamiento directamente desde el panel de control. La sesión iniciada se abre en una pestaña nueva con datos tales como el nombre del agente y el nombre de la métrica. El nombre de la métrica solo aparece cuando el estado de la sesión de formación es Borrador. Sin embargo, es necesario tener los Coaching permisos para utilizar esta función.
Tasa de actualización de datos
-
Métricas en tiempo real (ACD en tiempo real): 7-10 segundos
-
Otras métricas
-
Métricas basadas en contactos: 5 a 10 minutos tras la finalización del contacto
-
Métricas basadas en el estado de los agentes: 5 a 10 minutos tras la finalización del estado del agente
-
Métricas de Digital Experience: 15 minutos
-
Tasa de actualización del widget
Cuando el widget incluye:
-
Métricas en tiempo real: 7 segundos
-
Otras métricas: 90 segundos
Las frecuencias de actualización del widget dependen del rango de fechas seleccionado:
-
Hoy sin métricas en tiempo real: 1,5 minutos
-
Hoy con métricas en tiempo real: 7 segundos
-
Ayer o cualquier rango de fechas excepto hoy: Sin actualización
-
Rangos de fechas que incluyen hoy (por ejemplo, últimos 7 días, últimos 30 días): 30 minutos
Soporte de duración
En tiempo casi real e histórico
-
24 meses para métricas de ACD y Digital Experience
-
13 meses para métricas de QM
Debe contar con estos permisos:
-
Panel de control > Widgets de panel de control > Intervalo de métricas : Activado
-
Panel > Tableros: Ver
-
Tablero > Tableros: Editar (opcional)
Si no puede acceder a los widgets o a Dashboard, consulte a su administrador. El administrador puede hallar estos permisos en CXone Mpower. Vaya a Admin > Parámetros de seguridad > Roles y permisos y seleccione el rol.
Los widgets Resumen de métricas e Intervalo de métricas son visibles para los usuarios con permisos del widget Resumen de habilidades. Es mejor usar los permisos del widget Resumen de métricas e Intervalo de métricas. Si los usuarios tienen el permiso Resumen de habilidades, recomendamos cambiarlo al permiso Resumen de métricas o Intervalo de métricas según sea necesario.
En el widget, haga clic en Opciones  y, después, en Configuración para filtrar los datos que desee ver en cada widget.
y, después, en Configuración para filtrar los datos que desee ver en cada widget.
Descripciones de los campos
-
Mostrar nombre: defina un nombre para el widget.
-
Métricas: Puede seleccionar entre los tipos de métricas Suite, Tiempo real, Digital, Voz ACD, Guide, QM y Coaching para incluirlos en el widget.
-
Ver por: Seleccione el filtro por el que quiere ver las métricas. Puede elegir entre opciones como: Agente, Empresa, Campaña
 Una agrupación de habilidades usadas para ejecutar informes., Habilidad
Una agrupación de habilidades usadas para ejecutar informes., Habilidad Se utiliza para automatizar la entrega de interacciones basadas en las habilidades, capacidades y conocimientos de los agentes., Equipo, Tipo de medio
Se utiliza para automatizar la entrega de interacciones basadas en las habilidades, capacidades y conocimientos de los agentes., Equipo, Tipo de medio Un medio, como voz, correo electrónico y chat, a través del cual un contacto se conecta a un destinatario., Disposición
Un medio, como voz, correo electrónico y chat, a través del cual un contacto se conecta a un destinatario., Disposición Resultado asignado por el agente o el sistema al final de una interacción de voz (disposición) o digital (estado)., Dirección
Resultado asignado por el agente o el sistema al final de una interacción de voz (disposición) o digital (estado)., Dirección La dirección métrica hacia arriba o hacia abajo., Canal
La dirección métrica hacia arriba o hacia abajo., Canal Diversos medios de comunicación de voz y digitales que facilitan las interacciones con los clientes en un centro de contacto., Nombre de la etiqueta, Tipo de contacto
Diversos medios de comunicación de voz y digitales que facilitan las interacciones con los clientes en un centro de contacto., Nombre de la etiqueta, Tipo de contacto Un tipo de contacto manejado en una o más MU, como correos electrónicos, sesiones de chat o llamadas entrantes., Regla de participación, Tipo de participación
Un tipo de contacto manejado en una o más MU, como correos electrónicos, sesiones de chat o llamadas entrantes., Regla de participación, Tipo de participación El tipo de participación que puede ser un enlace, punto de entrada de artículo y chat., Nombre de la regla, Dispositivo
El tipo de participación que puede ser un enlace, punto de entrada de artículo y chat., Nombre de la regla, Dispositivo El tipo de dispositivo en el que el usuario está usando el paquete., Estatus de capacitación
El tipo de dispositivo en el que el usuario está usando el paquete., Estatus de capacitación El estado de formación del agente., Nombre CTA
El estado de formación del agente., Nombre CTA Llamada a la acción y Tipo de capacitación
Llamada a la acción y Tipo de capacitación El tipo de formación asignado al agente..
El tipo de formación asignado al agente..-
En la Vista Por Filtro al seleccionar Agente, puede hacer clic en Opciones
 junto al nombre del Agente en la vista de tabla para ver los Detalles de Estado del Agente y Otogar premio.
junto al nombre del Agente en la vista de tabla para ver los Detalles de Estado del Agente y Otogar premio. -
El Resumen en los Detalles del Estado del Agente muestra una distribución del estado del agente. Incluye una gráfica de barras y porcentajes para diferentes estados. Cada categoría está codificada por colores y muestra el porcentaje de tiempo y la duración exacta (en horas, minutos y segundos) que pasó el agente en cada estado.
-
La función Más información sobre el agente admite datos históricos de hasta 14 días.
-
La tasa de actualización para obtener más información sobre el agente es dentro de los 5 a 10 minutos siguientes tras la finalización del estado del agente.
-
Haga clic en Opciones
 junto al nombre del agente y luego haga clic en Otorgar premio.
junto al nombre del agente y luego haga clic en Otorgar premio. -
La ventana de Otorgar premio muestra en la parte superior el nombre del agente seleccionado que recibe el premio. También puede buscar premios específicos por nombre.
-
Los premios disponibles se muestran en forma de tarjetas, organizadas en carpetas. Cada tarjeta de premio muestra el nombre del premio, un distintivo o ícono, y el número de monedas que se asocian al premio.
-
Los premios que se muestran en el cuadro de diálogo se basan en su nivel de permisos para Otorgar premios y en las tareas de equipo seleccionadas del agente receptor.
-
Si tiene el permiso para Otorgar premio, incluirá todos los premios que se asignaron al agente seleccionado o su equipo.
-
Al seleccionar un premio a otorgar, se descuentan las monedas del presupuesto y se añaden al saldo del agente receptor al otorgar el premio.
-
Cuando un agente recibe un premio, se le informa del premio recibido con una notificación y un correo electrónico.
 Detalles del estado del agente
Detalles del estado del agente
Debe tener activado el permiso Zoom del agente en Dashboard para ver los detalles del estado del agente.
Haga clic en Opciones
 al lado del agente para visualizar el resumen de los diferentes estados de un agente en específico.
al lado del agente para visualizar el resumen de los diferentes estados de un agente en específico.Puede seleccionar los Detalles de Estado del Agente que muestran detalles el Estado del agente en diferentes colores, el Tiempo de Inicio, Duración y Habilidad. Esto lo ayuda a profundizar en los detalles del estado del agente.
 Colores de estado del Agente.
Colores de estado del Agente.
Color Estado 
Número de agentes en el estado Disponible y preparado para gestionar contactos. 
Número de agentes en el estado Contactos en funcionamiento y marcador. 
Número de agentes en estado Desconectado. 
Número de agentes en un estado No disponible. 
Número de agentes en el estado Disponible y Marcador . 
Número de agentes en el estado Contactos de trabajo.  Otorgar premio
Otorgar premio
Esta función solo está disponible para organizaciones con la licencia de PM y con el permiso de Ludificación > Otorgar premio activado. Performance Management (New) está actualmente en liberación controlada.
La función de Otorgar premio permite a los gerentes o supervisores a reconocer y premiar a los empleados al otorgarles incentivos o premio en forma de monedas basados en el desempeño.
Para utilizar Otorgar Premio:
-
-
Rango de fechas: defina el rango de fechas. Puede definir un rango de fechas personalizado o elegirlo de las opciones, como Hoy, Ayer, Últimos 7 días, Últimos 30 días, Últimos 90 días, La Semana Pasada, El Último Mes y un Rango personalizado.
-
Si configura el filtro de Tiempo para que se pueda Incluir o Excluir un período específico, sólo podrá seleccionar Hoy, Ayer, Últimos 7 días, La Semana Pasada, El Último Mes o Últimos 30 días.
Se muestra el selector de fecha únicamente cuando selecciona al menos una métrica histórica. No se muestra cuando selecciona métricas cercanas al tiempo real.
-
-
Tiempo: Defina el período de tiempo. Puede Incluir o Excluir un periodo de tiempo específico.
-
Unidad del intervalo: define el período de tiempo del intervalo. Puede ver el tiempo del intervalo en las opciones, como 15 minutos, 30 minutos, Cada hora, Diario, Semanal y Mensual. Al seleccionar Cada hora, Diario, Semanal o Mensual, puede elegir intervalos tales como 1 hora, 1 día, 1 semana o 1 mes usando la opción Cada.
-
Incluir desglose (vista de tabla): seleccione esta opción para ver las métricas basadas en cada intervalo horario y para profundizar en la métrica seleccionada en el encabezado de la columna.
-
-
Equipo: seleccione los equipos que se deben incluir en el widget. Solo se muestran los agentes de los equipos que seleccione. El filtro Equipo actual restringe la selección de otros equipos y requiere una licencia PM.
-
Agente: Seleccione los agentes para incluir en el widget de los equipos que seleccionó en el filtro Equipos. El filtro Agente actual restringe la selección de otros agentes y requiere una licencia PM. Los agentes inactivos se muestran en el panel solo si el rango de fechas seleccionado incluye un período en el que estuvieron activos. Si el rango de fechas incluye un período antes y después de que se hayan vuelto inactivos, no se mostrarán.
-
Campaña: seleccione la campaña que desee incluir en el widget.
-
Habilidad: seleccione las habilidades
 Se utiliza para automatizar la entrega de interacciones basadas en las habilidades, capacidades y conocimientos de los agentes. de agentes que se deben incluir en el widget.
Se utiliza para automatizar la entrega de interacciones basadas en las habilidades, capacidades y conocimientos de los agentes. de agentes que se deben incluir en el widget. -
Atributos de datos: seleccione el atributo de datos que desee usar como filtro de métricas en el widget. Puede elegir entre opciones como, Agente, Empresa, Campaña
 Una agrupación de habilidades usadas para ejecutar informes., Habilidad
Una agrupación de habilidades usadas para ejecutar informes., Habilidad Se utiliza para automatizar la entrega de interacciones basadas en las habilidades, capacidades y conocimientos de los agentes., Equipo.
Se utiliza para automatizar la entrega de interacciones basadas en las habilidades, capacidades y conocimientos de los agentes., Equipo.-
ACD/Voz: Tipo de medio
 Un medio, como voz, correo electrónico y chat, a través del cual un contacto se conecta a un destinatario., Disposición
Un medio, como voz, correo electrónico y chat, a través del cual un contacto se conecta a un destinatario., Disposición Resultado asignado por el agente o el sistema al final de una interacción de voz (disposición) o digital (estado)., Dirección
Resultado asignado por el agente o el sistema al final de una interacción de voz (disposición) o digital (estado)., Dirección La dirección métrica hacia arriba o hacia abajo.
La dirección métrica hacia arriba o hacia abajo. -
Digital Experience: Canal
 Diversos medios de comunicación de voz y digitales que facilitan las interacciones con los clientes en un centro de contacto., Disposición, Nombre de etiqueta, Dirección, Tipo de contacto
Diversos medios de comunicación de voz y digitales que facilitan las interacciones con los clientes en un centro de contacto., Disposición, Nombre de etiqueta, Dirección, Tipo de contacto Un tipo de contacto manejado en una o más MU, como correos electrónicos, sesiones de chat o llamadas entrantes.
Un tipo de contacto manejado en una o más MU, como correos electrónicos, sesiones de chat o llamadas entrantes. -
Guide: Tipo de Participación
 El tipo de participación que puede ser un enlace, punto de entrada de artículo y chat., Regla de Participación, Nombre CTA
El tipo de participación que puede ser un enlace, punto de entrada de artículo y chat., Regla de Participación, Nombre CTA Llamada a la acción, Dispositivo
Llamada a la acción, Dispositivo El tipo de dispositivo en el que el usuario está usando el paquete.
El tipo de dispositivo en el que el usuario está usando el paquete. -
Coaching: Estado de formación
 El estado de formación del agente., Tipo de formación
El estado de formación del agente., Tipo de formación El tipo de formación asignado al agente.
El tipo de formación asignado al agente.
-
Puede personalizar las columnas:
-
Haga clic en
 para ajustar automáticamente el tamaño de una columna específica o de todas las columnas.
para ajustar automáticamente el tamaño de una columna específica o de todas las columnas. -
Haga clic en
 para seleccionar opciones de filtro.
para seleccionar opciones de filtro. -
Haga clic en
 para seleccionar las columnas que desee ver en el widget.
para seleccionar las columnas que desee ver en el widget.
Puede personalizar la configuración de las columnas al ajustar el tamaño, orden, filtro y organización de las columnas y luego guarde estos cambios, incluso con el permiso del panel Ver.
Ordenar columnas de la tabla
Puede ordenar los datos de la tabla haciendo clic en el encabezado de una columna. Para aplicar una ordenación secundaria, mantenga presionada la tecla Shift y haga clic en otro encabezado de columna.
-
La columna de ordenamiento principal muestra un 1 junto al título de la columna.
-
La columna de ordenamiento secundario muestra un 2 junto al título de la columna.
Revisión de métricas
El widget Revisión de métricas permite observar y comparar con rapidez los promedios de métricas de períodos específicos, por ejemplo Hoy, Últimos 7 días y Últimos 30 días. Pueden usarlo gerentes, supervisores y agentes. Los gerentes pueden usar el widget para seguir el rendimiento del equipo en su conjunto, mientras que los supervisores pueden usarlo para monitorear el rendimiento de los agentes individuales de sus equipos. Los agentes también pueden usar el widget para supervisar su propio rendimiento a lo largo del tiempo.
Tasa de actualización de datos
-
Métricas en tiempo real (ACD en tiempo real): 7-10 segundos
-
Otras métricas
-
Métricas basadas en contactos: 5 a 10 minutos tras la finalización del contacto
-
Métricas basadas en el estado de los agentes: 5 a 10 minutos tras la finalización del estado del agente
-
Métricas de Digital Experience: 15 minutos
-
Tasa de actualización del widget
Cuando el widget incluye:
-
Métricas en tiempo real: 7 segundos
-
Otras métricas: 90 segundos
Las frecuencias de actualización del widget dependen del rango de fechas seleccionado:
-
Hoy sin métricas en tiempo real: 1,5 minutos
-
Hoy con métricas en tiempo real: 7 segundos
-
Ayer o cualquier rango de fechas excepto hoy: Sin actualización
-
Rangos de fechas que incluyen hoy (por ejemplo, últimos 7 días, últimos 30 días): 30 minutos
Este widget solo está disponible para organizaciones con licencia de PM.
Debe contar con estos permisos:
-
Panel de control > Widgets de métricas > Revisión de métricas: Activado
-
Panel > Tableros: Ver
-
Tablero > Tableros: Editar (opcional)
Si no puede acceder a los widgets o a Dashboard, consulte a su administrador. El administrador puede hallar estos permisos en CXone Mpower. Vaya a Admin > Parámetros de seguridad > Roles y permisos y seleccione el rol.
En el widget, haga clic en Opciones  y, después, en Configuración para filtrar los datos que desee ver en cada widget.
y, después, en Configuración para filtrar los datos que desee ver en cada widget.
Descripciones de los campos
-
Mostrar nombre: defina un nombre para el widget.
-
Métricas: Puede seleccionar entre los tipos de métricas Suite, Tiempo real, Digital, Voz ACD, Guide, QM y Coaching para incluirlos en el widget.
-
Equipo: seleccione los equipos que se deben incluir en el widget. Solo se muestran los agentes de los equipos que seleccione. El filtro Equipo actual restringe la selección de otros equipos y requiere una licencia PM.
-
Agente: Seleccione los agentes para incluir en el widget de los equipos que seleccionó en el filtro Equipos. El filtro Agente actual restringe la selección de otros agentes y requiere una licencia PM. Los agentes inactivos se muestran en el panel solo si el rango de fechas seleccionado incluye un período en el que estuvieron activos. Si el rango de fechas incluye un período antes y después de que se hayan vuelto inactivos, no se mostrarán.
-
Campaña: seleccione la campaña que desee incluir en el widget.
-
Habilidad: seleccione las habilidades
 Se utiliza para automatizar la entrega de interacciones basadas en las habilidades, capacidades y conocimientos de los agentes. de agentes que se deben incluir en el widget.
Se utiliza para automatizar la entrega de interacciones basadas en las habilidades, capacidades y conocimientos de los agentes. de agentes que se deben incluir en el widget. -
Atributos de datos: seleccione el atributo de datos que desee usar como filtro de métricas en el widget. Puede elegir entre opciones como Agente, Empresa, Campaña
 Una agrupación de habilidades usadas para ejecutar informes., Habilidad
Una agrupación de habilidades usadas para ejecutar informes., Habilidad Se utiliza para automatizar la entrega de interacciones basadas en las habilidades, capacidades y conocimientos de los agentes., Equipo.
Se utiliza para automatizar la entrega de interacciones basadas en las habilidades, capacidades y conocimientos de los agentes., Equipo.-
ACD/Voz: Tipo de medio
 Un medio, como voz, correo electrónico y chat, a través del cual un contacto se conecta a un destinatario., Disposición
Un medio, como voz, correo electrónico y chat, a través del cual un contacto se conecta a un destinatario., Disposición Resultado asignado por el agente o el sistema al final de una interacción de voz (disposición) o digital (estado)., Dirección
Resultado asignado por el agente o el sistema al final de una interacción de voz (disposición) o digital (estado)., Dirección La dirección métrica hacia arriba o hacia abajo.
La dirección métrica hacia arriba o hacia abajo. -
Digital Experience: Canal
 Diversos medios de comunicación de voz y digitales que facilitan las interacciones con los clientes en un centro de contacto., Disposición, Nombre de etiqueta, Dirección, Tipo de contacto
Diversos medios de comunicación de voz y digitales que facilitan las interacciones con los clientes en un centro de contacto., Disposición, Nombre de etiqueta, Dirección, Tipo de contacto Un tipo de contacto manejado en una o más MU, como correos electrónicos, sesiones de chat o llamadas entrantes.
Un tipo de contacto manejado en una o más MU, como correos electrónicos, sesiones de chat o llamadas entrantes. -
Guide: Tipo de Participación
 El tipo de participación que puede ser un enlace, punto de entrada de artículo y chat., Regla de Participación, Dispositivo
El tipo de participación que puede ser un enlace, punto de entrada de artículo y chat., Regla de Participación, Dispositivo El tipo de dispositivo en el que el usuario está usando el paquete.
El tipo de dispositivo en el que el usuario está usando el paquete. -
Coaching: Estado de formación
 El estado de formación del agente., Tipo de formación
El estado de formación del agente., Tipo de formación El tipo de formación asignado al agente.
El tipo de formación asignado al agente.
-
Puede personalizar las columnas:
-
Haga clic en
 para ajustar automáticamente el tamaño de una columna específica o de todas las columnas.
para ajustar automáticamente el tamaño de una columna específica o de todas las columnas. -
Haga clic en
 para seleccionar opciones de filtro.
para seleccionar opciones de filtro. -
Haga clic en
 para seleccionar las columnas que desee ver en el widget.
para seleccionar las columnas que desee ver en el widget.
Puede personalizar la configuración de las columnas al ajustar el tamaño, orden, filtro y organización de las columnas y luego guarde estos cambios, incluso con el permiso del panel Ver.
Ordenar columnas de la tabla
Puede ordenar los datos de la tabla haciendo clic en el encabezado de una columna. Para aplicar una ordenación secundaria, mantenga presionada la tecla Shift y haga clic en otro encabezado de columna.
-
La columna de ordenamiento principal muestra un 1 junto al título de la columna.
-
La columna de ordenamiento secundario muestra un 2 junto al título de la columna.
Resumen de métricas
El widget Resumen de métricas muestra el valor total de las métricas![]() Estadísticas que puede medir para realizar un seguimiento de su centro de contacto. para la opción seleccionada en el parámetro Ver por. Puede profundizar para ver las métricas basadas en la jerarquía.
Estadísticas que puede medir para realizar un seguimiento de su centro de contacto. para la opción seleccionada en el parámetro Ver por. Puede profundizar para ver las métricas basadas en la jerarquía.
En Umbrales, puede seleccionar métricas y configurar valores específicos para cada rango, a fin de definir cuándo el rendimiento es adecuado o cuándo necesita atención. Esto lo ayuda a supervisar su rendimiento y a detectar rápidamente cuando se cumplen o superan los umbrales deseados. Si usa PM (actualmente en lanzamiento controlado) y tiene objetivos definidos para las mismas métricas para las que crea umbrales, aparecerán los umbrales definidos en lugar los objetivos.
Como visualizador, puede modificar la configuración de visualización del widget, la pantalla de la tabla y el umbral, que se guardarán como su configuración personal. Pero si los propietarios del dashboard lo modifican después de que usted haya guardado sus modificaciones, los cambios de los propietarios anularán las configuraciones personales que usted haya hecho.
En Pantalla del Widget, usted puede mostrar los datos de su widget como Tabla, Gráfico o Tabla y Gráfico.
-
En la Vista Gráfica, puede elegir entre gráfico de líneas, gráfico de barras verticales o gráfica de barras horizontales.
-
También tiene la flexibilidad de cambiar entre visualización vertical y horizontal en los gráficos de barras dependiendo de cómo quiera ver tus los datos.
-
Las gráficas se ajustarán automáticamente para que reflejen el orden de la tabla sobre los widgets. Se enlaza el orden, garantizando que cualquier cambio que haga a la tabla se reflejen en el gráfico. Esto sucede incluso si está cambiando entre las vistas de cuadrícula y gráfica o usando ambas.
Tasa de actualización de datos
-
Métricas en tiempo real (ACD en tiempo real): 7-10 segundos
-
Otras métricas
-
Métricas basadas en contactos: 5 a 10 minutos tras la finalización del contacto
-
Métricas basadas en el estado de los agentes: 5 a 10 minutos tras la finalización del estado del agente
-
Métricas de Digital Experience: 15 minutos
-
Tasa de actualización del widget
Cuando el widget incluye:
-
Métricas en tiempo real: 7 segundos
-
Otras métricas: 90 segundos
Las frecuencias de actualización del widget dependen del rango de fechas seleccionado:
-
Hoy sin métricas en tiempo real: 1,5 minutos
-
Hoy con métricas en tiempo real: 7 segundos
-
Ayer o cualquier rango de fechas excepto hoy: Sin actualización
-
Rangos de fechas que incluyen hoy (por ejemplo, últimos 7 días, últimos 30 días): 30 minutos
Soporte de duración
En tiempo casi real e histórico
-
24 meses para métricas de ACD y Digital Experience
-
13 meses para métricas de QM
Debe contar con estos permisos:
-
Panel de control > Widgets de panel de control > Resumen de métricas: Activado
-
Panel > Tableros: Ver
-
Tablero > Tableros: Editar (opcional)
Si no puede acceder a los widgets o a Dashboard, consulte a su administrador. El administrador puede hallar estos permisos en CXone Mpower. Vaya a Admin > Parámetros de seguridad > Roles y permisos y seleccione el rol.
Los widgets Resumen de métricas e Intervalo de métricas son visibles para los usuarios con permisos del widget Resumen de habilidades. Es mejor usar los permisos del widget Resumen de métricas e Intervalo de métricas. Si los usuarios tienen el permiso Resumen de habilidades, recomendamos cambiarlo al permiso Resumen de métricas o Intervalo de métricas según sea necesario.
En el widget, haga clic en Opciones  y, después, en Configuración para filtrar los datos que desee ver en cada widget.
y, después, en Configuración para filtrar los datos que desee ver en cada widget.
Descripciones de los campos
-
Mostrar nombre: defina un nombre para el widget.
-
Métricas: Puede seleccionar entre los tipos de métricas Suite, Tiempo real, Digital, Voz ACD, Guide, QM y Coaching para incluirlos en el widget.
-
Ver por: Seleccione el filtro por el que quiere ver las métricas. Puede elegir entre opciones como: Agente, Empresa, Campaña
 Una agrupación de habilidades usadas para ejecutar informes., Habilidad
Una agrupación de habilidades usadas para ejecutar informes., Habilidad Se utiliza para automatizar la entrega de interacciones basadas en las habilidades, capacidades y conocimientos de los agentes., Equipo, Tipo de medio
Se utiliza para automatizar la entrega de interacciones basadas en las habilidades, capacidades y conocimientos de los agentes., Equipo, Tipo de medio Un medio, como voz, correo electrónico y chat, a través del cual un contacto se conecta a un destinatario., Disposición
Un medio, como voz, correo electrónico y chat, a través del cual un contacto se conecta a un destinatario., Disposición Resultado asignado por el agente o el sistema al final de una interacción de voz (disposición) o digital (estado)., Dirección
Resultado asignado por el agente o el sistema al final de una interacción de voz (disposición) o digital (estado)., Dirección La dirección métrica hacia arriba o hacia abajo., Canal
La dirección métrica hacia arriba o hacia abajo., Canal Diversos medios de comunicación de voz y digitales que facilitan las interacciones con los clientes en un centro de contacto., Nombre de la etiqueta, Tipo de contacto
Diversos medios de comunicación de voz y digitales que facilitan las interacciones con los clientes en un centro de contacto., Nombre de la etiqueta, Tipo de contacto Un tipo de contacto manejado en una o más MU, como correos electrónicos, sesiones de chat o llamadas entrantes., Regla de participación, Tipo de participación
Un tipo de contacto manejado en una o más MU, como correos electrónicos, sesiones de chat o llamadas entrantes., Regla de participación, Tipo de participación El tipo de participación que puede ser un enlace, punto de entrada de artículo y chat., Nombre de la regla, Dispositivo
El tipo de participación que puede ser un enlace, punto de entrada de artículo y chat., Nombre de la regla, Dispositivo El tipo de dispositivo en el que el usuario está usando el paquete., Estatus de capacitación
El tipo de dispositivo en el que el usuario está usando el paquete., Estatus de capacitación El estado de formación del agente., Nombre CTA
El estado de formación del agente., Nombre CTA Llamada a la acción, Tipo de capacitación
Llamada a la acción, Tipo de capacitación El tipo de formación asignado al agente..
El tipo de formación asignado al agente..-
En la Vista Por Filtro al seleccionar Agente, puede hacer clic en Opciones
 junto al nombre del Agente en la vista de tabla para ver los Detalles de Estado del Agente y Otogar premio.
junto al nombre del Agente en la vista de tabla para ver los Detalles de Estado del Agente y Otogar premio. Detalles del estado del agente
Detalles del estado del agente
Debe tener activado el permiso Zoom del agente en Dashboard para ver los detalles del estado del agente.
Haga clic en Opciones
 al lado del agente para visualizar el resumen de los diferentes estados de un agente en específico.
al lado del agente para visualizar el resumen de los diferentes estados de un agente en específico.Puede seleccionar los Detalles de Estado del Agente que muestran detalles el Estado del agente en diferentes colores, el Tiempo de Inicio, Duración y Habilidad. Esto lo ayuda a profundizar en los detalles del estado del agente.
-
El Resumen en los Detalles del Estado del Agente muestra una distribución del estado del agente. Incluye una gráfica de barras y porcentajes para diferentes estados. Cada categoría está codificada por colores y muestra el porcentaje de tiempo y la duración exacta (en horas, minutos y segundos) que pasó el agente en cada estado.
 Colores de estado del Agente.
Colores de estado del Agente.
Color Estado 
Número de agentes en el estado Disponible y preparado para gestionar contactos. 
Número de agentes en el estado Contactos en funcionamiento y marcador. 
Número de agentes en estado Desconectado. 
Número de agentes en un estado No disponible. 
Número de agentes en el estado Disponible y Marcador . 
Número de agentes en el estado Contactos de trabajo. -
La función Más información sobre el agente admite datos históricos de hasta 14 días.
-
La tasa de actualización para obtener más información sobre el agente es dentro de los 5 a 10 minutos siguientes tras la finalización del estado del agente.
 Otorgar premio
Otorgar premio
Esta función solo está disponible para organizaciones con la licencia de PM y con el permiso de Ludificación > Otorgar premio activado. Performance Management (New) está actualmente en liberación controlada.
La función de Otorgar premio permite a los gerentes o supervisores a reconocer y premiar a los empleados al otorgarles incentivos o premio en forma de monedas basados en el desempeño.
Para utilizar Otorgar Premio:
-
Haga clic en Opciones
 junto al nombre del agente y luego haga clic en Otorgar premio.
junto al nombre del agente y luego haga clic en Otorgar premio. -
La ventana de Otorgar premio muestra en la parte superior el nombre del agente seleccionado que recibe el premio. También puede buscar premios específicos por nombre.
-
Los premios disponibles se muestran en forma de tarjetas, organizadas en carpetas. Cada tarjeta de premio muestra el nombre del premio, un distintivo o ícono, y el número de monedas que se asocian al premio.
-
Los premios que se muestran en el cuadro de diálogo se basan en su nivel de permisos para Otorgar premios y en las tareas de equipo seleccionadas del agente receptor.
-
Si tiene el permiso para Otorgar premio, incluirá todos los premios que se asignaron al agente seleccionado o su equipo.
-
Al seleccionar un premio a otorgar, se descuentan las monedas del presupuesto y se añaden al saldo del agente receptor al otorgar el premio.
-
Cuando un agente recibe un premio, se le informa del premio recibido con una notificación y un correo electrónico.
-
-
-
Rango de fechas: defina el rango de fechas. Puede definir un rango de fechas personalizado o elegirlo de las opciones, como Hoy, Ayer, Últimos 7 días, Últimos 30 días, Últimos 90 días, La Semana Pasada, El Último Mes y un Rango personalizado.
-
Si configura el filtro de Tiempo para que se pueda Incluir o Excluir un período específico, sólo podrá seleccionar Hoy, Ayer, Últimos 7 días, La Semana Pasada, El Último Mes o Últimos 30 días.
Se muestra el selector de fecha únicamente cuando selecciona al menos una métrica histórica. No se muestra cuando selecciona métricas cercanas al tiempo real.
-
-
Tiempo: Defina el período de tiempo. Puede Incluir o Excluir un periodo de tiempo específico.
-
Equipo: seleccione los equipos que se deben incluir en el widget. Solo se muestran los agentes de los equipos que seleccione. El filtro Equipo actual restringe la selección de otros equipos y requiere una licencia PM.
-
Agente: Seleccione los agentes para incluir en el widget de los equipos que seleccionó en el filtro Equipos. El filtro Agente actual restringe la selección de otros agentes y requiere una licencia PM. Los agentes inactivos se muestran en el panel solo si el rango de fechas seleccionado incluye un período en el que estuvieron activos. Si el rango de fechas incluye un período antes y después de que se hayan vuelto inactivos, no se mostrarán.
-
Campaña: seleccione la campaña que desee incluir en el widget.
-
Habilidad: seleccione las habilidades
 Se utiliza para automatizar la entrega de interacciones basadas en las habilidades, capacidades y conocimientos de los agentes. de agentes que se deben incluir en el widget.
Se utiliza para automatizar la entrega de interacciones basadas en las habilidades, capacidades y conocimientos de los agentes. de agentes que se deben incluir en el widget. -
Atributos de datos: seleccione el atributo de datos que desee usar como filtro de métricas en el widget. Puede elegir entre opciones como Agente, Empresa, Campaña
 Una agrupación de habilidades usadas para ejecutar informes., Habilidad
Una agrupación de habilidades usadas para ejecutar informes., Habilidad Se utiliza para automatizar la entrega de interacciones basadas en las habilidades, capacidades y conocimientos de los agentes., Equipo.
Se utiliza para automatizar la entrega de interacciones basadas en las habilidades, capacidades y conocimientos de los agentes., Equipo.-
ACD/Voz: Tipo de medio
 Un medio, como voz, correo electrónico y chat, a través del cual un contacto se conecta a un destinatario., Disposición
Un medio, como voz, correo electrónico y chat, a través del cual un contacto se conecta a un destinatario., Disposición Resultado asignado por el agente o el sistema al final de una interacción de voz (disposición) o digital (estado)., Dirección
Resultado asignado por el agente o el sistema al final de una interacción de voz (disposición) o digital (estado)., Dirección La dirección métrica hacia arriba o hacia abajo.
La dirección métrica hacia arriba o hacia abajo. -
Digital Experience: Canal
 Diversos medios de comunicación de voz y digitales que facilitan las interacciones con los clientes en un centro de contacto., Disposición, Nombre de etiqueta, Dirección, Tipo de contacto
Diversos medios de comunicación de voz y digitales que facilitan las interacciones con los clientes en un centro de contacto., Disposición, Nombre de etiqueta, Dirección, Tipo de contacto Un tipo de contacto manejado en una o más MU, como correos electrónicos, sesiones de chat o llamadas entrantes.
Un tipo de contacto manejado en una o más MU, como correos electrónicos, sesiones de chat o llamadas entrantes. -
Guide: Tipo de Participación
 El tipo de participación que puede ser un enlace, punto de entrada de artículo y chat., Regla de Participación, Nombre CTA
El tipo de participación que puede ser un enlace, punto de entrada de artículo y chat., Regla de Participación, Nombre CTA Llamada a la acción, Dispositivo
Llamada a la acción, Dispositivo El tipo de dispositivo en el que el usuario está usando el paquete.
El tipo de dispositivo en el que el usuario está usando el paquete. -
Coaching: Estado de formación
 El estado de formación del agente., Tipo de formación
El estado de formación del agente., Tipo de formación El tipo de formación asignado al agente.
El tipo de formación asignado al agente.
-
Puede personalizar las columnas:
-
Haga clic en
 para ajustar automáticamente el tamaño de una columna específica o de todas las columnas.
para ajustar automáticamente el tamaño de una columna específica o de todas las columnas. -
Haga clic en
 para seleccionar opciones de filtro.
para seleccionar opciones de filtro. -
Haga clic en
 para seleccionar las columnas que desee ver en el widget.
para seleccionar las columnas que desee ver en el widget.
Puede personalizar la configuración de las columnas al ajustar el tamaño, orden, filtro y organización de las columnas y luego guarde estos cambios, incluso con el permiso del panel Ver.
Ordenar columnas de la tabla
Puede ordenar los datos de la tabla haciendo clic en el encabezado de una columna. Para aplicar una ordenación secundaria, mantenga presionada la tecla Shift y haga clic en otro encabezado de columna.
-
La columna de ordenamiento principal muestra un 1 junto al título de la columna.
-
La columna de ordenamiento secundario muestra un 2 junto al título de la columna.