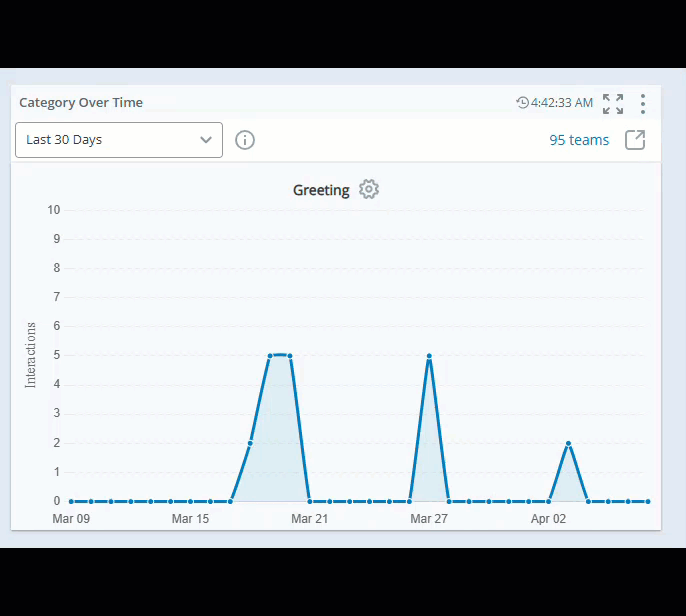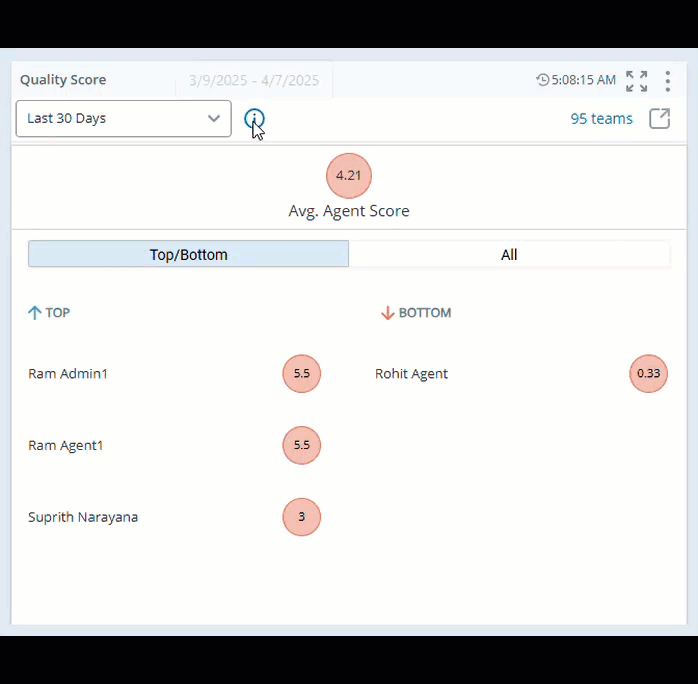Los widgets de Quality Management ofrecen una perspectiva general de los procesos QM de su organización. Puede hacer un seguimiento del rendimiento de los agentes y decidir las medidas para mejorar la calidad. Puede arrastrar y soltar los widgets o hacer doble clic sobre ellos para agregarlos a su panel. También puede utilizar la configuración para agregar sus filtros y ver los datos.
Puede tomar un breve eLearning que ofrece una descripción general de los widgets CXone Mpower Dashboard y QM. Este curso explora los diferentes QM widgets y las configuraciones de widgets que puedes usar para tus paneles.
No puedes ver estos widgets si tus aplicaciones CXone Mpower no incluyen Quality Management.
Categoría a lo largo del tiempo
Tasa de actualización de datos: En menos de 1 minuto
Frecuencia de actualización del widget: 30 minutos
Soporte de duración: Histórico - 13 meses
Este widget lo ayuda a ver el volumen de una categoría de interacciones en particular en un plazo específico de tiempo. El gráfico del widget muestra la tendencia de la categoría seleccionada a lo largo de un período de tiempo.
Con estos datos, puede determinar si necesita aplicar cambios en los planes de calidad para centrarse más en una categoría en particular.
Este widget solo está disponible para organizaciones con elQMAdvanced licencia.
Debe contar con estos permisos:
-
Herramientas de QM > Widgets del panel de control > Categoría a lo largo del tiempo: Activado
-
Panel > Tableros: Ver
-
Tablero > Tableros: Editar (opcional)
Si no puede acceder a los widgets o a Dashboard, consulte a su administrador. El administrador puede hallar estos permisos en CXone Mpower. Vaya a Admin > Parámetros de seguridad > Roles y permisos y seleccione el rol.
Haga clic en Abrir en una página nueva 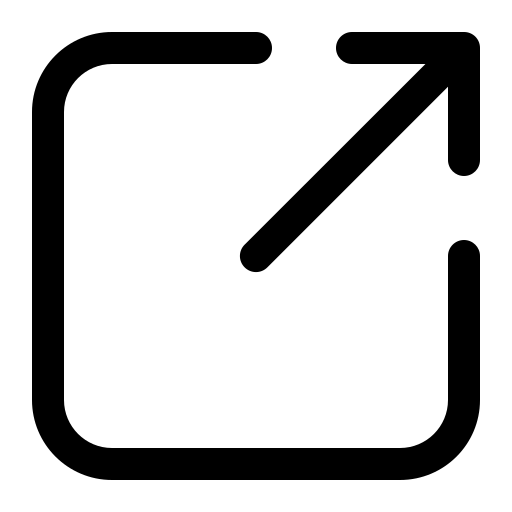 y vaya a Interactions para obtener más detalles sobre la calibración.
y vaya a Interactions para obtener más detalles sobre la calibración.
Haga clic en Seleccionar categoría ![]() para agregar una categoría.
para agregar una categoría.
-
Automáticamente: de forma automática, CXone Mpower muestra la categoría con la mayor cantidad de interacciones.
-
Manualmente: puede seleccionar la categoría que desee seguir en el tiempo.
En el widget, haga clic en Opciones  y, después, en Configuración para filtrar los datos que desee ver en cada widget.
y, después, en Configuración para filtrar los datos que desee ver en cada widget.
Descripciones de los campos
-
Mostrar nombre: especifique un nombre para el widget.
-
Rango de fechas: defina el rango de fechas. Puede eligir de opciones como Hoy, Ayer, Últimos 7 días, Últimos 30 días, Últimos 90 días, La Semana Pasada, El Último Mes y un Rango personalizado.
-
Equipo: seleccione los equipos que se deben incluir en el widget. Solo verá a los agentes de los equipos que seleccione.
Los gerentes de calidad pueden ver cómo cambia el volumen de interacción de categorías a lo largo del tiempo.
Con este widget, los supervisores y evaluadores pueden centrarse en una categoría en particular y aplicar cambios a la estrategia de calidad, a fin de cambiar el tipo de interacciones que se evalúan. Si los agentes están tardando más en gestionar ese volumen, también pueden enfocarse en formarlos para que lo gestionen con más eficacia.
Tendencia de Evaluación y Capacitación
Frecuencia de actualización de datos: 30 minutos
Soporte de duración: Histórico - 13 meses
El widget Tendencia de evaluación y coaching le permite realizar un seguimiento de cómo cambian los puntajes de evaluación a lo largo del tiempo para agentes seleccionados. También muestra las sesiones de coaching enviadas a través del nuevo Coaching. Este widget ayuda a los gerentes a identificar tendencias en las puntuaciones y muestra qué sesiones de entrenamiento están asignadas a los agentes.
Debe contar con estos permisos:
-
Coaching > My Zone > Formación: Activado
-
Panel > Tableros: Ver
-
Tablero > Tableros: Editar (opcional)
Si no puede acceder a los widgets o a Dashboard, consulte a su administrador. El administrador puede hallar estos permisos en CXone Mpower. Vaya a Admin > Parámetros de seguridad > Roles y permisos y seleccione el rol.
Puede seleccionar hasta 50 agentes a la vez. Los agentes se seleccionan en orden alfabético, lo que garantiza un proceso de análisis más eficiente y manejable. Al mantener el puntero sobre la puntuación de un agente, puede ver el promedio y las puntuaciones individuales de ese día.
Al hacer clic sobre la puntuación de un agente, puede reproducir la interacción y ver el formulario de evaluación para analizar las evaluaciones por tipo de segmento. Sin embargo, para las evaluaciones tipo empleado, solo puede ver el formulario de evaluación. En caso de evaluaciones apeladas o cuestionadas, solo aparece el reproductor de interacciones, no el formulario de evaluación.
Puede seleccionar y arrastrar al período de tiempo para ampliar las puntuaciones. Haga clic en Restablecer acercamiento para alejarse.
En el widget, haga clic en Opciones  y, después, en Configuración para filtrar los datos que desee ver en cada widget.
y, después, en Configuración para filtrar los datos que desee ver en cada widget.
Descripciones de los campos
-
Mostrar nombre: especifique un nombre para el widget.
-
Rango de fechas: defina el rango de fechas. Puede eligir de opciones como Hoy, Ayer, Últimos 7 días, Últimos 30 días, Últimos 90 días, La Semana Pasada, El Último Mes y un Rango personalizado.
-
Equipos: seleccione los equipos que se deben incluir en el widget. Solo verá a los agentes de los equipos que seleccione.
Evaluaciones y eventos de orientación
Tasa de actualización de datos: En menos de 5 minutos
Soporte de duración: Histórico - 13 meses
En el widget Evaluaciones y Coaching Eventos, puede ver la tendencia de la puntuación de evaluación de los agentes seleccionados durante un período de tiempo. También puede observar los eventos de orientación para los agentes seleccionados.
Al observar la tendencia de las puntuaciones de evaluación, puede decidir si un agente en particular necesita más formación. El widget ayuda a monitorear si el coaching o la inversión en coaching ha tenido efecto sobre las puntuaciones de calidad de los agentes.
El widget utiliza el promedio de valores, en lugar del promedio de porcentajes, para calcular la puntuación general de evaluación de un agente. El promedio de valores considera la importancia de cada sección en la evaluación. Haga clic aquí para obtener más información sobre la puntuación media.
Debe contar con estos permisos:
-
Coaching > My Zone > Formación: Activado
-
Panel > Tableros: Ver
-
Tablero > Tableros: Editar (opcional)
Si no puede acceder a los widgets o a Dashboard, consulte a su administrador. El administrador puede hallar estos permisos en CXone Mpower. Vaya a Admin > Parámetros de seguridad > Roles y permisos y seleccione el rol.
Al mantener el puntero sobre la puntuación de un agente, puede ver el promedio y las puntuaciones individuales de ese día.
Al hacer clic sobre la puntuación de un agente, puede reproducir la interacción y ver el formulario de evaluación para analizar las evaluaciones por tipo de segmento. Sin embargo, para las evaluaciones tipo empleado, solo puede ver el formulario de evaluación. En caso de evaluaciones apeladas o cuestionadas, solo aparece el reproductor de interacciones, no el formulario de evaluación.
Además, ahora puedes seleccionar un agente específico del menú desplegable Agente para ver su evaluación y tendencia de entrenamiento. Esta función le permite realizar un seguimiento del desempeño de un agente individual a lo largo del tiempo y analizar su progreso en áreas específicas.
Puede seleccionar y arrastrar al período de tiempo para ampliar las puntuaciones. Haga clic en Restablecer acercamiento para alejarse.
En el widget, haga clic en Opciones  y, después, en Configuración para filtrar los datos que desee ver en cada widget.
y, después, en Configuración para filtrar los datos que desee ver en cada widget.
Descripciones de los campos
-
Mostrar nombre: especifique un nombre para el widget.
-
Rango de fechas: defina el rango de fechas. Puede eligir de opciones como Hoy, Ayer, Últimos 7 días, Últimos 30 días, Últimos 90 días, La Semana Pasada, El Último Mes y un Rango personalizado.
-
Equipo: seleccione los equipos que se deben incluir en el widget. Solo verá a los agentes de los equipos que seleccione.
-
Grupos: filtre los agentes dentro de los equipos seleccionados de acuerdo con sus grupos asignados. Solo pueden acceder al widget los agentes seleccionados en el menú desplegable de agentes y que pertenezcan a un grupo, como mínimo, en el filtrar Grupos.
Los supervisores pueden ver a los agentes a los que han formado y que se han evaluado. Si el comportamiento del agente cambió después de la sesión de formación, su puntuación de calidad aumenta. Si la puntuación del agente no cambia tras la formación, su puntuación de calidad baja. Los supervisores deben adaptar la formación o el método de formación.
Cuando las puntuaciones del agente no mejoran, incluso después de una formación, el gerente de supervisión puede ver si es el supervisor quien necesita una formación.
Calibración del evaluador
Frecuencia de actualización de datos y widgets: 30 minutos
Soporte de duración: Histórico - 13 meses
Este widget muestra los evaluadores con la mayor variación en función de su participación en calibraciones completadas durante el período de tiempo seleccionado. Incluye datos exclusivamente de calibraciones Completas, que son aquellas en las que todos los evaluadores finalizaron sus evaluaciones de calibración asignadas antes de la fecha límite.
Puede comprobar el estado de finalización en la columna Tasa de finalización en My Zone > Calibraciones. Por ejemplo, si se envió una calibración a 15 participantes, los 15 deben completarla para que los datos aparezcan en este widget. Puede acceder a los datos de calibraciones incompletas dentro de los informes de QM.
Debe contar con estos permisos:
-
QM Herramientas > My Zone > Calibraciones: Ver
-
Panel > Tableros: Ver
-
Tablero > Tableros: Editar (opcional)
Si no puede acceder a los widgets o a Dashboard, consulte a su administrador. El administrador puede hallar estos permisos en CXone Mpower. Vaya a Admin > Parámetros de seguridad > Roles y permisos y seleccione el rol.
La información que muestra este widget lo ayuda a ver lo siguiente:
-
Los evaluadores cuya puntuación tenga una desviación menor que el ±5 %, o el porcentaje que decidan los gerentes de calidad.
-
La precisión del evaluador a la hora de puntuar las interacciones y los evaluadores que tienen dificultades para puntuar.
Haga clic en Abrir en página nueva 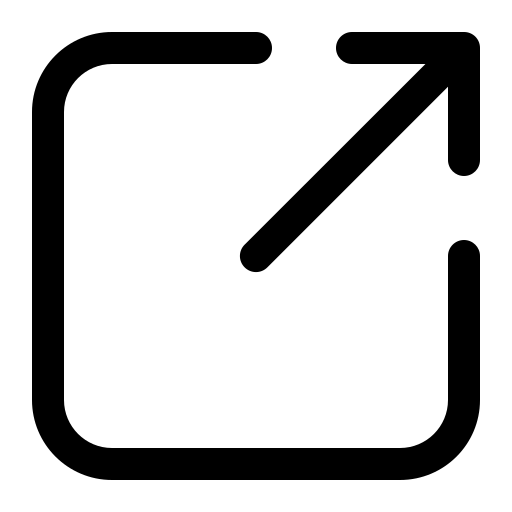 para ir a las calibraciones en My Zone, donde puede ver detalles de calibración adicionales.
para ir a las calibraciones en My Zone, donde puede ver detalles de calibración adicionales.
En el widget, haga clic en Opciones  y, después, en Configuración para filtrar los datos que desee ver en cada widget.
y, después, en Configuración para filtrar los datos que desee ver en cada widget.
Descripciones de los campos
-
Mostrar nombre: especifique un nombre para el widget.
-
Umbral de desviación: defina el porcentaje umbral de desviación para la puntuación de calibración de los evaluadores. El porcentaje de desviación de un evaluador aparece en color naranja, si supera el valor absoluto.
-
Rango de fechas: defina el rango de fechas. Puede eligir de opciones como Hoy, Ayer, Últimos 7 días, Últimos 30 días, Últimos 90 días, La Semana Pasada, El Último Mes y un Rango personalizado.
-
Evaluador: Seleccione el nombre del evaluador.
Los gerentes de calidad pueden ver qué evaluadores tienden a obtener puntuaciones más altas o más bajas que sus pares en calibraciones relacionadas, para determinar si necesitan capacitación sobre puntajes de calidad.
Desempeño del evaluador
Frecuencia de actualización de datos: 30 minutos
Soporte de duración: Histórico - 13 meses
Este widget lo ayuda a monitorear el rendimiento de los evaluadores. Con este widget, puede hacer un seguimiento del rendimiento de un evaluador en función de la tasa entre evaluaciones completadas y evaluaciones apeladas.
En la Pantalla del Widget, puede elegir entre Tabla, Tendencia de Evaluación Completada y Comparación.
Vista de tabla
-
En la vista Tabla puede ver una lista de evaluadores junto con el porcentaje de evaluaciones Completadas y Apeladas.
-
Cuando pasa el cursor sobre las evaluaciones completadas de un evaluador, puede ver la cantidad de evaluaciones Caducadas, Pendientes, Eliminadas y Reemplazadas.
-
Puede agregar columnas a la tabla para ver información más detallada relacionada con Evaluaciones totales, Eliminadas, Reemplazadas, Caducado, Apeladas, Caducado y Completadas eliminadas. Estas columnas proporcionan información adicional sobre el desempeño de los evaluadores en diferentes métricas.
-
Haga clic en
 para ajustar automáticamente el tamaño de una columna específica o de todas las columnas.
para ajustar automáticamente el tamaño de una columna específica o de todas las columnas. -
Haga clic en
 para seleccionar opciones de filtro.
para seleccionar opciones de filtro. -
Haga clic en
 para seleccionar las columnas que desee ver en el widget.
para seleccionar las columnas que desee ver en el widget. -
La columna de ordenamiento principal muestra un 1 junto al título de la columna.
-
La columna de ordenamiento secundario muestra un 2 junto al título de la columna.
Puede personalizar las columnas:
Puede personalizar la configuración de las columnas al ajustar el tamaño, orden, filtro y organización de las columnas y luego guarde estos cambios, incluso con el permiso del panel Ver.
Ordenar columnas de la tabla
Puede ordenar los datos de la tabla haciendo clic en el encabezado de una columna. Para aplicar una ordenación secundaria, mantenga presionada la tecla Shift y haga clic en otro encabezado de columna.
Vista de tendencia de evaluación completada
En la vista Tendencia de Evaluación Completada puede ver una lista de evaluadores en un menú desplegable donde puede seleccionar un evaluador en particular y revisar sus evaluaciones completadas a lo largo del tiempo.
-
La vista Comparación compara el desempeño de dos evaluadores y ofrece información sobre sus desempeños relativos.
-
La comparación también se extiende por seis categorías: Completado, Pendiente, Apelado, Eliminado, Reemplazado y Vencido. El recuento general de evaluaciones asignadas a cada evaluador se muestra en el centro del gráfico circular de comparación.
-
Seleccione un evaluador para revisar su desempeño dentro de la vista Comparación, luego elija otro evaluador para una comparación directa. Al pasar el cursor sobre el gráfico correspondiente a cada evaluador se muestra el número de evaluaciones y sus respectivos aportes porcentuales.
Vista comparativa
Debe contar con estos permisos:
-
QM Herramientas > My Zone > Calibraciones > Rendimiento de calidad: Activado
-
Panel > Tableros: Ver
-
Tablero > Tableros: Editar (opcional)
Si no puede acceder a los widgets o a Dashboard, consulte a su administrador. El administrador puede hallar estos permisos en CXone Mpower. Vaya a Admin > Parámetros de seguridad > Roles y permisos y seleccione el rol.
En el widget, haga clic en Opciones  y, después, en Configuración para filtrar los datos que desee ver en cada widget.
y, después, en Configuración para filtrar los datos que desee ver en cada widget.
Descripciones de los campos
-
Mostrar nombre: especifique un nombre para el widget.
-
Rango de fechas: defina el rango de fechas. Puede eligir de opciones como Hoy, Ayer, Últimos 7 días, Últimos 30 días, Últimos 90 días, La Semana Pasada, El Último Mes y un Rango personalizado.
-
Paradigma de fecha: Defina el filtro de paradigma de fecha en función de formularios y versiones de evaluación específicos.
-
Período de inicio de la evaluación: filtre las evaluaciones según su hora de inicio.
-
Período de tiempo de envío de la evaluación: Filtrar las evaluaciones según el tiempo de envío.
-
Período de tiempo de interacción registrado: filtro basado en el período de tiempo de las interacciones registradas.
-
-
Evaluaciones sobre la marcha: seleccione Sí para incluir Evaluaciones sobre la marcha en el widget y seleccione No para excluirlas.
-
Evaluador: seleccione el nombre del evaluador en el menú desplegable.
-
Nombre del formulario y versión del formulario: Seleccione el nombre y la versión del formulario en el menú desplegable, que también muestra el estado del formulario.
-
Grupos: Filtra los evaluadores dentro de los equipos seleccionados según sus grupos asignados. Sólo los evaluadores asignados a los grupos seleccionados en el filtro se mostrarán en el widget.
- Umbral completado: puede establecer un rango de umbral para resaltar el porcentaje de evaluaciones completadas para los evaluadores. Por ejemplo, la escala para las evaluaciones completadas en un centro de contacto es entre el 40 % y el 80 %. Entonces:
En el widget, los evaluadores que han completado menos del 40% de sus evaluaciones asignadas aparecen en rojo.
Los evaluadores que completan entre el 40% y el 80% de sus evaluaciones asignadas aparecen en gris.
Los evaluadores que hayan completado más del 80 % de sus evaluaciones aparecen en azul.
-
Umbral de apelación: puede definir el porcentaje de evaluaciones apeladas para un evaluador que aparece en rojo en el widget.
Con este widget, los gerentes de calidad pueden hacer un seguimiento del rendimiento de los evaluadores y acceder a opciones de formación, si fuera necesario. También ayuda a determinar la aptitud del programa de calidad.
Calibración de formularios
Frecuencia de actualización de datos y widgets: 30 minutos
Soporte de duración: Histórico - 13 meses
Este widget ayuda a los gerentes de calidad a ver los formularios calibrados completados con la mayor variabilidad. Sólo muestra datos de calibraciones completamente completadas. Una calibración se considera completa cuando todos los evaluadores asignados envían sus calificaciones dentro del plazo establecido.
Puede comprobar el estado de finalización en Mi zona > Calibraciones en la columna Tasa de finalización. Por ejemplo, si se envió una calibración a 15 participantes, los 15 deben completarla para que los datos aparezcan en este widget.
En este widget, una desviación alta indica que los evaluadores califican las preguntas de manera incongruente. Los gerentes de calidad pueden verificar si los evaluadores tienen dificultades para puntuar el formulario y, a continuación, darles formación. Con esta información también es posible analizar los requisitos de puntuación o las preguntas del formulario.
Debe contar con estos permisos:
-
Herramientas de QM > My Zone > Calibraciones: Vista
-
Panel > Tableros: Ver
-
Tablero > Tableros: Editar (opcional)
Si no puede acceder a los widgets o a Dashboard, consulte a su administrador. El administrador puede hallar estos permisos en CXone Mpower. Vaya a Admin > Parámetros de seguridad > Roles y permisos y seleccione el rol.
Haga clic en Abrir en una página nueva 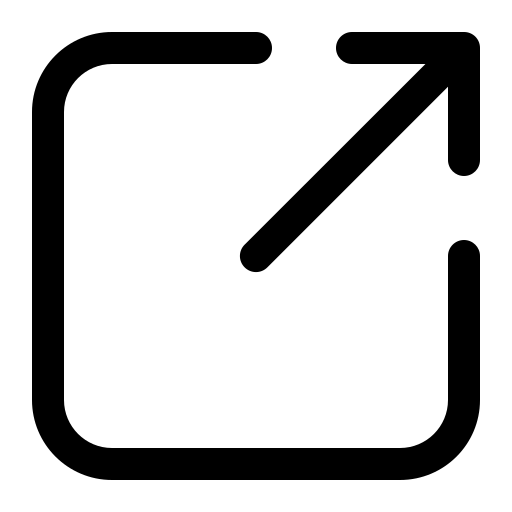 y vaya a calibraciones en Mi zona, donde puede ver más detalles sobre la calibración.
y vaya a calibraciones en Mi zona, donde puede ver más detalles sobre la calibración.
En el widget, haga clic en Opciones  y, después, en Configuración para filtrar los datos que desee ver en cada widget.
y, después, en Configuración para filtrar los datos que desee ver en cada widget.
Descripciones de los campos
-
Mostrar nombre: especifique un nombre para el widget.
-
Umbral de desviación: defina el porcentaje umbral de desviación para la puntuación de calibración de un formulario. El porcentaje de desviación del formulario aparece en color rojo, si supera el valor absoluto.
-
Rango de fechas: defina el rango de fechas. Puede eligir de opciones como Hoy, Ayer, Últimos 7 días, Últimos 30 días, Últimos 90 días, La Semana Pasada, El Último Mes y un Rango personalizado.
-
Nombre del formulario y versión del formulario: Seleccione el nombre y la versión del formulario en el menú desplegable, que también muestra el estado del formulario.
Con este widget, los gerentes de calidad pueden verificar si es necesario contar con requisitos de puntuación claros y sencillos para los formularios, que ayuden a los evaluadores a saber cómo puntuar cada pregunta.
Estado del plan
Frecuencia de actualización de datos y widgets: 1 hora
Soporte de duración: Histórico - 13 meses
Al usar este widget, puede ver el estado de los planes de calidad que están activos en su organización. Puede ver el porcentaje de planes que están según lo previsto y una vista desglosada de cada plan de calidad. También puede hacer un seguimiento del avance de sus planes de calidad, es particular de aquellos planes en riesgo de que no se completen a tiempo.
Debe contar con estos permisos:
-
Herramientas de QM > My Zone > Supervisión de plan: Activado
-
Panel > Tableros: Ver
-
Tablero > Tableros: Editar (opcional)
Si no puede acceder a los widgets o a Dashboard, consulte a su administrador. El administrador puede hallar estos permisos en CXone Mpower. Vaya a Admin > Parámetros de seguridad > Roles y permisos y seleccione el rol.
El widget de estatus del plan ofrece dos vistas segmentadas:
Vista En funcionamiento
-
La vista En camino muestra los planes en orden ascendente de estado de finalización, mostrando primero los planes más retrasados.
-
Tiene la opción de seleccionar automáticamente el plan según el estado En funcionamiento o seleccionar los planes manualmente. En el caso de selección automática, puede ver un máximo de 5 planes en orden ascendente según su estado de finalización, mostrando primero los planes más retrasados.
-
En modo manual, puede seleccionar hasta cinco planes a mostrar.
-
La puntuación En camino es el porcentaje de evaluaciones completadas hasta la fecha sobre el número total de evaluaciones esperadas para ese día.
-
Los planes de calidad seleccionados aparecen en un gráfico de barras y, al mantener el puntero sobre un plan seleccionado, se pueden observar los datos de Completado, El plan finaliza en y En Proceso.
-
La puntuación de Encaminado es el porcentaje de evaluaciones completadas hasta la fecha sobre la cantidad total de evaluaciones completadas previstas para ese día.
Vista de desglose
-
La vista Desglose muestra los planes en orden descendente, comenzando con el plan que tiene más evaluaciones completadas.
-
La vista Desglose le permite ver los planes clasificados por el estatus de su evaluación. Los planes en esta vista se muestran en orden descendente, y aparecen primero los planes con más evaluaciones completadas.
-
Puede comparar estos datos con la página Supervisión de plan en My Zone.
-
Para un plan de calidad, el número total de evaluaciones en la vista de desglose representa las evaluaciones distribuidas en QM.
Usted tiene un plan de calidad que se extiende desde el 1 de enero hasta el 31 de enero. El plan busca completar 10 evaluaciones este mes, un promedio de 0,32 evaluaciones por día.
Hasta el 11 de enero ha completado 1 evaluación, pero la cantidad prevista para esa fecha eran 3,55 evaluaciones completadas. Para seguir el progreso del plan, calculamos la puntuación En camino de la siguiente manera:
Puntuación en pista = 1/3,55 * 100 = 28,18 %
Esto implica que, actualmente, el plan está encaminado en un 28,18 %.
Haga clic en Abrir en página nueva 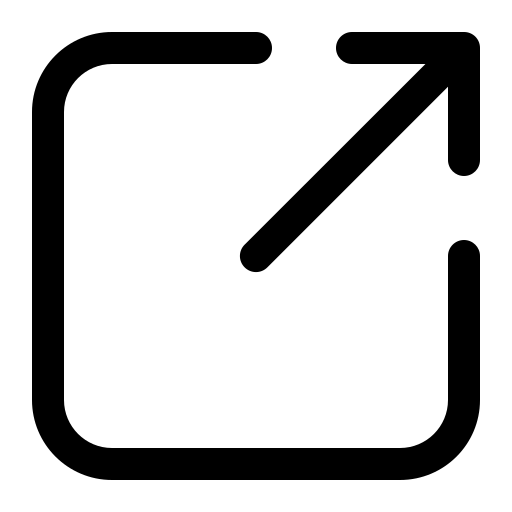 para ir al monitoreo de planes en My Zone, donde puede ver detalles adicionales de los planes de calidad.
para ir al monitoreo de planes en My Zone, donde puede ver detalles adicionales de los planes de calidad.
En el widget, haga clic en Opciones  y, después, en Configuración para filtrar los datos que desee ver en cada widget.
y, después, en Configuración para filtrar los datos que desee ver en cada widget.
Descripciones de los campos
-
Mostrar nombre: especifique un nombre para el widget.
-
Visualización del widget: Seleccione el tipo de vista Estado de avería o Estado en curso.
-
Paradigma de fecha: Defina el filtro de paradigma de fecha en función de formularios y versiones de evaluación específicos.
-
Período de inicio de la evaluación: filtre las evaluaciones según su hora de inicio.
-
Período de tiempo de envío de la evaluación: Filtrar las evaluaciones según el tiempo de envío.
-
Período de tiempo de interacción registrado: filtro basado en el período de tiempo de las interacciones registradas.
-
-
Rango de fechas: defina el rango de fechas. Puede eligir de opciones como Hoy, Ayer, Últimos 7 días, Últimos 30 días, Últimos 90 días, La Semana Pasada, El Último Mes y un Rango personalizado.
-
Campaña: seleccione la campaña que desee incluir en el widget.
-
Habilidad: seleccione las habilidades
 Se utiliza para automatizar la entrega de interacciones basadas en las habilidades, capacidades y conocimientos de los agentes. de agentes que se deben incluir en el widget. Solo se consideran los agentes con habilidad en uno de los filtros seleccionados.
Se utiliza para automatizar la entrega de interacciones basadas en las habilidades, capacidades y conocimientos de los agentes. de agentes que se deben incluir en el widget. Solo se consideran los agentes con habilidad en uno de los filtros seleccionados. -
Evaluador: Seleccione el nombre del evaluador.
-
Planes de Calidad: Seleccione el plan de calidad que desea ver
-
Umbral de Encaminado: define el rango umbral para un plan de calidad. Puede verificar si el plan de calidad está bien encaminado en función de este rango.
Los supervisores y gerentes de calidad pueden usar este widget para ver cómo pueden modificar los planes a fin de garantizar el cumplimiento de las metas de evaluación.
Evaluaciones de calidad
Frecuencia de actualización de datos:
Soporte de duración:
El widget Evaluaciones de calidad muestra informes detallados relacionados con QM evaluaciones realizadas para equipos y agentes individuales. Proporciona datos de evaluación y métricas integrales en formato tabular o de cuadrícula, lo que le permite revisar y analizar el rendimiento y las puntuaciones de los equipos y agentes en función de las evaluaciones de calidad realizadas.
Este widget solo está disponible para organizaciones con elQMAdvanced licencia.
Debe contar con estos permisos:
-
QM Herramientas > Widgets del panel > Evaluaciones de calidad: Activado
-
Panel > Tableros: Ver
-
Tablero > Tableros: Editar (opcional)
Si no puede acceder a los widgets o a Dashboard, consulte a su administrador. El administrador puede hallar estos permisos en CXone Mpower. Vaya a Admin > Parámetros de seguridad > Roles y permisos y seleccione el rol.
En el widget, haga clic en Opciones  y, después, en Configuración para filtrar los datos que desee ver en cada widget.
y, después, en Configuración para filtrar los datos que desee ver en cada widget.
Descripciones de los campos
-
Mostrar nombre: especifique un nombre para el widget.
-
Informe: Seleccione el tipo de informe que desea ver en el widget.
-
Agrupar filas por: seleccione cómo desea agrupar las filas por: Evaluador, Ningunoo Plan.
-
Paradigma de fecha: Defina el filtro de paradigma de fecha en función de formularios y versiones de evaluación específicos.
-
Período de inicio de la evaluación: filtre las evaluaciones según su hora de inicio.
-
Período de tiempo de envío de la evaluación: Filtrar las evaluaciones según el tiempo de envío.
-
Período de tiempo de interacción registrado: filtro basado en el período de tiempo de las interacciones registradas.
-
-
Rango de fechas: defina el rango de fechas. Puede eligir de opciones como Hoy, Ayer, Últimos 7 días, Últimos 30 días, Últimos 90 días, La Semana Pasada, El Último Mes y un Rango personalizado.
-
Equipo: seleccione los equipos que se deben incluir en el widget. Solo verá a los agentes de los equipos que seleccione.
-
Agente: Seleccione los agentes para incluir en el widget de los equipos que seleccionó en el filtro Equipos.
-
Evaluaciones sobre la marcha: seleccione Sí para incluir Evaluaciones sobre la marcha en el widget y seleccione No para excluirlas.
-
Evaluador: Seleccione el nombre del evaluador.
-
Nombre del formulario y versión del formulario: Seleccione el nombre y la versión del formulario en el menú desplegable, que también muestra el estado del formulario.
-
Grupos: filtre los agentes dentro de los equipos seleccionados de acuerdo con sus grupos asignados. Solo pueden acceder al widget los agentes seleccionados en el menú desplegable de agentes y que pertenezcan a un grupo, como mínimo, en el filtrar Grupos.
-
Plan de Calidad: Seleccione los planes de calidad que desea incluir.
Puede personalizar las columnas:
-
Haga clic en
 para ajustar automáticamente el tamaño de una columna específica o de todas las columnas.
para ajustar automáticamente el tamaño de una columna específica o de todas las columnas. -
Haga clic en
 para seleccionar opciones de filtro.
para seleccionar opciones de filtro. -
Haga clic en
 para seleccionar las columnas que desee ver en el widget.
para seleccionar las columnas que desee ver en el widget.
Puede personalizar la configuración de las columnas al ajustar el tamaño, orden, filtro y organización de las columnas y luego guarde estos cambios, incluso con el permiso del panel Ver.
Ordenar columnas de la tabla
Puede ordenar los datos de la tabla haciendo clic en el encabezado de una columna. Para aplicar una ordenación secundaria, mantenga presionada la tecla Shift y haga clic en otro encabezado de columna.
-
La columna de ordenamiento principal muestra un 1 junto al título de la columna.
-
La columna de ordenamiento secundario muestra un 2 junto al título de la columna.
Puntuación de la calidad
Frecuencia de actualización de datos: 30 minutos
Tasa de actualización de widgets: 15 minutos
Soporte de duración: Histórico - 13 meses
Este widget muestra los puntajes de calidad del equipo junto con los puntajes de cada agente. Esto le permite ver el rendimiento general de cada equipo de un vistazo.
En este widget puedes:
-
Vea detalles adicionales cuando pase el cursor sobre una puntuación en la vista del Equipo, incluido el nombre del equipo, la puntuación promedio del equipo, la cantidad de agentes en el equipo y la cantidad total de evaluaciones.
-
En la vista del Marcador, cuando visualiza por agente, al pasar el cursor sobre un puntaje se muestra el nombre del agente, el puntaje promedio del agente, las evaluaciones totales asignadas al agente y la varianza del puntaje calculado. El estado esperando evaluador no se incluye al calcular las evaluaciones totales.
-
Puede realizar un seguimiento de los agentes y equipos con mejor y peor rendimiento.
-
Este widget calcula la puntuación media de calidad para cada agente dividiendo la puntuación total obtenida en todas las evaluaciones por la cantidad total de evaluaciones completadas.
Debe contar con estos permisos:
-
QM > Mi Zona > Rendimiento de Calidad: Activado
-
Panel > Tableros: Ver
-
Tablero > Tableros: Editar (opcional)
Si no puede acceder a los widgets o a Dashboard, consulte a su administrador. El administrador puede hallar estos permisos en CXone Mpower. Vaya a Admin > Parámetros de seguridad > Roles y permisos y seleccione el rol.
Haga clic en Abrir en página nueva 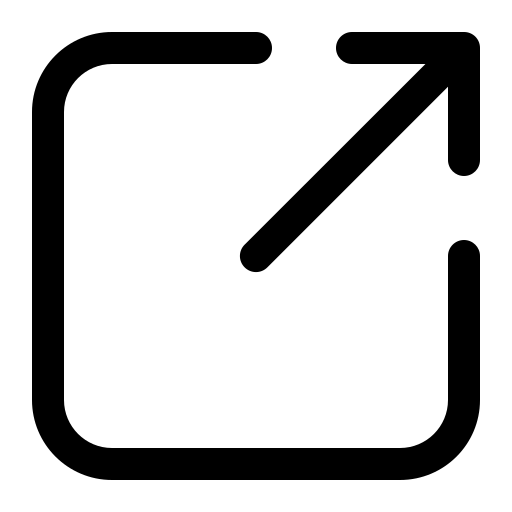 para ir a Rendimiento de calidad en Mi zona, donde puede ver detalles adicionales de los puntajes de calidad de los agentes.
para ir a Rendimiento de calidad en Mi zona, donde puede ver detalles adicionales de los puntajes de calidad de los agentes.
En el widget, haga clic en Opciones  y, después, en Configuración para filtrar los datos que desee ver en cada widget.
y, después, en Configuración para filtrar los datos que desee ver en cada widget.
Descripciones de los campos
-
Mostrar nombre: especifique un nombre para el widget.
-
Vista de widget: seleccione el filtro para ver los valores. Puede elegir entre opciones como , Evaluaciones y Cuadro de indicadores.
-
Cuadro de indicadores: La vista Cuadro de indicadores muestra el puntaje promedio total en la parte superior del widget, que puede ser visto por el Agente o el Equipo. Al utilizar la opción Ver por, puede elegir mostrar los puntajes por Agente o Equipo, y el widget se actualizará en consecuencia. Cuando se selecciona la vista de Agente, el widget muestra la puntuación promedio de todos los agentes. Si se selecciona la vista de Equipo, se muestra la puntuación promedio de todos los equipos. De forma predeterminada, el widget está configurado en la vista de equipo.
-
Evaluación: La vista de Evaluación presenta una estructura jerárquica, comenzando con los equipos y seguidos por sus respectivos agentes. Muestra el número de evaluaciones asignadas a cada equipo o agente, la puntuación promedio y la varianza de cada una.
-
Canales: La vista Canales también muestra una estructura jerárquica con equipos seguidos por sus respectivos agentes. Muestra la puntuación media de cada canal relacionado con su inquilino. Por ejemplo, si su inquilino tiene cuatro canales, la tabla tendrá cuatro columnas, una para cada canal.
En las vistas Evaluación y Canales, cuando exporta el widget, el archivo de salida conserva la vista seleccionada. Además, todos los agentes de los equipos se incluirán en la exportación.
-
-
Rango de fechas: defina el rango de fechas. Puede eligir de opciones como Hoy, Ayer, Últimos 7 días, Últimos 30 días, Últimos 90 días, La Semana Pasada, El Último Mes y un Rango personalizado.
-
Equipo: seleccione los equipos que se deben incluir en el widget. Solo verá a los agentes de los equipos que seleccione.
-
Agente: a partir de los equipos que seleccionó en el filtro Equipos, seleccione los agentes que se deben incluir en el widget.
-
Evaluaciones sobre la marcha: seleccione Sí para incluir Evaluaciones sobre la marcha en el widget y seleccione No para excluirlas.
-
Nombre del formulario y versión del formulario: Seleccione el nombre y la versión del formulario en el menú desplegable, que también muestra el estado del formulario.
-
Grupos: filtre los agentes dentro de los equipos seleccionados de acuerdo con sus grupos asignados. Solo pueden acceder al widget los agentes seleccionados en el menú desplegable de agentes y que pertenezcan a un grupo, como mínimo, en el filtrar Grupos.
-
Umbral de puntuación de la calidad: el rango de puntuación de agentes en este widget es de 0 a 100. Los gerentes y supervisores de calidad pueden definir un rango umbral para destacar a los agentes con mejor y peor rendimiento. Por ejemplo, un supervisor define un umbral de entre 5 y 27.
Las puntuaciones de los agentes aparecen de esta manera:
- Los agentes con una puntuación de 27 o más aparecen en azul. Los agentes con puntuación azul son los de mejor rendimiento.
- Los agentes con una puntuación de 5 o menos aparecen en rojo. El rendimiento de estos agentes es el más bajo.
- Los agentes con una puntuación entre 5 y 27 aparecen en gris. Los agentes con una puntuación gris están dentro del umbral y exhiben un buen rendimiento.
Puede usar filtros para ver las puntuaciones de los agentes con los que ha estado trabajando. Esto ayuda a detectar rápidamente a los agentes que necesitan formación y a reconocer a quienes tienen un buen rendimiento.
Puede identificar a los supervisores que gestionan equipos de agentes con altas puntuaciones y a aquellos que gestionan equipos con bajas puntuaciones.
Categorías principales
Tasa de actualización de datos: En menos de 1 minuto
Frecuencia de actualización del widget: 2 minutos
Soporte de duración: Histórico - 13 meses
Este widget muestra las categorías con el mayor volumen de interacciones a lo largo de un período seleccionado.
Este widget solo está disponible para organizaciones con elQMAdvanced licencia.
Debe contar con estos permisos:
-
Herramientas de QM > Widgets del panel de control > Categorías principales: Activado
-
Panel > Tableros: Ver
-
Tablero > Tableros: Editar (opcional)
Si no puede acceder a los widgets o a Dashboard, consulte a su administrador. El administrador puede hallar estos permisos en CXone Mpower. Vaya a Admin > Parámetros de seguridad > Roles y permisos y seleccione el rol.
En este widget, también puede ver la tendencia de las categorías en el tiempo y compararlas con su rendimiento en el pasado.
En el widget, haga clic en Opciones  y, después, en Configuración para filtrar los datos que desee ver en cada widget.
y, después, en Configuración para filtrar los datos que desee ver en cada widget.
Descripciones de los campos
-
Mostrar nombre: especifique un nombre para el widget.
-
Rango de fechas: defina el rango de fechas. Puede eligir de opciones como Hoy, Ayer, Últimos 7 días, Últimos 30 días, Últimos 90 días, La Semana Pasada, El Último Mes y un Rango personalizado.
-
Equipo: seleccione los equipos que se deben incluir en el widget. Solo verá a los agentes de los equipos que seleccione.
-
Seleccionar categorías: seleccione las categorías. Puede seleccionar Categorías personalizadas, categorías QM y las demás categorías disponibles. Por defecto, se muestra la categoría con el mayor volumen de interacciones.
Puede personalizar las columnas:
-
Haga clic en
 para ajustar automáticamente el tamaño de una columna específica o de todas las columnas.
para ajustar automáticamente el tamaño de una columna específica o de todas las columnas. -
Haga clic en
 para seleccionar opciones de filtro.
para seleccionar opciones de filtro. -
Haga clic en
 para seleccionar las columnas que desee ver en el widget.
para seleccionar las columnas que desee ver en el widget.
Puede personalizar la configuración de las columnas al ajustar el tamaño, orden, filtro y organización de las columnas y luego guarde estos cambios, incluso con el permiso del panel Ver.
Ordenar columnas de la tabla
Puede ordenar los datos de la tabla haciendo clic en el encabezado de una columna. Para aplicar una ordenación secundaria, mantenga presionada la tecla Shift y haga clic en otro encabezado de columna.
-
La columna de ordenamiento principal muestra un 1 junto al título de la columna.
-
La columna de ordenamiento secundario muestra un 2 junto al título de la columna.
Si el volumen de interacciones de una categoría específica sigue aumentando, los supervisores pueden actualizar el plan de calidad para monitorearla con más detalles.