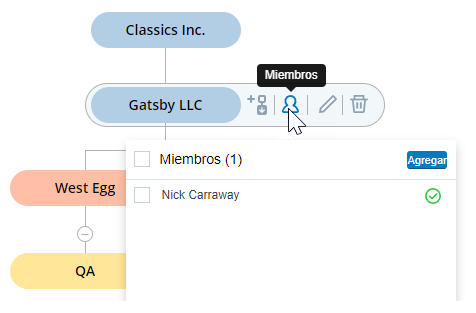Las jerarquías le permiten crear representaciones visuales de su organización. Muestran las relaciones entre unidades organizativas (OU) y equipos mediante una estructura de árbol. Esto permite a sus usuarios ver cómo las entidades independientes trabajan juntas en su organización. También puede usar los datos de la jerarquía principal para filtrar datos en los informes BI y grabaciones.
Datos clave sobre las jerarquías
-
Puede crear dos tipos de nodos en su diagrama de jerarquía: unidades organizativas y equipos.
-
CXone Mpower asigna un color diferente a cada tipo de nodo, para que pueda identificar más fácilmente los nodos en su jerarquía.
-
Los nodos de equipo incluyen automáticamente a todos los usuarios que tienen asignados como miembros del nodo.
-
Las unidades organizativas (OU), a diferencia de los equipos, son exclusivas de las jerarquías. Se usan para representar diferentes unidades dentro de su organización. Por ejemplo, podría configurar distintas OU para sus equipos de Productos y Servicios. Puede agregar miembros a las OU, pero cada usuario solo puede pertenecer a una OU por jerarquía.
-
Puede crear varias jerarquías para su entorno. Por ejemplo, podría tener una jerarquía para su estructura organizacional actual y, después, configurar una aparte para probar otras estructuras.
-
Puede definir una de sus jerarquías como la principal. Puede usar su jerarquía principal para filtrar datos en los Informes BI y Recording. Sólo puede tener una jerarquía principal. La definición de una jerarquía principal es permanente.
-
Si necesita editar su jerarquía principal, debería hacerlo con una cadencia normal para evitar discrepancias en los datos.
-
Puede crear vistas basado en jerarquías.
-
Puede buscar nodos específicos dentro de su jerarquía usando la barra de Búsqueda. Si lo encuentra, el nodo que buscó se coloca automáticamente en el centro de la ventana de jerarquía. Para obtener resultados de búsqueda, debe escribir exactamente el nombre del nodo. La búsqueda distingue entre mayúsculas y minúsculas y debe contener el nombre completo del nodo. Si tiene varios nodos con el mismo nombre, el primer resultado de la búsqueda se coloca en el centro de la ventana. Por esta razón, no debe crear varios nodos con el mismo nombre.
-
Las jerarquías se limitan a 5000 nodos y 12 niveles.
Complete cada una de estas tareas en el orden indicado para configurar una jerarquía.
Crear una jerarquía
- Haga clic en el selector de aplicaciones
 y seleccioneAdmin.
y seleccioneAdmin. - Haga clic en Jerarquías.
-
Haga clic en Nueva jerarquía.
-
Entre un Nombre para la jerarquía.
-
En el diagrama de jerarquía, haga clic en Editar
 en la barra de herramientas a la derecha del nodo de unidad organizativa Untitled1.
en la barra de herramientas a la derecha del nodo de unidad organizativa Untitled1. -
Ingrese un Nombre descriptivo para el nodo de la unidad organizativa principal (OU). Hacer clicGuardar.
-
Hacer clicCrear.
Agregar un nodo secundario
Solo puede agregar nodos secundarios a los nodos de la unidad organizativa. No puede agregar nodos secundarios a un nodo de equipo.
- Haga clic en el selector de aplicaciones
 y seleccioneAdmin.
y seleccioneAdmin. - Haga clic en Jerarquías.
-
Haga clic en la jerarquía que desea editar o haga clic en Nueva jerarquía.
-
Haga clic en el nodo de la unidad organizativa al que desea agregar un nodo secundario.
-
En la barra de herramientas a la derecha del nodo, haga clic en el icono Añadir elemento secundario
 .
. -
Agregue el tipo de nodo que desea tener en su jerarquía:
-
Añadir unidad organizativa: después de agregar un nodo de unidad organizativa (OU), ingrese un Nombre único para el nodo. Agregar varios nodos con el mismo nombre dificulta las búsquedas y confunde al sistema.
-
Añadir equipo: después de agregar un nodo de equipo, seleccione el equipo que desea que el nodo represente desde el menú desplegable Añadir equipo existente.
-
-
Hacer clicAgregar.
Asignar usuarios a un nodo
Cuando agrega un nodo de equipo, los usuarios que pertenecen a ese equipo se agregan automáticamente al nodo como miembros. Si desea agregar otros miembros a un nodo de unidad organizativa (OU), debe hacerlo manualmente.
Cada usuario puede pertenecer a una sola unidad organizativa (OU). Si agrega un usuario a una OU que ya forma parte de otra, el usuario se elimina automáticamente de la OU antigua y se agrega a la nueva.
- Haga clic en el selector de aplicaciones
 y seleccioneAdmin.
y seleccioneAdmin. - Haga clic en Jerarquías.
- Haga clic en el nodo de la unidad organizativa al que desea agregar miembros.
- Haga clic en Miembros
 en la barra de herramientas a la derecha del nodo.
en la barra de herramientas a la derecha del nodo. - Hacer clicAgregar.
- Seleccione los usuarios que desea asignar al nodo.
- Hacer clicGuardar.
Definir una jerarquía principal
Solo puede definir una jerarquía como principal. Esta acción es permanente. Una vez definida, no se puede cambiar a una jerarquía secundaria, pero puede editarla. Puede usar los datos de su jerarquía principal en los Informes BI y Recording. Antes de hacerlo, debe definir su jerarquía principal para que CXone Mpower pueda enviar datos a esas aplicaciones.
- Haga clic en el selector de aplicaciones
 y seleccioneAdmin.
y seleccioneAdmin. - Haga clic en Jerarquías.
-
Haga clic en la jerarquía que desea definir como principal.
-
Seleccione Definir como jerarquía principal.
-
Hacer clicGuardar.
Editar una jerarquía principal
Puede editar su jerarquía principal después de definirla. Solo debe hacerlo con una cadencia normal, porque editarla puede dar lugar a discrepancias en los datos de la presentación de informes. Por ejemplo:
-
Filtra un informe por jerarquía para analizar datos de varios meses. A mitad de ese periodo de tiempo, alguien de su equipo agrega dos nuevos usuarios al nodo de la unidad organizativa sobre la que está realizando el informe. En este caso, la segunda mitad del informe incluiría datos de dos usuarios más, lo que podría distorsionar los resultados.
-
Un miembro de su equipo elimina un nivel en su jerarquía principal. Este nivel dejará de aparecer en los informes y búsquedas, ya que la jerarquía solo lo muestra tal y como es actualmente. Sin embargo, si el rango de fechas de su búsqueda incluye un momento en el que el nivel eliminado sí existía, el usuario puede verlo en los resultados.
Editar una jerarquía con arrastrar y soltar
Puede arrastrar y soltar ramas en diferentes partes de la jerarquía. Solo el nodo seleccionado y sus descendientes se mueven cuando arrastra y suelta. Puede eliminar y volver a agregar manualmente nodos secundarios bajo diferentes nodos principales, si fuera necesario.
- Haga clic en el selector de aplicaciones
 y seleccioneAdmin.
y seleccioneAdmin. - Haga clic en Jerarquías.
-
Haga clic en la jerarquía que desea editar.
-
Busque el nodo que desea mover. Si no encuentra un nodo, ingrese el nombre exacto en la barra de Búsqueda en la parte superior de la pantalla y haga clic en Buscar. El primer resultado de la búsqueda se colocará en el centro de la pantalla de forma automática. También puede contraer y expandir secciones de su jerarquía y acercar y alejar la página para facilitar la búsqueda de nodos.
-
Haga clic y arrastre el nodo. Todos los descendientes del nodo se moverán con él.
-
Suelte el nodo seleccionado en el nodo principal al que desea asignarlo. No pueden soltar ramas en un nodo de equipo. Los nodos de equipo no pueden tener descendientes.
-
Hacer clicGuardar.