Esta tarea se aplica solo si su inquilino tiene licencia para la aplicación CXone Mpower ACD. Para administrar el acceso a otros datos, consulte Administrar acceso a datos.
Data Access trabaja junto con roles y permisos para determinar no sólo qué pueden hacer los usuarios, pero ¿qué datos y entidades que pueden ver. Puede restringir el acceso a los datos por parte de los equipos, campañas, o ambos. Por ejemplo, usted puede tener un número de supervisores que realizan tareas similares, pero sólo debe ser capaz de hacerlo en su equipo asignado. Puede crear una función para cada equipo que tenga los mismos permisos, pero restringir el acceso a un equipo diferente para cada función.
Cuando se restringe el acceso a los datos para un rol, puede elegir entre los siguientes niveles de acceso para ambos equipos y campañas:
- Todo y futuro: permite el acceso a los datos de todos los equipos o campañas de su sistema, así como también de cualquier equipo o campaña futura que se cree. Este es el valor predeterminado.
- Ninguno: Evita que los usuarios accedan a cualquier dato de los equipos o campañas.
-
Personalizado: Permite el acceso solo a las campañas o equipos que usted defina, y a ningún otro. Si elige esta configuración, debe recordar agregar manualmente campañas o equipos recién creados a los que el rol debería tener acceso. Si edita a un empleado que está fuera de su acceso personalizado, su perfil solo se actualizará enAdministrador > Empleados. No se actualizará en ACD > Usuarios de ACD.
Puede utilizar Personalizado para restringir las ACD habilidades
 Se utiliza para automatizar la entrega de interacciones basadas en las habilidades, capacidades y conocimientos de los agentes. que aparecen para los agentes en el CXone Mpower Agent Directorio
Se utiliza para automatizar la entrega de interacciones basadas en las habilidades, capacidades y conocimientos de los agentes. que aparecen para los agentes en el CXone Mpower Agent Directorio  . Cuando sigue los pasos a continuación y selecciona Personalizado, el Directorio
. Cuando sigue los pasos a continuación y selecciona Personalizado, el Directorio  solo muestra las ACD habilidades asignadas a las campañas que seleccione.
solo muestra las ACD habilidades asignadas a las campañas que seleccione.
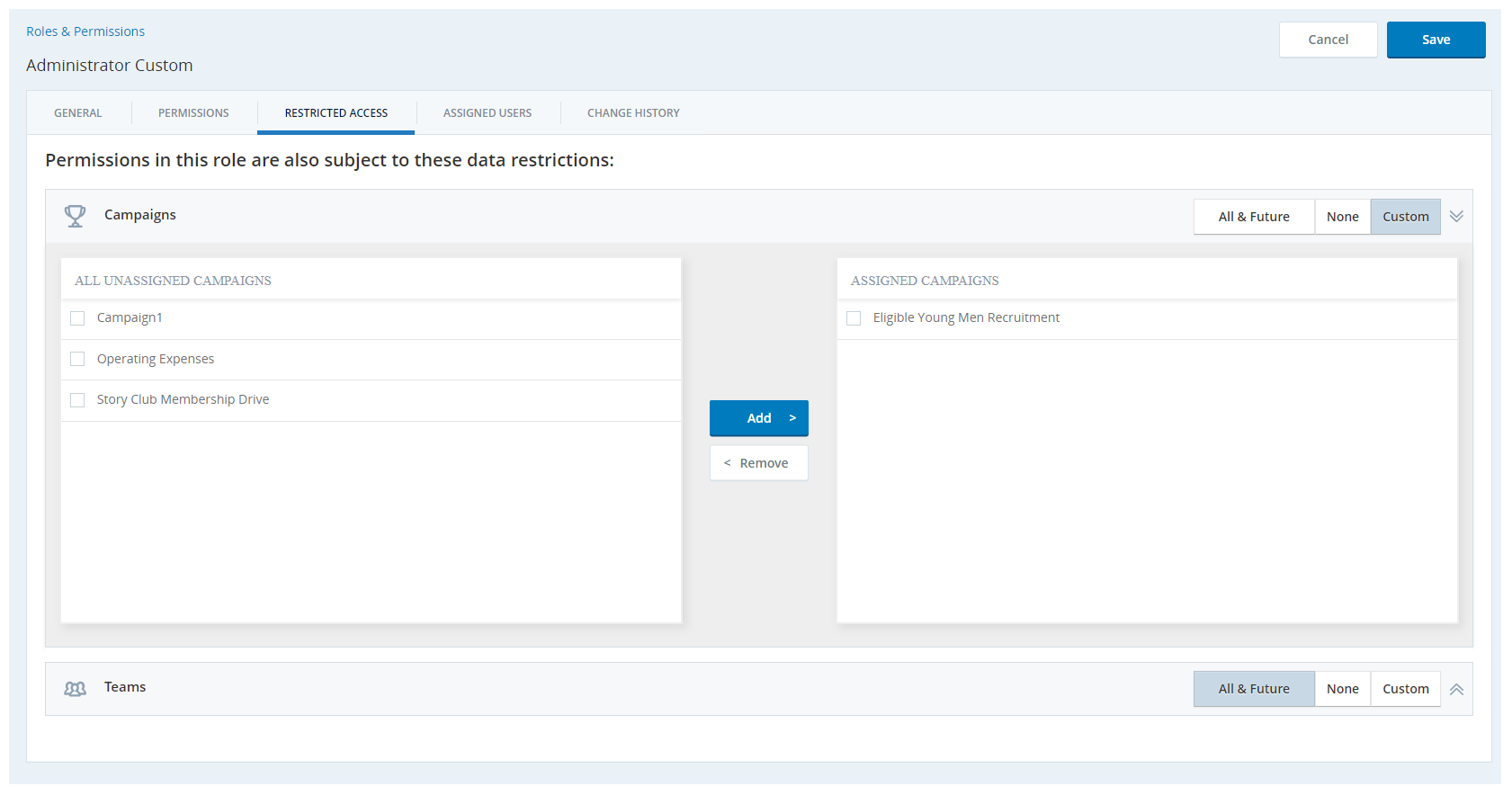
- Haga clic en el selector de aplicaciones
 y seleccioneAdmin.
y seleccioneAdmin. - Hacer clicSeguridad >Roles y permisos.
- En la lista de roles, haga clic en el rol para el que desea restringir los datos.
- Haga clic en la pestaña Permisos.
- Haga clic en la categoría de permisos ACD.
- Haga clic en la ficha Acceso Restringido .
- Para Campañas, haga clic en la opción que desee utilizar: Todos & Futuro, ninguno, o Personalizada. Si elige Personalizada, seleccione las campañas específicas.
- Para los equipos, haga clic en la opción que desee utilizar: Todos & Futuro, ninguno, o Personalizada. Si elige Personalizada, seleccione los equipos específicos.
- Cuando haya terminado de configurar el acceso a datos, haga clic en Guardar.

