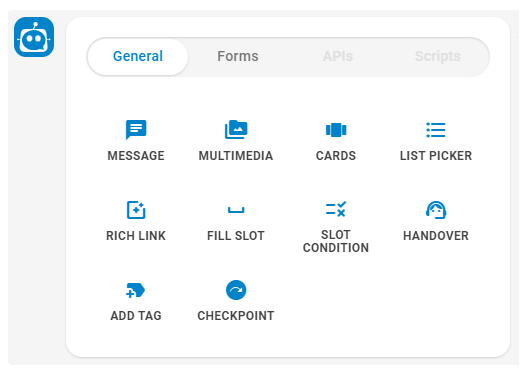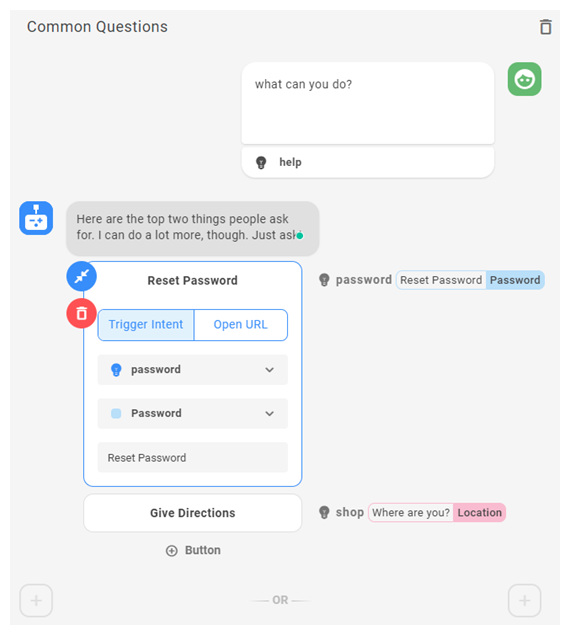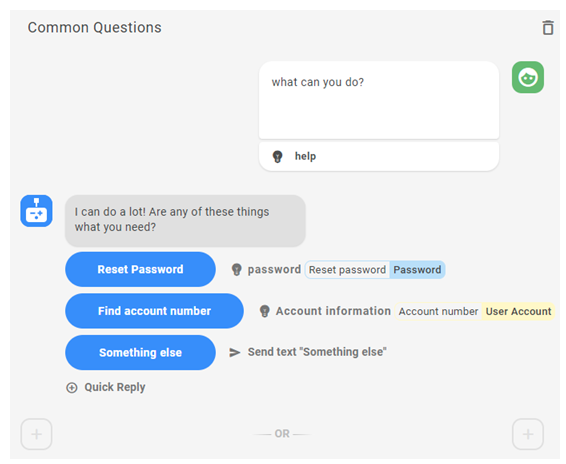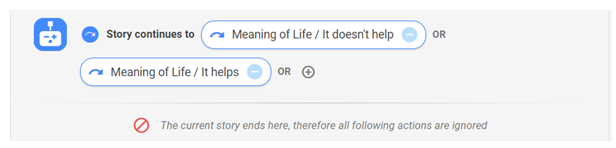When you are creating a story or rule, you can choose which type of action the bot will take as its response. Each action type has its own setup..
All Bot Actions
| Action type | Details |
|---|---|
| Message |
Enter the message for the bot. You can type a colon : to bring up an emoji picker. You can type a curly bracket { to bring up a list of existing variables. Click Variations You can add buttons or quick replies to the message or choose to leave it as regular text. If a message has buttons or quick replies with an intent defined, the intent shows up next to the message. You can click on them to see all stories and rules where they are used. For channels that don't support buttons or quick replies, click rich message fallback |
| Multimedia |
Upload a supported multimedia file:
Multimedia is only supported for these channels:
|
| Cards |
Cards can combine images, structured text, and buttons into one message. This keeps the interface cleaner than sending several responses back to back. You can add up to 10 cards to be sent at a time. The customer will be able to swipe back and forth to view them. You can use variables when configuring a card in the format {slot_name}. For channels that don't support cards, click rich message fallback |
| List Picker |
Create a list of options the customer can choose from. Enter a message to introduce the list, then add up to 10 list options. For each list option, specify the following:
List picker is only supported for these channels:
For channels that don't support list picker, click rich message fallback |
| Rich Link |
Send a URL with an image included. The customer can click on the link or image to visit the URL. Rich link is only supported for these channels:
For channels that don't support rich links, click rich message fallback |
| AdaptiveCards |
Select from your existing AdaptiveCards. AdaptiveCards are only supported on digital chat and Microsoft Teams channels. For other channels that don't support AdaptiveCards, click rich message fallback |
| Fill Slot | Select from your existing slots. |
| Slot Condition |
Select from your existing slots, then choose the value that must be matched to trigger the next action. |
| Handover | Select this option when the customer message should trigger the handover |
| Add Tag | Select this option, then click Add Tag and select the tags you want to apply to the dialogue. If the tag you want doesn't exist, you can create it here or in the Tags section of Preferences |
| Checkpoint |
Select this option, then click the + icon and select the stories you want to link to. Checkpoints provide a simple way to connect different stories within the same dialogue. |
| Forms tab | If you are using a form, select activate, submit, or cancel. For activate or submit, use the drop-down to select which form you want to use. |
| API tab | If you have any API integrations set up, this tab displays your options for their actions. |
| Scripts tab |
If you have written any custom scripts in Bot Builder, this tab displays your options for their actions. The scripts tab also shows scripts that are added from any skills you've added from the Skill Store, including skills that add native CXone integrations to your bot. |
Buttons
Buttons help a customer communicate their need quickly without having to type. Buttons remain available for the customer to go back to even after they choose one. You can add up to three buttons to a message. You can use variables when configuring a button in the format {slot_name}. A button can trigger an intent or open a URL.
- Trigger Intent allows you to configure the intent and optionally the entity as well. Once the customer taps the button, the bot will decide which story or rule to follow based on your configuration.
- Open URL opens a web page in a new tab. This can enrich the conversation by, for example, directing to a website to provide more details on a product than what the bot would provide in a conversation.
Quick Replies
Quick Replies are similar to buttons. They offer a list of options for the customer to choose from, usually to help narrow down their intent. Once the customer chooses one, the rest of the options go away. You can add up to 12 quick replies to a message. You can use variables when configuring a quick reply in the format {slot_name}. A quick reply can trigger an intent or send a standard message.
- Trigger Intent allows you to configure the intent and optionally the entity as well. Once the customer chooses a quick reply, the bot will decide which story or rule to follow based on your configuration.
- Send Text takes the text of the quick reply and sends it back to the bot as a standard customer reply.
Checkpoints
Checkpoints allow you to connect multiple stories based on the contact's message. For example, a customer might ask, "What are your hours and location?". Rather than create separate stories for hours, location, and hours plus location, you could use checkpoints to offer the hours and location stories in sequence.
You can also use checkpoints that are not based on customer messages. For example, your company might want to extend a special offer to all customers for a limited time. You could add the special offer messages and actions to each of your bot stories, and then remove that section from multiple stories when the offer expires. A simpler method would be to create a story just for the special offer, and then add a checkpoint to each story for the duration of the offer.
As shown in the image, a checkpoint always displays a small blue circle with a curved arrow at the beginning. This shows that it connects to one or more other stories. Checkpoints always end the story, even if you add actions after the checkpoint.
While checkpoints can be very useful, don't overuse them. Too many checkpoints can make the logic of your stories very hard to follow.