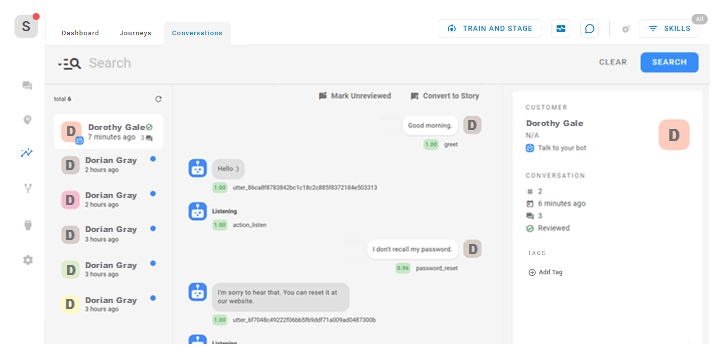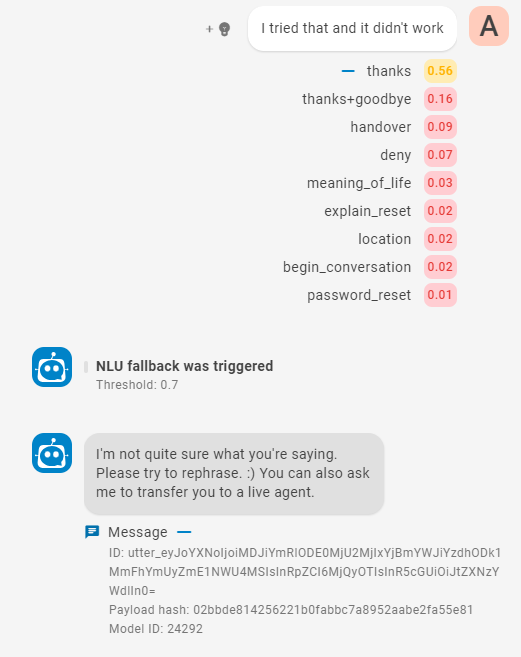The Conversations tab in the Insights section of Bot Builder allows you to review entire conversations your bot![]() A software application that handles customer interactions in place of a live human agent. has with contacts. From here, you can make adjustments based on how your bot handled the situation or how well it understood the contact's intents
A software application that handles customer interactions in place of a live human agent. has with contacts. From here, you can make adjustments based on how your bot handled the situation or how well it understood the contact's intents![]() The meaning or purpose behind what a contact says/types; what the contact wants to communicate or accomplish.. This is how you make your bot smarter and more helpful over time.
The meaning or purpose behind what a contact says/types; what the contact wants to communicate or accomplish.. This is how you make your bot smarter and more helpful over time.
The right side of the Conversations tab displays the following information related to the conversation:
- Customer Information: Information about the contact.
- Conversation Information: Information ab out the interaction, such as how long ago the conversation was and whether a Bot Builder administrator has reviewed it.
- Tags: All tags that have already been added to the conversation.
The conversations visible on this page include test conversations you have had while talking to the bot within Bot Builder. The channel for test conversations is called .
Review a Conversation
- In CXone Mpower, click the app selector
 and select Bot Builder.
and select Bot Builder. - Click the bot you want to work with.
- Click Insights
 in the left icon menu.
in the left icon menu. - On the Conversations tab, locate the conversation you want to review. You can search using natural language or write queries in a query language for more detailed results.
- Click the conversation in the list on the left side of the Conversations tab. The messages it contains appear in the center of the page. The right side of the page displays information about the contact and the conversation.
-
For each message from the contact or the bot, you can view helpful information.
-
On the right side of the page, click Add Tag
 if you want to tag this conversation. If the tag you want doesn't exist, enter the name and click Create Tag.
if you want to tag this conversation. If the tag you want doesn't exist, enter the name and click Create Tag. -
To use the entire conversation as training data to improve the bot's future responses, click Convert to Story
 . If you convert the conversation to a story, you need to add intents and modify the story to make it good training data.
. If you convert the conversation to a story, you need to add intents and modify the story to make it good training data.Converting a conversation to a story can create conflicts in your bot. For example, if the conversation contains intents that are already used in other stories, it can cause intent confusion. After converting a conversation, review the new story and test it to ensure it doesn't cause a problem in your bot's configuration. You can find the new story in the From Learning folder on the Stories tab.
-
When you're finished reviewing the conversation, click Mark Reviewed
 .
.
Conversation Information
On the Conversation tab, you can view the following information about a conversation.
| Type | Details |
|---|---|
| Contact Message |
You can see the exact message the contact sent. Under each is the intent the bot selected. Next to the intent is a number indicating the bot's confidence in the intent prediction. Click the intent to expand a list of all intents and the bot's confidence level for each one, for that message. Actions you can take to improve your bot:
|
|
Bot Response |
You can see the bot's responses to each contact message. The type of bot action the bot took is displayed under each response. Click the action drop-down under the message to see information about that response. Included in this information is the model ID. This can be helpful if you need to research a problem with the bot. That way you can look at that model version, if necessary. The conversation includes bot responses such as when fallback is triggered. Beneath this response is the line Threshold: 0.7. This is the confidence level the bot must have to choose an intent. You can adjust the threshold if it's too high or too low. |
| Customer Information |
The right side of the page displays the following information:
|
| Conversation Information |
The right side of the page displays the following information:
|
| Tags | Any tags previously assigned to this conversation. |