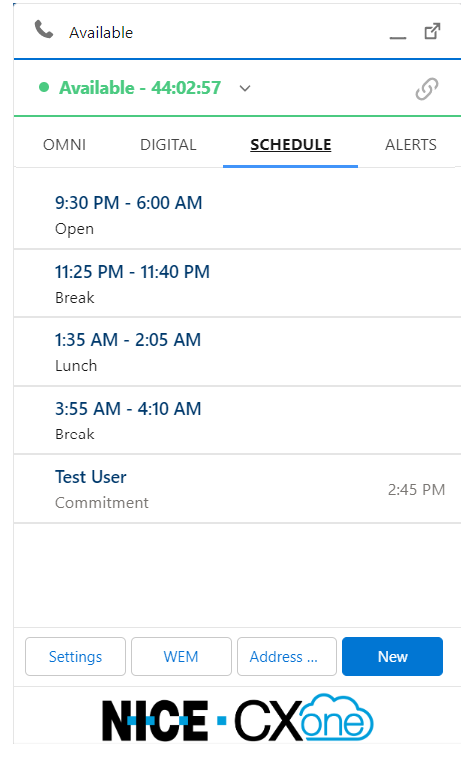Esta visão geral é para agentes. Se você é um administrador, consulte CXone Mpower Salesforce Agent para administradores.
CXone Mpower Agent Embedded é o aplicativo de agente de próxima geração disponível dentro Salesforce. É altamente recomendável que você mude para Agent Embedded.
A interface do Salesforce Agent (SFA) se integra diretamente ao Salesforce, para que você não precise pular entre um aplicativo de agente e o Salesforce. Em vez disso, você pode usar o Salesforce Agent de dentro do Salesforce.
O Salesforce Agent Lightning permite que sua organização tenha agentes lidando com muitos tipos de interações. Dependendo das necessidades de sua organização e do que você foi configurado para oferecer suporte, você pode lidar com alguns ou todos estes tipos de interações:
- Omnichannel
 A capacidade de trabalhar em interações de canais diferentes ao mesmo tempo.interações interações Omnichannel podem ser telefone, e-mail e chat. Essas interações aparecem na guia Omni. Salesforce Agent usa as habilidades
A capacidade de trabalhar em interações de canais diferentes ao mesmo tempo.interações interações Omnichannel podem ser telefone, e-mail e chat. Essas interações aparecem na guia Omni. Salesforce Agent usa as habilidades Usado para automatizar a entrega de interações com base nas competências, habilidades e conhecimento do agente. que o administrador atribui a você para determinar quais interações omnichannel enviar para sua fila. Se não houver nenhuma interação na guia Omni, você não receberá nenhuma habilidade omnicanal.
Usado para automatizar a entrega de interações com base nas competências, habilidades e conhecimento do agente. que o administrador atribui a você para determinar quais interações omnichannel enviar para sua fila. Se não houver nenhuma interação na guia Omni, você não receberá nenhuma habilidade omnicanal. - Interações digitais
 O mestre ou ID pai para um ou mais contatos relacionados. Um novo ID de contato mestre será atribuído se um contato tiver sido transferido três vezes ou mais. interações digitais podem ser mensagens de uma variedade de plataformas online. Essas plataformas incluem Facebook, Instagram, Twitter e WhatsApp. As interações digitais também podem ser por chat e e-mail. Essas interações aparecem na guia Digital. Salesforce Agent usa a fila de roteamento
O mestre ou ID pai para um ou mais contatos relacionados. Um novo ID de contato mestre será atribuído se um contato tiver sido transferido três vezes ou mais. interações digitais podem ser mensagens de uma variedade de plataformas online. Essas plataformas incluem Facebook, Instagram, Twitter e WhatsApp. As interações digitais também podem ser por chat e e-mail. Essas interações aparecem na guia Digital. Salesforce Agent usa a fila de roteamento Determinam para quais agentes encaminhar os casos digitais, usando critérios como o agente ter experiência naquele tipo de caso. digital que o administrador atribui a você para determinar quais interações digitais enviar para sua fila. Se não vir a guia Digital, você não está atribuído a nenhuma fila de roteamento.
Determinam para quais agentes encaminhar os casos digitais, usando critérios como o agente ter experiência naquele tipo de caso. digital que o administrador atribui a você para determinar quais interações digitais enviar para sua fila. Se não vir a guia Digital, você não está atribuído a nenhuma fila de roteamento.
As interações omnicanal e digital podem incluir chat e e-mail. Como cada organização tem necessidades diferentes, isso lhes dá flexibilidade. Sua organização determinará como deseja lidar com as interações por chat e e-mail.
Um vídeo de treinamento de produto abrangente está disponível para aqueles que são novos a Salesforce Agent Lightning.
O Salesforce Agent habilita os seguintes recursos:
- A capacidade de executar a tela padrão e personalizada aparece em qualquer objeto do Salesforce e em qualquer canal
 Vários meios de comunicação de voz e digitais que facilitam as interações com os clientes em um centro de contato. de contato CXone Mpower.
Vários meios de comunicação de voz e digitais que facilitam as interações com os clientes em um centro de contato. de contato CXone Mpower. - Criação automática de registros de tarefas e atividades no Salesforce que podem incluir quaisquer informações da CXone Mpower sobre a chamada.
- Clique para discar no Salesforce.
- Suporte para a visualização clássica e a nova visualização do Service and Sales Cloud Console no Salesforce.
|
Salesforce Agent Tipo de interface |
Detalhes |
|---|---|
| Experiência Lightning totalmente integrada |
A experiência do agente totalmente integrada ao Salesforce Lightning.
|
| Classic |
A experiência original do agente para o Salesforce Sales/Service Cloud original. Use quando:
|
|
Clássico em Lightning |
A experiência original do agente para o Salesforce Sales/Service Cloud original, mas com uma aparência Salesforce Lightning. Use quando:
|
Interface Lightning totalmente integrada Salesforce Agent
Seu Salesforce Agent (SFA) pode exibir ícones em vez de texto. Você pode passar o mouse sobre o ícone para ver o texto relacionado. Este recurso é gerenciado pelo seu administrador.
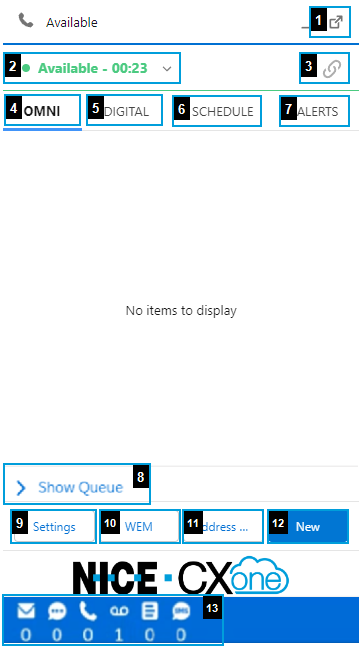
|
Item de menu |
Detalhes |
||||||||||||||||
|---|---|---|---|---|---|---|---|---|---|---|---|---|---|---|---|---|---|
| Popout (1) | Permite que o agente exiba o contato em uma tela maior para tratamento. | ||||||||||||||||
| Status de disponibilidade (2) | Mostra o Estado |
||||||||||||||||
| Status do Agente (3) |
Exibe o status de conectividade do agente. O status da perna do agente não é o mesmo que o status de disponibilidade. Existem três tipos de status:
|
||||||||||||||||
| Omni (4) | Exibe interações omnichannel |
||||||||||||||||
| Digital (5) | Exibe interações digitais. Isso inclui interações em plataformas como Facebook, Instagram e WhatsApp. Também pode incluir chat e interações por e-mail, dependendo de como o administrador configurou Salesforce Agent. Essa guia também é chamada de caixa de entrada digital. A caixa de entrada digital fica visível apenas para agentes configurados para lidar com interações digitais. | ||||||||||||||||
| Cronograma (6) |
Exibe as agendas dos agentes. Observe que:
Clique em WEM na parte inferior para ver informações adicionais. |
||||||||||||||||
| Alertas (7) | Exibe alertas relacionados ao agente e suas atividades. | ||||||||||||||||
| Mostrar fila (8) | Clique para mostrar a fila de interações omnicanal ativas. | ||||||||||||||||
| Configurações (9) | Permite que o agente visualize informações pessoais e plataforma, configurações de log, ajuda on-line, defina notificações A/V e relatórios de agentes e desempenho. | ||||||||||||||||
| WEM (10) |
Se WEM |
||||||||||||||||
| Catálogo de endereços (11) | Exibe os catálogos de endereços do agente. Todos os catálogos de endereços atribuídos ao agente podem ser acessados aqui. O agente pode buscar uma agenda de endereços ou usar a agenda suspensa para selecionar um da lista Selecionar um contato na agenda exibe os detalhes daquele contato O agente pode clicar no ícone de celular, e-mail, ou telefone nos detalhes para iniciar uma conexão para aquele contato, baseado no ícone que o agente clicar | ||||||||||||||||
| Novo (12) |
Na guia Omni, permite que o agente inicie uma chamada de saída, crie um novo compromisso ou solicite um contato, se habilitado. Na guia Digital, permite que o agente crie um e-mail de saída ou chat, se habilitado. Em ambas as guias, você deve ter a habilidade |
||||||||||||||||
| Contador de filas (13) |
O número de contatos na fila das competências atribuídas a você. O contador de filas só mostra as contagens de interações omnichannel
|