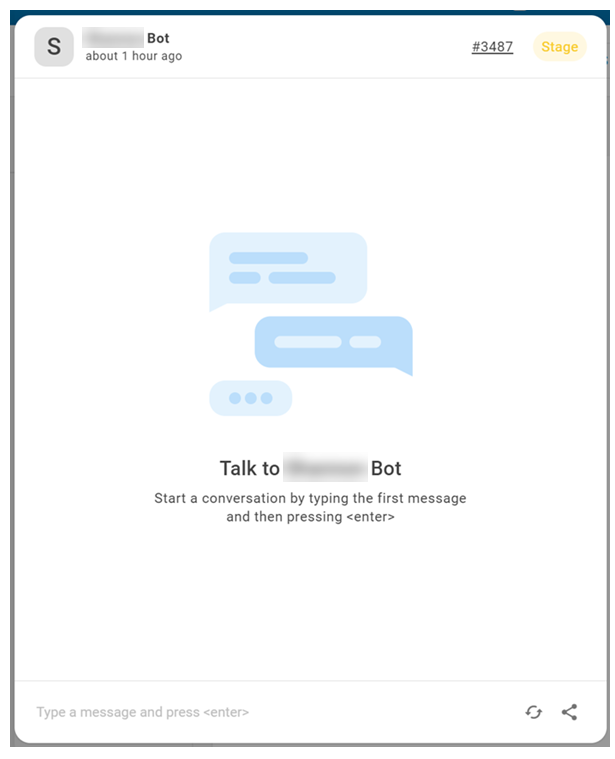CXone Mpower Autopilot Knowledge combineert digitale conversationele bots![]() Een softwareapplicatie die klantinteracties afhandelt in plaats van een live (menselijke) agent. van Agent Builder met de kennisbronnen van Expert. Expert zorgt ervoor dat uw bot direct vragen van klanten kan beantwoorden. Je stelt je kennisbank
Een softwareapplicatie die klantinteracties afhandelt in plaats van een live (menselijke) agent. van Agent Builder met de kennisbronnen van Expert. Expert zorgt ervoor dat uw bot direct vragen van klanten kan beantwoorden. Je stelt je kennisbank![]() Een kennisbeheersysteem dat als host optreedt voor kennisartikelen. in Expert in en verbindt deze met Agent Builder. Hiermee bespaart u tijd bij de implementatie. Nadat u uw bot hebt geconfigureerd, kunt u deze implementeren op de gewenste digitale kanalen.
Een kennisbeheersysteem dat als host optreedt voor kennisartikelen. in Expert in en verbindt deze met Agent Builder. Hiermee bespaart u tijd bij de implementatie. Nadat u uw bot hebt geconfigureerd, kunt u deze implementeren op de gewenste digitale kanalen.
U kunt de CXone Mpower Actions Observability Dashboard gebruiken om gegevens over Autopilot Knowledge te bekijken.
Vereisten
Om Autopilot Knowledge te gebruiken, moet u het volgende hebben:
-
Een geconfigureerde Expert kennisbank.
-
Een geconfigureerde Agent Builder bot.
Autopilot Knowledge configureren
Voer de onderstaande taken in de aangegeven volgorde uit.
Voeg Autopilot Knowledge toe van de Skill Store
De vaardighedenwinkel is een openbare opslagplaats van goedgekeurde botvaardigheden.
-
Klik in CXone Mpower op de app-kiezer
 en selecteerAgent Builder.
en selecteerAgent Builder. -
Klik op Ga naar vaardighedenwinkel en selecteer Autopilot Knowledge.
-
Klik op Toevoegen aan je bot en selecteer je bot uit de vervolgkeuzelijst.
Verbind uw Expert kennisbank
-
Ga naar je Expert-portaal en verzamel de volgende informatie:
-
Kopieer de URL. Bijvoorbeeld: https://classics.mindtouch.us
-
-
Navigeer naar uw Autopilot Knowledge-integratie in Agent Builder:
-
Klik in CXone Mpower op de app-kiezer
 en selecteerAgent Builder.
en selecteerAgent Builder. -
Selecteer de bot die u hebt geconfigureerd voor Autopilot Knowledge.
- Klik in het linkermenu op Integraties
 .
. -
Klik op het tabblad Scripts .
-
Selecteer Autopilot Knowledge.
-
-
Klik onder Variabelen op Expert_URL en voer de URL in die u van uw Expert portal hebt gekopieerd.
-
Klik op Expert_API_Key en voer de API-sleutel in die u hebt gegenereerd.
-
Klik op Expert_API_Secret en voer het geheim in dat u hebt gegenereerd bij het aanmaken van het API-token. Wijzigingen worden automatisch opgeslagen.
Verfijn de Autopilot Knowledge-integratie
Volg deze stappen om optionele variabelen te configureren om Autopilot Knowledge nauwkeurig af te stemmen.
| Variabele | Details |
|---|---|
| Persona |
Bevat een tekstuele beschrijving van een persona. Deze beschrijving geeft Autopilot Knowledge inzicht in zijn rol en doel. Bijvoorbeeld: "Je bent een vriendelijke bot die vragen over facturering beantwoordt." Hiermee worden de botprestaties en de klantervaring verbeterd, doordat de merkidentiteit wordt versterkt en geautomatiseerde interacties menselijker worden. |
|
Expert_Kernels |
Bevat een getal, 1 tot en met 5. Dit is het aantal kernels |
| Expert_Drempel | Bevat de decimale vorm van een percentage, 0,5 tot en met 0,9. Dit is de vereiste gelijkenisindex tussen het bericht van het contact en de Expert-kernel. Als u bijvoorbeeld 0,85 invoert, gebruikt Autopilot Knowledge geen kernen die minder dan 85% overeenkomen met het probleem van het contact. De standaardwaarde is 0,6. |
-
Als u dit nog niet heeft gedaan, navigeert u naar uw Autopilot Knowledge-integratie in Agent Builder:
-
Klik in CXone Mpower op de app-kiezer
 en selecteerAgent Builder.
en selecteerAgent Builder. -
Selecteer de bot die u hebt geconfigureerd voor Autopilot Knowledge.
- Klik in het linkermenu op Integraties
 .
. -
Klik op het tabblad Scripts .
-
Selecteer Autopilot Knowledge.
-
-
Klik op Persona en voer een korte, specifieke personabeschrijving in die Autopilot Knowledge de rol en het doel ervan beschrijft. Bijvoorbeeld: "Je bent een vriendelijke bot die vragen over facturering beantwoordt." Hierdoor kunnen Autopilot Knowledge er relevantere antwoorden gegeven worden.
Zorg ervoor dat de beschrijving van uw persona beknopt, specifiek en gemakkelijk te begrijpen is. Een slecht geschreven personabeschrijving kan leiden tot slechte reacties van Autopilot Knowledge.
 Voorbeeldbeschrijvingen weergeven
Voorbeeldbeschrijvingen weergeven
-
Goed: "Je bent een technisch expert die vragen beantwoordt over ons witgoedbedrijf, OneAppliance. OneAppliance verkoopt en onderhoudt wasmachines, drogers en vaatwassers. Wees beknopt en pas technisch taalgebruik toe." (Biedt context en specifieke instructies.)
-
Slecht: "Jij bent een expert op het gebied van OneAppliance." Beantwoord alle vragen van klanten. (Geeft geen context. (De instructies zijn erg algemeen.)
-
Goed: "Jij bent een bankexpert die vragen beantwoordt over onze bank, OneBank. Veelvoorkomende onderwerpen zijn onder andere financiën, investeringen en belastingen. Uw specialiteit is belastingen. Wees zo beknopt mogelijk." (Specifiek maar eenvoudig.)
-
Slecht: "Je bent een buitengewoon deskundige bot die werkt voor OneBank, 's werelds grootste financiële instelling voor persoonlijk vermogensbeheer, zoals spaarrekeningen en depositocertificaten, en private equity, fondsen voor de overname van particuliere bedrijven." Uw doel is om op een bondige manier informatie te verstrekken, zodat klanten hun financiële doelen kunnen bereiken." (Lang, ingewikkeld en moeilijk te begrijpen.)
-
-
Configureer variabelen om aan te passen hoe Autopilot Knowledge Expert kernels gebruikt
 . Kernels zijn stukjes artikel die relevant zijn voor het probleem van een contactpersoon.
. Kernels zijn stukjes artikel die relevant zijn voor het probleem van een contactpersoon.-
Klik op Expert_Kernels en voer het aantal kernels in dat u wilt Autopilot Knowledge gebruiken bij het genereren van reacties. Als u bijvoorbeeld 2 invoert, gebruikt Autopilot Knowledge alleen de twee belangrijkste kernen die te maken hebben met het probleem van het contact. Voer een getal in tussen 1 en 5.
-
Klik op Expert_Threshold en voer de decimale vorm in van het matchpercentage dat u voor kernels wilt vereisen. Als u bijvoorbeeld 0,85 invoert, gebruikt Autopilot Knowledge geen kernen die minder dan 85% overeenkomen met het probleem van het contact. Voer een getal in tussen 0,5 en 0,9.
-
Variabelen configureren voor foutberichten
Om de berichten aan te passen die Autopilot Knowledge naar contactpersonen stuurt wanneer er een fout optreedt, configureert u de variabelen voor foutmeldingen.
-
Als u dit nog niet heeft gedaan, navigeert u naar uw Autopilot Knowledge-integratie in Agent Builder:
-
Klik in CXone Mpower op de app-kiezer
 en selecteerAgent Builder.
en selecteerAgent Builder. -
Selecteer de bot die u hebt geconfigureerd voor Autopilot Knowledge.
- Klik in het linkermenu op Integraties
 .
. -
Klik op het tabblad Scripts .
-
Selecteer Autopilot Knowledge.
-
-
Voer in elke variabele voor het foutbericht de tekst in die u wilt Autopilot Knowledge weergeven voor het foutbericht. Welke variabelen worden weergegeven en wat hun namen zijn, hangt af van uw versie van Autopilot Knowledge.
 Bekijk een lijst met mogelijke fouten
Bekijk een lijst met mogelijke fouten
Afhankelijk van uw versie van Autopilot Knowledge kunnen er variabelen voor de volgende fouten verschijnen:
-
Het bericht van de contactpersoon is te lang.
-
Het bericht van het contact is leeg.
-
Geen kennis beschikbaar. Dit betekent dat er geen inhoud met betrekking tot het probleem van het contact in uw kennisbank Expert staat.
-
Geen relevante kennis. Dit betekent dat Autopilot Knowledge geen definitief antwoord kon genereren, hoewel het kernels
 Stukken van Expert artikels die relevant zijn voor een probleem van een contact. in Expert vond die verband hielden met het probleem van het contact.
Stukken van Expert artikels die relevant zijn voor een probleem van een contact. in Expert vond die verband hielden met het probleem van het contact. -
Kan geen verbinding maken met Expert.
-
Ongeldige Expert inloggegevens.
-
De uiting is te kort. Dit betekent dat het bericht van de contactpersoon niet aan de minimale lengtevereiste (meer dan twee woorden) voldeed.
-
Debugvariabele configureren
Om de back-end van Autopilot Knowledge te zien terwijl het klantproblemen verwerkt, stelt u de variabele Debug in op True. Hiermee kunt u hiaten identificeren tussen de vragen die contactpersonen stellen en de antwoorden die beschikbaar zijn in uw Expert kennisbank.
Als Debug is ingesteld op True, geeft Autopilot Knowledge de resultaten weer die het verzamelt van Expert en de ruwe uitvoer die het genereert. Dit omvat de kernels![]() Stukken van Expert artikels die relevant zijn voor een probleem van een contact. die het heeft gevonden. Beide worden weergegeven in de console van de botactie 'Antwoord genereren' en 'Artikelen voorstellen' in Agent Builder.
Stukken van Expert artikels die relevant zijn voor een probleem van een contact. die het heeft gevonden. Beide worden weergegeven in de console van de botactie 'Antwoord genereren' en 'Artikelen voorstellen' in Agent Builder.
-
Als u dit nog niet heeft gedaan, navigeert u naar uw Autopilot Knowledge-integratie in Agent Builder:
-
Klik in CXone Mpower op de app-kiezer
 en selecteerAgent Builder.
en selecteerAgent Builder. -
Selecteer de bot die u hebt geconfigureerd voor Autopilot Knowledge.
- Klik in het linkermenu op Integraties
 .
. -
Klik op het tabblad Scripts .
-
Selecteer Autopilot Knowledge.
-
-
Stel de variabele Debug in op True of False.
Configureer de botactie 'Antwoord genereren en artikelen voorstellen'
De botactie 'Antwoord genereren en artikelen voorstellen' bepaalt:
-
Het doelaantal woorden dat de bot voor antwoorden wil gebruiken.
-
Of en hoe de bot voorgestelde Expert artikelen aan het contact toont.
-
Klik in CXone Mpower op de app-kiezer
 en selecteerAgent Builder.
en selecteerAgent Builder. -
Selecteer de bot die u hebt geconfigureerd voor Autopilot Knowledge.
- Klik in het linkermenu op Dialogen
 .
. -
Klik op het tabblad Fallback.
-
Klik onder Fallback op Actie.
-
Pas de parameters van de botactie Genereer antwoord en stel artikelen voor aan.
 Meer informatie over de velden in deze stap
Meer informatie over de velden in deze stap
Veld Details Gegenereerd antwoord - Woordenaantal Hoe lang elk gegenereerd antwoord moet zijn. Autopilot Knowledge probeert elk antwoord aan het gewenste aantal woorden te laten voldoen. Houd er rekening mee dat hoe groter het aantal woorden, hoe langer het duurt voordat de contactpersoon de tekst leest en reageert. Selecteer daarom een woordenaantal dat overeenkomt met de door u gewenste reactietijd.
De standaardwaarde is 100. Als u de waarde instelt op 0, wordt het genereren van antwoorden uitgeschakeld. Er is geen minimum- of maximumwaarde.
Voorgestelde artikelen - Formaat
Hoe u wilt dat voorgestelde artikelen worden weergegeven. Opties zijn onder meer Knoppen, Kaarten en Geen. Als u Geen selecteert, kan de bot geen voorgestelde artikelen verzenden. U kunt deze optie selecteren als u wilt dat de bot alleen op vragen reageert. U kunt de opmaak verder aanpassen als u basiskennis van JavaScript hebt.
Voorgestelde artikelen - Max. aantal Het maximale aantal voorgestelde artikelen dat de bot naar het contact kan sturen. De standaardwaarde is 5. Er is geen minimum- of maximumwaarde. Voorgestelde artikelen - Berichtinhoud De tekst die u wilt weergeven wanneer de bot voorgestelde artikelen naar het contact stuurt. U kunt bijvoorbeeld het volgende invoeren: Hier zijn enkele artikelen die betrekking hebben op uw vraag en die u wellicht nuttig vindt.
Configureer extra botacties, integraties en andere functies
Je kunt je bot aanpassen via de functies in Agent Builder. U kunt botacties aanpassen met scriptintegratie, maar hiervoor is basiskennis van scriptintegratie vereist.JavaScript U kunt ook variabelen uitschakelen of bewerken die u in botacties wilt weergeven.
Test Bot-verbinding
Agent Builder maakt het mogelijk om met uw bot![]() Een softwareapplicatie die klantinteracties afhandelt in plaats van een live (menselijke) agent. te chatten, om de bot te trainen. Praat met je bot om er zeker van te zijn dat deze werkt zoals jij dat wilt.
Een softwareapplicatie die klantinteracties afhandelt in plaats van een live (menselijke) agent. te chatten, om de bot te trainen. Praat met je bot om er zeker van te zijn dat deze werkt zoals jij dat wilt.
-
Klik in CXone Mpower op de app-kiezer
 en selecteerAgent Builder.
en selecteerAgent Builder. - Klik op de Mpower-agent waarmee u wilt werken.
- Klik vanuit elke willekeurige pagina op Met uw bot praten
 .
. - Typ een bericht
 Alles wat een klant zegt in een interactie met een bot: een vraag of een uitspraak, geschreven of gesproken. in het veld onder aan het chatvenster, net zoals u in een gewoon chatgesprek zou doen. Uw bot reageert zoals hij zou reageren in een echte interactie.
Alles wat een klant zegt in een interactie met een bot: een vraag of een uitspraak, geschreven of gesproken. in het veld onder aan het chatvenster, net zoals u in een gewoon chatgesprek zou doen. Uw bot reageert zoals hij zou reageren in een echte interactie. - Ga door met het invoeren van berichten en bekijk de reacties van de bot. Als de bot op een bepaald moment op een onverwachte manier reageert, kunt u stoppen en het probleem verhelpen. Misschien moet u bijvoorbeeld een nieuwe intentie
 De betekenis of het doel achter hetgeen een contact zegt of typt; datgene wat de klant wil communiceren of bereiken.. of regel
De betekenis of het doel achter hetgeen een contact zegt of typt; datgene wat de klant wil communiceren of bereiken.. of regel Wordt gebruikt voor het definiëren van een Van Mpower-agent-reactie op berichten die niet afhankelijk zijn van de context. maken.
Wordt gebruikt voor het definiëren van een Van Mpower-agent-reactie op berichten die niet afhankelijk zijn van de context. maken. - Als u de interactie opnieuw wilt starten nadat u een probleem hebt opgelost, klikt u op Nieuwe conversatie starten.
Bot implementeren in digitale kanalen
Wanneer u het configureren van uw bot hebt voltooid en u klaar bent om deze in productie te brengen, volgt u deze stappen:
- Controleer of het CXone Mpower medewerkersprofiel dat u voor uw bot hebt gemaakt is toegewezen aan de digitale skill of routeringswachtrij die contacten naar uw bot zullen worden geleid.
- Breng een veiligheidsnetwerk tot stand, als u dat nog niet hebt gedaan.
- Implementeer het botmodel voor productie.
Zodra uw bot is geïmplementeerd voor de productie en online, zal het geïmplementeerde botmodel![]() Een versie van een bot die is getraind en klaargezet in Stage. zich net zo gedragen als uw live agents wanneer ze online zijn. CXone Mpower wijst nieuwe inbound cases toe aan de Digitale inbox
Een versie van een bot die is getraind en klaargezet in Stage. zich net zo gedragen als uw live agents wanneer ze online zijn. CXone Mpower wijst nieuwe inbound cases toe aan de Digitale inbox![]() Een ruimte waar cases binnenkomen voor digitale interactie in een agentapplicatie.. van de bot vanuit de digitale skills of routeringswachtrijen
Een ruimte waar cases binnenkomen voor digitale interactie in een agentapplicatie.. van de bot vanuit de digitale skills of routeringswachtrijen![]() Digital Experience-equivalent van een skill; stuurt contacten naar agents die zijn aangewezen om dit type contacten af te handelen.. waaraan de bot is toegewezen. Als uw bot in productie is genomen en online is, maar toch geen cases ontvangt, moet u mogelijk de routeringsinstellingen controleren.
Digital Experience-equivalent van een skill; stuurt contacten naar agents die zijn aangewezen om dit type contacten af te handelen.. waaraan de bot is toegewezen. Als uw bot in productie is genomen en online is, maar toch geen cases ontvangt, moet u mogelijk de routeringsinstellingen controleren.