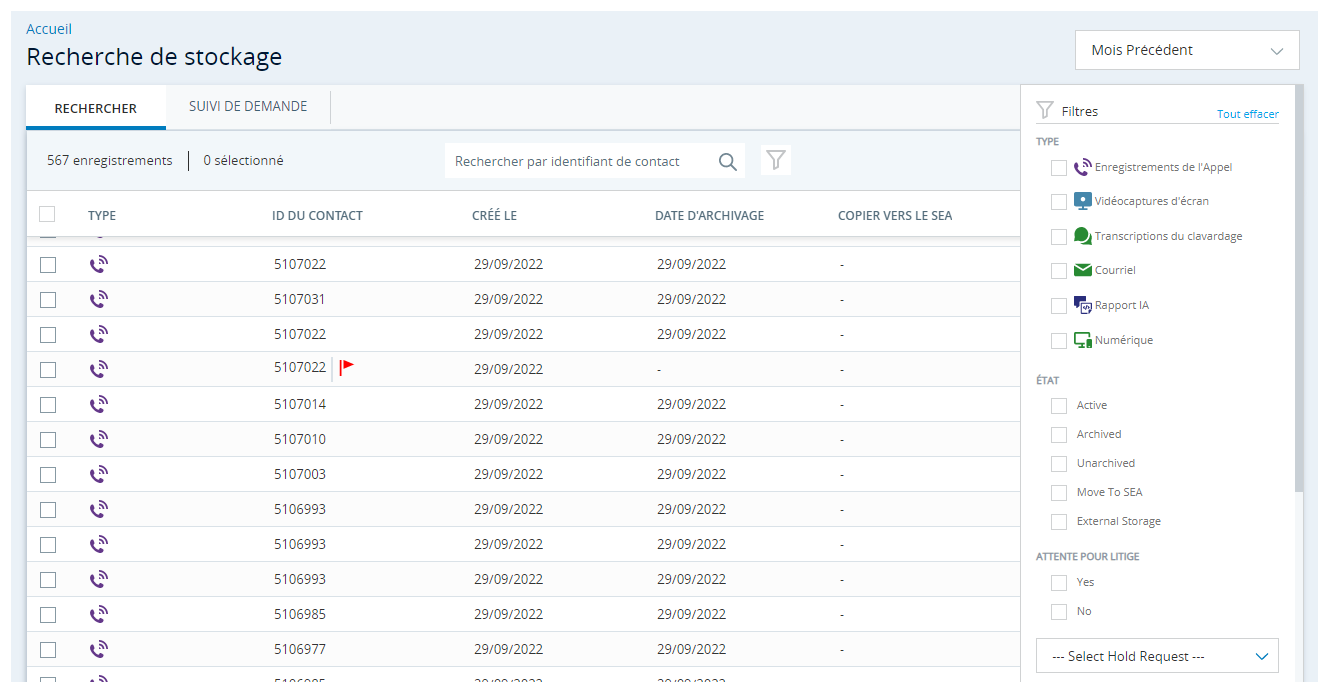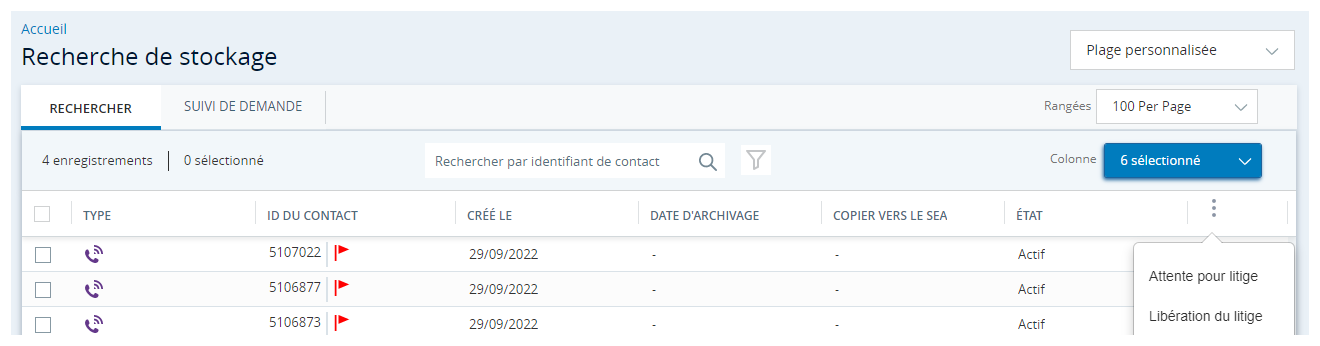Le contenu de cette page concerne un produit ou une fonctionnalité en version contrôlée (CR). Si vous ne faites pas partie du groupe CR et souhaitez plus d’informations, contactez votre Représentant de compte.
Cette page concerne Cloud Storage dans AWS. Si vous utilisez Cloud Storage Cloud Storage dans Azure, consultez la section relative au stockage Azure de l’aide en ligne Services de stockage en ligne.
La fonction de mise en attente et de libération de fichiers vous permet de mettre en attente des fichiers afin d’éviter qu’ils ne soient supprimés par quelque méthode que ce soit, automatiquement ou manuellement. La rétention des fichiers les empêche également de progresser dans leur cycle de vie. La mise en suspens de fichiers vous permet de conserver facilement des fichiers pendant un certain temps pour des raisons juridiques, mais vous pouvez conserver des fichiers pour n’importe quelle raison. Vous pouvez libérer les fichiers mis en suspens chaque fois que vous en avez besoin. Pour activer la fonction de mise en suspens et de libération, vous avez besoin de Services de stockage en ligne et d’une clé de licence de suspension pour litige distincte. Pour obtenir une licence et configurer la fonction, communiquez avec votre Représentant de compte.
Lorsque vous créez une demande de mise en suspens, vous recherchez et sélectionnez les fichiers que vous souhaitez conserver. Cette demande est ensuite traitée et chacun des fichiers sélectionnés est conservé dans Cloud Storage. De même, lorsque vous créez une demande de libération, vous recherchez et sélectionnez les fichiers que vous souhaitez libérer. Les fichiers sont libérés après une courte période de traitement. Les demandes de libération concernent des fichiers individuels, et non des suspensions existantes. Cela signifie que vous ne pouvez libérer que certains des fichiers contenus dans une suspension si vous le souhaitez. Vous ne pouvez cependant pas libérer des fichiers de deux suspensions différentes dans la même demande de libération. Il est important d’indiquer une raison lorsque vous faites une requête de suspension ou de libération. Cela vous aide à créer un enregistrement des détails de l’audit pour les actions de l’utilisateur.
Recherche de fichier
Lorsque vous activez la fonction de suspension et de libération, une page de recherche devient disponible dans le menu de navigation Cloud Storage. Cette page vous aide à localiser rapidement et facilement les fichiers pour une demande de suspension ou de libération, et à voir vos demandes de suspension et de libération actuelles. La page comprend deux onglets : Recherche et Suivi des demandes.
-
Onglet Rechercher - Vous permet de rechercher tous vos fichiers par période. Vous pouvez éventuellement inclure un ID de contact ou un ensemble d’ID de contact à inclure avec la plage de dates sélectionnée. Vous pouvez filtrer davantage votre recherche par agent, compétence, équipe et DNIS. Lorsque vous soumettez votre recherche, la page affiche un tableau contenant les fichiers correspondant à votre recherche. Vous pouvez filtrer davantage en fonction du type de fichier, du statut du fichier et du statut de conservation. Un drapeau rouge à côté de l’ID du contact indique qu’un fichier est actuellement mis en suspens.
- Onglet Suivi des demandes : vous permet de voir un tableau des demandes de mise en attente et de libération et leur statut actuel. Pour chaque demande, vous pouvez télécharger une feuille de calcul avec des détails sur les fichiers contenus dans la demande. Avant de créer une requête de libération, il est important de déterminer les fichiers individuels que vous souhaitez valider. Pour ce faire, vous pouvez soit télécharger la feuille de calcul de la requête de suspension, soit filtrer l’onglet Recherche par le nom de la requête de suspension qui contient les fichiers que vous souhaitez libérer.
Principaux faits sur Mettre en suspens et Libérer
- La suspension pour litige n’est disponible que pour les environnements utilisant le stockage sur le nuage par défaut.
- Les demandes de mise en suspens prennent quelques minutes à traiter avant que les fichiers ne soient mis en suspens. Il est possible qu’un utilisateur supprime un fichier entre le moment de la demande de mise en suspens et le moment où le fichier entre dans l’état de mise en suspens.
- Le nombre maximum de fichiers que vous pouvez inclure dans une seule demande de suspension ou de libération est de 500.
- Vous pouvez suspendre des fichiers provenant du stockage actif et du stockage à long terme.
- Vous pouvez utiliser le processus de récupération de fichiers pour extraire des fichiers conservés à long terme.
Mettre les fichier en suspens
Autorisations requises : Litige Visualiser, Mettre en suspens, Recherche de fichier Activé
-
Cliquez sur le sélecteur d’applications
 et sélectionnezAdmin.
et sélectionnezAdmin. -
Accédez à Stockage sur le nuage > Rechercher.
-
Sous l’onglet « Rechercher » de la page, entrez un ID de contact ou une liste d’ID de contact séparés par des virgules (sans espaces) à rechercher, puis sélectionnez une plage de dates dans le menu déroulant. Vous pouvez également sélectionner une plage de dates sans aucun ID de contact.
-
Si vous souhaitez filtrer davantage les résultats de votre recherche, cliquez sur Recherche avancée. Sélectionnez n’importe quel Agent, Compétence ACD, Équipe et DNIS auxquels vous souhaitez que les résultats de la recherche correspondent.
Les recherches avec plusieurs filtres supposent un opérateur ET entre chaque type de filtre et un opérateur OU entre chaque sélection dans un filtre individuel. Par exemple, vous sélectionnez :
- Lydia Bennet et Kitty Bennet dans le filtre Agent.
- OBPredDialer et InboundVoice dans le filtre Compétence.
- Rien dans les filtres Équipe et DNIS.
La recherche trouve les interactions que Lydia Bennet ou Kitty Bennet ont gérées à l'aide de la compétence ACD
 Utilisé pour automatiser la livraison des interactions en fonction des compétences, des capacités et des connaissances des agents OBPredDialer ou InboundVoice.
Utilisé pour automatiser la livraison des interactions en fonction des compétences, des capacités et des connaissances des agents OBPredDialer ou InboundVoice. -
Cliquez sur Rechercher.
-
Si vous souhaitez affiner davantage vos résultats de recherche, cliquez sur le bouton de filtrage
 . En plus des options de filtrage dont vous disposez à la page précédente, vous pouvez filtrer sur la base de plusieurs critères. Les mêmes règles que celles expliquées dans le conseil précédent s’appliquent. Lorsque vous êtes satisfait de vos filtres, cliquez sur Appliquer.
. En plus des options de filtrage dont vous disposez à la page précédente, vous pouvez filtrer sur la base de plusieurs critères. Les mêmes règles que celles expliquées dans le conseil précédent s’appliquent. Lorsque vous êtes satisfait de vos filtres, cliquez sur Appliquer. En savoir plus sur les filtres dans cette étape
En savoir plus sur les filtres dans cette étape
Champ Détails Type Le type de fichiers que vous souhaitez rechercher. Les options qui s’offrent à vous dépendent de votre licence. Les types possibles sont les suivants :
-
Enregistrements de l’Appel
-
Transcriptions du clavardage
-
Numérique
-
Courriel
-
Rapport AI (pourInteraction Analytics)
-
Vidéocaptures d’écran
État
L’état actuel des fichiers que vous souhaitez rechercher. Les états possibles sont les suivants :
- Actif
- Archivé
- Non archivé
- Déplacer vers SEA
- Stockage externe
Attente pour litige Si les fichiers que vous voulez trouver sont actuellement protégés par une attente pour litige (Oui) ou non (Non). Disposition LCM Les dispositions appliquées aux interactions dans le but de contrôler les événements du cycle de vie. Ceci ne s’applique qu’aux fichiers de type Enregistrements d’appels et Vidéocaptures d’écran. Cette option n’est disponible que si vous avez acheté une licence pour TTL  La durée de conservation de ces interactions et le moment de leur suppression. Vous spécifiez les paramètres TTL pour vos interactions. basé sur les dispositions.
La durée de conservation de ces interactions et le moment de leur suppression. Vous spécifiez les paramètres TTL pour vos interactions. basé sur les dispositions.Agent Les agents associés aux fichiers que vous recherchez. DNIS Pour les fichiers d’enregistrement d’appel et de vidéocapture d’écran uniquement, le DNIS qui leur est associé. Compétences Les compétences ACD associées aux fichiers que vous recherchez. Équipe Les équipes associées aux fichiers que vous recherchez. -
-
À l’aide de la colonne des cases à cocher du tableau, sélectionnez les fichiers que vous souhaitez mettre en suspens. Cliquez sur le bouton d’actions
 dans le coin supérieur droit de la ligne d’en-tête du tableau. Dans le menu déroulant, cliquez sur Suspension pour litige.
dans le coin supérieur droit de la ligne d’en-tête du tableau. Dans le menu déroulant, cliquez sur Suspension pour litige. -
Dans la fenêtre « Êtes-vous certain? », entrez un Nom pour la suspension afin d’aider les utilisateurs de votre environnement à identifier rapidement la suspension. Entrez une raison pour la suspension. Lisez les informations sur le processus de suspension des litiges, sélectionnez Je comprends les informations ci-dessus, et cliquez sur Confirmer.
La demande de suspension s’affiche dans l’onglet Suivi des demandes avec un Statut de en suspens. La demande de mise en suspens prend quelques minutes. Si vous souhaitez afficher plus d’informations sur la suspension ultérieurement, vous pouvez passer la souris sur l’icône de commentaires ![]() pour voir la raison de la suspension. Vous pouvez également cliquer sur le bouton de téléchargement
pour voir la raison de la suspension. Vous pouvez également cliquer sur le bouton de téléchargement ![]() pour télécharger une feuille de calcul contenant des détails sur les fichiers inclus dans la suspension.
pour télécharger une feuille de calcul contenant des détails sur les fichiers inclus dans la suspension.
Libérer des fichiers d’une suspension
Autorisations requises : Litige Visualiser, Libérer, Recherche de fichier Activé
-
Cliquez sur le sélecteur d’applications
 et sélectionnezAdmin.
et sélectionnezAdmin. -
Accédez à Stockage sur le nuage > Rechercher.
- Ouvrez l’onglet Rechercher.
- Sélectionnez une bonne plage de dates pour les fichiers que vous souhaitez libérer. Cliquez sur Rechercher.
- Cliquez sur le bouton de filtrage (
 ).
). -
Dans la liste déroulante ---Sélectionner la requête de suspension---, sélectionnez la suspension qui contient les fichiers que vous souhaitez libérer. Dans la catégorie Suspension pour litige, sélectionnez Oui. Ajoutez tout autre filtre que vous souhaitez utiliser pour affiner votre recherche. Cliquez sur Appliquer.
Bien que vous puissiez choisir de ne libérer que certains des fichiers contenus dans une suspension, vous ne pouvez pas libérer des fichiers de deux ou plusieurs suspensions dans la même demande de libération.
-
À l’aide de la colonne des cases à cocher du tableau, sélectionnez les fichiers que vous souhaitez libérer de votre suspension. Cliquez sur le bouton d'actions
 dans le coin supérieur droit de la ligne d'en-tête du tableau. Dans le menu déroulant, cliquez sur Libération de litige.
dans le coin supérieur droit de la ligne d'en-tête du tableau. Dans le menu déroulant, cliquez sur Libération de litige. -
Dans la fenêtre « Êtes-vous certain? », entrez un Nom pour la libération afin d’aider les utilisateurs de votre environnement à identifier rapidement la libération. Entrez une raison pour la libération. Lisez les informations sur le processus de libération des litiges, sélectionnez Je comprends les informations ci-dessus, et cliquez sur Confirmer.
La demande de libération s’affiche dans l’onglet Suivi des demandes avec un Statut de en suspens. La demande de libération prend quelques minutes.