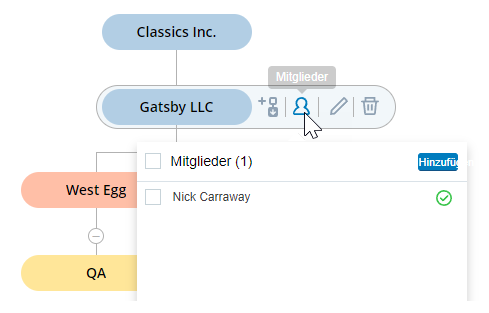Mit Hierarchien können Sie visuelle Darstellungen Ihrer Organisation erstellen. Sie zeigen die Beziehungen zwischen Organisationseinheiten (OUs) und Teams anhand einer Baumstruktur. Auf diese Weise können Ihre Benutzer sehen, wie separate Entitäten in Ihrer Organisation zusammenarbeiten. Sie können eine primäre Hierarchie auch verwenden, um Daten in BI-Berichten und Aufzeichnungen zu filtern.
Wichtige Fakten über Hierarchien
-
Sie können zwei Arten von Knoten in Ihrem Hierarchiediagramm erstellen: Organisationseinheiten und Teams.
-
Jedem Knotentyp wird von CXone Mpower eine andere Farbe zugewiesen, sodass Sie die Knoten in Ihrer Hierarchie leichter identifizieren können.
-
Teamknoten umfassen automatisch alle Benutzer, die diesem Team als Mitglieder des Teamknotens zugewiesen sind.
-
Organisationseinheiten sind, anders als Teams, in Hierarchien eindeutig. Sie werden verwendet, um verschiedene Einheiten innerhalb Ihrer Organisation darzustellen. So könnten Sie beispielsweise unterschiedliche Organisationseinheiten für Produkt- und Serviceteams einrichten. Sie können Mitglieder zu Organisationseinheiten hinzufügen, aber jeder Benutzer darf pro Hierarchie nur zu einer Organisationseinheit gehören.
-
Sie können mehrere Hierarchien für Ihre Umgebung erstellen. So könnten Sie zum Beispiel eine Hierarchie für Ihre aktuelle Organisationsstruktur haben und dann eine weitere einrichten, um andere Strukturen auszuprobieren.
-
Sie können eine Ihrer Hierarchien als primäre Hierarchie festlegen. Sie können Ihre primäre Hierarchie verwenden, um Daten in BI-Berichten und Recording zu filtern. Es ist nur eine primäre Hierarchie möglich. Die Einstellung einer primäre Hierarchie gilt dauerhaft.
-
Wenn Sie Ihre primäre Hierarchie manuell bearbeiten müssen, sollte dies regelmäßig geschehen, um Datendiskrepanzen zu vermeiden.
-
Sie können Ansichten erstellen, die auf Hierarchien basieren.
-
Sie können über die Suchleiste nach bestimmten Knoten suchen. Wenn der Knoten gefunden wird, wird er automatisch in der Mitte des Hierarchiefensters platziert. Damit die Suche Ergebnisse ergibt, müssen Sie den Namen des Knotens genau eingeben. Bei der Suche muss die Groß-/Kleinschreibung beachtet werden und sie muss den kompletten Knotennamen enthalten. Wenn Sie mehrere Knoten mit demselben Namen haben, wird das erste Suchergebnis in der Mitte des Fensters platziert. Aus diesem Grund sollten Sie es vermeiden, mehrere Knoten mit dem gleichen Namen zu erstellen.
-
Hierarchien sind auf 5.000 Knoten und 12 Ebenen beschränkt.
Erledigen Sie jede dieser Aufgaben in der angegebenen Reihenfolge, um eine Hierarchie einzurichten.
Erstellen einer Hierarchie
- Klicken Sie auf den App-Selector
 und wählen SieAdmin.
und wählen SieAdmin. - Klicken Sie auf Hierarchien.
-
Klicken Sie auf Neue Hierarchie.
-
Geben Sie einen Namen für die Hierarchie ein.
-
Klicken Sie im Hierarchiediagramm auf das Symbol Bearbeiten
 in der Symbolleiste rechts neben dem Organisationseinheitsknoten "Unbenannt1".
in der Symbolleiste rechts neben dem Organisationseinheitsknoten "Unbenannt1". -
Geben Sie einen aussagekräftigen Namen für den Knoten der Hauptorganisationseinheit ein. Klicken Sie auf Save (Speichern).
-
Klicken Sie auf Create (Erstellen).
Hinzufügen eines untergeordneten Knotens
Sie können nur untergeordnete Knoten zu Knoten von Organisationseinheiten hinzufügen. Sie können keine untergeordneten Knoten zu einem Teamknoten hinzufügen.
- Klicken Sie auf den App-Selector
 und wählen SieAdmin.
und wählen SieAdmin. - Klicken Sie auf Hierarchien.
-
Klicken Sie auf die Hierarchie, die Sie bearbeiten möchten, oder klicken Sie auf Neue Hierarchie.
-
Klicken Sie auf den Knoten der Organisationseinheit, dem Sie einen untergeordneten Knoten hinzufügen möchten.
-
Klicken Sie in der Symbolleiste rechts neben dem Knoten auf das Symbol Untergeordnetes Element hinzufügen
 .
. -
Fügen Sie den gewünschten Knotentyp zu Ihrer Hierarchie hinzu:
-
Organisationseinheit hinzufügen: Nachdem Sie einen Knoten für eine Organisationseinheit hinzugefügt haben, geben Sie einen eindeutigen Namen für den Knoten ein. Wenn Sie mehrere Knoten mit demselben Namen hinzufügen, sind sie schwierig zu identifizieren und es kann zu Fehlern im System kommen.
-
Team hinzufügen: Nachdem Sie einen Teamknoten hinzugefügt haben, wählen Sie das Team, das der Knoten darstellen soll, aus der Dropdown-Liste Vorhandenes Team hinzufügen aus.
-
-
Klicken Sie auf Hinzufügen.
Benutzer einem Knoten zuordnen
Wenn Sie einen Teamknoten hinzufügen, werden die Benutzer, die zu diesem Team gehören, automatisch als Mitglieder zu dem Knoten hinzugefügt. Wenn Sie einem Knoten für eine Organisationseinheit weitere Mitglieder hinzufügen möchten, müssen Sie dies manuell tun.
Jeder Benutzer darf nur einer Organisationseinheit angehören. Wenn Sie einer Organisationseinheit einen Benutzer hinzufügen, der bereits einer anderen Organisationseinheit angehört, wird er automatisch von der alten Organisationseinheit entfernt und der neuen hinzugefügt.
- Klicken Sie auf den App-Selector
 und wählen SieAdmin.
und wählen SieAdmin. - Klicken Sie auf Hierarchien.
- Klicken Sie auf den Knoten der Organisationseinheit, zu der Sie Mitglieder hinzufügen möchten.
- Klicken Sie auf das Symbol Mitglieder
 in der Symbolleiste rechts neben dem Knoten.
in der Symbolleiste rechts neben dem Knoten. - Klicken Sie auf Hinzufügen.
- Wählen Sie die Benutzer aus, die Sie dem Knoten zuweisen möchten.
- Klicken Sie auf Save (Speichern).
Primäre Hierarchie festlegen
Sie können nur eine Hierarchie als primäre Hierarchie festlegen. Diese Auswahl gilt dauerhaft. Nachdem Sie eine Hierarchie als primär festgelegt haben, können Sie dies nicht mehr rückgängig machen, die Hierarchie lässt sich aber immer noch bearbeiten. Sie können Daten aus Ihrer primären Hierarchie in BI-Berichten und Recording verwenden. Dazu müssen Sie jedoch zuerst Ihre primäre Hierarchie festlegen, damit CXone Mpower Daten an diese Anwendungen senden kann.
- Klicken Sie auf den App-Selector
 und wählen SieAdmin.
und wählen SieAdmin. - Klicken Sie auf Hierarchien.
-
Klicken Sie auf die Hierarchie, die Sie als primäre Hierarchie festlegen möchten.
-
Wählen Sie Als primäre Hierarchie festlegen aus.
-
Klicken Sie auf Save (Speichern).
Primäre Hierarchie bearbeiten
Nachdem Sie eine Hierarchie als primär festgelegt haben, können Sie sie weiterhin bearbeiten. Dies sollte jedoch in einem regelmäßigen Rhythmus erfolgen, da eine Bearbeitung zu Datendiskrepanzen in Berichten führen kann. Beispiel:
-
Sie filtern einen Bericht nach Hierarchie, um Daten über mehrere Monate zu analysieren. Nach der Hälfte dieses Zeitraums fügt jemand aus Ihrem Team zwei neue Benutzer zum Organisationseinheit-Knoten hinzu, für den Sie Berichte erstellen. In diesem Fall würde die zweite Hälfte des Berichts Daten von zwei zusätzlichen Benutzern enthalten, was Ihre Ergebnisse möglicherweise verfälscht.
-
Ein Mitglied Ihres Teams löscht eine Ebene in Ihrer primären Hierarchie. Diese Ebene erscheint nicht mehr in Berichten und Suchen, da die Hierarchie nur wie aktuell vorhanden angezeigt wird. Wenn der Datumsbereich Ihrer Suche jedoch eine Zeit enthält, zu der die gelöschte Ebene vorhanden war, kann sie möglicherweise in den Ergebnissen zu sehen sein.
Bearbeiten einer Hierarchie mit Drag and Drop
Sie können Hierarchiezweige an eine andere Stelle in der Hierarchie ziehen und dort ablegen. Nur der ausgewählte Knoten und seine Unterknoten werden beim Ziehen und Ablegen verschoben. Bei Bedarf können Sie untergeordnete Knoten manuell löschen und unter anderen übergeordneten Knoten neu hinzufügen.
- Klicken Sie auf den App-Selector
 und wählen SieAdmin.
und wählen SieAdmin. - Klicken Sie auf Hierarchien.
-
Klicken Sie auf die Hierarchie, die Sie bearbeiten möchten.
-
Suchen Sie den Knoten, den Sie verschieben möchten. Wenn Sie einen Knoten nicht finden können, geben Sie seinen exakten Namen in die Suchleiste oben im Bildschirm ein und klicken Sie auf Suchen. Der erste gefundene Knoten wird automatisch in der Mitte des Bildschirms platziert. Sie können auch Bereiche der Hierarchie ein- oder ausblenden und die Darstellung vergrößern und verkleinern, um Knoten leichter zu finden.
-
Ziehen Sie den Knoten mit gedrückter Maustaste. Alle Nachkommen des Knotens werden mit ihm verschoben.
-
Ziehen Sie den ausgewählten Knoten auf den übergeordneten Knoten, dem Sie ihn zuordnen möchten. Sie können keine Zweige auf Teamknoten ablegen. Teamknoten können keine untergeordneten Elemente haben.
-
Klicken Sie auf Save (Speichern).