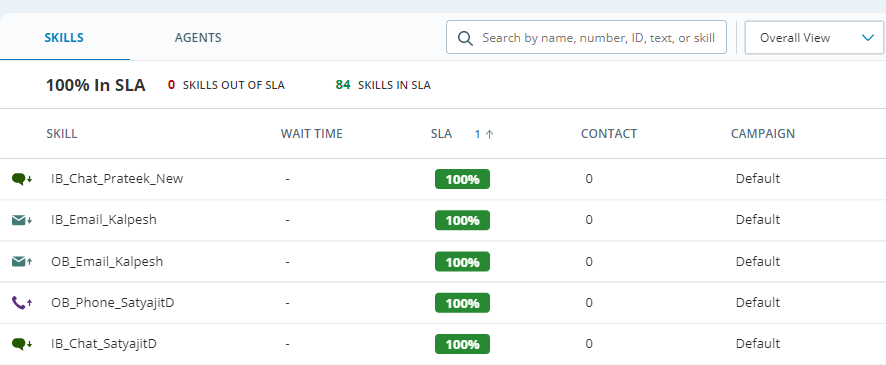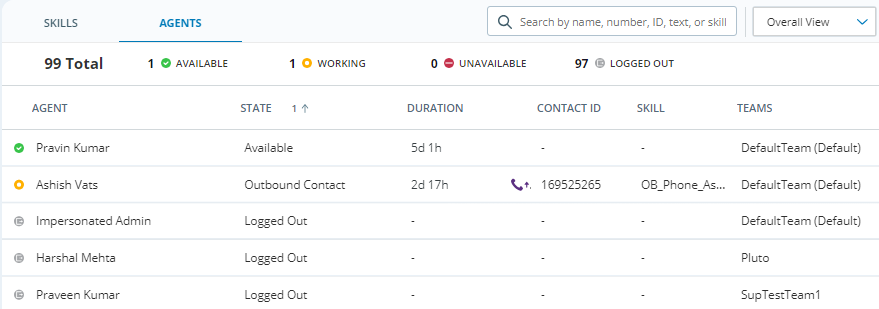In the Overall View, the Live Monitoring page shows all the agents in the contact center. The Overall View is intended for administrators or managerial supervisors who need a high-level view of their agents across the contact center. Supervisors can perform only basic supervisor actions in this view.
To see the overall view, you must have the permission enabled: Supervisor > General Permission > Overall View: On.
The Live Monitoring page contains a Skills tab and an Agents tab. On each tab, you can search and sort the data. The summary under each tab provides a bird's eye view of agents and skills![]() Used to automate delivery of interactions based on agent skills, abilities, and knowledge..
Used to automate delivery of interactions based on agent skills, abilities, and knowledge..
To learn more about the difference between the Overall view and Focused view, see here.
Skills Tab
Using the Skills tab, you can identify the SLA![]() Commitment between service provider and customer with defined service level thresholds including quality, availability, and responsibilities. percentage and the number of logged-in agents for each skill
Commitment between service provider and customer with defined service level thresholds including quality, availability, and responsibilities. percentage and the number of logged-in agents for each skill![]() Used to automate delivery of interactions based on agent skills, abilities, and knowledge..
Used to automate delivery of interactions based on agent skills, abilities, and knowledge..
The Skills tab displays the skill summary details such as percentage of In SLA skills. It also displays the number of Skills Out of SLA and Skills In SLA.
There is also a grid that displays skill details such as:
-
Skill name.
-
Wait time of the longest contact in the skill.
-
The SLA percentage.
-
Number of contacts in queue.
When you click a row in the grid, a panel appears to the right. In this panel, you can:
-
View all agents assigned to the selected skills, their proficiency score, their current state, and the duration they are in the current state.
-
Filter agents list by categories: Assigned all, Assigned active, Assigned inactive, and Unassigned.
-
Search for any agents within the assigned categories.
-
Assign or unassign agents from the skill individually or in bulk.
-
Activate or deactivate agents from the skill individually or in bulk.
-
Update the proficiency score for each agent. You cannot update proficiency scores in bulk.
-
Filter the assigned agents by their state.
-
Change the agent state for agents in the Available and Unavailable states.
Make sure you have the right permissions to view and edit skills.
Agents Tab
The Agents tab displays agent details. The agents you see in this tab depend on the user view assigned to you.
The Agents tab contains the agent summary details such as total number of agents in the contact center. It also shows the number of agents in the Available, Working, Unavailable, and Logged out state.
There is also a grid that displays agent details such as:
-
Agent name.
-
Agent's current state.
-
Contact duration.
-
Agent's currently assigned Contact ID.
-
Assigned contact's skills
 Used to automate delivery of interactions based on agent skills, abilities, and knowledge. and associated campaign.
Used to automate delivery of interactions based on agent skills, abilities, and knowledge. and associated campaign. -
Agent's team name.
By clicking the Group by Teams toggle, you can switch to the team-wise view. You can view the aggregated number of the agents in the Working, Unavailable, Available, and Logged Out states for each team.
When you click a row in the grid, a panel appears to the right. The agent's details are displayed in the following tabs:
-
Activity: Shows agent's state activities and contact information in the State tab and Contact tab respectively. You can also copy the contact details.
By default, the State tab shows agent activities for the last 24 hours.
 When the Unified Agent State Model is enabled, agents states are reflected accordingly in the Activity Panel. Learn more about Activity Log Panel with Unified Agent States Model:
When the Unified Agent State Model is enabled, agents states are reflected accordingly in the Activity Panel. Learn more about Activity Log Panel with Unified Agent States Model:
-
By default, the Agent State tab displays records for the current date, starting from 00:00 (midnight).
Note that, If an agent entered a particular state before the current date and hasn't changed it since, that state will not appear in today's view. States are only shown on the day they are changed. However, if you query a broader date range that includes the original start date of the state, it will be displayed accordingly.
-
Use the date picker to extend the date range — you can select up to 31 days.
-
Export options include CSV and PDF. Use the Export to PDF option to generate a printable version.
-
Auto-refresh is disabled when the End Date is set to a date other than today.
-
Historic agent states shown in the Activity Panel are updated with an approximate delay of 15 to 30 minutes. As a result, there may be a visibility gap between the agent’s current actions and their activity from the past 15 to 30 minutes.
 How to view historic agent activities?
How to view historic agent activities?
Click View Activity Log to see historic agent state activities by selecting the required time period. You can also select another agent from the list. You can view activity details for up to 31 days at a time.
You can print or export the data as a CSV file. Remember that you cannot print the data when the number of activities exceeds 200. In this case, use the Export as CSV option to export the data and then print the data from the CSV file.
Note that the Activity Log data continues to reflect legacy state reporting, even if your organization is enabled with Unified Agent State Model(Controlled Release).
You can play back the recording (for voice activity) or view the transcript (for Digital Experiencedigital chats) to review the agent activity.
The Contacts tab shows the contacts handled by the agent and details such as start time and contact duration.
If the Hide Agent Activities permission is turned on, the Agent Activity tab will be hidden.
-
-
Skills: Shows agent's skills and proficiency score. You can:
-
Filter the skills list by categories: Assigned all, Assigned active, Assigned inactive, and Unassigned.
-
Search any skills within the assigned categories.
-
Assign or unassign skills for the agent individually or in bulk.
-
Activate or deactivate skills for the agent individually or in bulk.
-
Update the proficiency score. The changes are auto-saved. You cannot update proficiency scores in bulk.
-
-
Contact Handling: Shows contact handing settings such as agent's delivery mode, current capacity to manage workload, and the number of contacts an agent can handle in different channels
 Various voice and digital communication mediums that facilitate customer interactions in a contact center..
Various voice and digital communication mediums that facilitate customer interactions in a contact center.. -
View Schedule: This tab is available only if you have WFM license. Shows agents' daily schedules to know their current and upcoming activities for the day.
To see the agent schedule, you will have to enable the View permission under WFM > Scheduling > Schedule Manager.
Monitor Agents
From the Agents tab, you can monitor agents. When you hover over any agent row, the relevant monitoring actions appear next to the Teams column.
For any agent handling any contact, you can:
-
Monitor voice
 (only available for voice contacts)
(only available for voice contacts) -
Assist (Coach) (whisper)

-
Record
 (only available for voice contacts)
(only available for voice contacts)
For any active agent, you can:
You can only see buttons for actions you have permission to use.
Note that the Overall View will not reflect the new state changes even if your organization is enabled with the Unified Working States Model(Controlled Release).