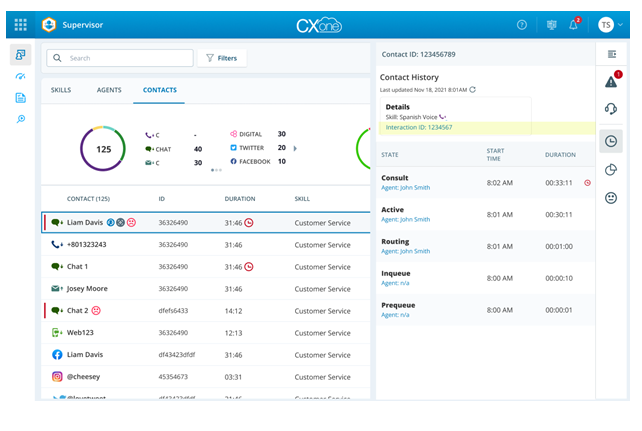As a supervisor, you can perform many actions such as monitor agents and their voice and Digital Experience digital contacts and guide them while they are handling interactions.
Keep in mind,
-
You must have right permission to perform supervisor actions.
-
Multiple supervisors can monitor, assist (coach), and join one contact at a time. However, only one supervisor can take over an agent's contact. A tooltip displays whether the agent or contact is already being handled by another supervisor.
-
All monitoring actions are logged in Activity Audit report and ACD monitoring report.
Configure Audio Connection
Before you start monitoring voice contacts![]() The communication with the customer, handled by agent or chat bot over a single voice or Digital Experience channel. May consist of multiple segments., you must configure and connect your audio connection. If you forget to do so, Supervisor asks you to connect.
The communication with the customer, handled by agent or chat bot over a single voice or Digital Experience channel. May consist of multiple segments., you must configure and connect your audio connection. If you forget to do so, Supervisor asks you to connect.
- Click the app selector
 and select Supervisor
and select Supervisor  .
. - Go to the Live Monitoring page and click
 to expand the right panel.
to expand the right panel. - Click Monitor
 to open the monitoring panel and click the Audio Connect
to open the monitoring panel and click the Audio Connect  .
. - Choose from Set phone number, Set station ID, or Softphone and enter the correct information.
- Select Remember preference if you want to connect the same way every time.
- Click Connect.
You can change the audio connection while monitoring a contact.
Monitor Voice
You can monitor a voice call without the agent or the customer being aware of your presence.
To monitor a voice (with an ongoing contact), you need monitoring permissions.
To start voice monitoring:
-
Click the app selector
 and select Supervisor
and select Supervisor  .
. -
In the Live Monitoring page, you can start voice monitoring from any of the following tabs:
-
Go to the Agents tab, click Options
 and select Monitor Voice
and select Monitor Voice  .
. -
In the Contacts tab, click Options
 and select Monitor Voice
and select Monitor Voice  .
. -
In the Agents tab, click any agent name. In the right panel that appears, go to the Assigned Contacts tab. Hover over any assigned contact and click Monitor Voice
 .
. -
In the Monitoring tab, click Voice
 . The different action buttons are available in the Monitoring tab only when monitoring is in progress.
. The different action buttons are available in the Monitoring tab only when monitoring is in progress.
-
You can monitor only one voice contact at a time. Switching to another voice contact will end the current voice monitoring. You can listen to the agent when the call is on hold with the customer. If any agent consults the agent you are monitoring, you can listen their conversation and join them.
Monitor Chat
You can monitor an agent's Digital Experience digital contact without the agent or the customer being aware of your presence. You can monitor multiple Digital Experience digital contacts at a time.
To start Digital Experience digital contact monitoring:
-
Click the app selector
 and select Supervisor
and select Supervisor  .
. -
In the Live Monitoring page, you can start the digital contact monitoring from any of the following tabs:
-
Go to the Agents tab, click Options
 and select Monitor Chat
and select Monitor Chat  .
. -
In the Contacts tab, for any Digital Experience digital contact, click Options
 and select Monitor Chat
and select Monitor Chat  .
. -
In the Agents tab, click any agent name. In the right panel that appears, go to the Assigned Contacts tab. Hover over any assigned Digital Experience digital contact and click Monitor
 .
. -
In the Monitoring tab, click Monitor
 . The different action buttons are available in the Monitoring tab only when monitoring is in progress.
. The different action buttons are available in the Monitoring tab only when monitoring is in progress.
-
Monitor Screen
You can monitor an agent's screen without the agent or the customer being aware of your presence.
To monitor an agent's screen (with or without an ongoing contact), the ScreenAgent must be installed on agent's machine and you must have Recording Advanced license in addition to monitoring permissions. Make sure the agent has the Can be Recorded (Screen) attribute.
To start screen monitoring:
-
Click the app selector
 and select Supervisor
and select Supervisor  .
. -
In the Live Monitoring page, you can start the screen monitoring from any of the following tabs:
-
Go to the Agents tab, click Options
 and select Monitor Screen
and select Monitor Screen  .
. -
In the Contacts tab, click Options
 and select Monitor Screen
and select Monitor Screen  .
. -
In the Agents tab, click any agent name. In the right panel that appears, go to the Assigned Contacts tab. Hover over any assigned contact and click Screen
 .
. -
In the Monitoring tab, click Screen
 . The different action buttons are available in the Monitoring tab only when monitoring is in progress.
. The different action buttons are available in the Monitoring tab only when monitoring is in progress.
-
You can monitor only one screen at a time. If you switch to monitor another agent's screen, the current screen monitoring will end.
Using Supervisor and Agent Application Together
Supervisor allows you to handle calls from the agent application while you perform voice monitoring using a softphone. This functionality can be enabled by turning ON the toggle Voice Monitoring While Using Agent Application on the Global Settings page. When turned ON, a configuration toggle is available on the Audio Connect pop up while you Configure Audio  .
.
Softphone Toggle Options
If the global settings for Voice Monitoring While Using Agent Application is ON, the toggle Perform voice monitoring actions while using agent application appears on the Audio Connect dialog. When the toggle is OFF, Supervisors and agent application cannot work simultaneously. This mean you must ensure that the agent application always remains closed to work as a supervisor. For both the Supervisor and agent application to work simultaneously, you must turn ON this toggle. This means, when the toggle is ON agent application must always remain open.
When using CXone Mpower Agent application, we recommend installing the WebRTC extension along with the steps mentioned above. Note that;
-
If the extension is installed and the toggle is OFF, you can operate with or without agent application being open.
-
If the extension is installed and the toggle is ON, agent application must remain open.
Assist (Coach)
You can assist (coach) an agent while the agent is handling an active voice or Digital Experience digital contact. Only the agent can hear or see your instructions.
To start assistance (coaching):
-
Click the app selector
 and select Supervisor
and select Supervisor  .
. -
In the Live Monitoring page, you can start assisting (coaching) agent from any of the following tabs:
-
Go to the Agents tab, click Options
 and select Assist
and select Assist  .
. -
In the Contacts tab, click Options
 and select Assist
and select Assist  .
. -
In the Agents tab, click any agent name. In the right panel that appears, go to the Assigned Contacts tab. Hover over any assigned contact and click Assist
 .
. -
In the Monitoring tab, click Assist
 . The different action buttons are available in the Monitoring tab only when monitoring is in progress.
. The different action buttons are available in the Monitoring tab only when monitoring is in progress.
-
Join
You can join an ongoing voice or Digital Experience digital contact and interact with the agent and the customer. This might be necessary if you need to help an agent in distress or immediately correct an agent's misstatement.
-
Click the app selector
 and select Supervisor
and select Supervisor  .
. -
In the Live Monitoring page, you can join the ongoing contact from any of the following tabs:
-
Go to the Agents tab, click Options
 and select Join
and select Join  .
. -
In the Contacts tab, click Options
 and select Join
and select Join  .
. -
In the Agents tab, click any agent name. In the right panel that appears, go to the Assigned Contacts tab. Hover over any assigned contact and click Join
 .
. -
In the Monitoring tab, click Join
 . The different action buttons are available in the Monitoring tab only when monitoring is in progress.
. The different action buttons are available in the Monitoring tab only when monitoring is in progress.
-
Take Over Call
You can take over an agent's active voice or Digital Experience digital contact. For voice contacts, make sure you launch the MAX application to have access to voice controls such as transfer, hold, and conference.
The Take Over action can only be invoked after the supervisor has started a monitoring session—this includes Monitor, Assist, or Join modes. If no monitoring session is active, the Take Over option will not be available.
When you take over a contact that's on hold, you will connect with the customer and the contact will no longer be on hold.
-
Click the app selector
 and select Supervisor
and select Supervisor  .
. -
In the Live Monitoring page, you can take over any ongoing contact from any of the following tabs:
-
Go to the Agents tab, click Options
 and select Take over
and select Take over  .
. -
In the Contacts tab, click Options
 and select Take over
and select Take over  .
. -
In the Monitoring tab, click Take over
 . The different action buttons are available in the Monitoring tab only when monitoring is in progress.
. The different action buttons are available in the Monitoring tab only when monitoring is in progress.
-
Record
You can record your agent's voice contacts. To record any agent's voice, you must have Recording Advanced license and agents must have the attribute Can be Recorded (Voice).
Keep in mind, if the contact is being recorded:
-
When you join a call, your voice will be recorded.
-
When you monitor an agent, your voice will not be recorded.
-
When you assist (coach) an agent, your voice will not be recorded.
-
When you take over the contact, your voice will be recorded.
The recording on demand action takes precedence over any policies or masking defined by the agents or customers. When you click Record, the contact starts recording.
To start recording agent's voice:
-
Click the app selector
 and select Supervisor
and select Supervisor  .
. -
In the Live Monitoring page, you can start recording from any of the following tabs:
-
Go to the Agents tab, click Options
 and select Record
and select Record  .
. -
In the Contacts tab, go to any voice contact. Click Options
 and select Record
and select Record  .
. -
In the Monitoring tab, click Record
 . The different action buttons are available in the Monitoring tab only when monitoring is in progress.
. The different action buttons are available in the Monitoring tab only when monitoring is in progress.
-
Continuous Monitoring
You can continuously monitor (voice and screen), record, or assist (coach) an agent's interactions in Supervisor until:
-
You manually stop monitoring.
-
You choose to take over the interaction.
-
The audio connection disconnects as configured from either side (agent or supervisor).
-
You log out.
Make sure you have permission to continuously monitor an agent.
When the Continuous Monitoring permission is turned on and Monitor Screen Without Contact permission is turned off, the screen monitoring stops after the contact ends.
Force Logout
You can force the agent to log out of the agent application. If the agent is handling a contact this disconnects the contact and notifies the agent.
You can only perform this action if you have permission.
To force logout an agent:
-
Click the app selector
 and select Supervisor
and select Supervisor  .
. -
In the Live Monitoring page, go to the Agents tab, click Options
 and select Force logout
and select Force logout  .
.
Change Agent State
You can change the agent state of any agent who is in Available or Unavailable state. This helps maintain accurate staffing visibility and ensures interactions are routed appropriately. Keep in mind, you must have permission to change the agent state.
Use this action in scenarios such as:
-
Forgotten status updates: For example, if an agent goes on Lunch Break and forgets to set themselves to Unavailable, you can update their state so no calls are routed while the agent is away.
-
Work avoidance prevention: If an agent returns from break but takes extra time before switching to Available, you can update their state to Available so the agent immediately begins receiving interactions.
-
Operational oversight: You may also adjust states in unexpected situations (unplanned absences, technical issues) to ensure service continuity.
All changes made by a supervisor are logged in the Activity Audit Log for full visibility and accountability.
To change the agent state:
-
Click the app selector
 and select Supervisor
and select Supervisor  .
. -
In the Live Monitoring page, go to the Agents tab. For any agent in the Available or Unavailable state, click Options
 and select Change agent state.
and select Change agent state.A menu appears with the possible states you can modify the agent state to.
-
Select the accurate agent state. The state is updated successfully and reflects immediately in the agent's interface.
If an agent is doing After Call Work (ACW) and a supervisor tries to change the agent’s state, The change will apply to the agent's next state, which will be reflected in the Next State column.
Evaluate Agents
You can evaluate agents while they are handling interactions. The option to evaluate is only available when:
-
You have a Quality Management license.
-
You have required permissions:
-
QM Tools > General Permission> Review Evaluation: On
-
QM Tools > Evaluations> Evaluation Forms: View
-
QM Tools > Evaluations> Perform Evaluations: Evaluate
If you cannot evaluate the agent, check with your administrator. The administrator can find these permissions in CXone Mpower. Go to Admin > Security Settings > Roles and Permissions and select the role.
-
-
Agents you want to evaluate must have the Can be Evaluated/Coached attribute (go to Admin > Employees, and then click on the agent).
-
The evaluation-based view is assigned to you.
To evaluate an agent:
-
Click the app selector
 and select Supervisor
and select Supervisor  .
. -
In the Live Monitoring page, either go to the Agents tab or Contacts tab and start monitoring any contact.
-
In the Monitoring tab, click Evaluate
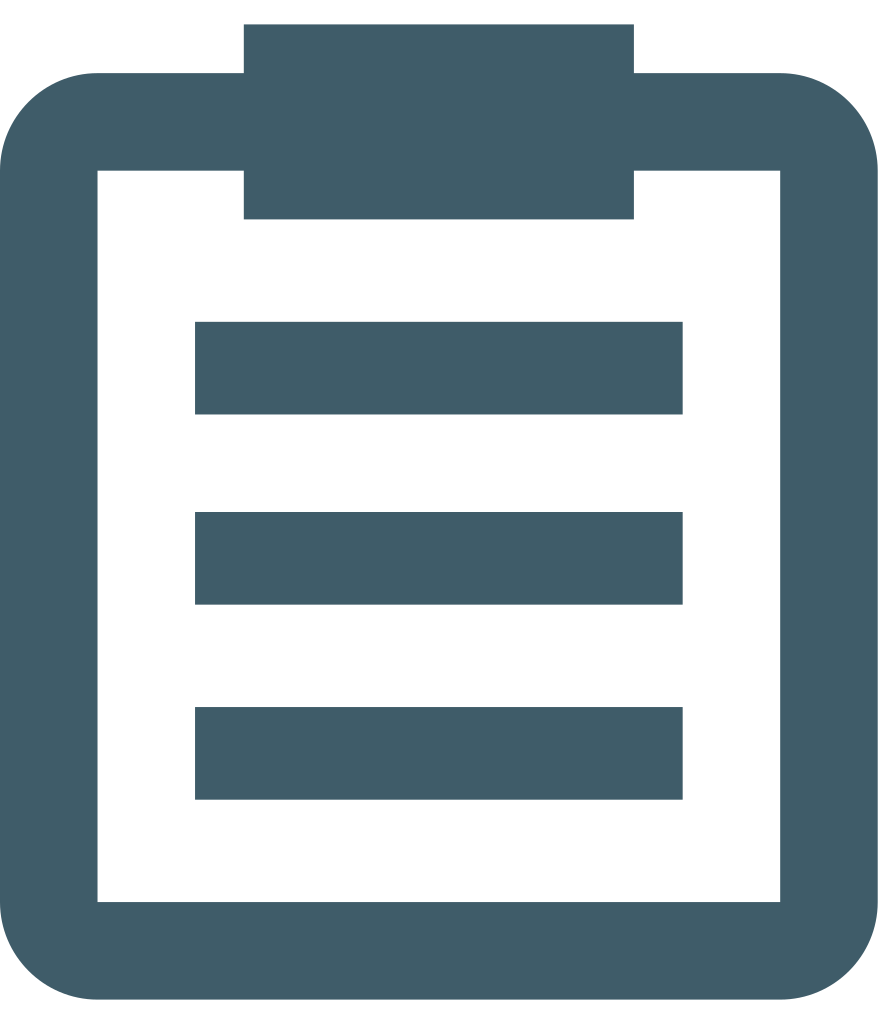 .
. -
Select the relevant form and click Evaluate to start evaluation.
You can close the form before completion and get back to it later through the My Tasks.
View Interaction Details
This capability allows you to access previous interactions between the contact and agents when available. This feature streamlines supervisory tasks. The functionality works in a focused view.
To view the interaction details:
-
Click on a contact to open the contact information panel in the Focused view.
-
Click the Contact Interaction Details button or text link in the contact information panel.
A new tab will open, redirecting you to the Interactions Search results, which will be automatically populated with the relevant data for the selected contact.