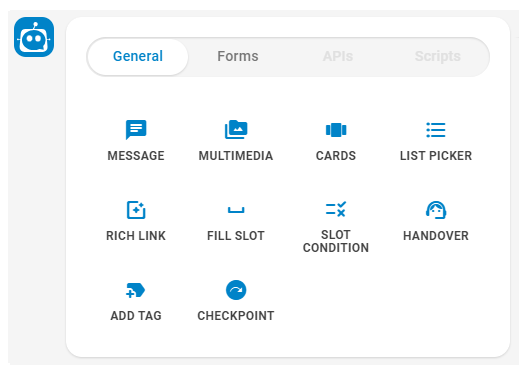When you create a dialogue![]() Stories, rules, and flows in Bot Builder. or a flow
Stories, rules, and flows in Bot Builder. or a flow![]() A graphical representation of a conversation used to train a Bot Builder bot., you can choose which type of action the bot will take as its response. The bot will always respond with the response you configure when it recognizes the intent
A graphical representation of a conversation used to train a Bot Builder bot., you can choose which type of action the bot will take as its response. The bot will always respond with the response you configure when it recognizes the intent![]() The meaning or purpose behind what a contact says/types; what the contact wants to communicate or accomplish. set in the dialogue.
The meaning or purpose behind what a contact says/types; what the contact wants to communicate or accomplish. set in the dialogue.
Bot responses can be simple or as complex as you want to make them. Bots can:
- Reply with information or questions.
- Display images, GIFs, videos, or links to web pages. They can include buttons or lists that the contact can interact with.
- "Choose" which action to take using conditions. You can configure multiple possible responses based on what the contact says.
- Follow a form to collect information from the contact.
- Escalate the interaction to a human agent.
Bot responses consist of one or more bot actions. All bot actions are available on a menu that pops up when creating the bot response, as shown in the following image. If you've created custom bot actions with scripting or API integrations, they're also available on the bot action menu.
| Concept | Definition | Example | What the Bot Does |
|---|---|---|---|
|
Utterance |
Anything a contact |
"I lost my password." "What is my balance?" "Are you a bot?" |
The bot uses Natural Language Understanding (NLU) to analyze each contact utterance to determine its meaning, or intent. |
|
Intent |
What the contact wants to communicate or accomplish. Every message the contact sends has an intent. |
"I lost my password" has the intent of "reset password". "Hello" has the intent of "greeting". |
The bot analyzes a contact's message using NLU |
|
Entity |
A defined piece of information in a contact's message. | Person or product name, phone number, account number, location, and so on. | The bot uses NLU to identify entities in a contact's message. Entities help the bot understand what the contact's message means. |
|
Slot |
An entity extracted from a contact's message and saved for use in bot responses. Similar to a variable. | Creating a slot for contact name lets the bot use that name in responses during an interaction, making it more personal. | When configured to do so, the bot extracts an entity from a contact message and saves it in a slot. You can have your bot use this information later in the conversation. |
|
Rule |
Defines bot responses to messages that don't change meaning with context. |
|
Rules are one of two ways you can configure how your bot responds to an intent. Rules are useful for certain kinds of intents, but not all intents. |
|
Story |
Trains a bot to handle an interaction based on message intent and conversational context. | In an interaction about a forgotten password, the bot would respond to "How do I do that?" in one way. If the interaction were about creating a new account, the response would be quite different even though in both cases the contact is using the same words with the same intent—to get more information. | Stories are the second of two ways you can configure how your bot responds to an intent. Stories teach the bot how to use the context of the conversation to respond appropriately. |
|
Bot Action |
Anything a bot says or does while handling an interaction. |
In an interaction about a forgotten password, the bot responds by sending the link to the password reset FAQ on the website. When a contact expresses frustration, such as "I don't understand! It's not working!!!" the bot responds with "I'm sorry. Would you like me to transfer you to a human agent?" When the contact says yes, the bot initiates the transfer. |
Bot actions are the options you have when defining how you want your bot to respond to each intent. They give you the flexibility to configure each response to achieve the outcome that meets the contact's needs. |
All Bot Actions
| Action type | Details |
|---|---|
| Message |
The bot sends a text-based message to the contact. When working with stories and rules, you can choose Message from the bot actions When working with flows, you can choose List Picker from the bot actions You can add buttons or quick replies to the message or choose to leave it as regular text. If a message has buttons or quick replies with an intent defined, the intent shows up next to the message on the bot response configuration page. You can click on them to see all stories and rules where they are used. For channels that don't support this option, you can customize the rich messaging fallback for this response. By default, the bot will use what is configured in rich messaging fallback. |
| Multimedia |
The bot sends a multimedia file, such as images, videos, PDFs, or MP3s. You can upload a file that meets supported file types and sizes. Multimedia is supported on certain channels only. For channels that don't support multimedia, rich messaging fallback is used. When working with stories and rules, you can choose Multimedia from the bot actions When working with flows, you can choose Multimedia from the bot actions |
| Cards |
Cards can combine images, structured text, and buttons into one message. This keeps the interface cleaner than sending several responses back to back. You can add up to 10 cards to be sent at a time. The customer will be able to swipe back and forth to view them. For channels that don't support this option, you can customize the rich messaging fallback for this response. By default, the bot will use what is configured in rich messaging fallback. When working with stories and rules, you can choose Cards from the bot actions When working with flows, you can choose Cards from the bot actions |
| List Picker |
The bot sends the contact a list of options to choose from. You can provide an introductory message. A list can contain up to 10 options. For channels that don't support this option, you can customize the rich messaging fallback for this response. By default, the bot will use what is configured in rich messaging fallback. When working with stories and rules, you can choose List Picker from the bot actions When working with flows, you can choose List Picker from the bot actions |
| Rich Link |
The bot can send a URL with an image included. The contact can click on the link or image to visit the URL. For channels that don't support this option, you can customize the rich messaging fallback for this response. By default, the bot will use what is configured in rich messaging fallback. When working with stories and rules, you can choose Rich Link from the bot actions When working with flows, you can choose Rich Link from the bot actions |
| Adaptive Cards |
The bot can send Adaptive Cards to contacts. They are a method of sending rich messaging content. For channels that don't support this option, you can customize the rich messaging fallback for this response. By default, the bot will use what is configured in rich messaging fallback. When working with stories and rules, you can choose Adaptive Cards from the bot actions When working with flows, you can choose Adaptive Cards from the bot actions |
| Fill Slot |
This bot action allows you to have a slot When working with stories and rules, you can choose Fill Slot from the bot actions When working with flows, you can choose Fill Slot from the bot actions This bot action instructs the bot on what it needs to do. The contact does not see a message in the chat window when you include this action a bot response. |
| Slot Condition |
You can use the When working with stories and rules, you can choose Slot Condition from the bot actions When working with flows, you can choose Slot Condition from the bot actions This bot action instructs the bot on what it needs to do. The contact does not see a message in the chat window when you include this action a bot response. |
| Handover |
This bot action allows you to have a contact message trigger the handover This option uses digital routing queues When working with stories and rules, you can choose Handover from the bot actions When working with flows, you can choose Handover from the bot actions This bot action instructs the bot on what it needs to do. The contact does not see a message in the chat window when you include this action a bot response. |
| Add Tag |
You can add one or more tags to the interaction. Tags allow you to identify patterns in conversations. If the tag you want doesn't exist, you can create it from this bot action in the bot response workspace or in the Tags section of Preferences When working with stories and rules, you can choose Add Tag from the bot actions When working with flows, you can choose Tag from the bot actions This bot action instructs the bot on what it needs to do. The contact does not see a message in the chat window when you include this action a bot response. |
| Checkpoint |
Checkpoints provide a simple way to connect different stories within the same dialogue. When working with stories and rules, you can choose Checkpoint from the bot actions This option is currently not available for flows. This bot action instructs the bot on what it needs to do. The contact does not see a message in the chat window when you include this action a bot response. |
| Forms |
Forms allow you to collect multiple pieces of information from a contact. You can add a form as a bot action when you want to activate a form during an interaction. When working with stories and rules, the bot actions menu has a Forms tab that displays the available forms. You can add a form as a bot action from this menu. This option is currently not available for flows. |
| APIs |
API integrations allow you to connect your bot to web services via APIs. They create custom bot actions that you can add to bot responses. You can add one to a response when you want to trigger an API call during an interaction. When working with stories and rules, the bot actions menu has an APIs tab that displays the bot actions from the integrations you have set up. You can add an API action from this menu. This option is currently not available for flows. |
| Scripts |
Bot Builder supports custom scripts. You can create custom scripts. Custom scripts may also be installed with bot skills added from the Skill Store. You can use the Scripts bot action in a response when you want to trigger that script during an interaction. When working with stories and rules, the bot actions menu has a Scripts tab that displays the custom scripts that have been enabled in Bot Builder. You can add a script action from this menu. When working with flows, you can choose Script from the bot actions Scripts must be enabled in the Script Integrations section of Bot Builder to show up on the Scripts tab or as a Script flow action. |