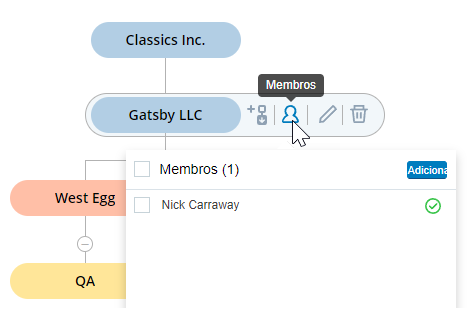As hierarquias permitem criar representações visuais de sua organização. Elas mostram a relação entre as unidades organizacionais (UOs) e as equipes usando uma estrutura em árvore. Isso permite que seus usuários vejam como entidades separadas trabalham juntas em sua organização. Você também pode usar dados de hierarquia principal para filtrar relatórios de BI e gravações.
Fatos importantes sobre hierarquias
-
Você pode criar dois tipos de nós em seu gráfico de hierarquia: unidades organizacionais e equipes.
-
Cada tipo de nó tem uma cor diferente atribuída a ele pelo CXone Mpower, para que você possa identificar mais facilmente os nós em sua hierarquia.
-
Os nós de equipe incluem automaticamente todos os usuários atribuídos a eles como membros do nó.
-
As unidades organizacionais (UOs), ao contrário das equipes, são exclusivas das hierarquias. Elas são usadas para representar diferentes unidades da sua organização. Por exemplo, você pode configurar UOs diferentes para suas equipes de produtos e serviços. Você pode adicionar membros às UOs, mas cada usuário só pode pertencer a uma UO por hierarquia.
-
Você pode criar várias hierarquias para seu ambiente. Por exemplo, você poderia ter uma hierarquia para sua estrutura organizacional atual e, em seguida, configurar uma hierarquia separada para testar outras estruturas.
-
Você pode definir uma de suas hierarquias como principal. Você pode usar sua hierarquia principal para filtrar dados em relatórios de BI e no Recording. Você só pode ter uma hierarquia principal. A definição de uma hierarquia principal é permanente.
-
Se você precisar editar sua hierarquia principal, faça isso regularmente para evitar discrepâncias de dados.
-
Você pode criar exibições com base em hierarquias.
-
Você pode pesquisar nós específicos em sua hierarquia usando a barra Procurar. Se encontrado, o nó que você procura será colocado automaticamente no centro da janela de hierarquia. Para que a pesquisa gere resultados, você precisa digitar exatamente o nome do nó. A pesquisa diferencia maiúsculas de minúsculas e deve conter o nome completo do nó. Se você tiver vários nós com o mesmo nome, o primeiro resultado da pesquisa será colocado no centro da janela. Por esse motivo, você não deve criar vários nós com o mesmo nome.
-
As hierarquias são limitadas a 5.000 nós e 12 níveis.
Conclua cada uma dessas tarefas na ordem fornecida para configurar uma hierarquia.
Crie uma hierarquia
- Clique no seletor de aplicativo
 e selecioneAdmin.
e selecioneAdmin. - Clique em Hierarquias.
-
Clique Nova Hierarquia.
-
Introduzir um Nome para a hierarquia.
-
No gráfico de hierarquia, clique em Editar
 na barra de ferramentas à direita do nó da unidade organizacional Untitled1.
na barra de ferramentas à direita do nó da unidade organizacional Untitled1. -
Insira um Nome descritivo para o nó da unidade organizacional (UO) principal. Clique em Save.
-
Clique em Criar.
Adicionar um nó filho
Você só pode adicionar nós filho a nós de unidade organizacional. Você não pode adicionar nós filhos a um nó da equipe.
- Clique no seletor de aplicativo
 e selecioneAdmin.
e selecioneAdmin. - Clique em Hierarquias.
-
Clique na hierarquia que deseja editar ou clique em Nova Hierarquia .
-
Clique no nó da unidade organizacional à qual deseja adicionar um nó filho.
-
Na barra de ferramentas à direita do nó, clique no
 ícone Adicionar filho.
ícone Adicionar filho. -
Adicione o tipo de nó que você deseja em sua hierarquia:
-
Adicionar Unidade Organizacional: Depois de adicionar um nó de unidade organizacional (UO), insira um Nome exclusivo para o nó. Adicionar vários nós com o mesmo nome dificulta o uso da pesquisa e pode confundir o sistema.
-
Adicionar equipe: Depois de adicionar um nó de equipe, selecione a equipe que deseja que o nó represente na lista suspensa Adicionar equipe existente.
-
-
Clique em Adicionar.
Atribuir usuários a um nó
Quando você adiciona um nó da equipe, os usuários que pertencem a essa equipe são adicionados automaticamente ao nó como membros. Se você quiser adicionar outros membros a um nó de unidade organizacional (UO), deverá fazê-lo manualmente.
Cada usuário pode pertencer a apenas uma unidade organizacional. Se você adicionar um usuário a uma UO que já faz parte de outra, o usuário será automaticamente removido da UO antiga e adicionado à nova.
- Clique no seletor de aplicativo
 e selecioneAdmin.
e selecioneAdmin. - Clique em Hierarquias.
- Clique no nó da unidade organizacional à qual deseja adicionar membros.
- Clique no
 ícone Membros na barra de ferramentas à direita do nó.
ícone Membros na barra de ferramentas à direita do nó. - Clique em Adicionar.
- Selecione os usuários que deseja atribuir ao nó.
- Clique em Save.
Definir uma hierarquia principal
Você só pode definir uma hierarquia como principal. Essa ação é permanente. Uma vez definida, você não poderá alterá-la novamente para uma hierarquia não principal, mas ainda poderá editá-la. Você pode usar dados da sua hierarquia principal em relatórios de BI e no Recording. Antes de fazer isso, você deve definir sua hierarquia principal para que o CXone Mpower possa enviar dados para esses aplicativos.
- Clique no seletor de aplicativo
 e selecioneAdmin.
e selecioneAdmin. - Clique em Hierarquias.
-
Clique na hierarquia que você deseja definir como principal.
-
Selecione Definir como Hierarquia Principal.
-
Clique em Save.
Editar uma hierarquia principal
Você pode editar sua hierarquia principal depois de defini-la. Você só deve fazer isso em uma cadência regular porque editá-la pode resultar em discrepâncias de dados nos relatórios. Por exemplo:
-
Você filtra um relatório por hierarquia para analisar dados de vários meses. No meio desse período, alguém da sua equipe adiciona dois novos usuários ao nó da unidade organizacional sobre a qual você está reportando. Nesse caso, a segunda metade do relatório incluiria dados de dois usuários adicionais, possivelmente distorcendo seus resultados.
-
Um membro da sua equipe exclui um nível da sua hierarquia principal. Esse nível não aparecerá mais em relatórios e pesquisas, pois a hierarquia só é exibida como está atualmente. No entanto, se o intervalo de datas que você está pesquisando incluir um horário em que o nível excluído existia, o usuário poderá vê-lo nos resultados.
Editar uma hierarquia com arrastar e soltar
Você pode arrastar e soltar ramificações em diferentes partes da hierarquia. Apenas o nó selecionado e seus descendentes se movem quando você arrasta e solta. Você pode excluir manualmente e adicionar novamente nós filhos em outros pais, se necessário.
- Clique no seletor de aplicativo
 e selecioneAdmin.
e selecioneAdmin. - Clique em Hierarquias.
-
Clique na hierarquia que você deseja editar.
-
Encontre o nó que você deseja mover. Se você tiver problemas para encontrar um nó, insira o nome exato do nó na barra de pesquisa, na parte superior da tela, e clique em Procurar. O primeiro resultado da pesquisa encontrado será colocado automaticamente no centro da tela. Você também pode recolher e expandir seções em sua hierarquia e aumentar e diminuir o zoom para facilitar a localização de nós.
-
Clique e arraste o nó. Todos os descendentes do nó se moverão com ele.
-
Solte o nó selecionado no nó pai ao qual você deseja atribuí-lo. Você não pode descartar ramificações em um nó de equipe. Os nós da equipe não podem ter descendentes.
-
Clique em Save.