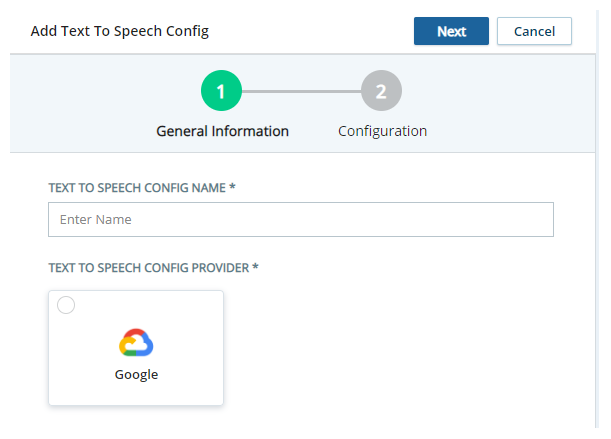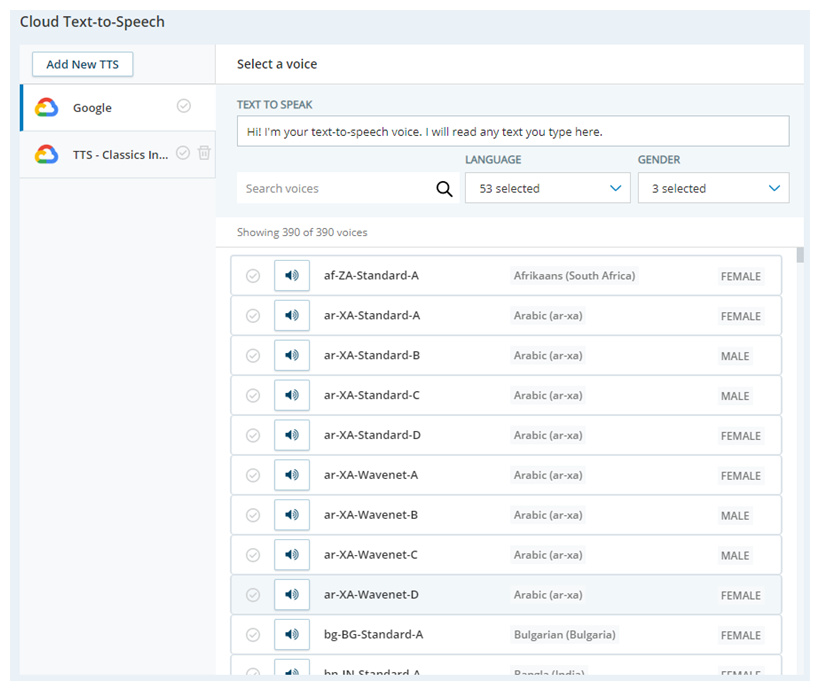Vereiste machtigingen:
Uw Cloud TTS Hub-serviceprovider beheren in CXone Mpower. Om de service in uw contactcenter te gebruiken, moet u deze toevoegen aan uw Studio scripts met behulp van de CLOUD TTS actie.
Een nieuw TTS-providerprofiel toevoegen
U hoeft alleen een TTS-providerprofiel toe te voegen als u uw eigen account bij die provider gebruikt. Als u een account gebruikt dat door CXone Mpower beschikbaar is gesteld, gebruikt u het standaardprofiel voor de gewenste provider. Standaardprofielen hebben geen knop Bewerken en kunnen niet worden verwijderd.
U kunt hetzelfde TTS (tekst-naar-spraak)-profiel met meerdere Cloud TTS-actions in hetzelfde script of in verschillende scripts gebruiken. Elke actie kan een andere stem gebruiken.
- Klik in CXone Mpower op de app-kiezer
 en selecteerOverige > Automatisering & AI en klik vervolgens op Cloud TTS Hub.
en selecteerOverige > Automatisering & AI en klik vervolgens op Cloud TTS Hub. -
Klik op Nieuwe TTS toevoegen.
- Typ een naam voor deze provider in het veld Naam voor TTS-configuratie.
- Klik op de Provider voor TTS-configuratie die u gebruikt.
- Klik op Volgende.
-
Vul de configuratiepagina in met de gegevens die nodig zijn om uw account te authentiseren bij de geselecteerde TTS (tekst-naar-spraak)-provider. Deze informatie is verschillend voor elke provider.
 Meer informatie over AWS Polly configuratieopties
Meer informatie over AWS Polly configuratieopties
Provider Vereiste informatie Toegangssleutel Voer uw AWS Polly-toegangssleutel in. Maak uw toegangssleutel
 in AWS.
in AWS.Geheime sleutel Voer de geheime sleutel voor uw AWS Polly-account in.
Regio Voer de regio voor uw AWS Polly in. Bijvoorbeeld: us-east-2. Motor Selecteer welke Polly TTS-engine u gebruikt: Standaard of Neuraal. Taal Selecteer de taal die u voor dit profiel wilt gebruiken.  Meer informatie over Google TTS-configuratieopties
Meer informatie over Google TTS-configuratieopties
Provider Vereiste informatie Base64-serviceaccount Voer de ID voor uw serviceaccount in base64-formaat in. De beschrijving onder dit veld op de configuratiepagina bevat een link naar een converter die u kunt gebruiken om uw ID naar Base64 te converteren.
Een aangepaste stem gebruiken Selecteer deze optie om een aangepast Google TTS-spraakmodel te gebruiken.
Opmerking: Google Custom Voice TTS is alleen beschikbaar voor gebruik met Google-accounts die rechtstreeks aan uw organisatie worden gefactureerd (BYO TTS). Dit is niet beschikbaar als uw organisatie gefactureerd wordt via het CXone Mpower Google-account (OEM-serviceaccount).
Taal Selecteer de taal van uw aangepaste spraakmodel. Deze optie verschijnt alleen als Aangepaste stem gebruiken is ingeschakeld. Aangepast spraakmodel Voer de naam in van het aangepaste spraakmodel dat u gebruikt. Deze optie verschijnt alleen als Aangepaste stem gebruiken is ingeschakeld. - Klik op Toevoegen.
Een TTS-providerprofiel toewijzen aan een CLOUD TTS-actie
Vereiste machtigingen: Studio Scripts Weergeven, Maken/Bewerken
Wanneer u TTS in uw script wilt gebruiken, voegt u een Cloud TTS-actie toe aan uw script. Voor elke taal die u beschikbaar wilt maken, hebt u een aparte Cloud TTS-actie nodig. U moet de juiste TTS-provider en taal toewijzen aan elke Cloud TTS die u in uw script opneemt.
- Open in Studio het script waarmee u werkt.
- Als u de Cloud TTS-actie nog niet aan uw script hebt toegevoegd, doet u dit nu.
- Dubbelklik op de Cloud TTS-actie om de pagina Cloud Tekst-naar-spraak te openen.
- Klik om een TTS-provider te kiezen uit de lijst aan de linkerkant van de pagina.
-
Blader door de lijst met stemmen en selecteer de taal en de stem die u met deze actie wilt gebruiken.
- Test de geselecteerde stem door tekst in te voeren in het veld Tekst om uit te spreken en te klikken op het luidsprekerpictogram naast de stem die u test.
- Wanneer u tevreden bent met de geselecteerde stem, klikt u op OK om uw keuze op te slaan in de eigenschappen van de actie.
Gebruik SSML om de CLOUD TTS-actie te wijzigen
Met Speech Synthesis Markup Language (SSML) kunt u een TTS-stem wijzigen. U kunt dit gebruiken in uw Studio-script.
- Schrijf de spraaksynthesewijzigingen die u op de door u geselecteerde TTS-stem wilt toepassen. Gebruik SSML-opmaak.
- Open in Studio het script dat u wilt bewerken.
- Zoek de CLOUD TTS-actie en plaats er een SNIPPET-actie en een PLAY-actie achter. Verbind ze. Als het script al een SNIPPET-actie op deze locatie heeft, kunt u de bestaande instantie gebruiken.
-
Voeg in de SNIPPET-actie een regel voor de toewijzing van een variabele toe. Stel de waarde van de variabele in op de door u geschreven SSML-opmaak. Bijvoorbeeld:
ASSIGN playSSML = "[SSML markup]"
- Configureer de Sequence-eigenschap van de Play-actie met de naam van de variabele die u hebt toegevoegd aan de SNIPPET-actie. Plaats vóór de naam van de variabele een procentteken ( % ) als stringreferentieteken om de waarde van de variabele als tekst aan te merken. Zet het stringreferentieteken en de naam van de variabele tussen dubbele aanhalingstekens. Zet de naam van de variabele tussen accolades. Bijvoorbeeld: "%{playSSML}".
Uw TTS-service testen
U kunt uw TTS![]() Hiermee kunt u teksten invoeren en door een computerstem laten uitspreken.-service (tekst-naar-spraak) testen nadat u een TTS-providerprofiel hebt toegevoegd aan de pagina Cloud tekst-naar-spraak.
Hiermee kunt u teksten invoeren en door een computerstem laten uitspreken.-service (tekst-naar-spraak) testen nadat u een TTS-providerprofiel hebt toegevoegd aan de pagina Cloud tekst-naar-spraak.
- Klik in CXone Mpower op de app-kiezer
 en selecteerOverige > Automatisering & AI en klik op Cloud TTS Hub.
en selecteerOverige > Automatisering & AI en klik op Cloud TTS Hub. - Selecteer uw Cloud TTS Hub-providerprofiel in de lijst aan de linkerzijde.
-
Voer in het veld Tekst om uit te spreken de tekst in die de TTS (tekst-naar-spraak)-service moet uitspreken.
- Selecteer minimaal één Taal en één Geslacht om de lijst met beschikbare stemmen te filteren.
- Klik op de taal waarin de tekst moet worden uitgesproken en klik op het luidsprekerpictogram.
- Herhaal deze stappen zo vaak als u wilt. Voordat u de pagina verlaat, selecteert u de stem die de standaardstem voor deze TTS-service moet zijn. Dit is de stem die wordt gebruikt als er geen stem is opgegeven in de eigenschappen van de TTSVOICE -actie in uw Studio-script.
TTS-auditlogboekgegevens weergeven
U kunt voor elk Cloud TTS Hub-providerprofiel auditlogboekgegevens weergeven. Het auditlogboek geeft de geschiedenis van toegebrachte wijzigingen aan het profiel weer. Het registreert de actie die genomen wordt met het profiel, zoals het profiel maken of bewerken. Daarbij wordt geregistreerd op welke datum de wijziging is doorgevoerd, wat de naam is van het gewijzigde profiel en welke gebruiker verantwoordelijk was voor de wijziging.
Als een profiel verwijderd is, wordt het auditlogboek 30 dagen lang opgeslagen. Daarna wordt ook dit automatisch verwijderd. U kunt een ander profiel aanmaken met dezelfde naam als het profiel dat u eerder hebt verwijderd. Het auditlogboek van dit verwijderde profiel wordt afzonderlijk bewaard en zal niet beïnvloed worden door de automatische verwijdering van de gegevens van het oude profiel.
- Klik in CXone Mpower op de app-kiezer
 en selecteerOverige > Automatisering & AI en klik op Cloud TTS Hub.
en selecteerOverige > Automatisering & AI en klik op Cloud TTS Hub. - Klik op het geschiedenispictogram
 naast het profiel dat u wilt weergeven. De pagina Wijzigingsgeschiedenis verschijnt en geeft de beschikbare auditlogboekgegevens weer.
naast het profiel dat u wilt weergeven. De pagina Wijzigingsgeschiedenis verschijnt en geeft de beschikbare auditlogboekgegevens weer.