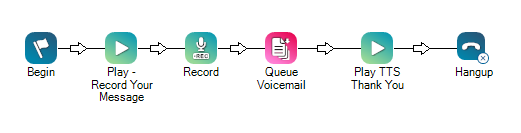Effectuez chacune de ces tâches dans l'ordre indiqué.
Créer une campagne
Autorisations requises: Campagnes - Créer
Si vous avez déjà créé une campagne![]() Regroupement de compétences utilisées pour exécuter des rapports. que vous comptez utiliser, vous pouvez ignorer cette étape. Par exemple, vous pouvez utiliser une campagne sur plusieurs canaux.
Regroupement de compétences utilisées pour exécuter des rapports. que vous comptez utiliser, vous pouvez ignorer cette étape. Par exemple, vous pouvez utiliser une campagne sur plusieurs canaux.
- Cliquez sur le sélecteur d'applications
 et sélectionnez ACD.
et sélectionnez ACD. - Allez à Paramètres de contact > Campagnes.
- Cliquez sur Créer nouveau.
- Saisissez une valeur dans le champ Nom de la Campagne .
- Cliquez sur Créer une campagne.
Créer une Compétence de la Messagerie vocale
Autorisations requises: Compétences - Créer et Compétences - Modifier
Le nom de la compétence doit être évocateur. Il est également judicieux de choisir des noms de compétences cohérents. Décidez d’un format de dénomination standard adapté à votre organisation.
Un nom de compétence doit compter deux caractères au minimum et 30 caractères au maximum. Les noms de compétence doivent uniquement contenir des lettres, des chiffres et les caractères spéciaux suivants :
- Tiret (-)
- Trait de soulignement (_)
- Point (.)
- Deux-points (:)
-
Cliquez sur le sélecteur d'applications
 et sélectionnez ACD.
et sélectionnez ACD. -
Allez dans Paramètres de contact > Compétences ACD.
-
Cliquez sur Créer nouveau > Compétence unique.
- Définissez le Type de média sur Messagerie vocale.
- Entrez un Nom de la compétence.
- Sélectionnez la Campagne à laquelle la compétence doit appartenir.
-
Configurez les champs facultatifs restants dans la section Informations sur les compétences selon vos besoins.
 En savoir plus sur les champs de cette étape
En savoir plus sur les champs de cette étape
Champ Détails Agents minimum de Workforce Intelligence Le nombre minimum d'agents devant disposer de cette compétence ACD. Ce paramètre empêche les actions automatiques associées aux règles Workforce Intelligence de supprimer trop d'agents de la compétence ACD. Lorsque le nombre d'agents atteint ce nombre ou moins, toutes les actions de suppression de compétences, même automatiques, nécessitent une approbation.
Ce paramètre n'affecte pas les compétences ACD sans agent.
Agents disponibles minimum de Workforce Intelligence Nombre minimum d'agents disponibles à gérer pour cette compétence ACD. Ce paramètre empêche les actions automatiques associées aux règles Workforce Intelligence de supprimer trop d'agents de la compétence ACD. Lorsque le nombre d'agents disponibles est inférieur ou égal à cette valeur, toutes les actions de suppression de compétences ACD, même automatiques, nécessitent une approbation.
Ce paramètre n'affecte pas les compétences ACD sans agent.
- Si vous souhaitez utiliser des fenêtres contextuelles
 Fenêtre contenant des informations sur le contact qui s’affiche sur l’écran d’un agent après un événement tel que la mise en relation avec le contact. pour cette compétence, cochez la case Utiliser les fenêtres contextuelles. Modifiez les paramètres facultatifs dans la section Fenêtres contextuelles, si vous souhaitez les personnaliser. Cette fonctionnalité n’est prise en charge que pour la suite Agent. Vous pouvez également faire cela ultérieurement.
Fenêtre contenant des informations sur le contact qui s’affiche sur l’écran d’un agent après un événement tel que la mise en relation avec le contact. pour cette compétence, cochez la case Utiliser les fenêtres contextuelles. Modifiez les paramètres facultatifs dans la section Fenêtres contextuelles, si vous souhaitez les personnaliser. Cette fonctionnalité n’est prise en charge que pour la suite Agent. Vous pouvez également faire cela ultérieurement. En savoir plus sur les champs de cette étape
En savoir plus sur les champs de cette étapeChamp Détails Utiliser les fenêtres contextuelles personnalisées Cochez cette case si vous utilisez une application différente ou un site Web pour exécuter les fenêtres contextuelles. Application ou
page Web
Sélectionnez Application ou Page Internet.
Si vous choisissez Application, saisissez le chemin complet de l'exécutable. Si vous choisissez Page Internet, entrez l'URL complet.
Vous pouvez personnaliser le titre de l'onglet qui s'affiche dans l'interface MAX en ajoutant le paramètre icAgentPanelTitle= à l'URL.
-
Si vous souhaitez modifier les paramètres de priorité par défaut pour cette compétence, modifiez les paramètres dans la section Gestion de priorité en file d'attente. Vous pouvez également faire cela ultérieurement.
 En savoir plus sur les champs de cette étape
En savoir plus sur les champs de cette étape
Champ
Détails
Priorité Initiale Entrez une valeur numérique que vous souhaitez définir comme niveau de base de priorité
 Désignation basée sur les compétences de l'importance des contacts qui détermine l'ordre de livraison. pour tous les contacts dans une compétence entrante ou pour les nouveaux enregistrements et tentatives dans une compétence sortante (rappels
Désignation basée sur les compétences de l'importance des contacts qui détermine l'ordre de livraison. pour tous les contacts dans une compétence entrante ou pour les nouveaux enregistrements et tentatives dans une compétence sortante (rappels Tient la place d'un client dans la file d'attente et appelle automatiquement le client lorsqu'il passe en tête de la file d'attente. sont toujours prioritaires et ne sont pas affectés par ce paramètre). La valeur par défaut est 0.
Tient la place d'un client dans la file d'attente et appelle automatiquement le client lorsqu'il passe en tête de la file d'attente. sont toujours prioritaires et ne sont pas affectés par ce paramètre). La valeur par défaut est 0.Entrez une valeur numérique pour déterminer à quelle vitesse la priorité de la compétence augmente. Pour chaque minute qu'un contact reste dans la file d'attente, la priorité augmente de la valeur que vous configurez pour Accélération.
La valeur par défaut est 1. La valeur minimale est 0 et la priorité maximale est la valeur configurée dans le champ Priorité maximale.
Par exemple, si la Priorité initiale est 4, et vous définissez Accélération à1, puis à chaque minute qui passe pendant laquelle le contact n'est pas traité, la priorité augmente d'une unité. Dans cet exemple, si le contact est en file d'attente depuis trois minutes, la priorité sera élevée à 7.
Incréments de priorité en secondes. Par exemple, lorsque Accélération est1, la priorité d'un contact augmente de 0,5 après 30 secondes dans la file d'attente.
Pour compétences Personal Connection, définissez cette valeur à 0 car il n'y a pas de file d'attente de contacts.
Vous pouvez définir la Priorité initiale pour une compétence inférieure à une autre compétence, mais si vous définissez l'Accélération pour cette compétence plus élevée, il peut sauter des points dans la file d'attente. Par exemple, vous définissez Priorité initiale pour la compétence A à 1 et Accélération à 5. Vous définissez Priorité initiale pour la compétence B à 3 etAccélération à 1. Au départ, un contact pour la compétence B sera le premier dans la file d'attente car il a une priorité de 4, mais après une minute, la compétence A prendra sa place en haut car sa priorité sera 6.
CXone Mpower combine la valeur d'accélération avec le temps pendant lequel le contact a été dans la file d'attente et la priorité initiale en utilisant la formule Priorité globale = (Temps *Accélération) + Priorité initiale.
Priorité maximale Entrez une valeur numérique pour déterminer la priorité maximale qu'un contact peut avoir. Si vous choisissez de ne pas utiliser Accélération, cette valeur doit correspondre à la Priorité initiale. La valeur par défaut est 1000.
-
Si votre organisation utilise remise dynamique, utilisez la section Configuration de routage pour personnaliser l'expérience de routage pour cette compétence. Pour ce faire, sélectionnez des Critères d'évaluation et configurez les paramètres connexes.
-
Aptitude pour la compétence : il s'agit du paramètre par défaut. Les décisions de routage donnent la priorité à l’agent ayant le niveau d’aptitude configuré le plus élevé pour cette compétence.
-
Le moins occupé : les contacts sont acheminés vers les agents ayant le plus petit nombre de contacts actifs et qui n'ont pas encore atteint leur limite totale de contacts. Cette option permet de répartir de façon égale les contacts entre vos agents.
-
Les plus occupés : les contacts sont acheminés vers les agents ayant le plus grand nombre de contacts actifs et qui n'ont pas encore atteint leur limite totale de contacts. Cette option permet d’optimiser l’efficacité des agents.
-
-
Si vous souhaitez modifier les paramètres de niveau de service par défaut pour cette compétence, modifiez les champs de la section Niveau de service.
 En savoir plus sur les champs de cette étape
En savoir plus sur les champs de cette étape
Champ
Détails
Seuil de niveau de service Le nombre de secondes dont disposent les agents pour répondre à un SLA  Engagement entre un fournisseur de services et un client avec des seuils de niveau de service définis, comprenant la qualité, la disponibilité et les responsabilités. Par exemple, si votre SLA pour cette compétence doit répondre à 80% des contacts dans les 20 secondes, entrez une valeur de 20.
Engagement entre un fournisseur de services et un client avec des seuils de niveau de service définis, comprenant la qualité, la disponibilité et les responsabilités. Par exemple, si votre SLA pour cette compétence doit répondre à 80% des contacts dans les 20 secondes, entrez une valeur de 20.Objectif de niveau de service
Le pourcentage de contacts auxquels les agents doivent répondre par le Seuil de niveau de service pour respecter le SLA. Par exemple, si le SLA de cette compétence doit répondre à 80 % des contacts dans les 20 secondes, entrez la valeur 80
- Si vous souhaitez tester la manière dont les contacts de cette compétence changent de priorité au fil du temps par rapport à d'autres compétences, utilisez l'outil de comparaison de priorité. Vous pouvez également faire cela ultérieurement.
Dans la section Compétences à comparer, cliquez sur +.
Ajoutez les compétences disponibles jusqu'à ce que toutes les compétences à comparer soient dans la liste Sélectionné. Vous n'avez pas besoin d'ajouter la compétence que vous modifiez actuellement; il apparaît automatiquement dans le graphique.
- Cliquez sur Terminé.
Utilisez les champs Temps écoulé et Intervalle de temps pour définir la période de temps que le graphique doit couvrir et l'intervalle
 Une période entre des points, des limites ou des événements, tels que des dates ou des heures. de temps devant marquer un nouveau point sur le graphique.
Une période entre des points, des limites ou des événements, tels que des dates ou des heures. de temps devant marquer un nouveau point sur le graphique.Cliquez sur Comparer.
- Cliquez sur Créer. Réalisez les opérations de configuration supplémentaires pour personnaliser ou gérer vos compétences.
Ajouter des Utilisateurs à la Compétence de la Messagerie vocale
Autorisations requises : Compétences - Modifier, Assignation des compétences utilisateur
- Cliquez sur le sélecteur d'applications
 et sélectionnez ACD.
et sélectionnez ACD. -
Allez dans Paramètres de contact > Compétences ACD.
-
Cliquez sur la compétence
 Utilisées pour automatiser la livraison des interactions en fonction des compétences, des capacités et des connaissances des agents que vous souhaitez modifier.
Utilisées pour automatiser la livraison des interactions en fonction des compétences, des capacités et des connaissances des agents que vous souhaitez modifier. -
Cliquez sur la languette Utilisateurs.
- Cochez la case de chaque utilisateur que vous souhaitez attribuer à la compétence. Cliquez sur Ajouter des utilisateurs.
-
Définissez l’Aptitude pour chaque utilisateur dans cette compétence ACD avec un nombre compris entre 1 (le plus élevé) et 20 (le plus bas). Cliquez sur Sauvegarder les aptitudes.
Si vous ne cliquez pas Sauver les compétences avant de quitter la page, tous les utilisateurs que vous avez ajoutés au profil de compétence seront supprimés.
Créer un script de messagerie vocale
Autorisations requises: Scripts - Créer
Cette section décrit les exigences minimales pour un script de messagerie vocale. Vous pouvez utiliser d'autres actions Studio pour personnaliser le script. Ce script doit avoir le type de média téléphone .
Pour garantir que les contacts![]() La personne interagissant avec un agent, un serveur vocal interactif (SVI), ou robot dans votre centre de contact. puissent laisser un message vocal avec succès, le contact doit être déplacé vers une file d'attente sans aucun agent qui lui soit affecté. Si des agents sont affectés à la file d'attente, quelqu'un peut répondre à l'appel pendant que le contact laisse un message. Vous avez besoin d'une compétence téléphonique entrante distincte ACD sans aucun agent qui lui soit affecté. Par exemple, vous pouvez le nommer Supprimer de la file d'attente - Aucun agent. Attribuez cette compétence au REQAGENT dans le script de messagerie vocale. Lorsque les contacts atteignent le REQAGENT, ils sont déplacés vers la file d'attente Supprimer de la file d'attente - Aucun agent et laissent un message vocal sans interruption.
La personne interagissant avec un agent, un serveur vocal interactif (SVI), ou robot dans votre centre de contact. puissent laisser un message vocal avec succès, le contact doit être déplacé vers une file d'attente sans aucun agent qui lui soit affecté. Si des agents sont affectés à la file d'attente, quelqu'un peut répondre à l'appel pendant que le contact laisse un message. Vous avez besoin d'une compétence téléphonique entrante distincte ACD sans aucun agent qui lui soit affecté. Par exemple, vous pouvez le nommer Supprimer de la file d'attente - Aucun agent. Attribuez cette compétence au REQAGENT dans le script de messagerie vocale. Lorsque les contacts atteignent le REQAGENT, ils sont déplacés vers la file d'attente Supprimer de la file d'attente - Aucun agent et laissent un message vocal sans interruption.
La compétence de messagerie vocale ACD que vous avez créée plus tôt sur cette page se déclenche lorsque la messagerie vocale est créée et est mise en file d'attente lorsque l'action QueueVM se déclenche.
- Téléchargez le modèle de script de messagerie vocale.
- Dans Studio, cliquez sur Déposer > Importer depuis un fichier. Recherchez et sélectionnez le fichier que vous avez téléchargé à l'étape précédente.
- Créez une nouvelle compétence téléphonique entrante et assurez-vous qu'aucun agent ne lui sera jamais affecté.
- Cliquez avec le bouton droit sur l'action REQAGENT et sélectionnez la compétence que vous avez créée dans la liste déroulante Compétence.
- Si vous souhaitez personnaliser ce que le contact entend avant de laisser un message vocal, faites un clic droit sur la première Play action, nommée « Lire-Enregistrer votre message ». Modifiez le message de la messagerie vocale dans les Propriétés. Le modèle dit « Veuillez laisser votre message après le bip sonore » par défaut.
- Cliquez avec le bouton droit sur l'action Record . Personnalisez les Propriétés d'enregistrement selon les besoins. Nous vous recommandons de conserver le FileName défini sur Voicemails\VM_{ContactID}.wav afin que chaque contact dispose d’un fichier de messagerie vocale distinct.
- Cliquez avec le bouton droit sur l'action QueueVM . Définissez FileName sur la même valeur que FileName dans l'action Record de l'étape précédente: Voicemails\VM_{ContactID}.wav. Mettez la Compétence à la compétence de messagerie vocale que vous avez créée précédemment.
- Si vous souhaitez personnaliser le message de post-enregistrement, cliquez avec le bouton droit sur la deuxième action Play, nommée « Play TTS Thank You ». Changez le message post-enregistrement dans les Propriétés. Le modèle dit « Thank you » (Merci) par défaut.
- Continuez à modifier votre script si nécessaire.
- Enregistrez votre script.
Créer le point de contact
Autorisations requises : Points de contact - Créer
-
Cliquez sur le sélecteur d'applications
 et sélectionnez ACD.
et sélectionnez ACD. -
Allez à Paramètres de contact > Points de contact.
- Cliquez sur Créer un nouveau et sélectionnez Point de contact unique.
- Pour le Type de média, sélectionnez Appel téléphonique.
- Entrez un Nom pour le point de contact.
- Depuis la liste déroulante Point de contact, sélectionnez le DNIS que vous avez configuré précédemment avec CXone Mpower et pour lequel vous souhaitez atteindre cette compétence ACD.
- Sélectionnez une compétence vocale entrante
- Sélectionnez le Script que vous avez créé en Studio.
- Si vous voulez que les appels à ce numéro suivent les chemins de presse IVR pour le rapport, sélectionnez les Rapports IVR activés.
- Cliquez sur Créer un point de contact.
Selon la façon dont la messagerie vocale est utilisée au sein de votre organisation, envisagez d’exécuter ces tâches facultatives :