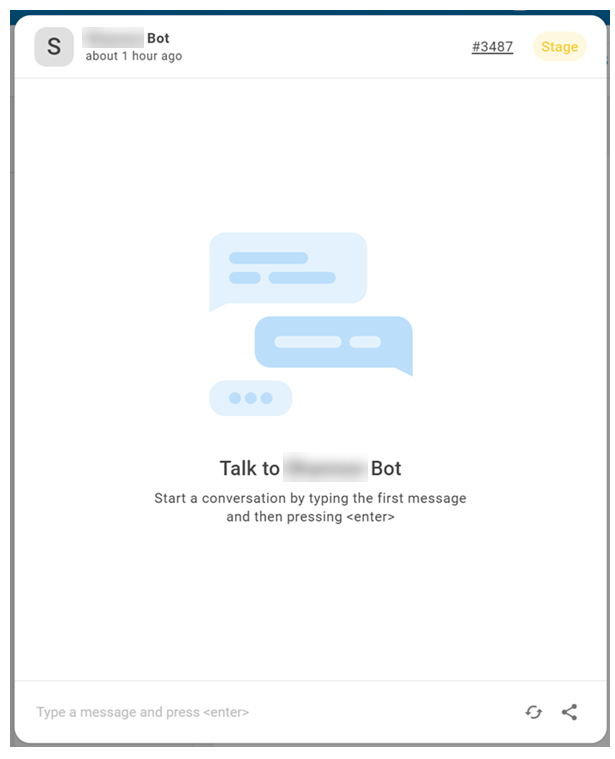CXone Mpower Autopilot Knowledge combine les bots![]() Une application logicielle qui traite les interactions avec les clients à la place d’un agent en chair et en os. conversationnels numériques de Agent Builder avec les ressources de connaissances de Expert. Expert permet à votre bot de répondre instantanément aux questions des clients. Vous configurez votre base de connaissances dans
Une application logicielle qui traite les interactions avec les clients à la place d’un agent en chair et en os. conversationnels numériques de Agent Builder avec les ressources de connaissances de Expert. Expert permet à votre bot de répondre instantanément aux questions des clients. Vous configurez votre base de connaissances dans ![]() Un système de gestion des connaissances qui héberge des articles de connaissance. et la branchez à Expert.Agent Builder Cela vous permet d'économiser du temps lors de la mise en œuvre. Après avoir configuré votre bot, déployez-le sur les canaux numériques souhaités.
Un système de gestion des connaissances qui héberge des articles de connaissance. et la branchez à Expert.Agent Builder Cela vous permet d'économiser du temps lors de la mise en œuvre. Après avoir configuré votre bot, déployez-le sur les canaux numériques souhaités.
Vous pouvez utiliser CXone Mpower Actions Observability Dashboard pour afficher les données sur Autopilot Knowledge.
Conditions préalables
Pour utiliser Autopilot Knowledge, vous devez avoir :
-
Une base de connaissances Expert configurée.
-
Un bot Agent Builder configuré.
Configuration Autopilot Knowledge
Effectuez chacune de ces tâches dans l’ordre indiqué.
Ajoutez Autopilot Knowledge à partir du Skill Store
Le magasin de compétences est un référentiel public de compétences de bot approuvées.
-
Dans CXone Mpower, cliquez sur le sélecteur d’application
 et sélectionnezAgent Builder.
et sélectionnezAgent Builder. -
Cliquez sur Accéder à la boutique de compétences et sélectionnez Autopilot Knowledge.
-
Cliquez sur Ajouter à votre bot et sélectionnez votre bot dans la liste déroulante.
Connectez votre base de connaissances Expert
-
Allez à votre portail Expert et recueillez les renseignements suivants :
-
Copiez l'URL. Par exemple, https://classics.mindtouch.us
-
-
Accédez à votre intégration Autopilot Knowledge dans Agent Builder :
-
Dans CXone Mpower, cliquez sur le sélecteur d’application
 et sélectionnezAgent Builder.
et sélectionnezAgent Builder. -
Sélectionnez le robot que vous avez configuré pour Autopilot Knowledge.
- Cliquez surIntégrations
 dans le menu d’icônes de gauche.
dans le menu d’icônes de gauche. -
Cliquez sur l’onglet Scripts.
-
Sélectionnez Autopilot Knowledge.
-
-
Sous Variables, cliquez sur Expert_URL et saisissez l'URL que vous avez copiée depuis votre portail Expert.
-
Cliquez sur Expert_API_Key et entrez la clé API que vous avez générée.
-
Cliquez sur Expert_API_Secret et entrez le secret que vous avez généré lors de la création du jeton API. Les modifications sont enregistrées automatiquement.
Raffiner l'intégration Autopilot Knowledge
Suivez ces étapes pour configurer des variables facultatives afin d’affiner Autopilot Knowledge.
| Variable | Détails |
|---|---|
| Persona |
Contient une description de personnage basée sur du texte. Cette description fournit à Autopilot Knowledge son rôle et son objectif. Par exemple, « Vous êtes un robot sympathique qui répond aux questions sur la facturation. » Cela améliore les performances du robot et l'expérience client en renforçant l'identité de la marque et en humanisant les interactions automatisées. |
|
Expert_Kernels |
Contient un numéro, 1 à 5. Il s'agit du nombre de noyaux |
| Expert_Threshold | Contient la forme décimale d'un pourcentage, de 0,5 à 0,9. Il s'agit de l'indice de similarité requis entre le message du contact et le noyau Expert. Par exemple, si vous saisissez 0,85, Autopilot Knowledge n’utilise pas les noyaux qui correspondent à moins de 85 % à la question du contact. La valeur par défaut est 0,6. |
-
Si vous ne l'avez pas déjà fait, allez à votre intégration Autopilot Knowledge dans Agent Builder :
-
Dans CXone Mpower, cliquez sur le sélecteur d’application
 et sélectionnezAgent Builder.
et sélectionnezAgent Builder. -
Sélectionnez le robot que vous avez configuré pour Autopilot Knowledge.
- Cliquez surIntégrations
 dans le menu d’icônes de gauche.
dans le menu d’icônes de gauche. -
Cliquez sur l’onglet Scripts.
-
Sélectionnez Autopilot Knowledge.
-
-
Cliquez sur Persona et entrez une description courte et spécifique du personnage qui indique Autopilot Knowledge son rôle et son objectif. Par exemple, « Vous êtes un robot sympathique qui répond aux questions sur la facturation. » Cela permet à Autopilot Knowledge de fournir des réponses plus pertinentes.
Assurez-vous que la description de votre personnage est concise, spécifique et facile à comprendre. Une description de personnage mal rédigée peut entraîner de mauvaises réponses de la part de Autopilot Knowledge.
 Afficher des exemples de descriptions
Afficher des exemples de descriptions
-
Bien : « Vous êtes un expert technique qui répond à des questions sur notre entreprise d'électroménager, OneAppliance. OneAppliance vend et entretient des lave-linge, des sèche-linge et des lave-vaisselle. Soyez succinct et utilisez un langage technique. » (Fournit un contexte et des instructions spécifiques.)
-
Mauvais : « Vous êtes un expert sur OneAppliance. « Répondez à toutes les questions des clients. » (Ne fournit pas de contexte. (Les instructions sont très générales.)
-
Bien : « Vous êtes un expert bancaire qui répond à des questions sur notre banque, OneBank. Les sujets les plus courants sont les finances personnelles, les investissements et les impôts. Votre spécialité est la fiscalité. Soyez aussi concis que possible. » (Spécifique mais simple.)
-
Mauvais : « Vous êtes un robot extrêmement compétent qui travaille pour OneBank, la première institution financière mondiale pour la gestion d'actifs personnels, tels que les comptes d'épargne et les certificats de dépôt, et le capital-investissement, des fonds pour l'acquisition d'entreprises privées. Votre objectif est de fournir des informations de manière succincte, permettant aux clients d'atteindre leurs objectifs financiers. (Long, compliqué et difficile à comprendre.)
-
-
Configurez des variables pour personnaliser la façon dont Autopilot Knowledge utilise les noyaux Expert
 . Les noyaux sont des morceaux d'articles pertinents au problème d'un contact.
. Les noyaux sont des morceaux d'articles pertinents au problème d'un contact.-
Cliquez sur Expert_Kernels et entrez le nombre de noyaux que vous voulez Autopilot Knowledge utiliser lors de la génération des réponses. Par exemple, si vous saisissez 2, Autopilot Knowledge n’utilise que les deux premiers noyaux en rapport avec le problème du contact. Entrez un nombre entre 1 et 5.
-
Cliquez sur Expert_Threshold et saisissez la forme décimale du pourcentage de correspondance que vous souhaitez exiger pour les noyaux. Par exemple, si vous saisissez 0,85, Autopilot Knowledge n’utilise pas les noyaux qui correspondent à moins de 85 % à la question du contact. Entrez un nombre compris entre 0,5 et 0,9.
-
Configurer les variables pour les messages d'erreur
Pour personnaliser les messages que Autopilot Knowledge envoie aux contacts lorsqu'il rencontre une erreur, configurez les variables des messages d'erreur.
-
Si vous ne l'avez pas déjà fait, allez à votre intégration Autopilot Knowledge dans Agent Builder :
-
Dans CXone Mpower, cliquez sur le sélecteur d’application
 et sélectionnezAgent Builder.
et sélectionnezAgent Builder. -
Sélectionnez le robot que vous avez configuré pour Autopilot Knowledge.
- Cliquez surIntégrations
 dans le menu d’icônes de gauche.
dans le menu d’icônes de gauche. -
Cliquez sur l’onglet Scripts.
-
Sélectionnez Autopilot Knowledge.
-
-
Dans chaque variable de message d'erreur, entrez le texte que vous voulez afficher Autopilot Knowledge pour le message d'erreur. Les variables qui apparaissent et leurs noms dépendent de votre version de Autopilot Knowledge.
 Afficher une liste des erreurs possibles
Afficher une liste des erreurs possibles
Selon votre version de Autopilot Knowledge, des variables peuvent apparaître pour ces erreurs :
-
Le message du contact est trop long.
-
Le message du contact est vide.
-
Aucune connaissance disponible. Cela signifie qu'il n'y a aucun contenu lié au problème du contact dans votre base de connaissances Expert.
-
Aucune connaissance pertinente. Cela signifie que Autopilot Knowledge n'a pas été capable de générer une réponse finale bien qu'il ait trouvé des noyaux
 Extraits d’articles Expert en rapport avec la question d’un contact. dans Expert liés au problème du contact.
Extraits d’articles Expert en rapport avec la question d’un contact. dans Expert liés au problème du contact. -
Impossible de se connecter à Expert.
-
Les informations d'identification Expert sont non valides.
-
L'énoncé est trop court. Cela signifie que le message du contact ne répondait pas à la longueur minimale requise (plus de deux mots).
-
Configurer la variable de débogage
Pour voir le back-end de Autopilot Knowledge pendant qu'il traite les problèmes des clients, définissez la variable Debug à True. Cela vous aide à identifier les écarts entre les questions posées par les contacts et les réponses disponibles dans votre base de connaissances Expert.
Avec Debug réglé à True, Autopilot Knowledge affiche les résultats qu'il recueille à partir de Expert et la sortie brute qu'il génère. Cela inclut les noyaux![]() Extraits d’articles Expert en rapport avec la question d’un contact. qu'il a trouvés. Les deux s'affichent dans la console de l'action du bot Générer une réponse et suggérer des articles dans Agent Builder.
Extraits d’articles Expert en rapport avec la question d’un contact. qu'il a trouvés. Les deux s'affichent dans la console de l'action du bot Générer une réponse et suggérer des articles dans Agent Builder.
-
Si vous ne l'avez pas déjà fait, allez à votre intégration Autopilot Knowledge dans Agent Builder :
-
Dans CXone Mpower, cliquez sur le sélecteur d’application
 et sélectionnezAgent Builder.
et sélectionnezAgent Builder. -
Sélectionnez le robot que vous avez configuré pour Autopilot Knowledge.
- Cliquez surIntégrations
 dans le menu d’icônes de gauche.
dans le menu d’icônes de gauche. -
Cliquez sur l’onglet Scripts.
-
Sélectionnez Autopilot Knowledge.
-
-
Définir la variable Debug sur True ou False.
Configurer l'action du bot « Générer une réponse et suggérer des articles »
L'action du bot Générer une réponse et suggérer des articles détermine :
-
Le nombre de mots ciblés par le bot pour les réponses.
-
Si et comment le bot affiche les articles Expert suggérés au contact.
-
Dans CXone Mpower, cliquez sur le sélecteur d’application
 et sélectionnezAgent Builder.
et sélectionnezAgent Builder. -
Sélectionnez le robot que vous avez configuré pour Autopilot Knowledge.
- Cliquez surDialogues
 dans le menu d’icônes de gauche.
dans le menu d’icônes de gauche. -
Cliquez sur l'onglet Repli.
-
Sous Repli, cliquez sur Action.
-
Ajustez l'un des paramètres de l'action du bot Générer une réponse et suggérer des articles.
 En savoir plus sur les champs de cette étape
En savoir plus sur les champs de cette étape
Champ Détails Réponse générée - Nombre de mots Quelle doit être la longueur de chaque réponse générée. Autopilot Knowledge essaie d'adapter chaque réponse au nombre de mots souhaité. Considérez que plus le nombre de mots est élevé, plus il faut de temps au contact pour lire et répondre. Choisissez donc un nombre de mots qui correspond au temps de réponse souhaité.
La valeur par défaut est 100. Si vous définissez la valeur à 0, la génération de réponses est désactivée. Il n'y a pas de valeur minimale ou maximale.
Articles suggérés - Format
Comment vous voulez que les articles suggérés s'affichent. Les options incluent Boutons, Cartes et Aucun. Si vous sélectionnez Aucun, le bot ne peut pas envoyer d'articles suggérés. Vous pouvez choisir cette option si vous voulez seulement que le bot réponde aux questions. Vous pouvez personnaliser davantage la mise en forme si vous avez des connaissances de base en JavaScript.
Articles suggérés - Nombre maximal Le nombre maximal d'articles suggérés que le bot peut envoyer au contact. La valeur par défaut est 5. Il n'y a pas de valeur minimale ou maximale. Articles suggérés - Contenu du message Le texte que vous voulez afficher lorsque le bot envoie des articles suggérés au contact. Par exemple, vous pouvez saisir Voici quelques articles liés à votre question qui pourraient vous être utiles.
Configurer des actions de bot supplémentaires, des intégrations et d'autres fonctionnalités
Vous pouvez personnaliser votre bot grâce aux fonctionnalités de Agent Builder. Vous pouvez personnaliser les actions du bot avec l'intégration de scripts, mais cette méthode nécessite des connaissances de base en JavaScript. Vous pouvez aussi désactiver ou modifier les variables à afficher dans les actions du bot.
Connexion du bot de test
Agent Builder vous permet de discuter avec votre robot![]() Une application logicielle qui traite les interactions avec les clients à la place d’un agent en chair et en os. déjà-créé pour l’aider à apprendre. Parlez à votre bot pour vous assurer qu'il fonctionne comme vous le souhaitez.
Une application logicielle qui traite les interactions avec les clients à la place d’un agent en chair et en os. déjà-créé pour l’aider à apprendre. Parlez à votre bot pour vous assurer qu'il fonctionne comme vous le souhaitez.
-
Dans CXone Mpower, cliquez sur le sélecteur d’application
 et sélectionnezAgent Builder.
et sélectionnezAgent Builder. - Cliquez sur le Agent Mpower avec lequel vous voulez travailler.
- Depuis n’importe quelle page, cliquez sur Parlez à votre robot
 .
. - Entrez un message
 Tout ce qu’un contact dit dans une interaction avec un robot logiciel, qu’il s’agisse d’une question ou d’une déclaration, écrite ou orale. dans le champ en bas de la fenêtre de clavardage, comme vous le feriez dans n’importe quelle conversation de clavardage. Votre robot logiciel répond comme il le ferait dans une vraie interaction.
Tout ce qu’un contact dit dans une interaction avec un robot logiciel, qu’il s’agisse d’une question ou d’une déclaration, écrite ou orale. dans le champ en bas de la fenêtre de clavardage, comme vous le feriez dans n’importe quelle conversation de clavardage. Votre robot logiciel répond comme il le ferait dans une vraie interaction. - Continuez à saisir des messages et examinez les réponses du robot logiciel. Si à un moment donné le robot logiciel répond de manière inattendue, vous pouvez arrêter et corriger le problème. Par exemple, vous devrez peut-être créer une nouvelle intention
 La signification ou le but derrière ce qu’un contact dit/tape; ce que le contact veut communiquer ou accomplir. ou règle
La signification ou le but derrière ce qu’un contact dit/tape; ce que le contact veut communiquer ou accomplir. ou règle Utilisées pour définir une réponse de l’agent Mpower aux messages qui ne changent pas en fonction du contexte..
Utilisées pour définir une réponse de l’agent Mpower aux messages qui ne changent pas en fonction du contexte.. - Si vous devez redémarrer l’interaction après avoir corrigé un problème, cliquez sur Démarrer une nouvelle conversation.
Déployer un bot sur les canaux numériques
Lorsque vous avez fini de configurer votre robot et que vous êtes prêt à le mettre en production, suivez les étapes suivantes :
- Vérifiez que le profil d’employé CXone Mpower que vous avez créé pour votre robot est affecté à la compétence numérique ou à la file d’attente de routage qui acheminera les contacts vers votre robot.
- Configurez un filet de sécurité, si vous ne l’avez pas encore fait.
- Déployez le modèle de robot en production.
Une fois que votre robot est déployé en production et en ligne, le modèle![]() Version d’un robot logiciel qui a été entraîné et testé de robot déployé se comporte de la même manière que les agents réels lorsqu’ils sont en ligne. CXone Mpower assigne les nouveaux cas entrants à la boîte de réception numérique
Version d’un robot logiciel qui a été entraîné et testé de robot déployé se comporte de la même manière que les agents réels lorsqu’ils sont en ligne. CXone Mpower assigne les nouveaux cas entrants à la boîte de réception numérique![]() Zone où les cas apparaissent dans l’espace de travail d’interaction numérique dans une application d’agent. du robot à partir des compétences numériques ou des files d’attente de routage
Zone où les cas apparaissent dans l’espace de travail d’interaction numérique dans une application d’agent. du robot à partir des compétences numériques ou des files d’attente de routage![]() Équivalent Digital Experience d’une compétence; achemine chaque contact vers un agent chargé de traiter ce type de contact. auxquelles le robot est assigné. Si votre robot est déployé en production et est en ligne, mais ne reçoit toujours pas de requêtes, vous devrez peut-être vérifier la configuration du routage.
Équivalent Digital Experience d’une compétence; achemine chaque contact vers un agent chargé de traiter ce type de contact. auxquelles le robot est assigné. Si votre robot est déployé en production et est en ligne, mais ne reçoit toujours pas de requêtes, vous devrez peut-être vérifier la configuration du routage.