After you create your dashboard and customize it to fit your needs, managing and using it well is important. This page shows how to share dashboards with the relevant stakeholders, exporting them for external use, and ensuring proper ownership and maintenance. It also covers how to show dashboards in presentations, set the right time zones for accurate data, and gives examples of good dashboard designs.
Project a Dashboard
Dashboards that you have access to can be projected onto another monitor. The projected dashboards can be swiped manually or you can set a time duration to switch them automatically.
To project a dashboard:
- Click the app selector
 and select Dashboard
and select Dashboard  .
. - Click Project Dashboard
 from the top navigation bar. The dashboard opens in a separate window.
from the top navigation bar. The dashboard opens in a separate window. -
Select the dashboards you want to project from Favorites or All. Your selected dashboards are saved as the default set to be displayed in future.
-
For switching the dashboards automatically, select the Swipe between dashboards checkbox and set the display time for each dashboard.
-
Click Project to start projecting the dashboard.
-
You can use Pause
 or Play
or Play  and the arrows in the navigation bar to manage the projected dashboards.
and the arrows in the navigation bar to manage the projected dashboards. -
Click Settings
 to edit the selected dashboards projected or change the time settings. You can close the browser window to stop projecting the dashboard.
to edit the selected dashboards projected or change the time settings. You can close the browser window to stop projecting the dashboard.When you project a dashboard for the first time, the Project Dashboard settings will display, allowing you to choose the specific dashboard you want to display. However, if you've used the Project Dashboard feature before, selecting it again will show the most recently projected dashboard. If you want to change the currently projected dashboard, you can do so by clicking on Settings.
You must have this permission:
-
Dashboard > Dashboards: View
If you cannot access Dashboard, check with your administrator. The administrator can find these permissions in CXone Mpower. Go to Admin > Security Settings > Roles and Permissions and select the role.
Share Dashboards
You can share a dashboard that you own with specific teams or users or make it public for all users within the organization. If you want other users to edit your dashboard, you can share it and assign ownership to them.
For example, a manager creates a dashboard with widgets that measure agent performance. The manager then shares it with specific supervisors in the group who will benefit from the dashboard when reviewing their team's performance.
To share a dashboard:
-
Click the app selector
 and select Dashboard
and select Dashboard  .
. -
On the Dashboards page, select the dashboard you want to share.
-
Click Share.
-
Click the Share Dashboard toggle to define who you want to share the dashboard with:
- All Employees: The dashboard will be shared with everyone.
-
Custom: You can share the dashboard with specific teams or employees.
For Custom sharing, select the Teams and Employees from the list.
Switch between the two tabs to add both employees and teams.
Select as many employees and teams as you want. You can also search for specific employees or teams.
-
- View only: This is the default enabled permission. Users can only view the dashboard.
-
Owner: You can use this option to share the ownership of a dashboard with another user. With this permission, users can edit the dashboard. They can add or remove widgets, update sharing properties, and delete the dashboard.
Only individual users can be given the Owner permissions, not an entire team.
-
Click Save.
Export Dashboards
You can export data for a specific widget or for all widgets in a dashboard. On the Dashboard page, select the dashboard you want to export and click Export. The exported XLSX file includes one sheet per widget.
Keep in mind:
-
Not all widgets can be exported.
-
When you export a dashboard, only the data from widgets that support export is included.
-
The exported file includes all the data based on the filters applied to the widgets.
-
Large amounts of data that cannot be displayed on the widget can be exported to a file.
-
The exported dashboard includes only the last saved version. Save changes before exporting to ensure they are included.
Data for all the QM, Metrics, and Interaction Analytics widgets can be exported. In the ACD widgets, you can export the data only for the Agent State Summary widget.
You must have these permissions:
-
Dashboard > Dashboards: View
If you cannot access Dashboard, check with your administrator. The administrator can find these permissions in CXone Mpower. Go to Admin > Security Settings > Roles and Permissions and select the role.
Take Ownership of Abandoned Dashboards
You can take ownership of public and custom dashboards created by inactive or former employees, as long as they have been shared with you. These dashboards are abandoned and are displayed on the Manage Dashboards page.
Click Options  next to the dashboard name and then select Take Ownership. Only one user can take ownership of an abandoned dashboard.
next to the dashboard name and then select Take Ownership. Only one user can take ownership of an abandoned dashboard.
The Take Ownership option on a dashboard is only displayed when:
-
You've been given access to the dashboard previously as a viewer.
-
Your role includes the 'Take Ownership' permission.
-
All original owners of the dashboard are currently inactive.
You must have these permissions:
-
Dashboard > Dashboards: View
-
Dashboard > Dashboards:Edit
-
Dashboard > Dashboards: Take Ownership
If you cannot access Dashboard, check with your administrator. The administrator can find these per missions in CXone Mpower. Go to Admin > Security Settings > Roles and Permissions and select the role.
Setting the Time Zone
The data on the dashboard is displayed according to the time zone you select in the Time Zone menu in Dashboard.
It gives you the flexibility to view your dashboard data in the time zone that best suits your needs.
Keep in mind:
-
The Time Zone menu includes a range of time zones for you to choose from for the dashboard.
-
The default time zone for your CXone Mpower tenant will always be included as an option in this menu.
-
The default option corresponds to your CXone Mpower user's default time zone. If your CXone Mpower user's default time zone isn't listed in the dashboard's Time Zone menu, it will use your tenant's default time zone. The Time Zone menu displays the default time zone name at the top of the list and signifies it as your default option, for example, Mountain Standard Time (Default).
-
You can add additional time zones (after approval). These must be time zones that exist in your tenant's region. To request this, you can submit a support ticket. Any new time zone added will not contain the data that was collected before its addition.
You are based in New York and your default time zone is Eastern Standard Time. However, you would like to view the data on your dashboard according to Pacific Standard Time. You can select Pacific Standard Time on the Time Zone menu.
Your dashboard will now display data according to Pacific Standard Time, regardless of your default time zone. If you want to revert back to your default time zone (Eastern Standard time), select Eastern Standard Time (Default) in the Time Zone menu.
To set your time zone:
-
Open the dashboard for which you want to set the time zone on the Dashboard page.
-
Click on Options
 and then Time Zone. There are multiple time zones you can select from, including your default CXone Mpower time zone.
and then Time Zone. There are multiple time zones you can select from, including your default CXone Mpower time zone. The list of supported time zones may vary depending on the time of the dashboard application setup within the tenant. These time zones are automatically configured.
-
Select your preferred time zone, after it is selected it is set.
Dashboard Examples
This section includes dashboard examples that will give you ideas about creating different types of dashboards. It will also show you the widgets you can use in these dashboards.
Real-time data
ACD Widgets
Customer behavior
ACD Widgets
QM Widgets
Quality performance
QM Widgets
Contact center trends
ACD Widgets
QM Widgets
Customer queue information
ACD Widgets
Agent, team, or skill performance
ACD Widgets
QM Widgets
Interaction Analytics Widgets


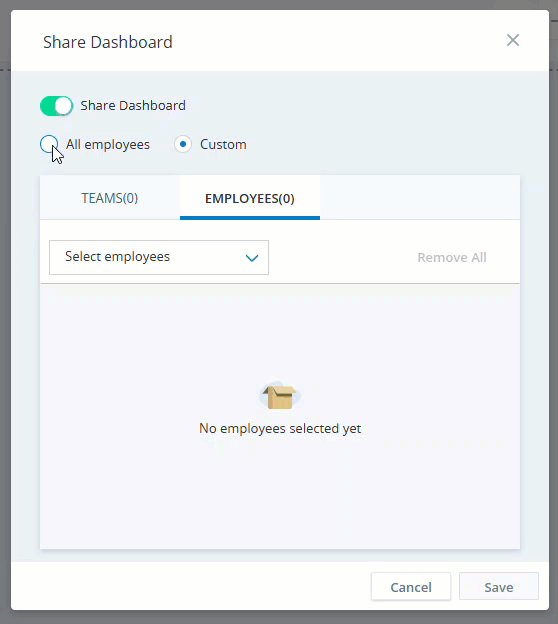
 next to the employee's name to define the sharing permissions for the employees you add. You can select one of the following:
next to the employee's name to define the sharing permissions for the employees you add. You can select one of the following: