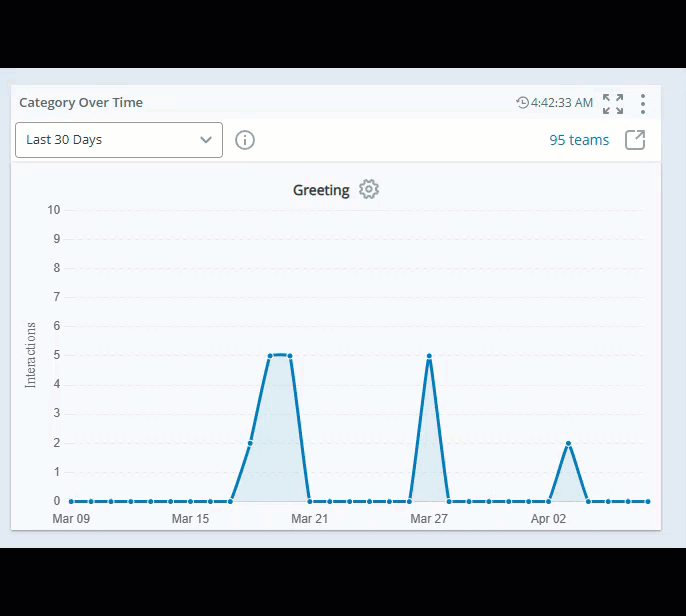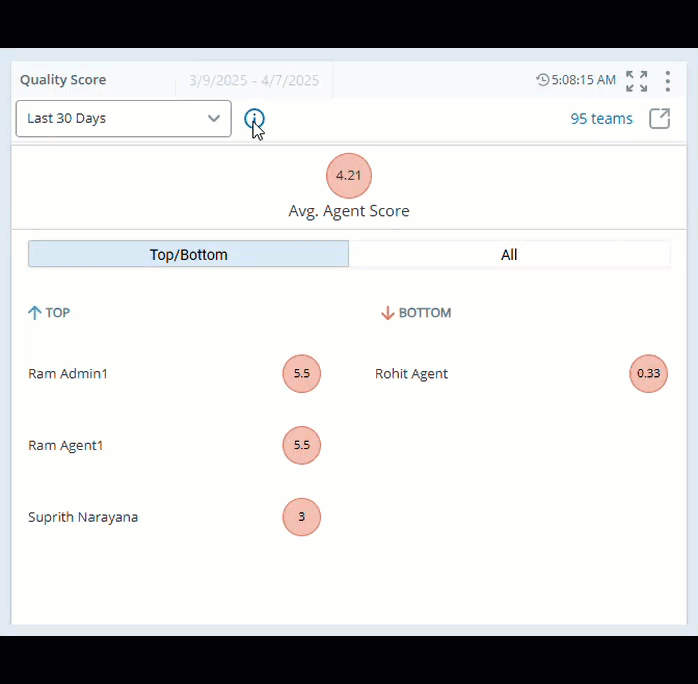The Quality Management widgets give an overview of your organization's QM processes. You can keep track of agents' performance and decide on steps to improve quality. You can drag and drop the widgets or double-click on the widget to add them to your dashboard. You can also use the settings to add your filters to see the data.
You can take a short eLearning that gives an overview of CXone Mpower Dashboard and QM Widgets. This course explores the different QM Widgets and the widget settings you can use for your dashboards.
You cannot see these widgets if your CXone Mpower applications do not include Quality Management.
Category Over Time
Data refresh rate: Within 1 minute
Widget refresh rate : 30 minutes
Duration support: Historical - 13 months
This widget helps you see the volume of a particular category of interactions over a specific time. The graph in the widget displays the trend for the selected category over a period of time.
With this knowledge, you can determine if you need to make changes in the quality plans to focus more on a particular category.
This widget is only available for organizations with the QM Advanced license.
You must have these permissions:
-
QM Tools > Dashboard Widgets > Category Over Time: On
-
Dashboard > Dashboards: View
-
Dashboard > Dashboards: Edit (optional)
If you cannot access the widgets or Dashboard, check with your administrator. The administrator can find these permissions in CXone Mpower. Go to Admin > Security Settings > Roles and Permissions and select the role.
Click Open in New Page 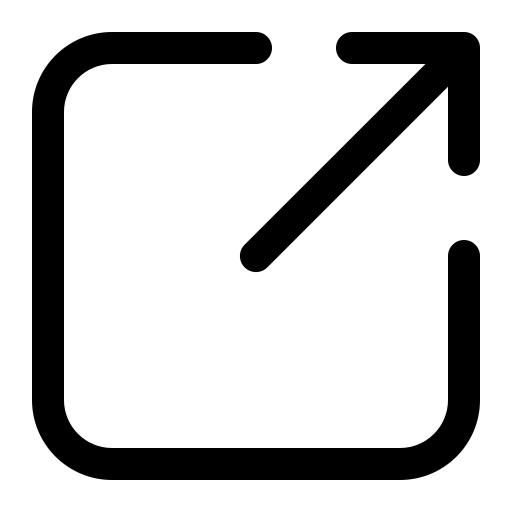 , to go to Interactions to see additional calibration details.
, to go to Interactions to see additional calibration details.
Click Select Category ![]() to add a category.
to add a category.
-
Automatically: CXone Mpower automatically shows the category with the highest number of interactions.
-
Manually: You can select the category that you want to track over time.
Click Options  and then Settings on the widget to filter the data you want to see in each widget.
and then Settings on the widget to filter the data you want to see in each widget.
Field descriptions
-
Display Name: Specify a name for the widget.
-
Date Range: Define the date range. You can choose from options, like Today, Yesterday, Last 7 days, Last 30 days, Last 90 days, Last Week, Last Month and Custom range.
-
Team: Select the teams to include in the widget. You will only see agents from the teams you select.
Quality managers can see how category interaction volume changes over time.
Using this widget, supervisors and evaluators can focus on a particular category and make changes to the quality strategy to change the type of interactions that get evaluated. If agents are taking longer to handle that volume, they can also focus on coaching them on how to handle it more effectively.
Evaluation and Coaching Trend
Data refresh rate: 30 minutes
Duration support: Historical - 13 months
The Evaluation and Coaching Trend widget enables you to track how evaluation scores change over time for selected agents. It also displays coaching sessions sent via the new Coaching. This widget helps managers identify trends in scores and shows which coaching sessions are assigned to agents.
You must have these permissions:
-
Coaching > My Zone > Coaching: On
-
Dashboard > Dashboards: View
-
Dashboard > Dashboards:Edit (optional)
If you cannot access the widgets or Dashboard, check with your administrator. The administrator can find these permissions in CXone Mpower. Go to Admin > Security Settings > Roles and Permissions and select the role.
You can select up to 50 agents at a time. The agents are selected in alphabetical order, ensuring a more efficient and manageable analysis process. When you hover over an agent score, you can see the average and the individual scores for that day.
When you click on the agent score, you can playback the interaction and view the evaluation form for segment type evaluations. However, for employee-type evaluations, you can only view the evaluation form. In case of appealed or challenged evaluations, only the interaction player is displayed, not the evaluation form.
You can select and drag over the time frame to zoom in on the scores. Click Reset Zoom to zoom out.
Click Options  and then Settings on the widget to filter the data you want to see in each widget.
and then Settings on the widget to filter the data you want to see in each widget.
Field descriptions
-
Display Name: Specify a name for the widget.
-
Date Range: Define the date range. You can choose from options, like Today, Yesterday, Last 7 days, Last 30 days, Last 90 days, Last Week, Last Month and Custom range.
-
Teams: Select the teams to include in the widget. You will only see agents from the teams you select.
Evaluation and Coaching Events
Data refresh rate: Within 5 minutes
Duration support: Historical - 13 months
On the Evaluations and Coaching Events widget, you can see the trend of the evaluation score for selected agents over a period of time. You can also see the coaching events for the selected agents.
Looking at the trend of evaluation scores, you can decide if a particular agent requires coaching. The widget helps monitor whether coaching or investment in coaching has impacted the quality scores of agents.
The widget uses the average of values instead of the average of percentage to calculate an agent’s overall evaluation score. The average of values considers the importance of each section in the evaluation. Click here to know more about the average score.
You must have these permissions:
-
Coaching > My Zone > Coaching: On
-
Dashboard > Dashboards: View
-
Dashboard > Dashboards:Edit (optional)
If you cannot access the widgets or Dashboard, check with your administrator. The administrator can find these permissions in CXone Mpower. Go to Admin > Security Settings > Roles and Permissions and select the role.
When you hover over an agent score, you can see the average and the individual scores for that day.
When you click on the agent score, you can playback the interaction and view the evaluation form for segment type evaluations. However, for employee-type evaluations, you can only view the evaluation form. In case of appealed or challenged evaluations, only the interaction player is displayed, not the evaluation form.
Additionally, you can now select a specific agent from the Agent dropdown to view their evaluation and coaching trend. This feature allows you to track an individual agent's performance over time and analyze their progress in specific areas.
You can select and drag over the time frame to zoom in on the scores. Click Reset Zoom to zoom out.
Click Options  and then Settings on the widget to filter the data you want to see in each widget.
and then Settings on the widget to filter the data you want to see in each widget.
Field descriptions
-
Display Name: Specify a name for the widget.
-
Date Range: Define the date range. You can choose from options, like Today, Yesterday, Last 7 days, Last 30 days, Last 90 days, Last Week, Last Month and Custom range.
-
Team: Select the teams to include in the widget. You will only see agents from the teams you select.
-
Groups: Filter the agents within the selected teams according to their assigned groups. Only the agents selected in the agents drop-down and belonging to at least one group in the Groups filter can access the widget.
Supervisors can see the agents they have coached and who have been evaluated. If the agent's behavior has changed after the coaching session, their quality score goes up. If there is no change in the agent's score post-coaching, their quality score goes down. Supervisors then need to look at adjusting the coaching or the method of coaching.
When the agent scores do not improve even after coaching, a supervisory manager can see if the supervisor would need coaching.
Evaluator Calibration
Data and Widget refresh rate: 30 mins
Duration support: Historical - 13 months
This widget displays evaluators with the highest variance based on their participation in completed calibrations during the selected time frame. It includes data exclusively from Complete calibrations, which are those where all evaluators finished their assigned calibration evaluations before the deadline.
You can check the completion status in the Completion Rate column in My Zone > Calibrations. For example, if a calibration was sent to 15 participants, all 15 must complete it for the data to appear in this widget. You can access the data for incomplete calibrations within the QM reports.
You must have these permissions:
-
QM Tools > My Zone > Calibrations: View
-
Dashboard > Dashboards:View
-
Dashboard > Dashboards: Edit (optional)
If you cannot access the widgets or Dashboard, check with your administrator. The administrator can find these permissions in CXone Mpower. Go to Admin > Security Settings > Roles and Permissions and select the role.
The information displayed on this widget helps you see:
-
The evaluators that score within a ±5% variance or a percentage decided by the quality managers.
-
The evaluator's accuracy in scoring interactions and the evaluators that have trouble scoring.
Click Open in New Page 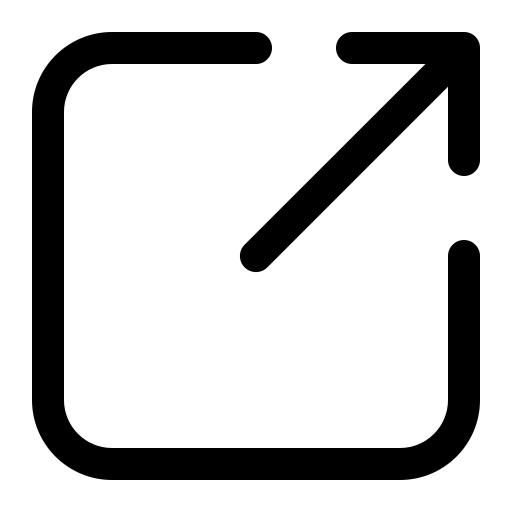 , to go to calibrations in My Zone, where you can see additional calibration details.
, to go to calibrations in My Zone, where you can see additional calibration details.
Click Options  and then Settings on the widget to filter the data you want to see in each widget.
and then Settings on the widget to filter the data you want to see in each widget.
Field descriptions
-
Display Name: Specify a name for the widget.
-
Variance Threshold: Define the threshold percentage of variance in the calibration score for the evaluators. The percentage of variance for an evaluator is shown in orange if it is above the absolute value.
-
Date Range: Define the date range. You can choose from options, like Today, Yesterday, Last 7 days, Last 30 days, Last 90 days, Last Week, Last Month and Custom range.
-
Evaluator: Select the name of the evaluator.
Quality managers can see which evaluators tend to score higher or lower than their peers on related calibrations, to determine whether require quality score coaching is needed for them.
Evaluator Performance
Data refresh rate: 30 minutes
Duration support: Historical - 13 months
This widget helps you monitor the performance of the evaluators. On this widget you can keep track of an evaluator's performance based on the rate of completed evaluations and the number of appealed evaluations.
On Widget Display, you can choose between Table, Completed Evaluation Trend, and Comparison.
Table View
-
In the Table, view you can see a list of evaluators along with the percentage of Completed and Appealed evaluations.
-
When you hover over the completed evaluations for an evaluator, you can see the number of Expired, Pending, Deleted and Replaced evaluations.
-
You can add columns to the table to view more detailed information related to Total Evaluations, Deleted, Replaced, Expired, Appealed Expired, and Completed Deleted. These columns provide additional information about evaluators performance across different metrics.
-
Click
 to auto size a specific column or all the columns.
to auto size a specific column or all the columns. -
Click
 to select filter options.
to select filter options. -
Click
 to select the columns you want to see on the widget.
to select the columns you want to see on the widget. -
The primary sort column displays a 1 next to the column title.
-
The secondary sort column displays a 2 next to the column title.
You can customize the columns:
You can personalize your column settings by adjusting the column size, sort, filter, and arrangement, and then save these changes, even with the View dashboard permission.
Sorting table columns
You can sort the data in the table by clicking a column header. To apply a secondary sort, hold down the Shift key and click another column header.
Completed Evaluation Trend View
In the Completed Evaluation Trend view you can see a list of evaluators in a drop-down where you can select a particular evaluator and review their completed evaluations over time.
-
The Comparison view compares two evaluators' performances offering insight into their relative performances.
-
The comparison also extends across six categories: Completed, Pending, Appealed, Deleted, Replaced, and Expired. The overall count of evaluations assigned to each evaluator is displayed at the center of the comparison pie chart.
-
Select an evaluator to review their performance within the Comparison view, then choose another evaluator for a head-to-head comparison. Hovering over the chart corresponding to each evaluator displays the number of evaluations and their respective percentage contributions.
Comparison View
You must have these permissions:
-
QM Tools > My Zone > Calibrations > Quality Performance: On
-
Dashboard > Dashboards:View
-
Dashboard > Dashboards: Edit (optional)
If you cannot access the widgets or Dashboard, check with your administrator. The administrator can find these permissions in CXone Mpower. Go to Admin > Security Settings > Roles and Permissions and select the role.
Click Options  and then Settings on the widget to filter the data you want to see in each widget.
and then Settings on the widget to filter the data you want to see in each widget.
Field descriptions
-
Display Name: Specify a name for the widget.
-
Date Range: Define the date range. You can choose from options, like Today, Yesterday, Last 7 days, Last 30 days, Last 90 days, Last Week, Last Month and Custom range.
-
Date Paradigm: Define the date paradigm filter based on specific evaluation forms and versions.
-
Evaluation Start Time Period: Filter evaluations based on their start time.
-
Evaluation Submitted Time Period: Filter evaluations based on their submitted time.
-
Recorded Interaction Time Period: Filter based on the time period of recorded interactions.
-
-
On the Fly Evaluations: Select Yes to include On the Fly Evaluations in the widget and select No to exclude.
-
Evaluator: Select the evaluator name from the drop-down.
-
Form Name and Form Version: Select the form name and version from the dropdown, which also displays the form’s status.
-
Groups: Filter the evaluators within the selected teams according to their assigned groups. Only the evaluators assigned to the Group(s) selected in the filter will display in the widget.
- Completed Threshold: You can set a threshold range to highlight the percentage of completed evaluations for the evaluators. For example, the scale for completed evaluations in a contact center is between 40% and 80%, then:
In the widget, the evaluators who have completed fewer than 40% of their assigned evaluations appear in red.
Evaluators completing between 40% and 80% of their assigned evaluations appear in gray.
Evaluators completing above 80% appear in blue.
-
Appealed Threshold: You can set the percentage of appealed evaluations for an evaluator that appears in red on the widget.
With this widget, quality managers can keep track of evaluators' performance, and access coaching options if needed. It also helps determine the health of the quality program.
Forms Calibration
Data & widget refresh rate: 30 mins
Duration support: Historical - 13 months
This widget helps quality managers to see the completed calibrated forms with the highest variance. It only show data for fully completed calibrations. A calibration is considered complete when all assigned evaluators submit their grades within the given deadline.
You can check the completion status in My Zone > Calibrations under the Completion Rate column. For example, if a calibration was sent to 15 participants, all 15 must complete it for the data to appear in this widget.
On this widget, a high variance indicates that the questions are being scored inconsistently across the evaluators. Quality managers can check if evaluators are having trouble scoring the form and then coach them. The scoring requirements or the questions on the form can also be revised based on this information.
You must have these permissions:
-
QM Tools > My Zone > Calibrations: View
-
Dashboard > Dashboards: View
-
Dashboard > Dashboards: Edit (optional)
If you cannot access the widgets or Dashboard, check with your administrator. The administrator can find these permissions in CXone Mpower. Go to Admin > Security Settings > Roles and Permissions and select the role.
Click Open in New Page 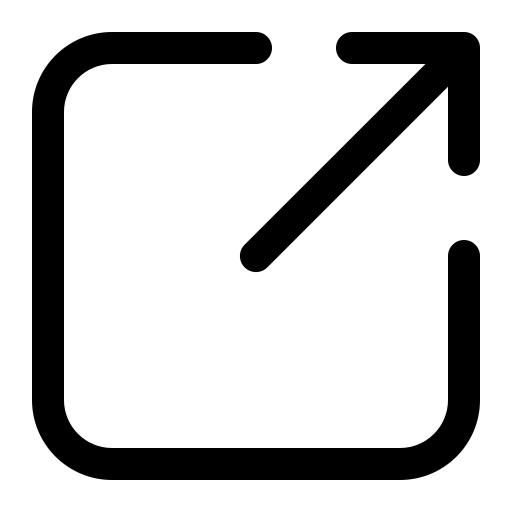 , to go to calibrations in My Zone, where you can see additional calibration details.
, to go to calibrations in My Zone, where you can see additional calibration details.
Click Options  and then Settings on the widget to filter the data you want to see in each widget.
and then Settings on the widget to filter the data you want to see in each widget.
Field descriptions
-
Display Name: Specify a name for the widget.
-
Variance Threshold: Define the threshold percentage of variance in the calibration score for a form. The percentage variance for the form is shown in red if it is above the absolute value.
-
Date Range: Define the date range. You can choose from options, like Today, Yesterday, Last 7 days, Last 30 days, Last 90 days, Last Week, Last Month and Custom range.
-
Form Name and Form Version: Select the form name and version from the dropdown, which also displays the form’s status.
With this widget, quality managers can check the need for simple and clear scoring requirements in forms that will help evaluators to know how to score each question.
Plan Status
Data & widget refresh rate: 1 hour
Duration support: Historical - 13 months
Using this widget, you can see the status of the active quality plans in your organization. You can see the percentage of plans that are on track and a breakdown view of each quality plan. You can also keep a track of the progress of your quality plans specially the plans that are at risk of not being completed on time.
You must have these permissions:
-
QM Tools > My Zone > Plan Monitoring: On
-
Dashboard > Dashboards: View
-
Dashboard > Dashboards: Edit(optional)
If you cannot access the widgets or Dashboard, check with your administrator. The administrator can find these permissions in CXone Mpower. Go to Admin > Security Settings > Roles and Permissions and select the role.
The plan status widget provides two segmented views:
On Track View
-
The On Track view displays plans in ascending order of completion status, showing the most delayed plans first.
-
You have the option to either auto-select the plan by On Track Status or to manually select the plans. In the case of auto-select, you can view maximum 5 plans in ascending order based on their completion status, showing the most delayed plans first.
-
In manual mode, you can select up to five plans to display.
-
The On track score is the percentage of evaluations completed as of date over the total number of expected evaluations on that day.
-
The selected quality plans are displayed in a bar chart, and when you hover over a selected plan, you can view the Completed, Plan ends in, and On Track details.
-
The On track score is the percentage of evaluations completed as of date over the total number of evaluations expected to be completed by that day.
Breakdown View
-
The Breakdown view displays plans in descending order, starting with the plan that has the most completed evaluations.
-
The Breakdown view allows you to view plans categorized by their evaluation statuses. The plans in this view are displayed in descending order, with the plans having the most completed evaluations appearing first.
-
You can compare this data with the Plan Monitoring page in My Zone.
-
For a Quality Plan, the total number of evaluations in the breakdown view represents the evaluations distributed in QM.
You have a quality plan that spans from January 1st to January 31st. The plan aims to complete 10 evaluations this month, which averages to 0.32 evaluations per day.
On January 11th, you’ve completed 1 evaluation, but the expected number of completed evaluations by that date is 3.55. To track how well the plan is progressing, we calculate the On track score as follows:
On track score = 1/3.55 * 100 = 28.18%
This means that the plan is currently 28.18% on track.
Click Open in New Page 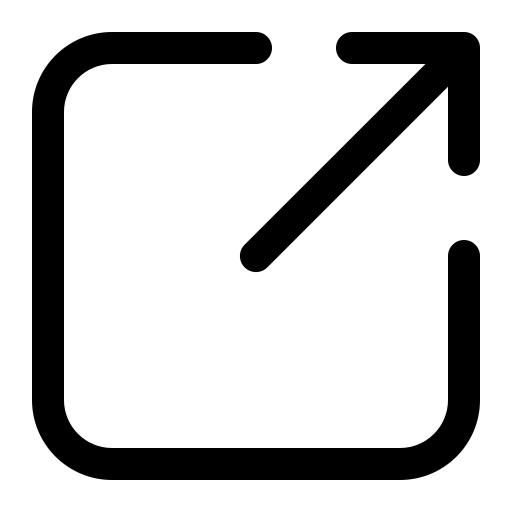 to go to plans monitoring in My Zone, where you can see additional details of the quality plans.
to go to plans monitoring in My Zone, where you can see additional details of the quality plans.
Click Options  and then Settings on the widget to filter the data you want to see in each widget.
and then Settings on the widget to filter the data you want to see in each widget.
Field descriptions
-
Display Name: Specify a name for the widget.
-
Widget Display: Select the view type either Break-down Status or On-track Status.
-
Date Paradigm: Define the date paradigm filter based on specific evaluation forms and versions.
-
Evaluation Start Time Period: Filter evaluations based on their start time.
-
Evaluation Submitted Time Period: Filter evaluations based on their submitted time.
-
Recorded Interaction Time Period: Filter based on the time period of recorded interactions.
-
-
Date Range: Define the date range. You can choose from options, like Today, Yesterday, Last 7 days, Last 30 days, Last 90 days, Last Week, Last Month and Custom range.
-
Campaign: Select the campaign that you want to include in the widget.
-
Skill: Select the agent skills
 Used to automate delivery of interactions based on agent skills, abilities, and knowledge. to include in the widget. Only the agents skilled in one of the selected filters are considered.
Used to automate delivery of interactions based on agent skills, abilities, and knowledge. to include in the widget. Only the agents skilled in one of the selected filters are considered. -
Evaluator: Select the name of the evaluator.
-
Quality Plans: Select the quality plan you want to view
-
On-Track Threshold: Define the threshold range for a quality plan. You can check if the quality plan is on track based on this range.
Supervisors and quality managers can use this widget to see how plans can be edited to ensure that evaluation goals are being met.
Quality Score
Data refresh rate: 30 minutes
Widget refresh rate: 15 minutes
Duration support: Historical - 13 months
This widget displays the quality scores of the team along with individual agent scores. This allows you to view the overall performance of each team at a glance.
On this widget you can:
-
View additional details when you hover over a score in the Team view, including the team name, average team score, number of agents in the team, and the total number of evaluations.
-
In the Scoreboard view when you view by agent, hovering over a score displays the agent name, average agent score, total evaluations assigned to the agent, and the variance for the calculated score. The waiting for evaluator status is not included when calculating total evaluations.
-
You can keep track of the top performing and bottom performing agents and teams.
-
This widget calculates the average quality score for each agent by dividing the total score earned across all evaluations by the total number of evaluations completed.
You must have these permissions:
-
QM > My Zone > Quality Performance: On
-
Dashboard > Dashboards: View
-
Dashboard > Dashboards: Edit (optional)
If you cannot access the widgets or Dashboard, check with your administrator. The administrator can find these permissions in CXone Mpower. Go to Admin > Security Settings > Roles and Permissions and select the role.
Click Open in New Page 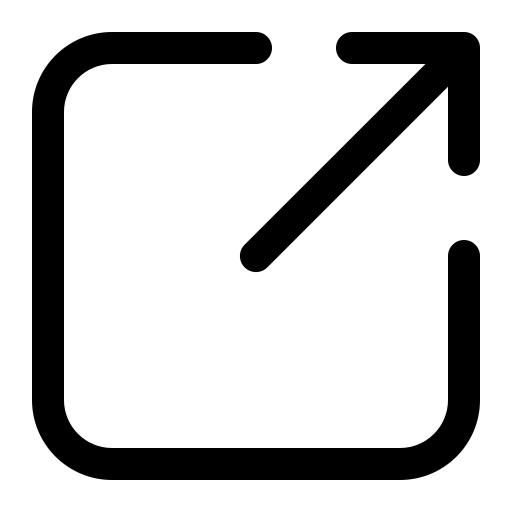 to go to Quality Performance in My Zone, where you can see additional details of agents' quality scores.
to go to Quality Performance in My Zone, where you can see additional details of agents' quality scores.
Click Options  and then Settings on the widget to filter the data you want to see in each widget.
and then Settings on the widget to filter the data you want to see in each widget.
Field descriptions
-
Display Name: Specify a name for the widget.
-
Widget View: Select the filter to view the values by. You can choose from options like , Evaluations, and Scoreboard.
-
Scoreboard: The Scoreboard view displays the total average score at the top of the widget, which can be viewed by either Agent or Team. Using the View By option, you can choose to display the scores by Agent or Team, and the widget will update accordingly. When the Agent view is selected, the widget shows the average score across all agents. If the Team view is selected, it displays the average score across all teams. By default, the widget is set to Team view.
-
Evaluation : The Evaluation view presents a hierarchical structure, starting with teams and followed by their respective agents. It shows the number of evaluations assigned to each team or agent, the average score, and the variance for each.
In the Evaluation view, when you export the widget, the output file retains the selected view. Additionally, all agents under the teams will be included in the export.
-
-
Date Range: Define the date range. You can choose from options, like Today, Yesterday, Last 7 days, Last 30 days, Last 90 days, Last Week, Last Month and Custom range.
-
Team: Select the teams to include in the widget. You will only see agents from the teams you select.
-
Agent: Select the agents to include in the widget from the teams you have selected in the Teams filter.
-
On the Fly Evaluations: Select Yes to include On the Fly Evaluations in the widget and select No to exclude.
-
Form Name and Form Version: Select the form name and version from the dropdown, which also displays the form’s status.
-
Groups: Filter the agents within the selected teams according to their assigned groups. Only the agents selected in the agents drop-down and belonging to at least one group in the Groups filter can access the widget.
-
Quality Score Threshold: The agent score range on this widget is 0 to 100. Quality managers and supervisors can set a threshold range to highlight the best and worst-performing agents. For example, a supervisor sets a threshold between 5 and 27.
Agent's scores are displayed as:
- Agents with a score of 27 or higher appear in blue. Agents with a blue score are the best-performing agents.
- Agents with a score of 5 or less appear in orange or red. The performance of these agents is the lowest.
- Agents scoring between 5 and 27 appear in gray. Agents with a gray score are within the threshold and show good performance.
You can use filters to see the scores of the agents you've been working with. This helps you quickly identify agents who need coaching and recognize those who perform well.
You can identify supervisors managing high-scoring agent teams and those managing the low-scoring agent teams.
Top Categories
Data refresh rate: Within 1 minute
Widget refresh rate: 2 minutes
Duration support: Historical - 13 months
This widget shows the categories with the highest volume of interactions over a selected period.
This widget is only available for organizations with the QM Advanced license.
You must have these permissions:
-
QM Tools > Dashboard Widgets > Top Categories: On
-
Dashboard > Dashboards:View
-
Dashboard > Dashboards:Edit(optional)
If you cannot access the widgets or Dashboard, check with your administrator. The administrator can find these permissions in CXone Mpower. Go to Admin > Security Settings > Roles and Permissions and select the role.
On this widget, you can also see how the categories have trended over time and compare them to their past performance.
Click Options  and then Settings on the widget to filter the data you want to see in each widget.
and then Settings on the widget to filter the data you want to see in each widget.
Field descriptions
-
Display Name: Specify a name for the widget.
-
Date Range: Define the date range. You can choose from options, like Today, Yesterday, Last 7 days, Last 30 days, Last 90 days, Last Week, Last Month and Custom range.
-
Team: Select the teams to include in the widget. You will only see agents from the teams you select.
-
Select Categories: Select the categories. You can select from Custom Categories, QM categories, and the other available categories. The category with the highest interaction volume is shown by default.
You can customize the columns:
-
Click
 to auto size a specific column or all the columns.
to auto size a specific column or all the columns. -
Click
 to select filter options.
to select filter options. -
Click
 to select the columns you want to see on the widget.
to select the columns you want to see on the widget.
You can personalize your column settings by adjusting the column size, sort, filter, and arrangement, and then save these changes, even with the View dashboard permission.
Sorting table columns
You can sort the data in the table by clicking a column header. To apply a secondary sort, hold down the Shift key and click another column header.
-
The primary sort column displays a 1 next to the column title.
-
The secondary sort column displays a 2 next to the column title.
If the volume of interactions for a specific category continues to rise, supervisors can update the quality plan to monitor it further.