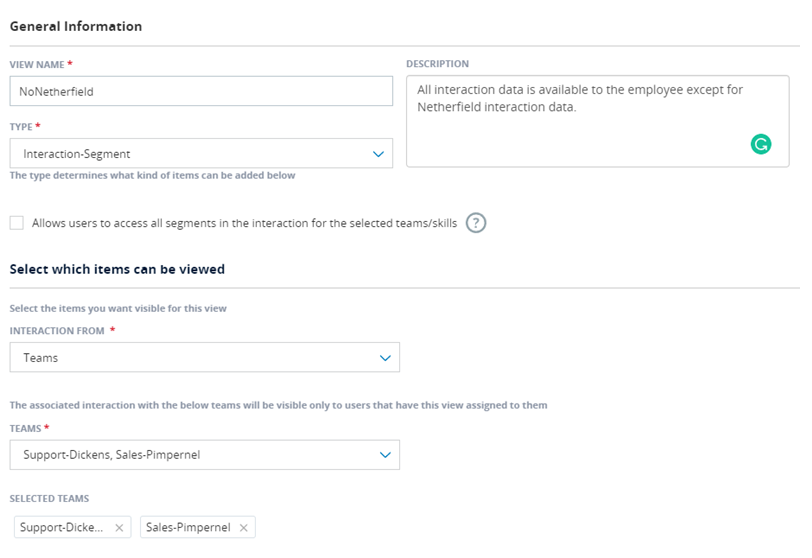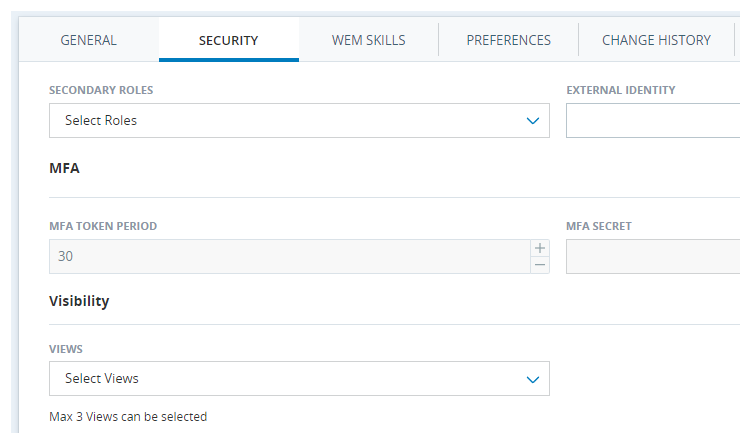您可以创建视图来控制对以下各类数据的访问:
-
评估
-
营业时间
-
交互
-
角色
-
用户数据
您可以选择如何限制对 ACD 数据的访问。 可以按团队或活动进行限制。
只有分配给某个视图的员工才有权访问在该视图中指定的数据。 每个视图都可以管理对某种数据的访问。 默认设置可让用户查看所有可用数据。 通过为用户分配视图,您可取消他们访问所有数据(视图中指定的数据除外)的权限。 用户可以分配多个视图。
创建基于评估的视图
创建基于评估的视图,以限制对与评估相关的数据的访问。 例如,这限制了对来自交互和质量计划数据的访问。 仅选择您希望指定用户能够查看的评估。 所有未包含在视图中的评估均将对指定用户隐藏。
基于评估的视图优先于已创建的任何其他视图,如基于交互的视图或基于用户的视图。
- 单击应用程序选择器
 并选择管理员。
并选择管理员。 - 转至安全设置 > 视图。
- 单击新建视图。
- 输入视图名称和描述。
- 选择评估作为类型,以限制对与评估相关的数据的访问。
- 在团队下拉列表中,选择您希望员工在被分配到此视图时能够访问其数据的每个团队。
- 单击创建。
QM 流提示
该视图根据由哪个主管进行评估来设置控制:
在本例中:
-
团队一的主管一只能评估团队一的交互。
-
团队二的主管二只能评估团队二的交互。
为此,您需要创建基于评估的视图并分配团队:
-
评估一视图 - 团队一被分配到该视图。
-
评估二视图 - 团队二被分配到该视图。
每个坐席的 CXone Mpower 员工配置文件都需要分配相关视图。
完成以上操作后:
-
经理一可以将团队一的交互分配给主管一,这些交互就是对坐席一和二的评估。
-
主管一可以对团队一的坐席(即坐席一和坐席二)进行即时评估。
-
经理二可以将团队二的交互分配给主管二,这些交互就是对坐席三和坐席四的评估。
-
主管二可以对团队二的坐席(即坐席三和坐席四)进行即时评估。
观看基于评估的视图视频剪辑
执行 RBAC 用例的下一步:质量计划
观看完整的 RBAC 评估视图视频
要查看“RBAC 用例”,请导航至下列任一项:
-
仅使用评估视图:
-
将限制评估。
-
将启用关联交互的回放。
-
不会限制用户在 Interactions 应用程序中看到的交互,但会限制可能从 Interactions 触发的“即时”质量相关操作。 例如,主管可以回放所有交互,但只能对属于其团队的交互执行质量操作。
-
-
此外,如果您希望坐席在交互应用程序中只看到他们自己的交互,请使用交互视图。
-
尽量减少对多个 QP 的维护,让基于角色的访问控制 (RBAC) 来限制谁在一个或多个 QP 中做什么。
例如:
-
3 名主管/评估员
-
定义了 3 个团队
-
3 个视图 - 每个团队一个
-
将相关视图关联到相关团队的相应主管。
-
-
1 个 QP 包含所有主管和所有团队。 RBAC 将确保每个主管只获得与其团队相关的评估。
-
-
用户无法对自己进行评估,因为他们通常没有自己团队的评估视图。
创建基于营业时间的视图
根据营业时间创建视图,限制对这些记录的访问。 仅选择希望分配给视图的用户能够访问的记录。 所有未包含在视图中的记录都将被隐藏,分配的用户无法访问。
- 单击应用程序选择器
 并选择管理员。
并选择管理员。 - 转至安全设置 > 视图。
- 单击新建视图。
- 输入视图名称和描述。
- 选择营业时间作为类型,以限制对营业时间记录的访问。
- 在营业时间下拉列表中,选择希望用户能够查看的记录。
- 单击创建。
创建基于交互片段的视图
根据交互片段创建视图,以限制对与片段![]() 交互片段,指交互过程中的某个阶段,例如呼叫转接给其他坐席时,或坐席内部咨询时。相关数据的访问。 这包括通过 ACD 路由的录音和聊天记录文本以及来自 Digital Experience 中任何数字渠道的数据。 仅选择您希望分配给视图的用户能够访问的片段。 所有未包含在视图中的片段都将被隐藏,分配的用户无法访问。
交互片段,指交互过程中的某个阶段,例如呼叫转接给其他坐席时,或坐席内部咨询时。相关数据的访问。 这包括通过 ACD 路由的录音和聊天记录文本以及来自 Digital Experience 中任何数字渠道的数据。 仅选择您希望分配给视图的用户能够访问的片段。 所有未包含在视图中的片段都将被隐藏,分配的用户无法访问。
- 单击应用程序选择器
 并选择管理员。
并选择管理员。 - 转至安全设置 > 视图。
- 单击新建视图。
- 输入视图名称和描述。
-
选择交互片段作为类型,以限制对与片段
 交互片段,指交互过程中的某个阶段,例如呼叫转接给其他坐席时,或坐席内部咨询时。相关的数据的访问。
交互片段,指交互过程中的某个阶段,例如呼叫转接给其他坐席时,或坐席内部咨询时。相关的数据的访问。 - 在交互来源下拉列表中,选择团队或技能。
- 在团队下拉列表中,选择您希望员工在被分配到此视图时能够访问其数据的每个团队。
- 在技能下拉列表中,选择您希望员工在被分配到此视图时能够访问其数据的每个技能。
- 单击创建。
创建基于角色的视图
创建基于角色的视图,以限制对与角色相关的数据的访问,例如主管或坐席。 仅选择您希望分配给视图的用户能够访问的角色。 所有未包含在视图中的角色都将被隐藏,分配的用户无法访问。
- 单击应用程序选择器
 并选择管理员。
并选择管理员。 - 转至安全设置 > 视图。
- 单击新建视图。
- 输入视图名称和描述。
-
选择角色作为类型,以限制对与角色相关的数据的访问。
- 在角色下拉列表中,选择您希望员工在被分配到此视图时能够访问其数据的每个角色。
- 单击创建。
创建基于脚本文件夹的视图
这些视图允许您限制对 CXone Mpower 中存储 Studio 脚本的文件夹的访问。 对于每个视图,仅选择您希望已分配到该视图的用户可以访问的文件夹。 将视图与工作流阶段权限结合使用来管理脚本的安全性。 用户可以在 Scripts 页面 Studio 和 ACD Scripts 页面上查看他们有权访问的脚本和脚本文件夹。
- 单击应用程序选择器
 并选择管理员。
并选择管理员。 - 转至安全设置 > 视图。
- 单击新建视图。
- 输入视图名称和描述。
- 选择脚本文件夹作为类型。
- 单击打开脚本文件夹选项。
- 在“选择脚本文件夹”窗口中,单击您希望具有此视图的用户能够访问的每个脚本文件夹。
- 单击确认。
- 单击创建。
创建基于用户的视图
创建基于用户的视图,以限制对与组织中其他员工相关的数据的访问,例如他们的姓名。 您可以根据层次结构、调度单位或团队来控制访问权限。 仅选择您希望分配给视图的用户能够访问的层次结构或节点、调度单位或团队。 所有未包含在视图中的内容都将被隐藏,分配的用户无法访问。
- 单击应用程序选择器
 并选择管理员。
并选择管理员。 - 转至安全设置 > 视图。
- 单击新建视图。
- 输入视图名称和描述。
-
选择用户作为类型,以限制对与用户相关的数据的访问。
- 在用户来源下拉列表中,选择层次结构、调度单位或团队。
- 在层次结构/节点下拉列表中,选择希望员工在被分配到此视图时能够访问层次结构的哪些部分。 您可以展开或折叠层次结构的每个部分,直到找到您需要的部分。 选择父节点将提供对该节点及其所有子级节点的访问。 子节点的数量列于下拉列表中每个父节点旁边。
- 在调度单位下拉列表中,选择希望员工在被分配到此视图时能够访问其数据的每个调度单位。
- 在团队下拉列表中,选择希望员工在被分配到此视图时能够访问其数据的每个团队。
- 单击创建。
创建基于工作流数据的视图
根据工作流数据创建视图,限制对这些记录的访问。 仅选择希望已分配用户能够查看的记录。 所有未包含在视图中的记录都将被隐藏,分配的用户无法访问。
- 单击应用程序选择器
 并选择管理员。
并选择管理员。 - 转至安全设置 > 视图。
- 单击新建视图。
- 输入视图名称和描述。
- 选择工作流数据作为类型,以限制对与工作流数据相关的数据的访问。
- 在工作流数据项下拉列表中,选择希望用户能够查看的记录。
- 单击创建。
创建全局视图
全局视图旨在强制团队和技能可访问数据。 它可确保无论用户正在查询哪个实体,他们都只能访问允许他们查看的数据。
数据访问受团队和技能的限制。 这可确保用户只能访问与用户中心中定义的已分配团队和技能相关的数据。
全局视图适用于CXone Mpower、Actions、Copilot for Supervisors和Dashboard。
该视图提供了一种简化且安全的方式来管理数据可见性。 它可确保用户只能访问他们需要的数据。
要创建全局视图
-
单击应用程序选择器
 并选择Admin。
并选择Admin。 -
导航至安全设置 > 视图。
-
单击新建视图。
-
输入视图名称。 (可选)添加描述。
-
从类型下拉菜单中选择全局。
-
从查看数据来自下拉列表中选择技能或团队以限制数据访问。
-
单击创建。 新视图出现在“视图”列表中。
分配后,“全局视图”大约需要 45 分钟才能生效。
用户可以从各种CXone Mpower 应用程序访问数据,例如QM、PM 和Interaction Analytics,而不受单个应用程序限制的限制。 但是,从Copilot for Supervisors 和Actions 访问数据取决于Admin 应用程序中的全局视图配置。
向员工分配视图
您可以在员工配置文件中手动分配视图给员工。 您也可以利用批量上传员工模板来分配视图。
- 单击应用程序选择器
 并选择管理员。
并选择管理员。 - 单击员工。
- 找到要为其分配视图的员工。 单击以打开员工配置文件。
- 单击安全。
-
在视图下拉列表中,选择要提供给员工的视图。
- 单击应用,然后单击保存。
- 根据需要继续向员工分配视图。