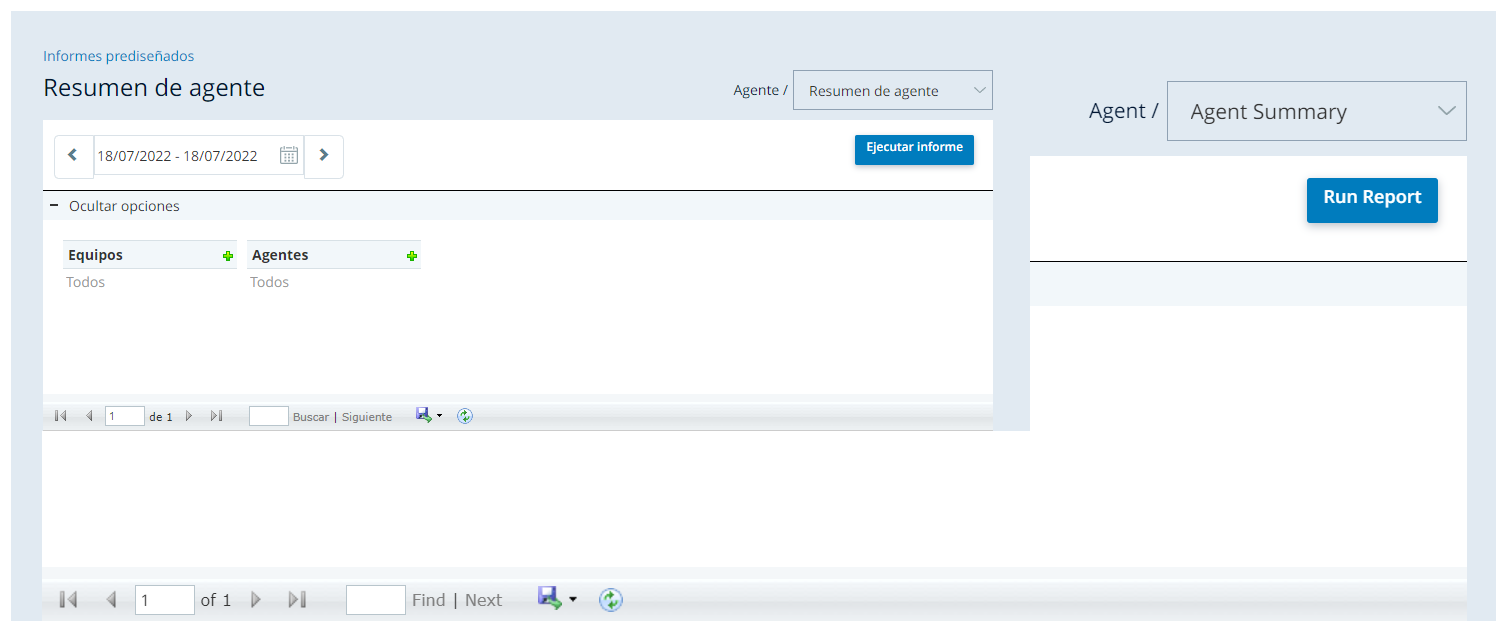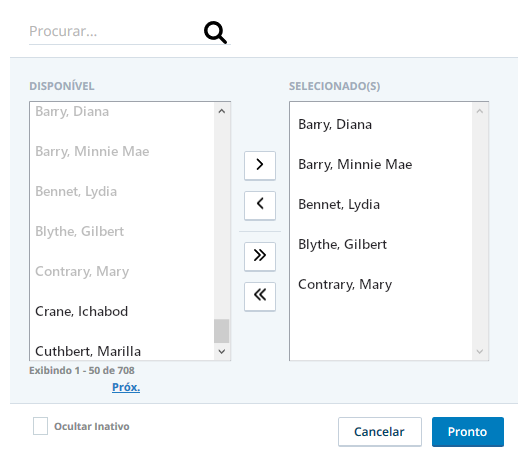As tarefas nesta página explicam como executar e exportar relatórios pré-criados, bem como forçar o logout de um agente. Elas são diferentes das ações para relatórios de BI.
Executar relatórios pré-criados
- Clique no seletor de aplicativo
 e selecioneRelatórios.
e selecioneRelatórios. -
Vá para Saída de relatórios.
-
Clique no relatório ou tipo de relatório que deseja acessar, como Contatos ativos ou Resumo do agente.
-
Selecione um intervalo de datas para determinar os dados que o relatório exibirá.
 Saiba mais sobre os campos nesta etapa
Saiba mais sobre os campos nesta etapa
campo Detalhes Intervalo de data O intervalo de data e hora padrão é de 00:00 hoje a 00:00 amanhã. Quando você seleciona as setas à esquerda ou à direita do período, o período é movido para cima ou para trás 24 horas. Quando você seleciona a seta para baixo à direita do período, pode escolher entre várias opções.
- Hoje: Padrão. Envia dados da meia-noite desta manhã até agora.
- Ontem: Envia dados da meia-noite de ontem às 23h59 da noite passada.
- Últimos 7 dias: Envia dados da meia-noite de sete dias atrás até agora.
- Últimos 30 dias: Envia dados da meia-noite de 30 dias atrás à meia-noite desta noite.
- Semana anterior: Envia dados da última semana inteira, de domingo a sábado. Ele reúne dados da meia-noite do último domingo de manhã às 23h59 do último sábado.
- Mês anterior: Envia dados da meia-noite do primeiro dia do mês passado às 23h59 do último dia do mês passado.
- Desde o Início do Mês: Envia dados da meia-noite do primeiro deste mês até agora.
- Data Específica: Abre um seletor de datas e permite escolher um dia específico a partir do qual extrair dados. Por padrão, ele extrai dados da meia-noite daquela manhã às 23h59 daquela noite.
- Faixa de datas: Abre dois seletores de data que permitem selecionar uma data de início para o intervalo e uma data final para o intervalo. Por padrão, o intervalo varia da meia-noite da manhã da data de início selecionada às 23h59 da noite da data de término selecionada.
Para muitos relatórios, você pode filtrar os dados do relatório usando vários parâmetros. No entanto, os filtros não estão disponíveis para todos os relatórios e relatórios diferentes têm opções de filtro diferentes. Se Mostrar opções aparecer abaixo do intervalo de datas do seu relatório, siga as etapas abaixo para adicionar filtros.
-
Clique em Mostrar opções para expandir sua visualização dos filtros disponíveis.
-
Para definir um filtro de relatório, clique no sinal de mais à direita do nome do filtro.
-
Quando o filtro designado for aberto, use as setas para mover os filtros da coluna Disponível para a coluna Selecionado (ou vice-versa). As setas únicas movem apenas os filtros selecionados e as setas duplas movem todos os filtros de uma caixa para a outra. Você também pode manter pressionada a tecla CTRL no seu teclado para selecione vários filtros para passar de uma coluna para outra.
- Depois de selecionar os filtros desejados, clique em Concluído.
- Repita as três últimas etapas para cada tipo de filtro que deseja adicionar ao relatório.
-
Clique Executar relatório.
Exportar relatórios pré-criados
Cada relatório contém dados valiosos que você pode usar por vários motivos. No entanto, os dados estão confinados no CXone Mpower, portanto, se você quiser fornecê-los a outras pessoas que não têm acesso aoCXone Mpower , poderá exportar os dados para os seguintes formatos:
-
Excel
-
PDF
-
Word
Alguns relatórios não oferecem uma opção de exportação, e os relatórios que oferecem podem não oferecer todos os formatos listados acima. Se um relatório fornecer uma opção de exportação, você verá o ícone Exportar ![]() . Se o relatório não fornecer esse ícone, os dados desse relatório não poderão ser exportados. Consulte os relatórios individuais para obter detalhes sobre os formatos de exportação disponíveis.
. Se o relatório não fornecer esse ícone, os dados desse relatório não poderão ser exportados. Consulte os relatórios individuais para obter detalhes sobre os formatos de exportação disponíveis.
- Clique no seletor de aplicativo
 e selecioneRelatórios.
e selecioneRelatórios. - Clique em Relatórios pré-criados.
-
Selecione o relatório que você deseja exportar. Você pode selecionar um relatório que já foi executado ou seguir as etapas da tarefa anterior para executar um novo relatório antes de exportar.
- Clique em Exportar
 .
. - Selecione o formato nas opções disponíveis na lista suspensa.
- Siga as instruções para abrir ou salvar o arquivo.
Forçar logout de um agente
Permissões necessárias: Visualizar agentes ativos
Às vezes, você pode desejar desconectar um agente do sistema, porque o agente está bloqueado ou porque o agente esqueceu de sair. Você pode forçar um logout a partir do relatório Agentes ativos.

- Clique no seletor de aplicativo
 e selecione Relatórios.
e selecione Relatórios. -
Vá para Relatórios pré-criados > Agentes ativos.
-
Clique Executar relatório.
-
Na coluna Forçar desconexão de agente do agente que você deseja desconectar, clique em ForceDisconnect.
-
Clique em OK na caixa de diálogo de confirmação.
O agente é desconectado do sistema. Se clicar no ícone de atualização, o agente desaparecerá dos resultados do relatório.