Permissão necessária: Interaction AnalyticsEditar
Quando você altera as áreas de trabalho![]() Visualização nomeada de um ou mais widgets. de um conjunto de dados
Visualização nomeada de um ou mais widgets. de um conjunto de dados![]() Conjunto de transcrições de interação analisadas que abrangem um período específico de tempo e correspondem aos critérios de filtro especificados. específico, estará modificando-as quanto ao conjunto de dados em questão. As suas mudanças não afetarão o modelo de área de trabalho
Conjunto de transcrições de interação analisadas que abrangem um período específico de tempo e correspondem aos critérios de filtro especificados. específico, estará modificando-as quanto ao conjunto de dados em questão. As suas mudanças não afetarão o modelo de área de trabalho![]() Vários espaços de trabalho agrupados como um modelo reutilizável. que foi originalmente aplicado ao conjunto de dados. Eles também não afetarão outros conjuntos de dados. Você pode:
Vários espaços de trabalho agrupados como um modelo reutilizável. que foi originalmente aplicado ao conjunto de dados. Eles também não afetarão outros conjuntos de dados. Você pode:
- Adicione, remova ou renomeie áreas de trabalho.
- Adicione ou remova widgets de um espaço de trabalho.
- Redimensione ou mova os widgets na área de trabalho.
A modificação de modelos de área de trabalho requer a permissão de edição ou administração.
Crie um espaço de trabalho
Criar uma nova área de trabalho
- Acesse Meus dados. Se você acabou de selecionar Análise, a página Meus dados é exibida por padrão.
- Abra o conjunto de dados que você deseja editar.
- Clique no painel áreas de trabalho
 , caso ainda não esteja aberto e, em seguida, na seta para baixo ao lado de Adicionar área de trabalho para abrir a lista de áreas de trabalho.
, caso ainda não esteja aberto e, em seguida, na seta para baixo ao lado de Adicionar área de trabalho para abrir a lista de áreas de trabalho. -
Para criar um espaço de trabalho
 Visualização nomeada de um ou mais widgets. em branco, selecione Adicionar espaço de trabalho. Ou selecione um modelo de espaço de trabalho pronto para uso que melhor atenda às suas necessidades.
Visualização nomeada de um ou mais widgets. em branco, selecione Adicionar espaço de trabalho. Ou selecione um modelo de espaço de trabalho pronto para uso que melhor atenda às suas necessidades. -
Clique em
 no canto superior direito do novo espaço de trabalho e em Renomear para alterar o título.
no canto superior direito do novo espaço de trabalho e em Renomear para alterar o título. - Adicione widgets ao espaço de trabalho.
Duplicar um espaço de trabalho já existente
- Vá para Meus dados e abra o conjunto de dados que você deseja editar. Se você acabou de selecionar Análise, a página Meus dados é exibida por padrão.
- Clique no painel áreas de trabalho
 , caso ainda não esteja aberto e, em seguida, na seta para baixo ao lado de Adicionar área de trabalho para abrir a lista de áreas de trabalho.
, caso ainda não esteja aberto e, em seguida, na seta para baixo ao lado de Adicionar área de trabalho para abrir a lista de áreas de trabalho. -
Para criar um espaço de trabalho usando um já existente como modelo, clique no nome do espaço de trabalho que você deseja usar como modelo. Se tiver uma lista longa de espaços de trabalho, use a barra de pesquisa para ajudar a filtrar a lista.
-
Clique em
 no canto superior direito do espaço de trabalho e em Duplicar.
no canto superior direito do espaço de trabalho e em Duplicar. -
Clique em
 no canto superior direito do espaço de trabalho que acabou de ser duplicado e em Renomear para alterar o título.
no canto superior direito do espaço de trabalho que acabou de ser duplicado e em Renomear para alterar o título. -
Adicione widgets, filtros ou faça quaisquer ajustes que desejar à área de trabalho.
Adicionar widgets a um espaço de trabalho
-
Abra o espaço de trabalho
 Visualização nomeada de um ou mais widgets. no qual você deseja adicionar o novo widget
Visualização nomeada de um ou mais widgets. no qual você deseja adicionar o novo widget Representação gráfica de dados que atendem aos critérios de filtro especificados..
Representação gráfica de dados que atendem aos critérios de filtro especificados.. - Clique na Gaveta de widgets
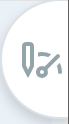 .
. - Selecione na lista o widget que deseja adicionar. Os widgets são classificados em títulos que descrevem o tipo de informação que exibem. O widget que você seleciona aparece na área de design do espaço de trabalho. O nome do widget na lista pode diferir do nome que aparece no próprio widget no espaço de trabalho.
-
Se o widget selecionado tiver opções de configuração e você quiser personalizá-lo, clique em
 > Configurações, no canto superior direito do widget. As opções de configuração são diferentes para cada widget.
> Configurações, no canto superior direito do widget. As opções de configuração são diferentes para cada widget. Saiba mais sobre widgets
Saiba mais sobre widgets
widget
Descrição
Widget de Texto de Interação Exibe uma lista das transcrições de interação mais recentes disponíveis para o conjunto de dados. Mostra a data e a hora em que a conversa ocorreu, as primeiras linhas da transcrição e o sentimento  Humor geral ou resultado da interação conforme determinado pela análise de palavras, frases e contexto da transcrição. atribuído a ela. Isto é útil se quiser ver o início de interações específicas por escrito. Aparece sob o título Autores e fontes no CXone Mpower.
Humor geral ou resultado da interação conforme determinado pela análise de palavras, frases e contexto da transcrição. atribuído a ela. Isto é útil se quiser ver o início de interações específicas por escrito. Aparece sob o título Autores e fontes no CXone Mpower.Widget Interações Exibe uma tabela de conversas recentes do seu centro de contato. Exibe o agente que atendeu o contato e a equipe à qual o agente pertence. No widget, você pode visualizar transcrições de interação completas e ouvir gravações de chamadas. Aparece sob o título Autores e fontes no CXone Mpower. Exibe um gráfico de barras que demonstra o desempenho do agente em uma ou mais métricas comportamentais do CXone Mpower, como escuta ativa ou questionamento eficaz. Essas métricas estão disponíveis apenas para interações em English. Aparece sob o título Enlighten em CXone Mpower. Exibe um gráfico de pontuações médias para diferentes métricas comportamentais e mostra a tendência das pontuações. Essas pontuações podem ser para um agente, equipe ou todo o centro de contato com base nos filtros aplicados. Essas métricas estão disponíveis apenas para interações em English. Aparece sob o título Enlighten em CXone Mpower. Widget Tendência de Intenção Exibe um gráfico de linha das tendências de volume de intenção
 O significado ou propósito por trás do que um contato diz/digita; o que o contato quer comunicar ou alcançar. ao longo do tempo, identificando picos de intenção. Você pode ver tendências para categorias de intenção, tópicos de intenção ou intenções. É possível ocultar e mostrar intenções do gráfico e da legenda para personalizar os dados exibidos. Você também pode usar o filtro para focar em agentes específicos, equipes ou outras métricas. Essas métricas estão disponíveis apenas para interações em English. Aparece sob o título Enlighten em CXone Mpower.
O significado ou propósito por trás do que um contato diz/digita; o que o contato quer comunicar ou alcançar. ao longo do tempo, identificando picos de intenção. Você pode ver tendências para categorias de intenção, tópicos de intenção ou intenções. É possível ocultar e mostrar intenções do gráfico e da legenda para personalizar os dados exibidos. Você também pode usar o filtro para focar em agentes específicos, equipes ou outras métricas. Essas métricas estão disponíveis apenas para interações em English. Aparece sob o título Enlighten em CXone Mpower.Widget Análise de intenção Exibe uma tabela de intenções e suas métricas, incluindo as principais métricas analíticas e resultados de interações. Por exemplo, você pode analisar intenções com alta duração, baixa satisfação de cliente, taxas de transferência elevadas ou taxas baixas de resolução.
Exibe um gráfico de barras com o número de interações frustradas
 Diferente de sentimento negativo. Os sinais de frustração mostram que um cliente está chateado, e não apenas dizendo algo negativo. por categoria ou por agente. Aparece sob o título Frustração no CXone Mpower.
Diferente de sentimento negativo. Os sinais de frustração mostram que um cliente está chateado, e não apenas dizendo algo negativo. por categoria ou por agente. Aparece sob o título Frustração no CXone Mpower.Exibe um gráfico que mostra o número de interações frustradas durante o período selecionado para o conjunto de dados. Aparece sob o título Frustração no CXone Mpower.
Widget de tendência de sentimento Exibe um gráfico que mostra os sentimentos das interações durante o período selecionado para o conjunto de dados. Você pode optar por visualizar o sentimento do agente ou do cliente. Aparece sob o título Sentimento no CXone Mpower. Widget Sobre o que as pessoas estão falando Exibe um gráfico de bolhas dos 50 principais termos de interesse por volume relativo de ocorrência. Esses termos de interesse são entidades  Palavra-chave ou frase definida no perfil da sua companhia no Interaction Analytics. Relacionado a um tipo de entidade. Pode incluir variantes., não palavras-chave
Palavra-chave ou frase definida no perfil da sua companhia no Interaction Analytics. Relacionado a um tipo de entidade. Pode incluir variantes., não palavras-chave Palavra individual com significado especial.. Aparece sob o título Sentimento no CXone Mpower.
Palavra individual com significado especial.. Aparece sob o título Sentimento no CXone Mpower.Widget de barra de visão geral Exibe as principais informações resumidas sobre o conjunto de dados:
-
Mostra o número total de interações no conjunto de dados por hora, por minuto, por dia e se esse número está aumentando ou diminuindo.
-
Mostra a porcentagem do total de interações por sentimento.
-
Mostra a tendência do sentimento em todo o conjunto de dados. Indica se o sentimento muda rapidamente ou permanece consistente.
Aparece sob o título Volume no CXone Mpower.
Widget de canais Exibe um gráfico de barras que mostra o número exato ou a porcentagem de interações no conjunto de dados por canal. Aparece sob o título Volume no CXone Mpower. Widget Categorias principais Exibe um gráfico de barras que mostra as categorias com o maior número de interações correspondentes. Você pode visualizar o número exato ou a porcentagem de interações para cada categoria. Aparece sob o título Volume no CXone Mpower. Widget de métricas Exibe um gráfico de barras que mostra o número exato ou a porcentagem de interações no conjunto de dados que correspondem a um valor configurado para um campo de métrica selecionado. Aparece sob o título Volume no CXone Mpower. Widget Principais termos do perfil da companhia Exibe um gráfico de linhas que mostra quantas vezes as entidades  Palavra-chave ou frase definida no perfil da sua companhia no Interaction Analytics. Relacionado a um tipo de entidade. Pode incluir variantes. configuradas no perfil da empresa
Palavra-chave ou frase definida no perfil da sua companhia no Interaction Analytics. Relacionado a um tipo de entidade. Pode incluir variantes. configuradas no perfil da empresa Página do Interaction Analytics onde você pode criar entidades personalizadas. foram mencionadas ao longo do tempo. Aparece sob o título Volume no CXone Mpower.
Página do Interaction Analytics onde você pode criar entidades personalizadas. foram mencionadas ao longo do tempo. Aparece sob o título Volume no CXone Mpower.Widget de palavras-chave Exibe um gráfico que mostra as palavras-chave e frases mais mencionadas nas interações do conjunto de dados. O tamanho das palavras no gráfico é baseado no número de vezes que elas foram mencionadas. Aparece sob o título Volume no CXone Mpower. Widget de interações mais pendentes (não resolvidas) Exibe um gráfico que mostra o número de interações não resolvidas por categoria ou por agente. Aparece sob o título Volume no CXone Mpower. Silêncio na interação (Porcentagem de silêncio) Exibe um gráfico de círculo que mostra longos períodos de silêncio como uma porcentagem do tempo total de interação em interações de chat e voz. Aparece sob o título Volume no CXone Mpower. -
Para remover um widget do espaço de trabalho, clique em ![]() > Excluir.
> Excluir.
Organizar os widgets
É possível personalizar o tamanho, a forma, o posicionamento e as opções de exibição dos widgets no espaço de trabalho.
- Para redimensionar um widget, passe o cursor sobre a borda do widget que deseja redimensionar. Quando o cursor mudar para uma seta dupla, clique e arraste a aresta para onde desejar. Se você passar o mouse sobre um canto, poderá ajustar a altura e a largura do widget simultaneamente. Alterar o tamanho de um widget pode afetar sua visualização dos dados que ele contém.
- Para mover um widget, clique na barra de alça
 , no canto superior esquerdo, arraste-a para o local desejado e solte-a. O widget se torna transparente enquanto você o move, e outros widgets se afastam para criar espaço para soltar o widget.
, no canto superior esquerdo, arraste-a para o local desejado e solte-a. O widget se torna transparente enquanto você o move, e outros widgets se afastam para criar espaço para soltar o widget.

