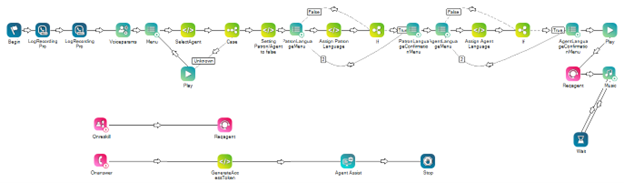O ConnectLingua se baseia em scripts personalizados no Studio. Para configurar o ConnectLingua, é necessário utilizar a sua própria experiência na elaboração de scripts ou solicitar assistência ao seu Representante de contas. Colabore com o Representante de contas para integrar o ConnectLingua com os seus scripts de produção.
Esta página orienta sobre como configurar um script de teste. Ela contribui para a compreensão dos principais requisitos para a criação de scripts e permite testar a funcionalidade do ConnectLingua. Isso ajuda a compreender como funciona o script e como é possível integrar a mesma funcionalidade aos seus próprios scripts.
Pré-requisitos
Antes de percorrer esta página, colabore com o seu Representante de contas para obter as seguintes informações:
-
O Studio script de teste do ConnectLingua.
 Informar-se melhor sobre as principais ações do script de teste
Informar-se melhor sobre as principais ações do script de teste
-
Atribuir idioma do cliente: uma ação SNIPPET que atribui códigos de idioma, para que o contato
 A pessoa que interage com um agente, RVI ou bot em seu centro de contato. faça a seleção no RVI
A pessoa que interage com um agente, RVI ou bot em seu centro de contato. faça a seleção no RVI Menu de telefone automatizado que permite que os chamadores interajam por meio de comandos de voz, entradas de teclas ou ambos para obter informações, encaminhar uma chamada de voz de entrada ou ambos..
Menu de telefone automatizado que permite que os chamadores interajam por meio de comandos de voz, entradas de teclas ou ambos para obter informações, encaminhar uma chamada de voz de entrada ou ambos.. -
Atribuir idioma do agente: uma ação SNIPPET que atribui o idioma do agente através do código de idioma.
-
GenerateAccessToken: um SNIPPET que obtém os valores de idioma do contato e do agente a partir das ações Atribuir idioma do cliente e Atribuir idioma do agenteSNIPPET e, em seguida, configura-os na ação Hub de assistência ao agente como parâmetros de script. Também se define um URL de autenticação nesta ação, que é utilizada para gerar um auth token. O token também é utilizado pelo hub de assistência ao agente.
-
Ao estabelecer nova competência: se o agente transferir a interação
 A conversa inteira com um agente por meio de um canal. Por exemplo, uma interação pode ser uma chamada de voz, e-mail, chat ou conversa de mídia social. para uma nova competência
A conversa inteira com um agente por meio de um canal. Por exemplo, uma interação pode ser uma chamada de voz, e-mail, chat ou conversa de mídia social. para uma nova competência Usado para automatizar a entrega de interações com base nas competências, habilidades e conhecimento do agente., isso garantirá a abertura da guia ConnectLingua correspondente ao novo agente.
Usado para automatizar a entrega de interações com base nas competências, habilidades e conhecimento do agente., isso garantirá a abertura da guia ConnectLingua correspondente ao novo agente.
-
-
O URL de autenticação correspondente a ConnectLingua e o URL da sua instância do ConnectLingua. Caso você esteja configurando o ConnectLingua para atender a interações
 A conversa inteira com um agente por meio de um canal. Por exemplo, uma interação pode ser uma chamada de voz, e-mail, chat ou conversa de mídia social. de voz, obtenha também o URL do terminal de retransmissão de áudio.
A conversa inteira com um agente por meio de um canal. Por exemplo, uma interação pode ser uma chamada de voz, e-mail, chat ou conversa de mídia social. de voz, obtenha também o URL do terminal de retransmissão de áudio. -
Um arquivo de áudio com sequência reconfortante. Esta é a melodia relaxante que é executada para o contato enquanto o agente estiver falando ao microfone. Isso evita o silêncio na chamada e garante ao contato que o áudio do agente será reproduzido em breve. O seu Representante de contas pode fornecer-lhe um arquivo padrão ou você poderá criar o seu próprio.
-
As respostas rápidas de áudio pré-traduzidas. Caso queira criar suas próprias respostas rápidas para o seu sistema de produção, forneça as sequências de texto para o seu Representante de contas, para que sejam traduzidas.
Prepare os seguintes itens no CXone Mpower:
-
Um ponto de contato que utilizará o ConnectLingua script de teste. Ele permite efetuar chamadas para se testar o script de teste e explorar a interface do ConnectLingua.
Examine também a lista de ConnectLingua idiomas
disponíveis![]() .
.
Configurar o script de ConnectLinguateste
Permissões necessárias: Studio Criar/editar scripts, Studio Importar/exportar scripts, Criar navegador de arquivos
-
Em Studio, importe o script ConnectLingua fornecido pelo Representante de contas.
-
Salve o script em uma pasta contida em sua pasta principal. Não salve o script em outra subpasta ou subdiretório; isso poderá causar comportamentos indesejáveis.
-
Na ação GenerateAccessToken, adicione o URL de autenticação que tiver obtido do seu Representante de contas como valor correspondente a "url".
-
Salve o script.
-
Adicione os arquivos de áudio fornecidos pelo Representante de contas:
-
Crie uma pasta com o nome ConnectLingua.
-
Adicione o arquivo WAV correspondente à sequência reconfortante a esta pasta.
-
Crie duas subpastas com os nomes DynamicAudio e QuickReplies. A pasta DynamicAudio armazena automaticamente os segmentos de áudio traduzidos do agente e do contato
 A pessoa que interage com um agente, RVI ou bot em seu centro de contato..
A pessoa que interage com um agente, RVI ou bot em seu centro de contato.. -
Adicione os arquivos de respostas rápidas à pasta QuickReplies.
-
-
Clique duas vezes na ação Assistência ao agente e configure os seus ajustes:
-
Clique Adicionar aplicativo Assistente do agente.
-
Atribua um nome descritivo ao novo aplicativo.
-
Selecione Terminais de assistência a agentes personalizados e, em seguida, clique em Avançar.
-
Preencha os campos URL do aplicativo, Terminal de retransmissão de áudio, Título do aplicativo e Participantes.
 Saiba mais sobre os campos nesta etapa
Saiba mais sobre os campos nesta etapa
campo Detalhes URL do aplicativo O URL correspondente à instância ConnectLingua. Ele é fornecido pelo Representante de contas. Terminal de retransmissão de áudio
Caso você esteja configurando o ConnectLingua para lidar com interações de voz, digite o URL do terminal de retransmissão de áudio obtido com o seu Representante de contas. Este é o terminal do ConnectLingua para onde o áudio é enviado para tradução.
TÍTULO DO APLICATIVO Digite um nome intuitivo, como ICX_ConectarLingua por exemplo. O valor digitado aqui será exibido para o agente no alto da janela. PARTICIPANTES Selecione Apenas patron. -
Clique em Criar.
-
Caso queira se certificar de tê-lo configurado corretamente, clique duas vezes na ação Assistência ao agente. Será exibido Terminais de assistência a agentes personalizados aplicativo abaixo da categoria Geral, juntamente com uma marca de verificação verde. Também é possível clicar com o botão direito do mouse na ação Assistência ao agente, para exibir as suas propriedades. A propriedade assistLaunchConfigName indica o nome dado à assistência ao agente aplicativo. Além disso, o valor de scriptParams deve ser {scriptPayload.asJson()}.
-
-
Salve o script.
-
Em CXone Mpower, navegue até o ponto de contato que você tiver configurado como pré-requisito. Em suas configurações, selecione o script de teste recém-configurado.
Depois que tiver configurado o script e atribuído-o ao ponto de contato, será possível fazer chamadas de teste.