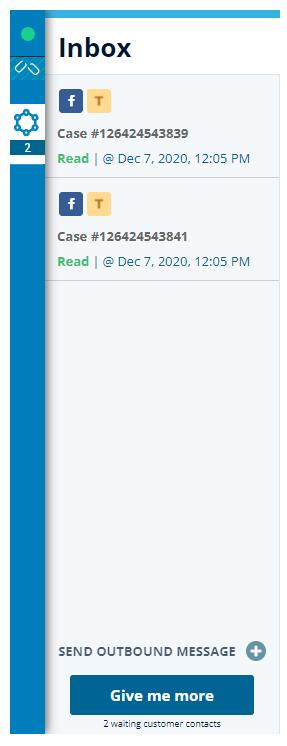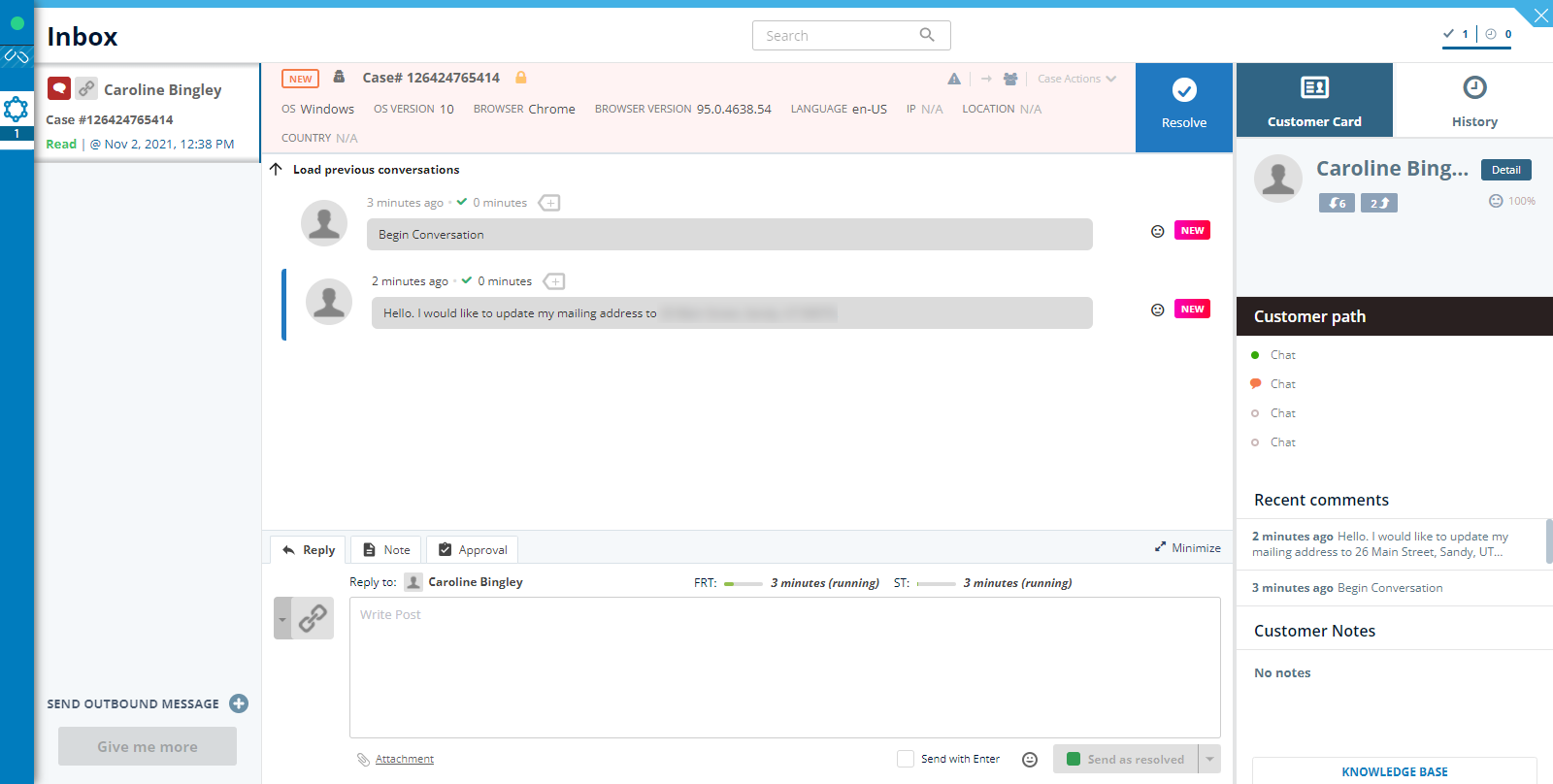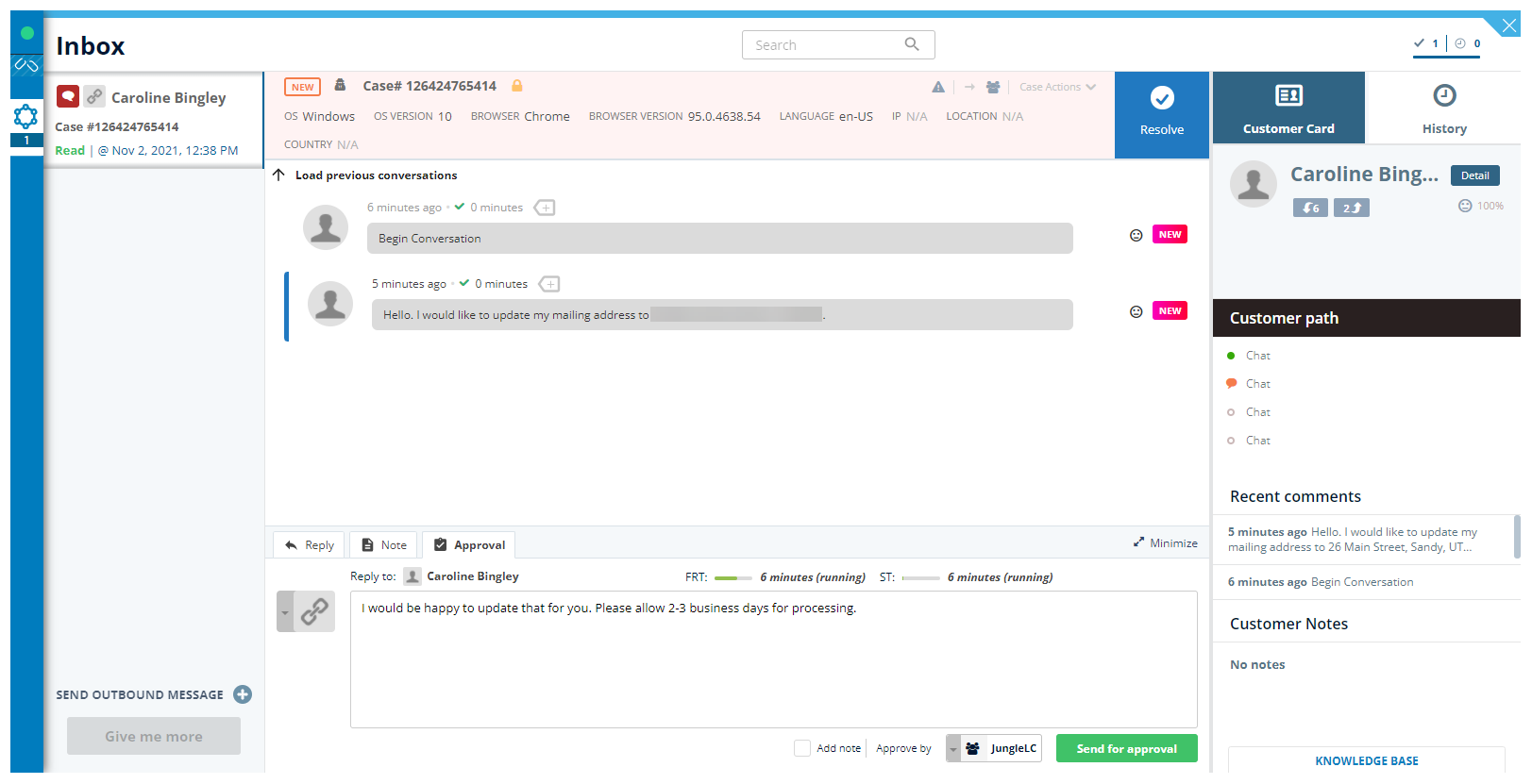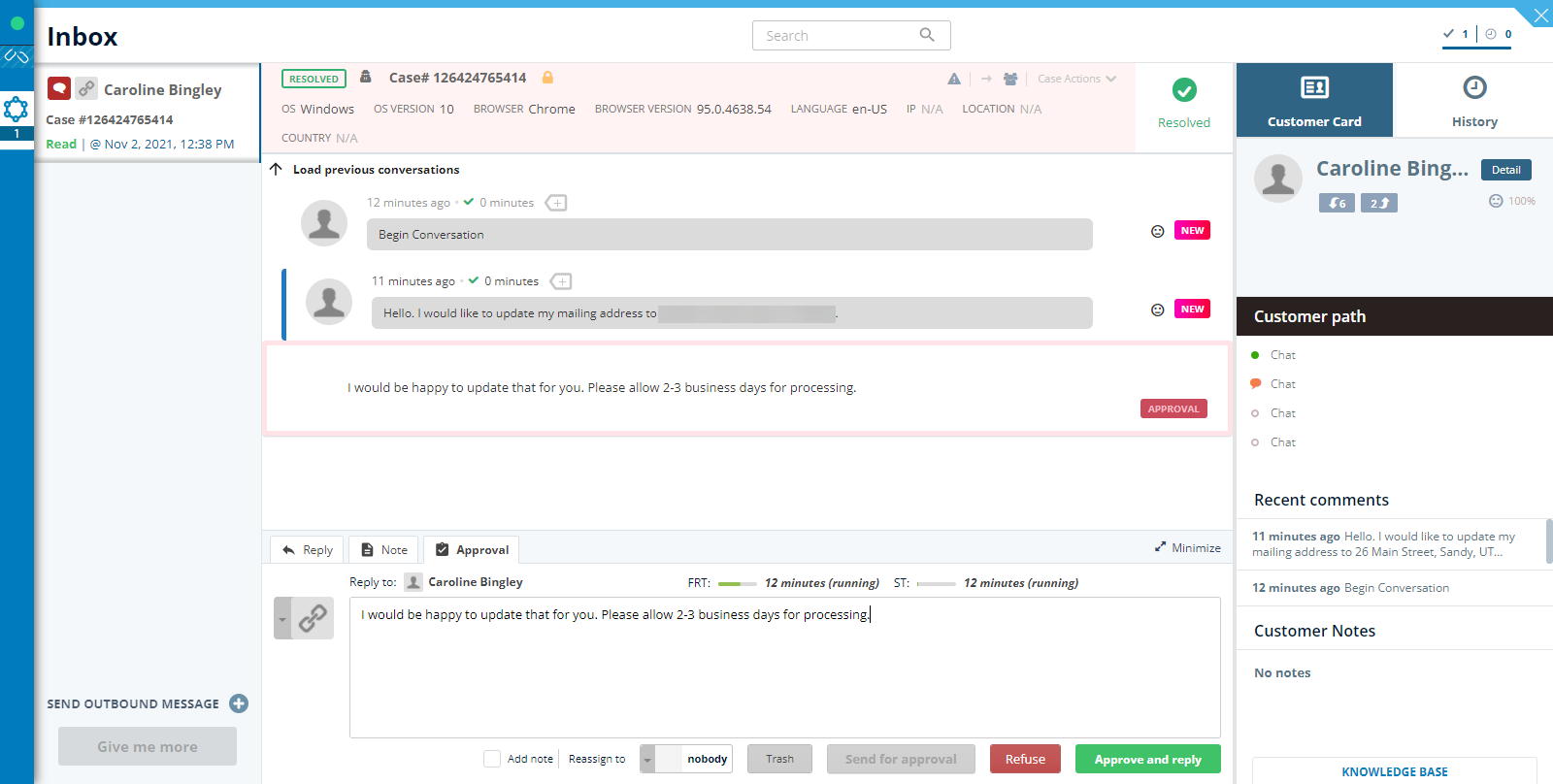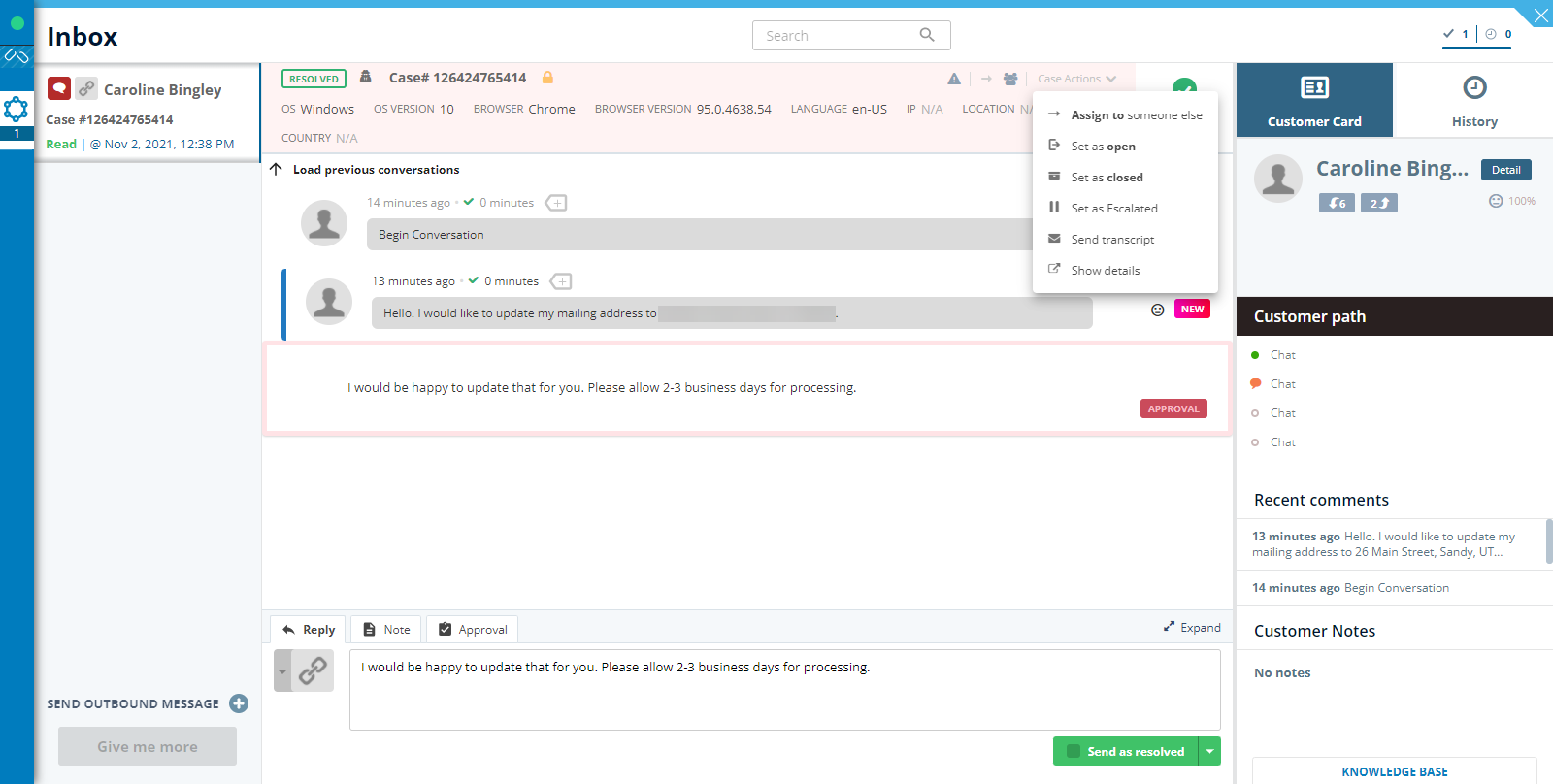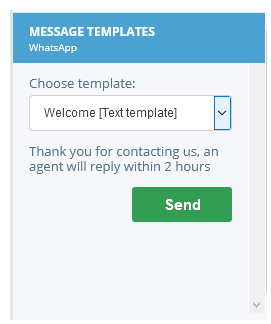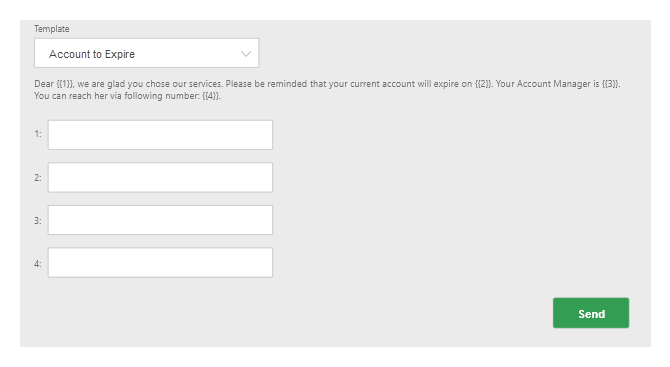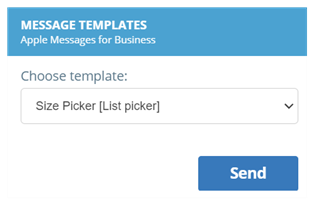Você pode usar o recurso de pesquisa no MAX caixa de entrada digital para encontrar estojos![]() A conversa inteira com um agente por meio de um canal. Por exemplo, uma interação pode ser uma chamada de voz, e-mail, chat ou conversa de mídia social.. Você pode encontrar casos com base em canal
A conversa inteira com um agente por meio de um canal. Por exemplo, uma interação pode ser uma chamada de voz, e-mail, chat ou conversa de mídia social.. Você pode encontrar casos com base em canal![]() Uma maneira de os contatos interagirem com agentes ou bots. Um canal pode ser voz, e-mail, chat, mídia social e assim por diante., nome do cliente, palavras-chave, agentes que trabalharam neles e muito mais.
Uma maneira de os contatos interagirem com agentes ou bots. Um canal pode ser voz, e-mail, chat, mídia social e assim por diante., nome do cliente, palavras-chave, agentes que trabalharam neles e muito mais.
Obter Casos
- Clique no seletor de aplicativo
 e selecioneMAX.
e selecioneMAX. - Conecte-se.
- Defina seu estado MAX para Acessível.
- Se a sua fila de roteamento Agente Presente com Aceitar / Rejeitar selecionados, os casos recebidos começarão a ser entregues automaticamente a você. Caso contrário, no espaço de trabalho Digital Experience, clique em Dê-me mais no painel de atribuição.
Responder diretamente a um caso
Se você não tem permissão para responder diretamente aos casos, você pode responder usando o processo de aprovação.
- Na tua caixa de entrada digital
 Área em que os casos aparecem no espaço de trabalho de interação digital em um aplicativo do agente, clique em um caso
Área em que os casos aparecem no espaço de trabalho de interação digital em um aplicativo do agente, clique em um caso A conversa inteira com um agente por meio de um canal. Por exemplo, uma interação pode ser uma chamada de voz, e-mail, chat ou conversa de mídia social. para atribuí-lo a você mesmo e começar a trabalhar. Você também pode clicar na guia de um caso em que trabalhou anteriormente.
A conversa inteira com um agente por meio de um canal. Por exemplo, uma interação pode ser uma chamada de voz, e-mail, chat ou conversa de mídia social. para atribuí-lo a você mesmo e começar a trabalhar. Você também pode clicar na guia de um caso em que trabalhou anteriormente. - Se a sua organização usa marcas, você pode clicar no ícone adicionar marca no cabeçalho do caso (à direita do nome do contato) para aplicar marcas à mensagem.
- Se sua organização deseja que os agentes definam manualmente o sentimento de interação, passe o mouse sobre o ícone do rosto e selecione um rosto que reflita o sentimento da mensagem.
- Digite sua resposta na área de texto da guia Responder. Dependendo do canal, as respostas podem incluir emojis, anexos ou ambos. Se você deseja usar uma resposta rápida, clique em Base de Conhecimento e selecione a resposta rápida que você deseja inserir. Você pode então pular a próxima etapa.
- Clique na seta suspensa no botão Enviar e selecione se deseja enviar a resposta como pendente, escalonada ou resolvida. Em seguida, clique no botão.
- Se você pretende continuar trabalhando no caso, não feche a guia de detalhes do caso. Continue a responder ao contato conforme necessário até que o caso seja concluído ou até que você tenha concluído o trabalho nele.
- Feche a guia de detalhes do caso. Se você não enviou o caso como resolvido ou se seu status foi definido de volta para Abrir, ele retorna para a fila e fica disponível para outros agentes trabalharem.
 Saiba mais sobre o status do caso
Saiba mais sobre o status do casoEstado
Detalhes
Novo O caso foi iniciado, mas ainda não foi examinado por um agente. Abrir
Um agente abriu o caso e começou a trabalhar nele, mas ainda não enviou uma resposta.
Pendente O agente está aguardando informações do cliente. O agente respondeu ao cliente e clicou Enviar como pendente. Escalado
O agente precisa acessar outros recursos internos, como um supervisor ou Suporte de nível 2, para resolver o problema. O agente respondeu ao cliente e clicou Enviar como escalado. Resolvidos O agente acha que o problema do cliente foi resolvido e clicou Enviar como Resolvido para a resposta. Os casos com esse status podem ser reabertos (alterados para um status diferente) se for descoberto que o problema precisa de mais trabalho. Fechado O caso foi encerrado, manualmente ou automaticamente. Casos com esse status não podem ser reabertos. Se o cliente entrar em contato com você novamente, um novo caso será iniciado, mesmo que seja sobre o mesmo problema.
Responder a um caso usando o processo de aprovação
O processo de aprovação permite que você responda aos casos e tenha a resposta revisada e aprovada por outra pessoa. Por exemplo, você pode querer que outra pessoa analise sua resposta para verificar a ortografia. Ou você pode estar lidando com um caso muito frustrante e deseja manter um tom profissional.
Se você não tiver aprovação para responder diretamente aos casos, precisará responder usando o processo de aprovação. Você pode usar o processo de aprovação mesmo se tiver permissão para responder diretamente.
- Em sua caixa de entrada digital
 Área em que os casos aparecem no espaço de trabalho de interação digital em um aplicativo do agente, clique em um caso para atribuí-lo a si mesmo e comece a trabalhar. Você também pode clicar na guia de um caso em que trabalhou anteriormente.
Área em que os casos aparecem no espaço de trabalho de interação digital em um aplicativo do agente, clique em um caso para atribuí-lo a si mesmo e comece a trabalhar. Você também pode clicar na guia de um caso em que trabalhou anteriormente. - Se a sua organização usa marcas, você pode clicar no ícone adicionar marca no cabeçalho do caso (à direita do nome do contato) para aplicar marcas à mensagem.
- Se sua organização deseja que os agentes definam manualmente o sentimento de interação, passe o mouse sobre o ícone do rosto e selecione um rosto que reflita o sentimento da mensagem.
- Insira sua resposta na área de texto da guia Aprovação. Dependendo do canal, as respostas podem incluir emoji, anexos ou ambos. Se você deseja usar uma resposta rápida, clique em Base de Conhecimento e selecione a resposta rápida que você deseja inserir. Você pode então pular a próxima etapa.
- Se você deseja anexar uma nota para a pessoa que está revisando sua resposta, selecione Adicionar nota. Digite sua anotação na nova área de texto.
- Use o Aprovado por drop-down para selecionar o fila
 Equivalente Digital Experience de uma competência; encaminha cada contato para um agente designado para lidar com esse tipo de contato para encaminhar a aprovação.
Equivalente Digital Experience de uma competência; encaminha cada contato para um agente designado para lidar com esse tipo de contato para encaminhar a aprovação. - Clique Enviar para aprovação.
Analisar uma resposta pendente
Seu administrador pode dar a você permissão para aprovar respostas escritas por outros agentes. Estes são roteados usando o mesmo fila![]() Equivalente Digital Experience de uma competência; encaminha cada contato para um agente designado para lidar com esse tipo de contato e canal
Equivalente Digital Experience de uma competência; encaminha cada contato para um agente designado para lidar com esse tipo de contato e canal![]() Uma maneira de os contatos interagirem com agentes ou bots. Um canal pode ser voz, e-mail, chat, mídia social e assim por diante. atribuições regulares estojos
Uma maneira de os contatos interagirem com agentes ou bots. Um canal pode ser voz, e-mail, chat, mídia social e assim por diante. atribuições regulares estojos![]() A conversa inteira com um agente por meio de um canal. Por exemplo, uma interação pode ser uma chamada de voz, e-mail, chat ou conversa de mídia social.. Portanto, quando você faz login para MAX e obter casos, você pode ver uma mistura de novos casos e casos que estão pendentes de aprovação.
A conversa inteira com um agente por meio de um canal. Por exemplo, uma interação pode ser uma chamada de voz, e-mail, chat ou conversa de mídia social.. Portanto, quando você faz login para MAX e obter casos, você pode ver uma mistura de novos casos e casos que estão pendentes de aprovação.
- Clique no caso para abri-lo.
- Clique na resposta pendente no histórico do caso. Esta resposta tem uma Aprovação marcação.
- Revise a resposta.
- Você pode fazer edições na resposta na área de texto, se apropriado.
- Se você deseja enviar a resposta a outra pessoa para revisão, pode reatribuir o caso.
- Se você aprovar a resposta, clique em Aprovar e responder.
Reatribuir um caso
- No canto superior direito de um caso aberto, clique na queda das Ações de Caso.
- Selecione Atribuir a outra pessoa.
- No pop-up, selecione um agente ou fila específica. Se você selecionar uma fila, qualquer agente atribuído a essa fila pode trabalhar no caso.
- No campo Adicionar nota, você pode inserir informações adicionais, se necessário.
- Clique Atribuir.
Envie uma mensagem no WhatsApp
Você pode enviar uma mensagem do WhatsApp fora da janela de comunicação 24 horas do WhatsApp. As pessoas que você contata devem ter dado permissão para você contatá-las. Eles podem ter enviado mensagens para sua organização no passado. Eles também podem ter optado por receber comunicações de sua organização.
Ao criar uma mensagem do WhatsApp para enviar a um contato, você usa modelos de mensagem. Seu administrador cria modelos para os tipos de mensagens que você precisa enviar.
Alguns modelos podem estar prontos para serem enviados sem nenhuma alteração, mas outros precisam de sua opinião. Os modelos que precisam de entrada contêm números entre chaves (por exemplo, {}){2}. Esses números indicam os locais onde você precisa preencher as informações que faltam para completar a mensagem.
- Dentro MAX, abra sua caixa de entrada digital e clique em Enviar mensagem de saída no painel de atribuição. Você também pode localizar um caso existente do WhatsApp e respondê-lo.
- Digite o número de telefone do destinatário. Você só pode enviar mensagens para clientes que já entraram em contato com você pelo WhatsApp ou que optaram por receber comunicações de sua organização.
-
No painel Modelos de mensagem no lado direito da tela, selecione a mensagem que deseja enviar em Escolher modelo.
- Se o modelo não exigir nenhuma entrada sua, nenhum campo de texto vazio aparecerá na página. Você pode clicar em Enviar e pular o restante desta tarefa.
- Se houver campos de texto vazios na página, você precisará fornecer as informações que estão faltando no modelo de mensagem. As informações ausentes são representadas por números entre chaves, assim: {{2}}.
- Para cada variável ({{2}}) no texto do modelo, insira as informações para completar a mensagem. Insira as informações nos campos abaixo do texto do modelo, combinando o número na variável com os números próximos aos campos.
 Ver um exemplo de modelo de mensagem pronto para ser enviado
Ver um exemplo de modelo de mensagem pronto para ser enviadoNeste exemplo, o texto do modelo de mensagem é:
Prezado(a) {{1}}, estamos felizes por você ter escolhido nossos serviços. Lembre-se de que sua conta atual expira em {{2}}. Sua gerente de conta é {{3}}. Você pode entrar em contato com ela através do seguinte número: {{4}}.
Você pode ver como o agente combinou os números entre chaves com os campos numerados e preencheu as informações que faltavam. A mensagem é personalizada para Josie e pronta para ser enviada.
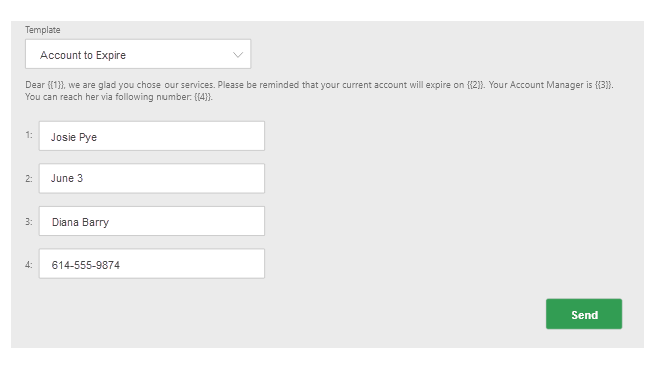
- Verifique as respostas fornecidas nos campos e clique em Enviar quando a mensagem estiver pronta.
Enviar uma mensagem com o Apple Messages for Business.
Apple Messages for Business sempre que você interagir com contatos usando o iMessagem. As suas mensagens serão exibidas no aplicativo de mensagens do contato no seu dispositivo Apple. Do seu lado, a conversa aparecerá na Caixa de entrada digital no MAX.
Usar modelos de mensagens
Se o seu administrador CXone Mpower configurou modelos de mensagens, eles aparecerão no Customer Card à direita. Para usar um modelo de mensagem, selecione um na lista suspensa Escolher modelo e clique em Enviar.