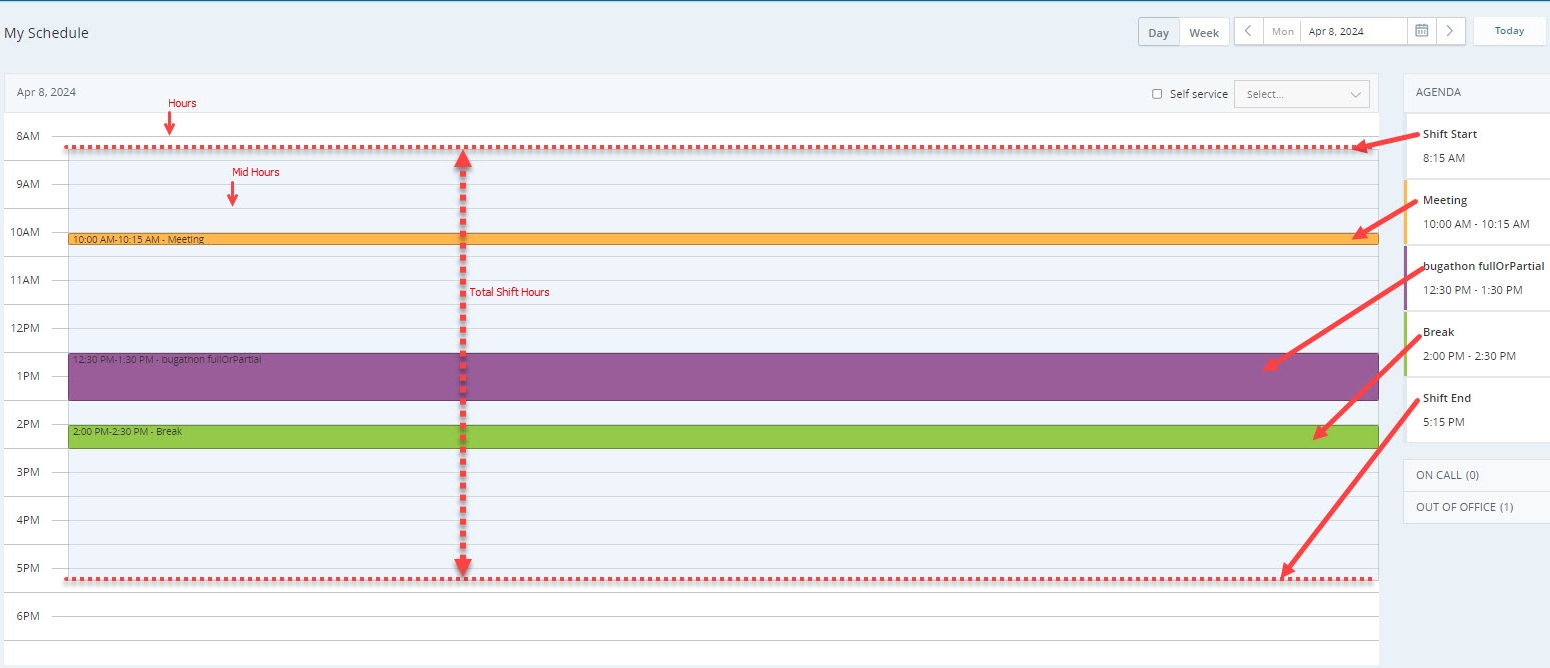My Zone is de ruimte waarin u taken kunt uitvoeren zoals:
-
Planningen (roosters) bekijken
-
Planningsverzoeken beheren
-
Activiteiten toevoegen/bewerken
-
Dienstvoorkeuren instellen
-
Diensten ruilen
-
Inschrijven op diensten
-
Meldingen bekijken
-
Uw verloftegoed bekijken
-
Selfservice aanvragen
My Zone zijn compatibel met de toegankelijkheid met het VPAT-document (Voluntary Product Accessibility Template) dat op aanvraag beschikbaar is.
Uw planning bekijken
U krijgt bericht wanneer uw manager een nieuwe planning voor u heeft. De nieuwe planning verschijnt op de pagina Mijn planning in My Zone. U kunt een planning filteren op basis van een datum of een kalender en u kunt de planningen van collega's bekijken.
Zo kunt u uw planning bekijken:
-
Ga naar My Zone > Mijn planning, of ga vanuit MAX naar WEM > Mijn planning.
-
Selecteer een weergave per dag of per week.
 Uw planning lezen
Uw planning lezen
Uw dienst is gemarkeerd met arcering op de pagina Mijn planning. Uren worden getoond van boven naar beneden. Naast elk uur staat een uurregel. Middaguren hebben ook aparte regels. Activiteiten binnen de dienst zijn gemarkeerd met verschillende arceringen, afhankelijk van de activiteit. U kunt details van alle activiteiten tijdens de dienst vinden in de agenda.
-
Selecteer een datum met behulp van de datumkiezer. Afhankelijk van de weergave die u hebt geselecteerd, kunt u uw planning voor de komende dag of week bekijken. Dagen met een gepubliceerde planning zijn gemarkeerd met een groene stip in de datumkiezer.
-
Klik op Vandaag om snel terug te keren naar de huidige datum.
-
Klik op Aanwezig om medewerkers te bekijken die momenteel aanwezig (op afroep beschikbaar) zijn. Dit is bijvoorbeeld handig als u een ticket wilt doorsturen of escaleren.
-
Klik op Afwezig om te bekijken welke medewerkers niet werken op die dag. Dit kan nuttig zijn als u van plan bent om vrij te vragen. Misschien wordt uw aanvraag eerder goedgekeurd als andere medewerkers beschikbaar zijn om u te vervangen.
-
Voorkeuren instellen
U kunt uw voorkeuren voor diensten en verlof rechtstreeks op de pagina Mijn planning instellen.
Zo kunt u uw voorkeuren instellen:
-
Ga naar My Zone > Mijn planning, of ga vanuit MAX naar WEM > Mijn planning.
-
Klik op Opties
 > Dienstvoorkeuren.
> Dienstvoorkeuren. -
Selecteer uw dienstvoorkeur voor elke dag in de vervolgkeuzelijst in de Dienstvoorkeuren.
-
Sleep in het gedeelte Verlofvoorkeuren de dagen van de week naar de beschikbare prioriteitsvelden.
Als bijvoorbeeld maandag uw favoriete vrije dag is, sleept u de MA-datum naar het veld Prioriteit 1. Als uw volgende voorkeur woensdag is, sleept u de WO-datum naar het veld Prioriteit 2, enzovoort.
-
Klik op Opslaan.
Uw voorkeuren worden opgeslagen, zodat er rekening mee gehouden kan worden bij het maken van planningen.
Planningsverzoek
Hier kunt u de huidige status van uw verzoek bekijken. Hieronder staan de mogelijke statussen van uw verzoek:
-
In behandeling: verzoek is in afwachting van een actie door de supervisor.
-
Goedgekeurd: aanvraag is goedgekeurd door de supervisor.
-
Afgewezen: aanvraag is afgewezen door de supervisor.
-
Genegeerd: deze status heeft te maken met het verzoek tot wijzigen van de planning. Als een planning in de tussentijd is gewijzigd terwijl u nog een verzoek voor een planningswijziging hebt lopen, wordt uw verzoek verder genegeerd en krijgt u hier bericht over.
-
Geannuleerd: uw verzoek is ingetrokken voordat het was goedgekeurd door uw supervisor.
-
Geannuleerd - Goedgekeurd verzoek: de agent heeft een verlofaanvraag geannuleerd nadat deze al was goedgekeurd.
Diensten ruilen en accepteren
U kunt dienstruilverzoeken verzenden naar andere medewerkers. Een collega die uw verzoek ontvangt, kan het dienstruilverzoek accepteren of afwijzen.
De functie Dienstruil moet door een manager worden ingeschakeld voor uw account. Alleen dan kunt u diensten ruilen met collega's van uw of een andere planningseenheid.
Stel bijvoorbeeld dat u komende maandag een ochtenddienst hebt. U hebt die ochtend dringende persoonlijke dingen te doen en u wilt liever geen vakantiedag opnemen. Een collega vindt het geen probleem om de dienst met jou te ruilen. U dient beiden aan de vereisten voor ruilen te voldoen om de dienst te kunnen ruilen.
Naast het ruilen van diensten kunt u uw wekelijkse vrije dag ruilen met een andere agent. Dit geeft u meer flexibiliteit zonder de personeelsbehoeften te beïnvloeden.
Een dienst ruilen
U kunt een dienst van een hele dag of een gedeeltelijke dag ruilen. Voor het ruilen van diensten zijn verschillende opties beschikbaar, afhankelijk van de configuratie van uw organisatie.
U kunt diensten ruilen met agents:
-
Wanneer diensten op dezelfde dag als die van u vallen of op verschillende dagen.
-
Van uw planningseenheid of andere planningseenheden.
Dienstruil moet zijn ingeschakeld in de configuratie en aan de vereisten voldoen om te kunnen worden gebruikt.
Vereiste validaties gebaseerd op de configuratie:
-
Geldige minimale tijd tussen het ruilverzoek en de starttijd van de dienst.
-
Geldige maximale dagen tussen het ruilverzoek en de starttijd van de dienst.
-
De dienst die geruild wordt mag geen niet-ruilbare activiteiten bevatten. In dit geval, zou een dienstruil van een gedeeltelijke dag mogelijk zijn als dit in de configuratie is ingeschakeld.
-
Wanneer u verzoekt om een hele dienstdag te ruilen, moet het maximale verschil tussen de dienstduur geldig zijn zoals opgegeven in de configuratie.
-
Ruilen van een gedeeltelijke dag moeten van gelijke dienstduur zijn.
In de volgende situaties kunt u alleen verzoeken om diensten van een hele dag te ruilen:
-
Diensten van een gedeeltelijke dag ruilen zijn in de configuratie uitgeschakeld.
-
Een verzoek voor het ruilen van een dienst van een hele dag is in behandeling.
Afhankelijk van de configuratie kunt u meerdere ruilverzoeken voor dezelfde diensturen verzenden. U hoeft het vorige verzoek niet te annuleren.
In de volgende situaties kunt u alleen verzoeken om diensten van een gedeeltelijke dag te ruilen:
-
Als er een verzoek om een dienst van een gedeeltelijke dag voor dezelfde dag in behandeling is.
Afhankelijk van de configuratie kunt u meerdere ruilverzoeken voor dezelfde diensturen verzenden. U hoeft het vorige verzoek niet te annuleren.
-
Als de dienst die u wilt ruilen niet-ruilbare activiteiten bevat.
In dit geval, kan een verzoek tot het ruilen van een gedeeltelijke dienstdag worden verzonden. U kunt segmenten van de planning ruilen die geen niet-ruilbare activiteiten bevatten.
-
Niet alle uren van uw dienst voldoen aan de minimale tijd voor voorafgaande kennisgeving.
Laten we aannemen dat de minimale tijd voor voorafgaande kennisgeving is ingesteld op 3 uur. Op een bepaalde dag is uw dienst van 13.00 tot 20.00 uur. U dient een dienstruilverzoek in om 12.00 dezelfde dag. In dit geval kunt u de eerste 2 uur van uw dienst niet ruilen vanwege de instelling voor de minimale tijd voor voorafgaande kennisgeving. Dit betekent dat u een gedeeltelijke dag kunt ruilen en niet een hele dag.
Een dienst ruilen:
-
Ga naar My Zone > Mijn planning, of ga vanuit MAX naar WEM > Mijn planning.
-
Gebruik de datumkiezer om naar de datum te gaan waarop u een dienst wilt ruilen.
-
Klik op Opties
 > Dienst ruilen. Het venster Dienst ruilen wordt geopend. De gegevens van de dienst die u wilt inruilen zijn standaard geselecteerd.
> Dienst ruilen. Het venster Dienst ruilen wordt geopend. De gegevens van de dienst die u wilt inruilen zijn standaard geselecteerd. -
Bepaal bij Gewenste dag en tijd van dienst jouw voorkeuren voor de dienst die jij in ruil wilt overnemen:
-
Selecteer in de vervolgkeuzelijst uw voorkeursdagen.
-
Stel de gewenste tijd in.
-
-
Klik op Passende diensten zoeken.
U krijgt het overeenkomstige validatiefoutbericht als er validatieproblemen zijn met uw keuze van de dienst of de Voorkeuren voor gewenste diensten. Pas dan uw voorkeuren aan op basis van de informatie in het foutbericht.
Als al uw voorkeuren geldig zijn, worden alle passende diensten weergegeven in het resultaatvak.
Alle zoekresultaten van de huidige zoekopdracht worden uitgeschakeld wanneer het volgende aanpast:
-
Je voorkeuren voor gewenste diensten en tijden
-
De dienst die je wilt inruilen
Het getal naast het veld Agents zoeken is het totaal aantal passende diensten dat beschikbaar is om uw dienst mee te ruilen op basis van uw voorkeuren. U kunt met behulp van het veld Agents zoeken naar specifieke agents zoeken die u een dienstruilverzoek wilt sturen.
-
-
Selecteer het selectievakje bij de naam van de agent of agents naar wie u uw dienstruilverzoek wilt sturen. Hoeveel agents u maximaal kunt selecteren, is afhankelijk van de instellingen voor dienstruil. De beheerder configureert deze instellingen.
-
Als je alleen de geselecteerde agents wilt bekijken, zet je de schakeloptie op Alleen geselecteerde tonen.
-
Klik op de knop Ruilverzoek indienen om uw verzoek naar de geselecteerde agents te sturen. Een bericht toont de status van het ruilverzoek.
Gebaseerd op de verzendstatus van het ruilverzoek, ziet u een van de volgende meldingen:
-
Ruilverzoek verzonden naar alle geselecteerde agenten.
Dit bericht wordt weergegeven als het ruilverzoek naar alle geselecteerde agents is gestuurd.
-
Ruilverzoek is verzonden naar <number of agents> agents.
Dit bericht wordt weergegeven als het ruilverzoek naar een deel van de geselecteerde agents is gestuurd.
Laten we aannemen dat de planning is gewijzigd op het moment dat u agents selecteerde om het ruilverzoek naar te sturen. De doelagents waarvan de planningen zijn gewijzigd, ontvangen dan uw ruilverzoek wellicht niet. Dit betekent dat niet alle doelagents die u hebt geselecteerd, het ruilverzoek ontvangen. Dit is dit een gedeeltelijk succes.
Ook technische problemen kunnen verantwoordelijk zijn voor een gedeeltelijk succes.
-
Ruilverzoek is mislukt.
Dit bericht wordt weergegeven als door een technisch probleem het ruilverzoek naar geen enkele van de geselecteerde agents is gestuurd.
Alle doelagents die het ruilverzoek ontvangen, krijgen ook de melding.
Je kunt je openstaande dienstruilverzoek bekijken op de pagina Planningsverzoek voor de betreffende datum.
Wanneer een doelagent uw verzoek heeft geaccepteerd, moet een manager de ruil goedkeuren.
Na goedkeuring krijg je in My Zone bericht dat de dienstruil is geaccepteerd.
U kunt uw dienstruilverzoek annuleren voordat een van de doelagents het verzoek heeft geaccepteerd.
-
-
Een verzoek intrekken:
-
Ga in My Zone > Mijn planning naar de datum waarop je het dienstruilverzoek hebt ingediend.
-
Ga naar Planningsverzoek.
-
Selecteer het dienstruilverzoek en klik op Annuleren.
-
Een ruil accepteren
-
Klik op de kennisgeving om het ontvangen ruilverzoek te zien.
Dit brengt u direct naar de dag van de dienst die uw collega wil ruilen.
-
Klik op Verzoek bekijken om de twee diensten naast elkaar te zien. U ziet welke dienst u gaat inleveren en welke dienst u ervoor terug krijgt.
-
Klik op Accepteren of Afwijzen.
Houd er rekening mee dat de ruil pas definitief is wanneer uw manager deze heeft beoordeeld en goedgekeurd. Wanneer de transactie is goedgekeurd, krijg je daarvan bericht.
De wekelijkse vrije dag ruilen
De belangrijke functies van deze ruil zijn:
-
Processen voor automatische en handmatige goedkeuring: het systeem ondersteunt workflows voor automatische en handmatige goedkeuring.
-
Automatische goedkeuring: als automatische goedkeuring ingeschakeld is, wordt de ruil gestart zodra een doelagent de ruil accepteert, waarna alle andere openstaande verzoeken worden afgewezen.
-
Goedkeuring door manager: als goedkeuring door de manager vereist is, worden alle geaccepteerde verzoeken naar de manager verzonden voor definitieve goedkeuring. De manager kan de ruilgegevens bekijken en het verzoek goedkeuren of afwijzen.
-
-
Afstemming van skills: tijdens het ruilen wordt ervoor gezorgd dat agents met de vereiste skills worden gekoppeld.
-
Uitgebreide meldingen: zowel bron- als doelagents ontvangen meldingen in diverse stadia van het ruilproces.
Een wekelijkse vrije dag ruilen:
-
Ga naar My Zone > Mijn planning of, vanuit CX Agent, naar WEM > Mijn planning.
-
Gebruik de datumkiezer om de dienstdatum te selecteren die u wilt ruilen.
-
Klik op Opties
 > Ruilen. Het venster Dienst ruilen wordt geopend. De gegevens van de dienst die u wilt inruilen zijn standaard geselecteerd.
> Ruilen. Het venster Dienst ruilen wordt geopend. De gegevens van de dienst die u wilt inruilen zijn standaard geselecteerd. -
Selecteer Vrije dag als Ruiltype en selecteer de datum die u als vrije dag wilt ruilen.
-
Bepaal bij Gewenste dag en tijd van dienst jouw voorkeuren voor de dienst die jij in ruil wilt overnemen:
-
Selecteer in de vervolgkeuzelijst de gewenste vrije dag.
-
Selecteer het gewenste tijdvak voor de dienst.
-
-
Klik op Passende diensten zoeken.
U krijgt het overeenkomstige validatiefoutbericht als er validatieproblemen zijn met uw keuze van de dienst of de Voorkeuren voor gewenste diensten. Pas dan uw voorkeuren aan op basis van de informatie in het foutbericht.
Als al uw voorkeuren geldig zijn, worden alle passende diensten weergegeven in het resultaatvak.
Alle zoekresultaten van de huidige zoekopdracht worden uitgeschakeld wanneer het volgende aanpast:
-
Je voorkeuren voor gewenste diensten en tijden
-
De dienst die je wilt inruilen
Het getal naast het veld Agents zoeken is het totaal aantal passende diensten dat beschikbaar is om uw dienst mee te ruilen op basis van uw voorkeuren. Gebruik dit veld om specifieke agents te zoeken naar wie u het dienstruilverzoek wilt verzenden.
-
-
Selecteer de agents naar wie u het dienstruilverzoek wilt verzenden door het selectievakje naast hun namen in te schakelen.
-
Klik op Ruilverzoek indienen om het verzoek naar de geselecteerde agents te sturen.
Alle doelagents die het ruilverzoek ontvangen, krijgen ook de melding.
Je kunt je openstaande dienstruilverzoek bekijken op de pagina Planningsverzoek voor de betreffende datum.
Na goedkeuring krijg je in My Zone bericht dat de dienstruil is geaccepteerd.
U kunt uw dienstruilverzoek op elk gewenst moment annuleren.
-
Een verzoek intrekken:
-
Ga in My Zone > Mijn planning naar de datum waarop je het dienstruilverzoek hebt ingediend.
-
Selecteer het dienstruilverzoek en klik op Annuleren.
-
Planningswijzigingen aanvragen
U kunt uw planning wijzigen en deze wijzigingen als verzoek verzenden. Het wijzigingsverzoek wordt naar je manager gestuurd. Als de manager het goedkeurt, verschijnen de updates in je planning.
Je krijgt bericht zodra je verzoek is goedgekeurd. Deze kennisgeving wordt ook verzonden als de planning voor die datum niet is gepubliceerd.
Activiteiten toevoegen
-
Ga naar My Zone > Mijn planning, of ga vanuit MAX naar WEM > Mijn planning.
-
Klik op Activiteit toevoegen.
U kunt alleen activiteiten toevoegen aan de gepubliceerde dagen, tenzij u verlof aanvraagt.
-
Selecteer een activiteit in de vervolgkeuzelijst in het venster Nieuwe activiteit.
-
Bepaal de Starttijd en de Eindtijd voor de activiteit.
-
Als je verlof aanvraagt voor een of meer volledige dagen, schakel je de optie Hele dag in en stel je Startdatum en de Einddatum in.
Belangrijk:
-
U kunt geen verlof (gedeeltelijk of volledig) aanvragen als er geen dagen meer over zijn in uw verloftegoed.
-
U kunt een gedeeltelijke of hele dag verlof vragen als dit binnen uw planning valt. Als u een gedeeltelijke of hele dag verlof aanvraagt die niet binnen uw planning valt, wordt dit verzoek genegeerd.
-
Gedeeltelijk verlof wordt verminderd op basis van de start van het interval (bijvoorbeeld 12:00, 12:30 en 12:45). Als uw verlof midden in een interval begint, wordt mogelijk het volledige interval in mindering gebracht. Stel dat u een gedeeltelijke verlofdag hebt genomen van 9:20 tot 12:00. De tijdvermindering geldt vanaf 9:15.
Je kunt als je wilt een Opmerking toevoegen. Typ een toelichting in het opmerkingenveld om uit te leggen waarom je de wijziging aanvraagt.
-
-
Klik op Toevoegen.
Uw wijziging wordt geblokkeerd als uw planning in afwachting van goedkeuring is.
Let op: als je manager een automatische afwijzingsregel heeft ingesteld voor de activiteit die je aanvraagt, kun je het verzoek niet voltooien. De knop Toevoegen is dan niet beschikbaar.
-
Klik boven aan je planning op Verzoek indienen. Het wijzigingsverzoek wordt naar je manager gestuurd.
Je kunt meerdere activiteiten toevoegen voordat je het verzoek voltooit en indient.
Je krijgt een melding wanneer je manager het verzoek goedkeurt of afwijst. Als je wijzigingen zijn goedgekeurd, worden ze officieel aan je planning toegevoegd. Als uw wijzigingen worden geweigerd, worden de in behandeling zijnde wijzigingen verwijderd.
Klik op Verzoeken bekijken om uw planning vóór en na de wijzigingen te bekijken. U kunt de status van al uw verzoeken ook bekijken op de pagina Planningsverzoeken.
Verzoeken die in behandeling zijn, kunt u annuleren door op Alles annuleren te klikken.
Als u wijzigingen wilt annuleren nadat deze zijn goedgekeurd, moet u contact opnemen met uw manager.
Je planning wordt alleen één uur voor de eerste activiteit tot één uur na de laatste activiteit op de dag weergegeven.
Als je een activiteit wilt toevoegen op een tijdstip dat niet zichtbaar is, klik je op een andere plek in de planning op Activiteit toevoegen en pas je de tijd handmatig aan in het venster Nieuwe activiteit.
Activiteiten bewerken, verwijderen en annuleren
-
Ga naar My Zone > Mijn planning, of ga vanuit MAX naar WEM > Mijn planning.
-
Gebruik de datumkiezer om naar de dag te gaan die je wilt bewerken.
-
Als u een dagdeelactiviteit wilt verwijderen, klikt u op de activiteit en selecteert u Activiteit verwijderen. Klik op Verwijderen.
-
Als je een verzoek wilt annuleren, klik je op de activiteit en selecteer je Verzoek annuleren. Dit geldt zowel voor lopende als voor goedgekeurde verlofaanvragen.
-
Als je een activiteit wilt bewerken, klik je op de activiteit en selecteer je Activiteitstijd bewerken.
-
Pas in het venster Activiteit bewerken de Starttijd en de Eindtijd aan.
-
Je kunt als je wilt een Opmerking toevoegen. Typ een toelichting in het opmerkingenveld om uit te leggen waarom je het tijdvak voor deze activiteit wilt wijzigen.
-
Klik op Opslaan.
De wijzigingen die je hebt aangebracht, worden in afwachting van goedkeuring in je planning weergegeven.
-
Klik bovenaan je planning op Verzoek indienen om je voorgestelde wijzigingen naar je manager te sturen.
Je kunt meerdere activiteiten bewerken of verwijderen voordat je het verzoek voltooit en indient.
Je krijgt een melding wanneer je manager het verzoek goedkeurt of afwijst. Als je wijzigingen worden goedgekeurd, worden ze in de planning doorgevoerd. Als je wijzigingen worden afgewezen, wordt het wijzigingsverzoek verwijderd.
Klik op Verzoeken bekijken om uw planning vóór en na de wijzigingen te bekijken. U kunt de status van al uw verzoeken ook bekijken op de pagina Planningsverzoeken.
Verzoeken die in behandeling zijn, kunt u annuleren door op Alles annuleren te klikken. U kunt het verzoek voor een specifieke dag annuleren. Als het een verzoek voor meerdere dagen is, kunt u alle verzoeken in behandeling annuleren.
Als u wijzigingen wilt annuleren nadat deze zijn goedgekeurd, moet u contact opnemen met uw manager.
Je verloftegoed controleren
Als je vrij probeert te vragen en dat niet lukt, of als je gewoon nieuwsgierig bent naar hoeveel dagen je nog hebt, kun je je verloftegoed bekijken op je planningspagina.
-
Ga naar My Zone > Mijn planning, of ga vanuit MAX naar WEM > Mijn planning.
-
Klik op Opties
 > Verloftegoed.
> Verloftegoed.Het venster Verloftegoed wordt geopend. Het raster toont een overzicht van de verschillende Verlofactiviteiten, je Totaal aantal vrije dagen, het aantal dagen dat je hebt Opgenomen, hoeveel vrije dagen je hebt Gepland en het Resterend aantal dagen.
Inschrijven op diensten
Je manager kan weekdienstpatronen maken, waarop je kunt inschrijven. Dit zijn combinaties van diensten voor mogelijke weekplanningen. Elke mogelijke weekplanning (weekrooster) bestaat uit een verzameling van verschillende diensten. U kunt zich inschrijven op de planning die u het liefst wilt.
Wanneer uw manager een inschrijving opent, ontvangt u een melding. Je kunt dan inschrijven op de beschikbare weekplanningen.
Nadat de inschrijving is gesloten, word je ingepland op basis van de voorkeuren (prioriteiten) die je hebt opgegeven bij je inschrijving en op basis van je rang en je anciënniteit (hoe lang je al bij je organisatie werkt).
Als twee agents hebben ingeschreven op dezelfde dienst, krijgt degene met de hoogste rang de voorkeur. Als de agents dezelfde rang hebben, krijgt degene met de hoogste anciënniteit (de meeste dienstjaren) de voorkeur. Als ze ook dezelfde anciënniteit hebben, krijgt degene die als eerste de inschrijving heeft ingediend de voorkeur.
Zo kunt u zich inschrijven op diensten:
-
Ga naar My Zone > Inschrijven op diensten, of ga vanuit MAX naar WEM > Inschrijven op diensten.
-
Een week die geopend is voor inschrijving wordt weergegeven met meerdere rijen. In elke rij staat een andere mogelijke weekplanning. Sleep de rijen omhoog of omlaag, totdat de weekplanningen in de volgorde van uw voorkeur staan (uw favoriete planning staat bovenaan).
-
Klik op Inschrijving indienen.
Uw inschrijving wordt bij uw supervisor ingediend en er wordt rekening mee gehouden bij het toewijzen van uw planning.
Interval verzoeken via selfservice
Deze functie is beschikbaar voor gebruikers met een WFM Advanced-licentie. Selfserviceverzoeken zijn beschikbaar voor:
-
Tijden of datums in de toekomst.
-
Gepubliceerde dagen.
Met selfservice kunt u verlof aanvragen, extra uren werken en zelf wisselen wanneer er tijd beschikbaar is. U wordt automatisch gewaarschuwd over mogelijkheden voor beschikbaar verlof, extra uren en zelf wisselen. Ten behoeve van selfservice worden al uw relevante, onderling verbonden planningen automatisch bijgewerkt.
Op basis van bezettingsomstandigheden worden selfservice-intervallen automatisch goedgekeurd of moeten deze worden goedgekeurd door een manager. Meer informatie over Goedkeuringsregels.
Machtigingen voor selfservice
Voor verlof
-
Verzoek voor persoonlijk verlof moet ingeschakeld zijn. Meer informatie in Machtigingen voor WFM
Voor extra uren en zelf wisselen
-
Persoonlijke planning weergeven moet ingeschakeld zijn
-
Verzoek voor persoonlijk verlof moet ingeschakeld zijn
Meer hierover leest u in Machtigingen voor WFM
-
Activiteit toevoegen/bewerken moet ingeschakeld zijn. Meer informatie in Activiteitscodes
-
Agents moeten de vereiste skill hebben om extra uren te werken of om zelf te wisselen
Selfservice: verzoeken om verlof
Voor deze functie is een geavanceerde licentie vereist.
Gebruik deze selfservice om beschikbare verlofintervallen aan uw planning toe te voegen.
We gaan een case bespreken.
Emma werkt als callcenteragent. Ze ontvangt een oproep van haar familie over een noodsituatie in de familie. Emma moet naar huis om aanwezig te zijn bij de situatie. Ze wil echter niet de rest van de dag vrij nemen. Voor Emma is een flexibele oplossing nodig om de noodsituatie af te handelen zonder verstoring van haar werkplanning. Emma gebruikt de verlofselfservice die het callcenter biedt. Dit werkt als volgt:
a. Kort verlof: Emma kan een kort verlof aanvragen op basis van haar behoeften. In plaats van de hele dag vrij nemen, specificeert ze de gewenste duur (bijvoorbeeld enkele uren). Hierdoor kan ze aanwezig zijn bij de noodsituatie van de familie zonder dat dit ten koste gaat van haar hele werkdag.
b. Onmiddellijke goedkeuring: Emma hoeft niet te wachten op handmatige goedkeuring. Als het verlofverzoek voldoet aan vooraf gedefinieerde voorwaarden (bijvoorbeeld beschikbaarheid van back-upagents), wordt het verzoek goedgekeurd. Dit zorgt voor een snelle oplossing en minimale verstoring.
c. Pauzes tijdens diensten: Emma kan ook de selfservicefunctie gebruiken om korte pauzes te nemen tijdens haar diensten. Of het nu gaat om een korte pauze of een persoonlijke aangelegenheid, ze kan het probleemloos regelen. Het systeem zorgt ervoor dat de bezetting voldoende blijft tijdens piekuren.
Voordelen: Emma behoudt een efficiënte balans tussen werk en persoonlijke noodsituaties. Aan de andere kant behoudt het callcenter de bezettingsniveaus zonder dat dit ten koste gaat van de servicekwaliteit. In het kort: de verlofselfservice biedt een win-winsituatie voor Emma en voor het callcenter, waardoor er flexibiliteit wordt geboden terwijl de operationele continuïteit gewaarborgd is.
Standaard is het selfservice-interval verlof 30 minuten.
Selfservice verlof toevoegen:
-
Ga naar Mijn zone > Mijn planning.
-
Selecteer Dag voor een dagelijkse weergave of Week voor een wekelijkse weergave.
-
Klik op het selectievakje Selfservice om het bijbehorende vervolgkeuzemenu te openen. Kies Verlof in de lijst met opties in het vervolgkeuzemenu Selfservice. Alle beschikbare verlofintervallen worden in uw planning weergegeven
Afhankelijk van de voorwaarden die in de Goedkeuringsregels zijn ingesteld, worden intervallen automatisch goedgekeurd of moeten intervallen worden goedgekeurd:
-
 : Automatisch goedkeuren
: Automatisch goedkeuren -
 : Moet goedgekeurd worden
: Moet goedgekeurd worden
Elk verlofinterval is 30 minuten.
-
-
Klik op het verlofinterval dat u wilt toevoegen aan uw planning. Het venster Verlof selecteren wordt geopend.
-
Selecteer in het venster Verlof selecteren het vereiste activiteitstype in het vervolgkeuzemenu.
-
Selecteer de Starttijd voor het verlof. Standaard is dit de starttijd van het geselecteerde tijdsinterval. De Eindtijd wordt automatisch ingesteld op basis van de starttijd.
U kunt ook slechts 15 minuten verlof opnemen.
U kunt uw verlof verlengen tot langer dan 30 minuten als:
-
De verlofintervallen aaneengesloten zijn en
-
Er is voldaan aan de ingestelde validaties
 Bekijk een voorbeeld
Bekijk een voorbeeld
U hebt een automatisch goedgekeurd verlofinterval van 11:00-11.30 geselecteerd. U beslist om uw verlof te verlengen met 30 minuten. In dat geval voert u de Eindtijd in op 12:00. De verlenging van uw verlof is alleen succesvol wanneer:
-
Het interval 11:30 - 12:00 beschikbaar is voor selfserviceverlof.
-
Het verlofinterval 11:30-12:00 automatisch wordt goedgekeurd.
-
Voor het verlofinterval 11:30-12:00 is dezelfde Activiteitscode geselecteerd.
-
-
Klik op Toevoegen. Het verlofinterval wordt toegevoegd aan uw planning of wordt voor goedkeuring verzonden, afhankelijk van het type van interval.
U kunt zoveel verlofintervallen van de beschikbare selfservice-intervallen toevoegen als u wilt. De toegevoegde selfserviceverloven verschijnen in uw planning.
Als het verlofinterval moet worden goedgekeurd, wordt het verzoek om verlof toegevoegd aan de pagina Planningsverzoeken.
Selfservice: verzoeken om extra uren
Met deze selfservice kunt u een verzoek indienen om naast uw geplande dienst extra uren te werken.
We gaan een case bekijken. Emma is callcenteragent en kan gebruikmaken van de voordelen van extra uren werken. Dit werkt als volgt:
Extra verdiensten: Emma kan extra uren werken wanneer ze de mogelijkheid heeft. Zo kan ze extra geld verdienen.
Verloftegoed: wanneer Emma verlof nodig heeft, maar geen tegoed over heeft, kan ze dit compenseren door extra uren te werken en hiervoor betaald te krijgen.
Win-win: het callcenter profiteert ook doordat er voldoende bezetting is tijdens piekuren.
Standaard is het selfservice-interval extra uren 30 minuten.
Als er een verzoek voor een specifieke dag in behandeling is, worden geen slots voor die dag weergegeven.
Extra uren toevoegen:
-
Ga naar My Zone > Mijn planning
-
Klik op het selectievakje Selfservice om het bijbehorende vervolgkeuzemenu te openen. Kies Extra uren in de lijst met opties in het vervolgkeuzemenu Selfservice. Alle beschikbare intervallen voor extra uren worden in uw planning weergegeven.
Afhankelijk van de voorwaarden die in de Goedkeuringsregels zijn ingesteld, worden intervallen automatisch goedgekeurd of moeten intervallen worden goedgekeurd:
-
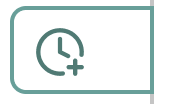 : Automatisch goedkeuren
: Automatisch goedkeuren -
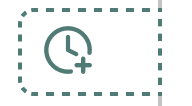 : Moet goedgekeurd worden
: Moet goedgekeurd worden
-
-
Klik op het interval extra uren dat u wilt toevoegen aan uw planning. Het venster Extra uren toevoegen wordt geopend.
-
Selecteer in het venster Extra uren toevoegen de starttijd. Standaard is dit de starttijd van het geselecteerde tijdsinterval. De Eindtijd wordt automatisch ingesteld op basis van de starttijd.
Belangrijk:
-
De extra uren moeten buiten de dienst vallen.
-
Houd rekening met het maximum aantal uren in een dag of in een week dat u hebt ingesteld.
-
Het is ook mogelijk om slechts 15 minuten extra te werken.
U kunt ook langer dan 30 minuten extra werken als:
-
De extra uren aaneengesloten zijn.
-
Er is voldaan aan de ingestelde voorwaarden.
 Bekijk een voorbeeld
Bekijk een voorbeeld
U hebt een automatisch goedgekeurd interval extra uren van 11:00-11.30 geselecteerd. U wilt 30 minuten langer extra werken. In dat geval voert u de Eindtijd in op 12:00. De verlenging van uw extra uren is alleen succesvol wanneer:
-
Het interval 11:30-12:00 beschikbaar is voor extra uren.
-
Het interval extra uren 11:30-12:00 automatisch wordt goedgekeurd.
-
-
Klik op Toevoegen. Afhankelijk van het geselecteerde type interval van extra uren, wordt het interval toegevoegd aan uw planning of verzonden voor goedkeuring.
U kunt zoveel intervallen extra uren van de beschikbare intervallen extra uren toevoegen als u wilt. De toegevoegde extra uren worden weergegeven in uw planning. Dit heeft ook betrekking op nachtdiensten.
Selfservice: verzoeken om zelf wisselen
Met zelf wisselen kunt u uw planningen afstemmen door uren van diensten te ruilen. U staat enkele intervallen van uw dienst af en neemt een gelijk aantal intervallen over van buiten de dienst. Op deze manier blijft het totale aantal werkuren gelijk. Met zelf wisselen hebt u meer controle over uw planningen zonder dat dit van invloed is op de totale werkbelasting. Na acceptatie van gewisselde intervallen wordt de planning automatisch bijgewerkt.
Zelf wisselen wordt automatisch goedgekeurd en hiervoor is geen actie van een manager nodig.
Alle intervallen voor zelf wisselen zijn 30 minuten.
Als er een verzoek voor een specifieke dag in behandeling is, worden geen slots voor die dag weergegeven.
Selfservice voor zelf wisselen toevoegen:
-
Ga naar My Zone > Mijn planning
Zelf wisselen is beschikbaar in zowel de dag- als weekweergave.
-
Klik op het selectievakje Selfservice om het bijbehorende vervolgkeuzemenu te openen. Kies Zelf wisselen in de lijst met opties in het vervolgkeuzemenu Selfservice. In uw planning worden alle beschikbare intervallen voor zelf wisselen getoond. Alle intervallen worden automatisch goedgekeurd.
-
Selecteer een of meer intervallen voor zelf wisselen
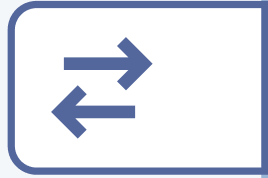 op basis van uw behoeften. Het dialoogvenster voor zelf wisselen wordt geopend. Hier kunt u het aantal intervallen bekijken dat is verwijderd en toegevoegd vanwege wisselen.
op basis van uw behoeften. Het dialoogvenster voor zelf wisselen wordt geopend. Hier kunt u het aantal intervallen bekijken dat is verwijderd en toegevoegd vanwege wisselen.Wanneer u de geselecteerde intervallen wilt wissen, gebruikt u Wissen om de geselecteerde intervallen te negeren.
-
Klik op Volgende. U kunt de beschikbare intervallen zien die u kunt overnemen. De getoonde intervallen zijn buiten geplande diensten, zodat het totale aantal werkuren niet wijzigt.
Selecteer de intervallen die u wilt overnemen.
U moet hetzelfde aantal intervallen toevoegen als dat u hebt verwijderd. Nadat u dit hebt gedaan, is de knop Aanvragen beschikbaar.
Als u op Ga terug klikt, keert u terug naar het vorige dialoogvenster. In dit geval worden de eventuele toegevoegde intervallen gewist.
-
Klik op Aanvragen. Als alle selecties voldoen aan de richtlijnen, wordt het zelf wisselen automatisch goedgekeurd. De nieuwe intervallen worden toegevoegd op basis van de geselecteerde slots op de pagina Mijn planning.
Er wordt een melding verzonden met de mededeling of een zelf gewisselde interval is goedgekeurd of automatisch is afgewezen. Bijvoorbeeld als de nettobezetting is gewijzigd en het slot niet meer beschikbaar is, maar het verzoek al is verzonden.
Het is mogelijk dat een of meerdere agents proberen om dezelfde intervallen te wisselen op het zelfde moment als u. De intervallen worden dan toegewezen op volgorde van aanvraag. In dergelijke gevallen ziet u mogelijk intervallen die beschikbaar zijn om te wisselen, maar wordt het verzoek tijdens de validatie automatisch afgewezen.
Selfservice-verzoeken bewerken of annuleren
U kunt selfservice-verzoeken die in behandeling zijn bewerken of annuleren op de pagina Mijn planning.
Een selfservice-verzoek dat in behandeling is annuleren of bewerken:
-
Ga naar de pagina Mijn planning .
-
Klik op het verzoek dat nog in behandeling is en dat u wilt bewerken of annuleren.
-
Selecteer in het menu Annuleren of Bewerken.
-
Wanneer u alle in behandeling zijnde verzoeken van de dag wilt annuleren, selecteert u Alle annuleren all bovenaan de planning.