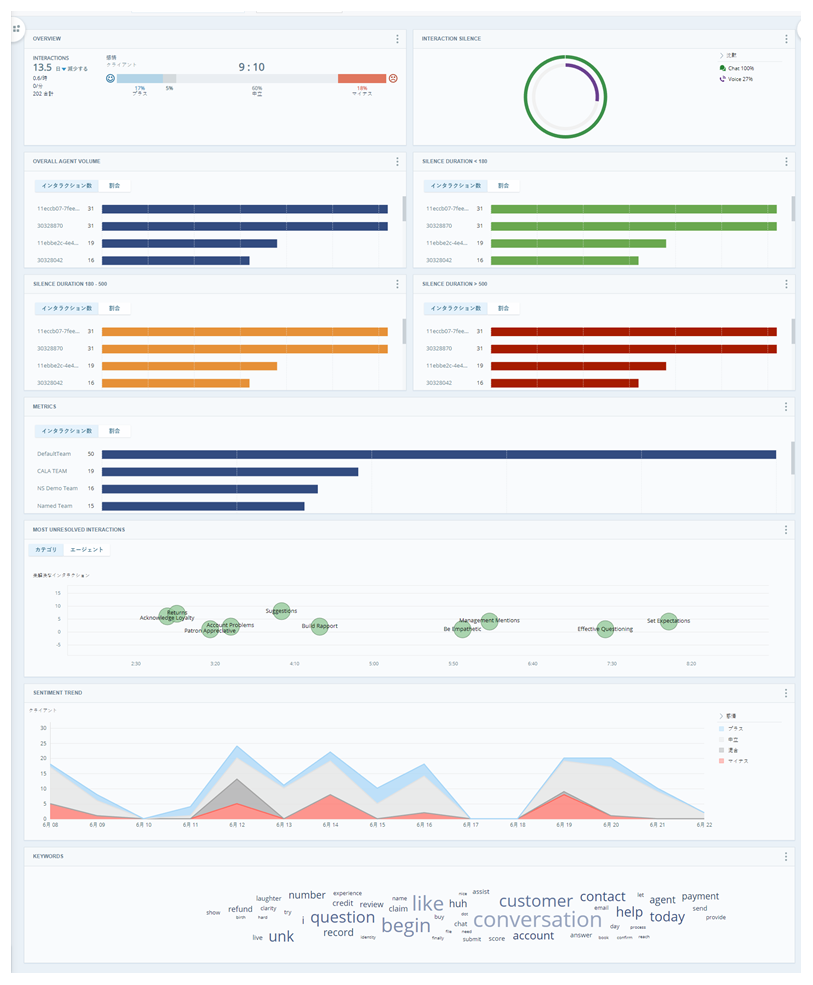インタラクション![]() チャネルを介したエージェントとの会話全体。 たとえば、インタラクションには、音声通話、Eメール、チャット、またはソーシャルメディアでの会話があります。中に沈黙
チャネルを介したエージェントとの会話全体。 たとえば、インタラクションには、音声通話、Eメール、チャット、またはソーシャルメディアでの会話があります。中に沈黙![]() インタラクション中に双方が話していない状態。 3秒以上続くと顕著な沈黙と見なされます。 顕著な沈黙時間の合計は、すべての顕著な沈黙時間の合計です。が続くのは普通のことです。 しかし、どの程度が多すぎるのでしょうか? 多すぎる場合、どのように解決すればいいのでしょうか? このサクセスガイドに従って、インタラクション中の沈黙に焦点を当てたワークスペース
インタラクション中に双方が話していない状態。 3秒以上続くと顕著な沈黙と見なされます。 顕著な沈黙時間の合計は、すべての顕著な沈黙時間の合計です。が続くのは普通のことです。 しかし、どの程度が多すぎるのでしょうか? 多すぎる場合、どのように解決すればいいのでしょうか? このサクセスガイドに従って、インタラクション中の沈黙に焦点を当てたワークスペース![]() 1つ以上のウィジェットの名前付きビュー。をデザインしましょう。 インタラクション中の沈黙を減らすことは、あなたの組織に以下のようなメリットをもたらします
1つ以上のウィジェットの名前付きビュー。をデザインしましょう。 インタラクション中の沈黙を減らすことは、あなたの組織に以下のようなメリットをもたらします
-
平均処理時間(AHT)の短縮:沈黙を分析することで、AHT
 平均対応時間は、エージェントがインタラクションの処理に費やした平均時間です。を減らす方法を見つけることができます。 平均対応時間を短縮することで、エージェントの効率が向上します。
平均対応時間は、エージェントがインタラクションの処理に費やした平均時間です。を減らす方法を見つけることができます。 平均対応時間を短縮することで、エージェントの効率が向上します。 -
コールバックの削減:沈黙を分析することで、コンタクトが最初に電話で問い合わせたときに、コンタクト
 コンタクトセンターでエージェント、IVR、またはボットとやり取りする人。の問題を確実に解決することができます。 コールバックが減るということは、より多くの顧客をサポートするための時間とリソースを確保できるということです。 エージェントの知識のギャップを見つけ、プロセスを改善することで、コールバックを減らすことができます。
コンタクトセンターでエージェント、IVR、またはボットとやり取りする人。の問題を確実に解決することができます。 コールバックが減るということは、より多くの顧客をサポートするための時間とリソースを確保できるということです。 エージェントの知識のギャップを見つけ、プロセスを改善することで、コールバックを減らすことができます。 -
通話の回避:エージェントが、生産的に見えるように応対はするが、実際にはコンタクトと話をしないことが、コール回避の一種です。 沈黙を分析することで、不誠実な対応や時間の使い方が非効率的なエージェントを特定することができます。
-
顧客満足度の向上:沈黙時間が長い応対は、時として顧客センチメント
 トランスクリプトの単語、フレーズ、および文脈を分析して決定された、インタラクションの全体的なムードや結果。の低下につながります。 沈黙時間を改善することは、センチメントを改善することにもつながります。
トランスクリプトの単語、フレーズ、および文脈を分析して決定された、インタラクションの全体的なムードや結果。の低下につながります。 沈黙時間を改善することは、センチメントを改善することにもつながります。
Classics, Inc. は、沈黙時間に影響を与える可能性のあるエージェントトレーニングのギャップを特定するしたいと考えています。 また、沈黙時間を削減するためにビジネスプロセスを改善できるかどうかも確認したいと考えています。。 エージェントを平均沈黙時間で比較したいと考えています。 エージェントを平均無言時間で比較するために、2つの異なるチームの無言時間を分析することにしました。 カンザスチームは新しいエージェントで構成された新しいチームです。 エメラルドシティチームには経験豊富なエージェントが多いです。 Classicsの興味は、次のことを発見することです:
- 高い沈黙時間や低い沈黙時間の原因は何か。
- エージェントがどのように時間を非効率的あるいは不適切に使っているか。
- 沈黙時間と、センチメント
 トランスクリプトの単語、フレーズ、および文脈を分析して決定された、インタラクションの全体的なムードや結果。やエージェントの効率との相関関係。
トランスクリプトの単語、フレーズ、および文脈を分析して決定された、インタラクションの全体的なムードや結果。やエージェントの効率との相関関係。 - エージェントのトレーニングや会社のプロセスを強化するために、彼らが発見したことをどのように利用できるか。
- エージェントトレーニングやプロセスの変更が、沈黙時間に影響を与えるかどうか。
沈黙の定義
3秒以上続く沈黙は顕著な沈黙と見なされます。 あるインタラクション![]() チャネルを介したエージェントとの会話全体。 たとえば、インタラクションには、音声通話、Eメール、チャット、またはソーシャルメディアでの会話があります。の顕著な沈黙時間の合計は、すべての顕著な沈黙
チャネルを介したエージェントとの会話全体。 たとえば、インタラクションには、音声通話、Eメール、チャット、またはソーシャルメディアでの会話があります。の顕著な沈黙時間の合計は、すべての顕著な沈黙![]() インタラクション中に双方が話していない状態。 3秒以上続くと顕著な沈黙と見なされます。 顕著な沈黙時間の合計は、すべての顕著な沈黙時間の合計です。時間の合計です。 音声通話とチャットでは、顕著な沈黙の定義が異なることに注意してください。
インタラクション中に双方が話していない状態。 3秒以上続くと顕著な沈黙と見なされます。 顕著な沈黙時間の合計は、すべての顕著な沈黙時間の合計です。時間の合計です。 音声通話とチャットでは、顕著な沈黙の定義が異なることに注意してください。
音声通話における顕著な沈黙:
エージェントも顧客も話していない沈黙の間隔または期間。 これには、顧客が保留にしている時間も含まれます。 沈黙時間は、秒単位またはパーセンテージで見ることができます。 1つのインタラクションにおける沈黙時間のパーセンテージは、インタラクション全体の長さに対する相対的なものです。 たとえば、10分の通話中に2分の沈黙があった場合、1時間の通話中に2分あった場合よりも、はるかに高い割合となります。
音声以外のインタラクションにおける顕著な沈黙:
インタラクション全体に対して計算されます。 音声以外のインタラクションは非同期であるため、システムはある程度の沈黙は正常であると仮定しています。 このシステムは、顕著な沈黙のカウントを開始する前に、メッセー ジを読み、それに応答する時間を与えます。 推定書き込み時間は毎分40ワード(wpm)である。 推定読み取り時間は250wpmです。 これにより、エージェントとコンタクトは、沈黙時間がカウントされる前に、再読して応答を入力する時間が得られます。
電子メールのやり取りでは、沈黙は計算されません。
沈黙ワークスペースのセットアップ
これらの手順は、ワークスペース![]() 1つ以上のウィジェットの名前付きビュー。を構築する方法に関する推奨事項です。 このレポートには、これらのレポートと同じ指標が含まれています ワークスペースは、組織のニーズに合わせて、他にもさまざまな方法でカスタマイズできます。 ここで説明した以外のウィジェット
1つ以上のウィジェットの名前付きビュー。を構築する方法に関する推奨事項です。 このレポートには、これらのレポートと同じ指標が含まれています ワークスペースは、組織のニーズに合わせて、他にもさまざまな方法でカスタマイズできます。 ここで説明した以外のウィジェット![]() 指定したフィルター基準に一致するデータのグラフィック表現。、メトリック
指定したフィルター基準に一致するデータのグラフィック表現。、メトリック![]() コンタクトセンターの状況を把握するために測定できる統計データ。およびフィルタを使用してデータセットワークスペースを設定できます。
コンタクトセンターの状況を把握するために測定できる統計データ。およびフィルタを使用してデータセットワークスペースを設定できます。
カテゴリー![]() Interaction Analyticsが解析された通話のトランスクリプトデータに使用するデータグループ。 これにより、トレンドを見つけやすくなります。は、Interaction Analyticsの分析の基盤です。 カテゴリーセットとカテゴリーは、あなたの興味に最も関連する情報をグループ化し、識別するのに役立ちます。 このワークスペースでは、エージェントパフォーマンスまたはコンタクトセンターハイライトのカテゴリを使用することをお勧めします。
Interaction Analyticsが解析された通話のトランスクリプトデータに使用するデータグループ。 これにより、トレンドを見つけやすくなります。は、Interaction Analyticsの分析の基盤です。 カテゴリーセットとカテゴリーは、あなたの興味に最も関連する情報をグループ化し、識別するのに役立ちます。 このワークスペースでは、エージェントパフォーマンスまたはコンタクトセンターハイライトのカテゴリを使用することをお勧めします。
沈黙時間![]() インタラクション中に双方が話していない状態。 3秒以上続くと顕著な沈黙と見なされます。 顕著な沈黙時間の合計は、すべての顕著な沈黙時間の合計です。ワークスペースを使用して、組織全体の効率を高めることができます。 その目標を達成するには、複数の方法があります。 以下のワークスペース設定オプションの中から、目標と関心に最も適したものを1つ選択してください。
インタラクション中に双方が話していない状態。 3秒以上続くと顕著な沈黙と見なされます。 顕著な沈黙時間の合計は、すべての顕著な沈黙時間の合計です。ワークスペースを使用して、組織全体の効率を高めることができます。 その目標を達成するには、複数の方法があります。 以下のワークスペース設定オプションの中から、目標と関心に最も適したものを1つ選択してください。
-
エージェントの行動がインタラクションの沈黙にどのように影響するかに焦点を当てたい場合は、エージェント重視のワークスペースを作成します。 Classics, Inc. エージェントトレーニングのギャップを埋めるという目標を達成するために、このワークスペースを使用します。
 エージェント重視のワークスペースの作成
エージェント重視のワークスペースの作成
- 自分のデータに移動して、編集するデータセットを開きます。
- ワークスペースパネル
 がまだ開かれていない場合は、ワークスペースパネルをクリックし、ワークスペースの追加をクリックします。
がまだ開かれていない場合は、ワークスペースパネルをクリックし、ワークスペースの追加をクリックします。 - ウィジェットドロワー
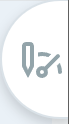 をクリックします。
をクリックします。 - 以下のウィジェットを所定の順番に選択して、ワークスペースに追加します。
[ボリューム]セクションの下にある概要バー
[ボリューム]セクションの下にある沈黙率
[ボリューム]セクションの下にあるメトリック このウィジェットをさらに4回選択し、ワークスペースに合計5つ表示されるようにします。
[ボリューム]セクションの下にある未解決
[センチメント]セクションの下にあるセンチメントトレンド
[ボリューム]セクションの下にあるキーワード
これらのウィジェットの中には、ワークスペースに追加した後にさらに設定が必要なものがあります。 これは、沈黙に関連する特定のデータを表示できるようにするためです。 その他のウィジェットはデフォルト設定を使用します。
- 任意のウィジェットを編集して、サイズや位置を調整できます。
メトリックウィジェットの設定
各エージェントが処理したインタラクションの全体量を表示するために、1つのMetricウィジェットを構成します。
次に、エージェントIDと沈黙時間によるインタラクションを見るために、追加のウィジェットを設定します。 1つのMetricsウィジェットを短い沈黙の範囲、もう1つを中程度の沈黙の範囲、そしてもう1つを長い沈黙の範囲に設定すると便利です。 これにより、沈黙時間でインタラクションをグループ化し、目立った沈黙の理由を発見するのに役立ちます。
チーム別に処理されたインタラクションの量を表示するために、追加のMetricsウィジェットを設定します。 これにより、異なるチームのデータがワークスペースのフィルタによってどのような影響を受けるかを簡単に確認できます。
Classics, Inc. は、異なる沈黙時間間隔に基づいて、エージェントを3つの別々のグループに分けたいと考えています。 そこで、エージェントIDごとにインタラクションを表示する3つのMetricsウィジェットを構成します。 次に、顕著な沈黙の割合メトリックを使用して、次のように各ウィジェットにフィルタを適用します。
-
1つのウィジェットは、最小0秒、最大25パーセントのインタラクションのみを表示するように設定します。
-
もう1つは、最小26秒、最大50パーセントのインタラクションのみを表示するようにフィルタリングします。
-
Classicsは、3つ目のMetricsウィジェットを設定して、最小51パーセントのインタラクションのみを表示します。
これによって、沈黙の間隔が短いインタラクション、中程度のインタラクション、長いインタラクションを見比べることができます。 これによって、沈黙時間が短いエージェントがどのようなものをうまく行っているかを簡単に見ることができます。 また、沈黙が長くなる原因を特定することも容易になります。
顕著な沈黙の秒数メトリックを使用することもできます。 この場合、インタラクションの無言時間のパーセンテージではなく、正確な無言時間の秒数が表示されます。
- 1つ目のMetricsウィジェットの右上隅にあるその他のオプション
 >設定をクリックします。 ウィジェットのタイトルを合計エージェントボリュームに変更します。
>設定をクリックします。 ウィジェットのタイトルを合計エージェントボリュームに変更します。 - ウィジェットオプションドロップダウンをクリックし、フィールドでエージェントIDを選択します。
- 表示する数には、ウィジェットにデータを表示させたいエージェントの数1〜25の範囲で入力します。 デフォルトは10です。
- バーの色や、ウィジェットに表示されるバーの順序をカスタマイズできます。 各Metricsウィジェットを異なる色で設定することで、簡単に見分けることができます。
- ウィジェットのデフォルトビューを選択します。 これは、各エージェントの全インタラクションの数または割合を表示します。 デフォルトのビューを選択しても、ウィジェットで両方のビューオプションを切り替えることができます。
- [OK]をクリックします。
- 次の3つのメトリックウィジェットでもこの手順を繰り返し、エージェントIDごとのインタラクションを表示します。
- 沈黙間隔のウィジェットを構成するには、ウィジェットの右上隅の
 をクリックします。
をクリックします。 - フィルターを追加をクリックし、メトリックフィルタを展開します。
- 顕著な沈黙の割合を選択します。
- 先ほど追加した顕著な沈黙の割合フィルタを展開し、パーセンテージ範囲の最小値と最大値を選択します。 +と-を使うか、整数を入力します。 ワークスペースの上部にある
- 虫眼鏡をクリック
 します。
します。 - その他のオプション
 >設定をクリックして、ウィジェットのタイトルを沈黙期間(選択した間隔)に変更します。 たとえば、名前をSilence Duration (0- 25%)に変更できます。
>設定をクリックして、ウィジェットのタイトルを沈黙期間(選択した間隔)に変更します。 たとえば、名前をSilence Duration (0- 25%)に変更できます。 - OKをクリックします。
- 次の2つのメトリック・ウィジェットについて、この手順を繰り返す。 ただし、異なる演算子と値を選択し、中間の沈黙期間と長い沈黙期間をフィルタリングします。 沈黙時間間隔の数と長さの範囲は提案であり、すべてのビジネスに適合するとは限りません。 平均および基準静寂パーセンテージに基づいて調整してください。
- チームウィジェットを設定するには、ウィジェットオプションドロップダウンをクリックし、フィールドでチーム名を選択します。 このウィジェットでは、一度に25本以上のバーを表示することはできません。 それ以上のチームのデータを表示したい場合は、代わりにワークスペースフィルタを使用するのが最善です。
- ウィジェットのタイトルをチーム名に変更します。
- OKをクリックします。
-
会社のプロセスが対話の静寂性にどのように影響するかに焦点を当てたい場合は、プロセスに焦点を当てたワークスペースを作成します。 Classics, Inc. プロセスを改善するという目標を達成するために、このワークスペースを使用します。
 プロセス重視のワークスペースの作成
プロセス重視のワークスペースの作成
- 自分のデータに移動して、編集するデータセットを開きます。 このワークスペースを複数のデータセットに適用したい場合は、代わりにテンプレートとしてワークスペースを作成することもできます。
-
ワークスペースペインがまだ開いていない場合は、左上の
 をクリックし、ワークスペースの追加をクリックします。
をクリックし、ワークスペースの追加をクリックします。 - ワークスペースの右側にあるウィジェットドロワー
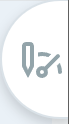 をクリックします。
をクリックします。 - 以下のウィジェットを順番に選択してワークスペースに追加します。
[ボリューム]セクションの下にある概要バー
[ボリューム]セクションの下にある沈黙率 ワークスペースに合計3つ表示されるように、このウィジェットをあと2回選択します。
[ボリューム]セクションの下にあるメトリック このウィジェットをもう一度選択すると、ワークスペースに2つ表示されます。
[ボリューム]セクションの下にある未解決
[センチメント]セクションの下にあるセンチメントトレンド
[ボリューム]セクションの下にあるキーワード
これらのウィジェットの中には、ワークスペースに追加した後にさらに設定が必要なものがあります。 これは、沈黙に関連する特定のデータを表示できるようにするためです。 その他のウィジェットはデフォルト設定を使用します。
- 任意のウィジェットを編集して、サイズや位置を調整できます。
メトリックウィジェットの設定
各エージェントが処理したインタラクションの全体量を表示するために、1つのMetricウィジェットを構成します。 チーム別に処理されたインタラクションの量を表示するために、追加のMetricsウィジェットを設定します。
- 1つ目のMetricsウィジェットの右上隅にあるその他のオプション
 >設定をクリックします。 ウィジェットのタイトルを合計エージェントボリュームに変更します。
>設定をクリックします。 ウィジェットのタイトルを合計エージェントボリュームに変更します。 - ウィジェットオプションドロップダウンをクリックし、フィールドでエージェントIDを選択します。
- 表示する数には、ウィジェットにデータを表示させたいエージェントの数1〜25の範囲で入力します。 デフォルトは10です。
- バーの色や、ウィジェットに表示されるバーの順序をカスタマイズできます。 各Metricsウィジェットを異なる色で設定することで、簡単に見分けることができます。
- ウィジェットのデフォルトビューを選択します。 これは、各エージェントの全インタラクションの数または割合を表示します。 デフォルトのビューを選択しても、ウィジェットで両方のビューオプションを切り替えることができます。
- [OK]をクリックします。
- 2番目のMetricsウィジェットに対してこれらの手順を繰り返しますが、フィールドでチーム名を選択します。 同じカスタマイズを行って、ウィジェットに全体的チームボリュームなど新しいタイトルを付けます。
- [OK]をクリックします。
Interaction Silenceウィジェットの設定
Interaction Silenceウィジェットを1つ設定し、短時間の範囲を設定し、中間の範囲を設定し、長時間の範囲を設定します。 これは、インタラクションを持続時間の長さによってグループ化し、沈黙の長さが長い理由を発見するのに役立ちます。
Classics, Inc. は、インタラクションを継続時間別にグループ化したいと考えています。 そこで、3つのInteraction Silenceウィジェットを設定して、異なる継続時間間隔を表示します。 次に、インタラクション継続時間メトリックを使用して、次のように各ウィジェットにフィルタを適用します。
-
1つのウィジェットは、最小0秒、最大300秒のインタラクションのみを表示するように設定します。
-
もう1つは、最小301秒、最大900秒のインタラクションのみを表示するようにフィルタリングします。
-
Classicsは、3つ目のInteraction Silenceウィジェットを構成して、最小901秒のインタラクションのみを表示します。
これにより、インタラクションの長さと沈黙の割合の関係を見ることができます。 長いインタラクションの沈黙のパーセンテージも高い場合、Classicsは沈黙の時間を短くすることで、インタラクション全体の長さも短くなると判断できます。 また、沈黙の割合が低い短い通話を見て、すでに効率的に機能している方法を確認することもできます。
- 継続時間間隔のウィジェットを構成するには、最初のインタラクション沈黙ウィジェットの右上隅のファネルアイコン
 をクリックします。
をクリックします。 - フィルターを追加をクリックし、メトリックドロップダウンを展開します。
- インタラクション長さの秒数を選択します。
- 追加したインタラクション継続時間秒フィルタを展開し、継続時間 秒の最小値と最大値を選択します。 +と-を使うか、整数を入力します。 たとえば、最小値を0、最大値を300秒に設定すると、その間隔に収まるすべてのインタラクションが表示されます。
- ワークスペースの上部にある虫眼鏡アイコン
 をクリックします。
をクリックします。 - その他のオプション
 >設定をクリックして、ウィジェットのタイトルを期間(選択した間隔)に変更します。 たとえば、継続時間(300以下)。
>設定をクリックして、ウィジェットのタイトルを期間(選択した間隔)に変更します。 たとえば、継続時間(300以下)。 - [OK]をクリックします。
- 次の2つのInteraction Silenceウィジェットについて、この手順を繰り返します。 ただし、ミディアムとロングのインタラクションをフィルタリングするために、異なる値を選択します。 継続時間間隔の数と長さの範囲は、すべてのビジネスに適合するわけではありません。 平均的な継続時間と沈黙の割合に基づいて調整してください。
カテゴリー:追加リソース
以下のすぐに使えるカテゴリセット![]() 特定の目的でデータを活用するのに役立つカテゴリーのグループ。 あらかじめ用意されたカテゴリーテンプレートには、購入意向やリスク回避が含まれます。は、注目すべき沈黙
特定の目的でデータを活用するのに役立つカテゴリーのグループ。 あらかじめ用意されたカテゴリーテンプレートには、購入意向やリスク回避が含まれます。は、注目すべき沈黙![]() インタラクション中に双方が話していない状態。 3秒以上続くと顕著な沈黙と見なされます。 顕著な沈黙時間の合計は、すべての顕著な沈黙時間の合計です。の長い間隔に関連するトピックや理由を特定するのに役立ちます:
インタラクション中に双方が話していない状態。 3秒以上続くと顕著な沈黙と見なされます。 顕著な沈黙時間の合計は、すべての顕著な沈黙時間の合計です。の長い間隔に関連するトピックや理由を特定するのに役立ちます:
-
コンタクトセンターのハイライトカテゴリーセットは、一般的な問題、問い合わせ、およびエージェントのパフォーマンスを示すインタラクション
 チャネルを介したエージェントとの会話全体。 たとえば、インタラクションには、音声通話、Eメール、チャット、またはソーシャルメディアでの会話があります。を識別します。
チャネルを介したエージェントとの会話全体。 たとえば、インタラクションには、音声通話、Eメール、チャット、またはソーシャルメディアでの会話があります。を識別します。 -
エージェントパフォーマンスカテゴリーセットには、特定に役立つ「エージェントの行動」というサブセットがあります。
-
否定的なエージェント行動。
-
肯定的なエージェント行動。
-
エージェントの知識が不足している部分。
-
エージェントが理解しにくい場合。
-
その他のエージェントの制限。
-
コール品質の問題。
-
沈黙ワークスペースの使用方法
沈黙![]() インタラクション中に双方が話していない状態。 3秒以上続くと顕著な沈黙と見なされます。 顕著な沈黙時間の合計は、すべての顕著な沈黙時間の合計です。時間についての仮説を立てることから始めましょう。 あなたの組織のインタラクション
インタラクション中に双方が話していない状態。 3秒以上続くと顕著な沈黙と見なされます。 顕著な沈黙時間の合計は、すべての顕著な沈黙時間の合計です。時間についての仮説を立てることから始めましょう。 あなたの組織のインタラクション![]() チャネルを介したエージェントとの会話全体。 たとえば、インタラクションには、音声通話、Eメール、チャット、またはソーシャルメディアでの会話があります。では、いつ、どれくらいの沈黙の時間が適切か考えてみます。 そして、あなたのインタラクションの中にどれだけの沈黙時間があると思うか、見積もります。 各ウィジェットには、理論を検証するのに役立つ詳細が表示されます。 ウィジェットを並べて比較して、特定の問題を確認します。 観察結果は、どのフィルタが改善すべき領域を特定できるかを判断するのに役立ちます。 ワークスペース
チャネルを介したエージェントとの会話全体。 たとえば、インタラクションには、音声通話、Eメール、チャット、またはソーシャルメディアでの会話があります。では、いつ、どれくらいの沈黙の時間が適切か考えてみます。 そして、あなたのインタラクションの中にどれだけの沈黙時間があると思うか、見積もります。 各ウィジェットには、理論を検証するのに役立つ詳細が表示されます。 ウィジェットを並べて比較して、特定の問題を確認します。 観察結果は、どのフィルタが改善すべき領域を特定できるかを判断するのに役立ちます。 ワークスペース![]() 1つ以上のウィジェットの名前付きビュー。に表示されるウィジェットデータは、データセットに設定されているデータセットパラメータによって異なります。
1つ以上のウィジェットの名前付きビュー。に表示されるウィジェットデータは、データセットに設定されているデータセットパラメータによって異なります。
概要バーウィジェット
Overview Barウィジェットを使用すると、データセット![]() 特定の期間にわたる、指定したフィルター基準に一致する解析されたインタラクショントランスクリプトのセット。内のすべてのインタラクションを通して、センチメント
特定の期間にわたる、指定したフィルター基準に一致する解析されたインタラクショントランスクリプトのセット。内のすべてのインタラクションを通して、センチメント![]() トランスクリプトの単語、フレーズ、および文脈を分析して決定された、インタラクションの全体的なムードや結果。がどのように推移しているかを知ることができます。 ウィジェット
トランスクリプトの単語、フレーズ、および文脈を分析して決定された、インタラクションの全体的なムードや結果。がどのように推移しているかを知ることができます。 ウィジェット![]() 指定したフィルター基準に一致するデータのグラフィック表現。またはワークスペース全体を沈黙時間の割合または無言時間でフィルタリングして、沈黙時間がセンチメント傾向にどのように影響するかを確認できます。
指定したフィルター基準に一致するデータのグラフィック表現。またはワークスペース全体を沈黙時間の割合または無言時間でフィルタリングして、沈黙時間がセンチメント傾向にどのように影響するかを確認できます。
Interaction Silenceウィジェット
Interaction Silenceウィジェットには、チャットおよび音声インタラクションの合計インタラクション継続時間のパーセンテージとして長時間の沈黙が表示されます。
この設定オプションでは、インタラクションの沈黙時間ウィジェットは1つしか表示されません。 別のワークスペースフィルタを適用してみます。 それがウィジェットに表示されるデータにどのように影響するかを観察します。 チャート内の円をクリックして、Interactionsウィジェットを開きます。 個々のインタラクションのトランスクリプト![]() 音声またはデジタルインタラクションの全体または一部を文字化したもの。や録音を見直し、より多くのインサイトを見つけます。 エージェント側のインタラクションに注目し、改善に役立つ領域を発見します。
音声またはデジタルインタラクションの全体または一部を文字化したもの。や録音を見直し、より多くのインサイトを見つけます。 エージェント側のインタラクションに注目し、改善に役立つ領域を発見します。
この設定オプションでは、ウィジェットはインタラクションを長さごとにグループに分けます。 このビューでは、インタラクションの総長に対する沈黙時間が表示されます。
ワークスペースの右上隅にある漏斗アイコン![]() をクリックします。 フィルタの追加をクリックし、カテゴリーフィルタを使用します。 組織のプロセスに関連するカテゴリーを選択します。 これは、特定の長さのインタラクションに関連する理由を特定するのに役立ちます。 これらの理由は、プロセスを改善する機会を浮き彫りにします。 チャート内の円をクリックして、インタラクションウィジェットを開きます。 個々のインタラクションの記録や録音を見直し、より多くのインサイトを見つけます。
をクリックします。 フィルタの追加をクリックし、カテゴリーフィルタを使用します。 組織のプロセスに関連するカテゴリーを選択します。 これは、特定の長さのインタラクションに関連する理由を特定するのに役立ちます。 これらの理由は、プロセスを改善する機会を浮き彫りにします。 チャート内の円をクリックして、インタラクションウィジェットを開きます。 個々のインタラクションの記録や録音を見直し、より多くのインサイトを見つけます。
メトリックウィジェット
このセットアップオプションでは、最初のMetricsウィジェットがエージェント別のコール全体の量を表示し、次の3つのウィジェットが、注目すべき無言時間の秒数が特定の長さ未満、間、およびそれ以上のグループにインタラクションをフィルタリングします。 最後のMetricsウィジェットは、チーム名ごとの全体的なボリュームを表示します。
このようにメトリックウィジェットを設定することで、以下を特定することができます。
-
顕著な沈黙時間が平均より短いエージェント。
-
期待どおりのパフォーマンスを達成したエージェント。
-
顕著な沈黙時間が予想より長いエージェント。
Classics, Inc. エージェント名別にインタラクションを表示するために、Metricsウィジェットをフィルタリングします。 そして、ワークスペースをフィルタリングして、沈黙が70%以上のインタラクションだけを表示するようにしました。 彼らは、沈黙時間が最も長かったエージェントの個々の対話記録を見直しました。 その結果、エージェントが生産的であるように見せかけるために応対を引き受けたが、実際には顧客と話をしなかったという、コール回避を発見しました。 これによりClassicsは、叱責または解雇が必要なエージェントを特定することができました。 さらに、沈黙時間のフィルタを調整し、通話回避の罪を犯しているエージェントや、トレーニングが必要な沈黙時間の長いエージェントを発見した。 これらの変更により、Classicsは全体の平均無通話時間を大幅に短縮することができました。
このセットアップオプションでは、1つのMetricsウィジェットが、エージェントIDごとの全体的な通話量を表示します。 もう一つは、チーム名別の全体的な通話量を表示します。 これにより、無通話時間が長い特定のエージェントやチームに焦点を当てることができます。
これらのウィジェットに表示されるデータを使用して、より詳細な分析のためにこのワークスペースをフィルタリングする方法を決定します。 また、ウィジェットのその他のオプション![]() >設定をクリックして、表示を編集できます。
>設定をクリックして、表示を編集できます。
ウィジェット内の任意のバーをクリックしてから、インタラクションを表示をクリックして詳細を表示します。
Most Unresolved Interactionsウィジェット
Most Unresolved Interactionsウィジェットは、コンタクトセンターで最も一般的な未解決インタラクションを表示します。 ウィジェットにはカテゴリビューとエージェントビューの両方が用意されています。 チャートは平均通話時間別にカテゴリを表示します。 カテゴリビューでは、1回のインタラクションで解決されないことが多い問題の種類に関するかを示します。
ウィジェットやワークスペースを沈黙でフィルタリングし、どのエージェントやカテゴリが最も影響を受けているかを確認します。 個々のインタラクションを調査して、未解決のインタラクションの原因を特定します。 以下のドロップダウンをクリックすると、さまざまなシナリオについてより具体的な説明が表示されます。
Classics, Inc.のデータアナリスト 通話記録を確認しました。 そのトランスクリプトでは、エージェントがクライアントに「後でかけ直す」よう伝えていました。 これは、Classicsが未解決の質問に対応するプロセスを必要としていることを示しています。 また、回答不可能な質問をどのように判断するかについて、エージェントを訓練する必要があるかもしれません。
-
ワークスペースをフィルタリングして、未解決のインタラクションに含まれる沈黙の割合のインタラクションのみを表示します。
-
ワークスペースの右上隅にある漏斗アイコン
 をクリックします。
をクリックします。 -
フィルターを追加をクリックし、メトリックドロップダウンを展開します。
-
顕著な沈黙の割合を選択します。
- 先ほど追加した顕著な沈黙の割合フィルタを展開し、パーセンテージ範囲の最小値と最大値を選択します。 +と-を使うか、整数を入力します。 たとえば、最小値を30パーセントに設定できます。
- ワークスペースの上部にある虫眼鏡アイコン
 をクリックします。 Most Unresolved Interactionsウィジェットに、最も未解決のインタラクションが多く、沈黙が多い上位エージェントが表示されるようになりました。
をクリックします。 Most Unresolved Interactionsウィジェットに、最も未解決のインタラクションが多く、沈黙が多い上位エージェントが表示されるようになりました。
-
-
フィルタを追加して、これらのエージェントが、自分の能力不足を感じるトピックであることがわかると、対話をあきらめるかどうかを確認できます。
-
ワークスペースの右上隅にある漏斗アイコン
 をクリックします。
をクリックします。 -
フィルタの追加をクリックし、カテゴリードロップダウンを展開します。
- エージェントの行動>エージェントのパフォーマンス ネガティブ>エージェントの知識が不足しているを選択します。
- ワークスペースの上部にある虫眼鏡アイコン
 をクリックすると、これらのカテゴリのインタラクションのみが表示されます。
をクリックすると、これらのカテゴリのインタラクションのみが表示されます。 - Keywordsウィジェットに移動し、関連性のない用語を削除します。 用語を削除するには、その用語をクリックし、用語を非表示にするを選択します。
-
-
エージェントがすぐに諦めるか、沈黙が長く続いた後に諦めるかを確認するために、個々のインタラクションをレビューします。
-
カテゴリに現れる特定のインタラクションをレビューします。 沈黙を減らすためにどのようなプロセスを導入する必要があるかを検討します。
-
エージェントが回答するのに予想以上に長い沈黙時間を要する一般的なトピック、質問、またはプロセスに注意します。
未解決のインタラクションの種類ごとに、沈黙時間の長さを確認します。 下のドロップダウンをクリックすると、各シナリオに対する解決策が表示されます:
Classics, Inc. アナリストは、無言時間が短い未解決の通話が多いことに気づきました。 他のインタラクションの記録を確認し、多くの顧客が同じ問題について電話していると判断しました。 この場合、エージェントはその問題に対する答えがないことを知っているようでした。 このことから、Classicsはこの問題に対処するための新しいプロセスを開発する必要があることに気づきました。
沈黙時間が短い未解決のインタラクションは、いくつかの理由で発生する可能性があります:
-
エージェントは問題を認識しているが、自分のコントロールの及ばない会社のプロセスを解決する手助けができません。
-
この場合、複雑な、あるいは問題のある会社のプロセスを改善するソリューションを検討します。
-
-
顧客がエージェントのスキルレベルよりも高い期待を持って電話をかけてくることがよくあります。 そのため、必要な情報を聞き出そうと何度も転送することになるかもしれません。
-
このような場合は、IVR
 音声応答システム(IVR)。 音声またはキー入力を使用して情報を取得したり、着信音声通話を振り分けたりする自動化された電話メニュー。でセルフサービスフローを開発し、インタラクションの沈黙を減らすことを検討してください。
音声応答システム(IVR)。 音声またはキー入力を使用して情報を取得したり、着信音声通話を振り分けたりする自動化された電話メニュー。でセルフサービスフローを開発し、インタラクションの沈黙を減らすことを検討してください。
-
-
複雑なプロセスや問題のあるプロセスを改善するためのソリューションを検討します。
-
エージェントがこれらのトピックに自信と知識を持てるように、エージェントトレーニングを改善する方法を検討します。
センチメントトレンドウィジェット
Sentiment Trendウィジェットを使用すると、センチメントの急上昇の原因となっている個々のコンタクトにドリルダウンすることができます。 一部のスパイクは、通話ボリュームの増加にすぎませんが、チャートは、肯定的または否定的な通話の数が変動する時期を示し、原因を調査することができます。
一見しただけでは、センチメントの傾向ウィジェットは多くのインサイトを提供しない可能性があります。 フィルタを調整し、日付範囲や注目すべき沈黙を変更することで、役に立つものが得られるかどうか確認してみてください。 たとえば、トレンドが否定的なセンチメントの顕著なスパイクを示す場合、ワークスペースをスパイクが発生した日付範囲にフィルタリングします。 これにより、それらの相互作用だけに焦点を当てることができ、根本的な原因をより簡単に特定することができます。 たとえば、90日間ではなく14日間の日付範囲を見ることで、特定の日に毎週発生するパターンを発見できるかもしれません。
ワークスペースが注目すべき沈黙の間隔でフィルタされると、このウィジェットはその沈黙の基準を満たすインタラクションの平均センチメントを表示します。
注目すべき沈黙の特定の量に対して否定的なセンチメントが予想より高い場合、さらに調査すべき領域を示す可能性があります。 これは、推奨プロセスが守られているかどうかを判断するのに役立ちます。 また、それらのプロセスをどのように改善できるかを判断することもできます。
キーワードウィジェット
Keywordsウィジェットは、文脈やキーワードの意味を考慮しません。 そのため、ワードクラウドを見直し、削除すべきフィラーワードやフレーズを特定することが重要です。 例えば、hello、good、like、yep、helpのような頻出用語はあまり役に立ちません。 これらの語句を非表示にして、より意味のある語句を表示することができます。 無関係な項目を非表示にするには、項目をクリックしてから非表示をクリックします。 特定の単語が出現する個々のインタラクションを詳しく調べるには、その単語をクリックしてから、インタラクションを表示するをクリックします。
非表示ではなく除外を選択した場合、そのフレーズは[キーワードとフレーズ]ワークスペースフィルタに追加されます。 これは、フレーズを含むすべてのインタラクションが、ワークスペースだけでなくウィジェットからも除外されることを意味する。 ウィジェットから無関係なフレーズを削除したいが、これらのキーワードが記載されているインタラクションは残したい場合、この点に留意してください。
ワークスペースにフィルタをかけることは、新しい単語をカテゴリーに追加するきっかけにもなります。 たとえば、新しい用語や予期しない用語を見つけた場合、新しいカテゴリを作成して調査したり、既存のカテゴリに追加したりすることができます。
メトリックウィジェットまたはInteraction Silenceウィジェットを使用して、静寂の量が平均より多いかどうかを判断します。 次に、ワークスペースをフィルタリングして、平均よりも沈黙率(%)が高いインタラクションを探します。 Keywordsウィジェットを使用して、沈黙時間が長い秒数と関連する可能性のあるトピックを特定します。
Keywordsウィジェットをフィルタリングして、チーム名やスキルごとに単語を表示することもできます。 これにより、改善できる特定のプロセスや行動があるかどうかを判断できます。
進捗の測定と追跡
目標に焦点を当てたワークスペースは、インサイトを変化の推進に使用する場合に最も価値があります。 定期的に進捗を測定し、追跡してください。 これは、どのように改善しているかを確認し、適切な目標を設定するのに役立ちます。
Classics, Inc. アナリストはこの沈黙時間ワークスペースを使用して、これらのチームを比較しました。 彼女は、カンザスチームのインタラクションの平均沈黙時間がエメラルドシティチームより22%長いことを発見しました。 彼女はワークスペースにフィルタをかけ、沈黙時間が長いインタラクションと短いインタラクションの両方を表示させ、その原因を探りました。 個々のインタラクションの記録とトランスクリプトを表示することで、トレーニングとプロセスを改善するいくつかの方法を特定するのに役立ちました。 彼らは以下のことを発見しました。
- カンザスチームの何人かのエージェントはコール回避をしていました。 彼らは生産的に見せるためにコンタクトを受けたが、実際に話をすることはありませんでした。
- カンザスチームのエージェントの中には、会社のポリシーに関する知識に自信がない者もいました。
- エメラルドシティチームのエージェントのほとんどは、とてもフレンドリーで、商品や手続きに関する知識が豊富でした。
- 両チームのエージェントは、非効率的なプロセスのため、コンタクト先が必要とする情報を探すのに長い時間を費やさなければならなりませんでした。
発見した事実を受けて、Classics,Inc.はエージェントのトレーニングを強化し、重要な情報を見つけやすくするために会社のプロセスを更新しました。
1ヶ月後、Classicsは再び分析メトリック統計レポートを実行しました。 その結果、カンザスチームが平均沈黙時間を10%短縮したことがわかりました。 Classicsは引き続き、分析メトリック統計レポートを定期的に実行します。 彼らは、カンザスチームの平均沈黙時間がエメラルドシティのチームと同じかそれ以下になるまで、進捗を監視したいと考えています。
分析レポートを実行して、進捗状況を表示します。 データは、毎月、またはコーチングセッションの後に確認して進捗を追跡できます。 分析レポートを実行するたびに、データを基準値と比較して進捗を測定できます。 分析レポートを実行するたびに、更新されたデータを使用して、進捗を測定するための新しい基準値を設定できます。 ワークスペースと分析レポートからの洞察を確認したら、継続的な改善プロセスを維持するために、次にどのようなマイルストーンとサポート目標を設定するかを検討します。
小グループでエージェントを評価
分析レポートを実行した後、パフォーマンスの新たな基準値を設定することができます。 チーム全体の進捗を測定した後、エージェントをグループ単位でモニタリングすることで、さらなる洞察を発見することができます。 エージェントを平均沈黙時間に基づいて4つの同じグループに分けることを検討してください。 これにより、以下のグループに当てはまるエージェントとインタラクションのリストが得られます。
-
沈黙時間が非常に短い。
-
沈黙時間が平均より短い。
-
沈黙時間が平均より長い。
-
沈黙時間が長い。
これらのグループを使用して、無言時間の割合でインタラクションをレビューします。 沈黙時間が長いエージェントに注意します。 沈黙時間の割合が最も高いエージェント、チーム、またはインタラクションを特定し、その原因を特定することで、さらに調査する方法を決定します。
ワークスペースを使用して、どの程度の沈黙時間が正常か、または予想されるかを判断します。 次に、ワークスペースをフィルタリングして、予想される沈黙の間隔と同じかそれ以上のインタラクションを表示します。 原因を特定するために、個々のインタラクションを調査して進捗状況を定期的に監視します。 これらの原因には、顧客からの質問や、エージェントが答えを探すのに長時間を費やすようなプロセスが含まれるかもしれません。 Keywordsウィジェットを使用して、無言時間が予想より長い対話中に言及された一般的なトピックをすばやく特定します。
個別トレーニングの機会を特定する
-
各フィルタの横にあるxをクリックして、ワークスペースのフィルタをすべてクリアします。 次に、虫眼鏡アイコン
 をクリックします。
をクリックします。 -
メトリックウィジェットをレビューして、最長沈黙期間を特定します。
-
一度に1つのエージェントでワークスペースをフィルタし、ワークスペース・データがどのように変化するかを確認します。
-
ワークスペースの右上隅にある
 をクリックします。
をクリックします。 -
フィルターを追加をクリックし、メトリックドロップダウンを展開します。
-
エージェント名またはエージェントIDを選択します。 インタラクションを表示するエージェントを入力または選択します。
- ワークスペースの上部にある虫眼鏡アイコン
 をクリックします。
をクリックします。
-
-
キーワードウィジェットを見て、エージェントが悩んでいる特定のトピックを特定します。
-
Keywordsウィジェットの右上隅にある
 をクリックします。
をクリックします。 -
フィルターを追加をクリックして、参加者フィルタを選択します。
-
追加したばかりの参加者フィルタを展開し、エージェントを選択します。
-
フィルタの追加をクリックし、カテゴリードロップダウンを展開します。
-
エージェントの行動>エージェントのパフォーマンス ネガティブ>エージェントの知識が不足しているを選択します。
- ワークスペースの上部にある虫眼鏡アイコン
 をクリックします。
をクリックします。 -
Keywordsウィジェットに移動し、関連性のない用語を削除します。 用語を削除するには、その用語をクリックし、用語を非表示にするを選択します。 これは、深く掘り下げて有用なキーワードを発見するために多くの作業を必要とする可能性が高いです。
-
-
概要バーウィジェットとセンチメントトレンドウィジェットを確認し、否定的なセンチメントが多いかどうかをチェックします。 否定的なセンチメントは、エージェントが特定のトピックをナビゲートするのに問題があることを示している可能性があります。
-
Silence Percentageウィジェットを確認し、沈黙の割合が高いチャートの円をクリックします。 これにより、Interactionsウィジェットが開きます。 ここから、個々のインタラクションをメンバーを追加するにはクリックして、トランスクリプトの詳細を表示できます。 エージェントが全く応答しない複数のインタラクションには注意してください。 これは不誠実または不適切なエージェントの行動を示している可能性があります。
-
あなたが発見したことをエージェントのマネージャーに伝えてください。 これには、追加トレーニングの推奨や、エージェントの良い点を共有することが含まれます。 また、発見したプロセス上の問題を、変更可能な担当者と共有します。
-
各エージェントについてこれらのステップを繰り返し、その都度フィルタの名前またはIDを変更します。
-
発見に基づいて変更を加えた後、分析メトリック統計レポートを再度実行し、沈黙のための新しいベースラインを確立します。 測定可能な進捗を見るために、レポートを再度実行する前に少なくとも4週間待つことをお勧めします。
ワークスペースは、インサイトをビジネスゴールと戦略に結びつけると最も効果的になります。 また、変化を起こす能力を持つ人々とインサイトを共有することも重要です。