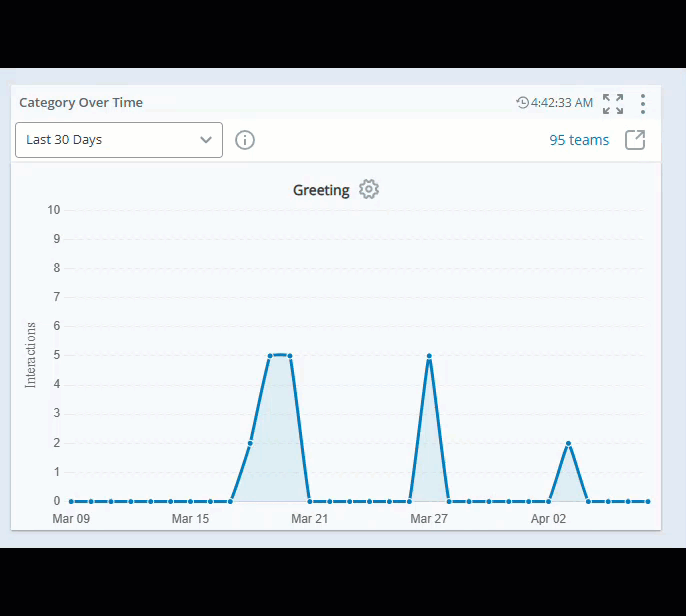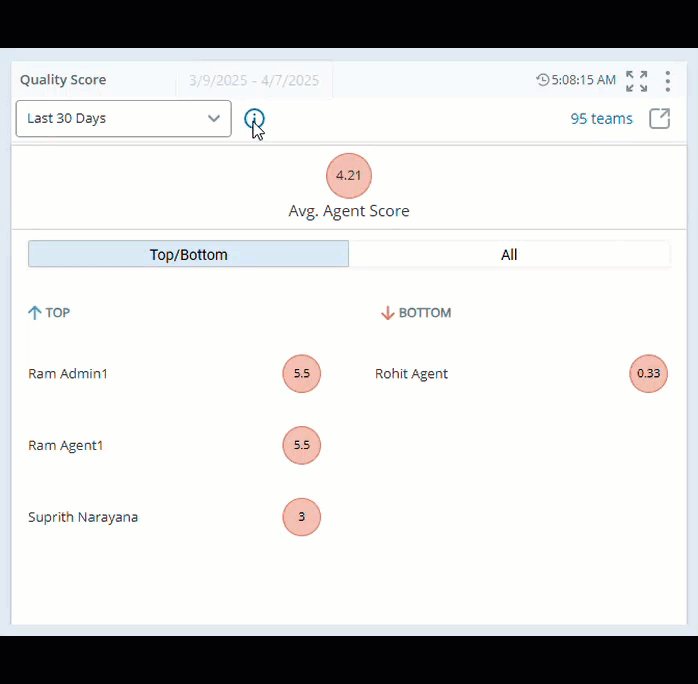Les gadgets logiciels Quality Management donnent un aperçu des processus QM de votre organisation. Vous pouvez suivre les performances des agents et décider des mesures à prendre pour améliorer la qualité. Vous pouvez glisser et déposer les gadgets logiciels ou double-cliquer sur le gadget logiciel pour l’ajouter à votre tableau de bord. Vous pouvez également utiliser les paramètres pour ajouter vos filtres afin d’afficher les données.
Vous pouvez suivre un court eLearning qui donne un aperçu des widgets CXone Mpower Dashboard et QM. Ce cours explore les différents QM gadgets logiciels et les paramètres de widgets que vous pouvez utiliser pour vos tableaux de bord.
Vous ne pouvez pas voir ces widgets si vos applications CXone Mpower n'incluent pas Quality Management.
Catégorie au fil du temps
Taux de rafraîchissement des données : Dans un délai de 1 minute
Taux de rafraîchissement du widget : 30 minutes
Durée prise en charge : Historique - 13 mois
Ce gadget logiciel vous permet de visualiser le volume d’une catégorie particulière d’interactions sur une période donnée. Le graphique du gadget logiciel affiche la tendance de la catégorie sélectionnée sur une période donnée.
Grâce à ces informations, vous pouvez déterminer si vous devez modifier les plans qualité pour vous concentrer davantage sur une catégorie particulière.
Ce widget est uniquement disponible pour les organisations disposant de la licence QM Advanced.
Vous devez disposer de ces autorisations :
-
Outils QM > Gadgets logiciels Dashboard > Catégorie « Au fil du temps » : activée
-
Dashboard > Tableaux de bord : Afficher
-
Tableau de bord > Tableaux de bord : Modification (facultatif)
Si vous ne pouvez pas accéder aux gadgets logiciels ou à Dashboard, contactez votre administrateur. L’administrateur peut trouver ces autorisations dans CXone Mpower. Accédez à Admin > Paramètres de sécurité > Rôles et autorisations et sélectionnez le rôle.
Cliquez sur Ouvrir dans une nouvelle page 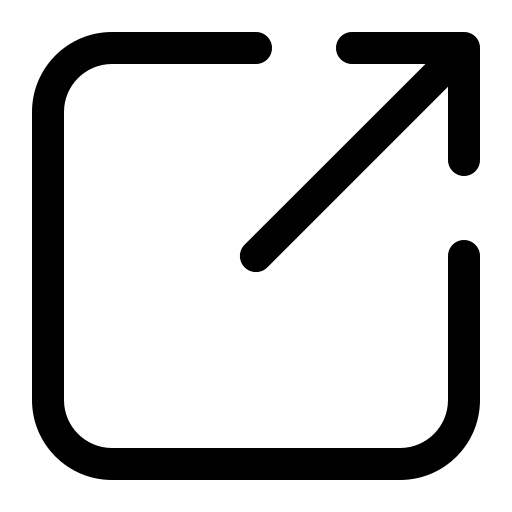 pour accéder à Interactions afin de voir les détails supplémentaires du calibrage.
pour accéder à Interactions afin de voir les détails supplémentaires du calibrage.
Cliquez sur Sélectionner une catégorie ![]() pour ajouter une catégorie.
pour ajouter une catégorie.
-
Automatiquement : CXone Mpower affiche automatiquement la catégorie ayant le plus grand nombre d’interactions.
-
Manuellement : Vous pouvez sélectionner la catégorie que vous souhaitez suivre dans le temps.
Cliquez sur Options  puis sur Paramètres sur le gadget logiciel pour filtrer les données que vous souhaitez voir apparaître dans chaque gadget logiciel.
puis sur Paramètres sur le gadget logiciel pour filtrer les données que vous souhaitez voir apparaître dans chaque gadget logiciel.
Description des champs
-
Nom d’affichage : Spécifiez un nom pour le gadget logiciel.
-
Période : Définissez la période. Vous pouvez choisir parmi les options suivantes : Aujourd’hui, Hier, 7 derniers jours, 30 derniers jours, 90 derniers jours, Semaine dernière, Mois dernier et Plage personnalisée.
-
Équipe : Sélectionnez les équipes à inclure dans le gadget logiciel. Seuls les agents des équipes que vous sélectionnez seront affichées.
Les responsables qualité peuvent voir comment le volume d’interaction des catégories évolue au fil du temps.
Grâce à ce gadget logiciel, les superviseurs et les évaluateurs peuvent se concentrer sur une catégorie particulière et apporter des modifications à la stratégie de qualité afin de changer le type d’interactions évaluées. Si les agents prennent plus de temps pour traiter ce volume, ils peuvent également se concentrer sur la formation de ces derniers pour qu’ils puissent le gérer plus efficacement.
Tendances des évaluations et accompagnements
Taux de rafraîchissement des données : 30 minutes
Durée prise en charge : Historique - 13 mois
Le widget Tendance d'évaluation et de coaching vous permet de suivre l'évolution des scores d'évaluation au fil du temps pour les agents sélectionnés. Il affiche également les séances de coaching envoyées via le nouveau Coaching. Ce widget aide les gestionnaires à identifier les tendances dans les scores et montre quelles séances de coaching sont attribuées aux agents.
Vous devez disposer de ces autorisations :
-
Coaching > My Zone > Accompagnement : Activé
-
Dashboard > Tableaux de bord : Afficher
-
Tableau de bord > Tableaux de bord : Modification (facultatif)
Si vous ne pouvez pas accéder aux gadgets logiciels ou à Dashboard, contactez votre administrateur. L’administrateur peut trouver ces autorisations dans CXone Mpower. Accédez à Admin > Paramètres de sécurité > Rôles et autorisations et sélectionnez le rôle.
Vous pouvez sélectionner jusqu'à 50 agents à la fois. Les agents sont sélectionnés en ordre alphabétique, ce qui garantit un processus d'analyse plus efficace et gérable. Lorsque vous survolez le score d’un agent, vous pouvez voir la moyenne et les scores individuels pour ce jour.
Lorsque vous cliquez sur le score de l’agent, vous pouvez réécouter l’interaction et afficher le formulaire d’évaluation pour les évaluations de type segment. Toutefois, pour les évaluations de type employé, vous ne pouvez consulter que le formulaire d’évaluation. En cas d’appel ou de contestation d’une évaluation, seul l’acteur de l’interaction est affiché, et non le formulaire d’évaluation.
Vous pouvez sélectionner et faire glisser la plage de temps pour zoomer sur les scores. Cliquez sur Réinitialiser le zoom pour effectuer un zoom arrière.
Cliquez sur Options  puis sur Paramètres sur le gadget logiciel pour filtrer les données que vous souhaitez voir apparaître dans chaque gadget logiciel.
puis sur Paramètres sur le gadget logiciel pour filtrer les données que vous souhaitez voir apparaître dans chaque gadget logiciel.
Description des champs
-
Nom d’affichage : Spécifiez un nom pour le gadget logiciel.
-
Période : Définissez la période. Vous pouvez choisir parmi les options suivantes : Aujourd’hui, Hier, 7 derniers jours, 30 derniers jours, 90 derniers jours, Semaine dernière, Mois dernier et Plage personnalisée.
-
Équipes : Sélectionnez les équipes à inclure dans le gadget logiciel. Seuls les agents des équipes que vous sélectionnez seront affichées.
Évaluations et événements d’accompagnement
Taux de rafraîchissement des données : Dans les 5 minutes
Durée prise en charge : Historique - 13 mois
Dans le widget Évaluations et événements, vous pouvez voir la tendance du score d'évaluation des agents sélectionnés sur une période donnée.Coaching Vous pouvez également voir les événements d’accompagnement pour les agents sélectionnés.
En examinant la tendance des scores d’évaluation, vous pouvez décider si un agent particulier a besoin d’être accompagné. Le gadget logiciel permet de vérifier si l’accompagnement ou l’investissement dans l’accompagnement a eu un impact sur les scores de qualité des agents.
Le gadget logiciel utilise la moyenne des valeurs au lieu de la moyenne des pourcentages pour calculer le score d’évaluation global d’un agent. La moyenne des valeurs tient compte de l’importance de chaque section dans l’évaluation. Cliquez ici pour en savoir plus sur le score moyen.
Vous devez disposer de ces autorisations :
-
Coaching > My Zone > Accompagnement : Activé
-
Dashboard > Tableaux de bord : Afficher
-
Tableau de bord > Tableaux de bord : Modification (facultatif)
Si vous ne pouvez pas accéder aux gadgets logiciels ou à Dashboard, contactez votre administrateur. L’administrateur peut trouver ces autorisations dans CXone Mpower. Accédez à Admin > Paramètres de sécurité > Rôles et autorisations et sélectionnez le rôle.
Lorsque vous survolez le score d’un agent, vous pouvez voir la moyenne et les scores individuels pour ce jour.
Lorsque vous cliquez sur le score de l’agent, vous pouvez réécouter l’interaction et afficher le formulaire d’évaluation pour les évaluations de type segment. Toutefois, pour les évaluations de type employé, vous ne pouvez consulter que le formulaire d’évaluation. En cas d’appel ou de contestation d’une évaluation, seul l’acteur de l’interaction est affiché, et non le formulaire d’évaluation.
De plus, vous pouvez désormais sélectionner un agent spécifique dans la liste déroulante Agent pour afficher son évaluation et sa tendance de coaching. Cette fonctionnalité vous permet de suivre les performances d'un agent individuel au fil du temps et d'analyser ses progrès dans des domaines spécifiques.
Vous pouvez sélectionner et faire glisser la plage de temps pour zoomer sur les scores. Cliquez sur Réinitialiser le zoom pour effectuer un zoom arrière.
Cliquez sur Options  puis sur Paramètres sur le gadget logiciel pour filtrer les données que vous souhaitez voir apparaître dans chaque gadget logiciel.
puis sur Paramètres sur le gadget logiciel pour filtrer les données que vous souhaitez voir apparaître dans chaque gadget logiciel.
Description des champs
-
Nom d’affichage : Spécifiez un nom pour le gadget logiciel.
-
Période : Définissez la période. Vous pouvez choisir parmi les options suivantes : Aujourd’hui, Hier, 7 derniers jours, 30 derniers jours, 90 derniers jours, Semaine dernière, Mois dernier et Plage personnalisée.
-
Équipe : Sélectionnez les équipes à inclure dans le gadget logiciel. Seuls les agents des équipes que vous sélectionnez seront affichées.
-
Groupes : Filtrez les agents des équipes sélectionnées en fonction des groupes qui leur ont été attribués. Seuls les agents sélectionnés dans la liste déroulante des agents et appartenant à au moins un groupe dans le filtre Groupes peuvent accéder au gadget logiciel.
Les superviseurs peuvent voir les agents qu’ils ont accompagnés et qui ont été évalués. Si le comportement de l’agent a changé après la session d’accompagnement, son score de qualité augmente. Si le score de l’agent n’évolue pas après l’accompagnement, son score de qualité diminue. Les superviseurs doivent alors envisager d’ajuster l’accompagnement ou la méthode d’accompagnement.
Lorsque les résultats des agents ne s’améliorent pas, même après l’accompagnement, un supérieur hiérarchique peut déterminer si le superviseur a besoin d’être accompagné.
Calibrage des évaluateurs
Taux de rafraîchissement des données et des widgets : 30 min
Durée prise en charge : Historique - 13 mois
Ce widget affiche les évaluateurs avec la variance la plus élevée en fonction de leur participation aux étalonnages terminés pendant la période sélectionnée. Il comprend exclusivement les données des étalonnages complets, c'est-à-dire ceux où tous les évaluateurs ont terminé leurs évaluations d'étalonnage assignées avant la date limite.
Vous pouvez vérifier l'état d'achèvement dans la colonne Taux d'achèvement dans My Zone > Étalonnages. Par exemple, si un étalonnage a été envoyé à 15 participants, tous les 15 doivent le compléter pour que les données apparaissent dans ce widget. Vous pouvez accéder aux données des étalonnages incomplets dans les rapports QM.
Vous devez disposer de ces autorisations :
-
Outils QM > My Zone > Calibrages : Affichage
-
Dashboard > Tableaux de bord : Affichage
-
Dashboard > Tableaux de bord: Modifier (optionnel)
Si vous ne pouvez pas accéder aux gadgets logiciels ou à Dashboard, contactez votre administrateur. L’administrateur peut trouver ces autorisations dans CXone Mpower. Accédez à Admin > Paramètres de sécurité > Rôles et autorisations et sélectionnez le rôle.
Les informations affichées sur ce gadget logiciel vous aident à voir :
-
Les évaluateurs qui obtiennent des résultats dans une fourchette de ± 5 % ou dans un pourcentage déterminé par les gestionnaires de la qualité.
-
La précision de l’évaluateur dans la notation des interactions et les évaluateurs qui ont des difficultés à noter.
Cliquez sur Ouvrir dans une nouvelle page 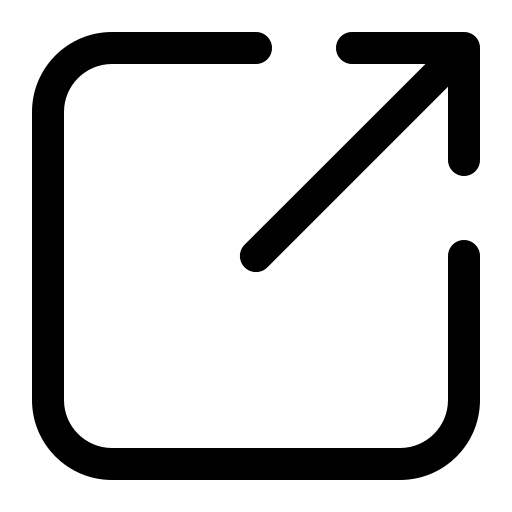 pour accéder aux étalonnages dans My Zone, où vous pouvez voir des détails d'étalonnage supplémentaires.
pour accéder aux étalonnages dans My Zone, où vous pouvez voir des détails d'étalonnage supplémentaires.
Cliquez sur Options  puis sur Paramètres sur le gadget logiciel pour filtrer les données que vous souhaitez voir apparaître dans chaque gadget logiciel.
puis sur Paramètres sur le gadget logiciel pour filtrer les données que vous souhaitez voir apparaître dans chaque gadget logiciel.
Description des champs
-
Nom d’affichage : Spécifiez un nom pour le gadget logiciel.
-
Seuil d’écart : Définissez le pourcentage du seuil d’écart dans le score de calibrage pour les évaluateurs. Le pourcentage d’écart pour un évaluateur est indiqué en orange s’il est supérieur à la valeur absolue.
-
Période : Définissez la période. Vous pouvez choisir parmi les options suivantes : Aujourd’hui, Hier, 7 derniers jours, 30 derniers jours, 90 derniers jours, Semaine dernière, Mois dernier et Plage personnalisée.
-
Évaluateur : sélectionnez le nom de l’évaluateur.
Les responsables qualité peuvent voir quels évaluateurs ont tendance à obtenir des scores plus élevés ou plus bas que leurs pairs sur des étalonnages associés, afin de déterminer si un coaching en matière de score de qualité est nécessaire pour eux.
Performance de l’évaluateur
Taux de rafraîchissement des données : 30 minutes
Durée prise en charge : Historique - 13 mois
Ce gadget logiciel vous permet de suivre les performances des évaluateurs. Ce gadget logiciel vous permet de suivre les performances d’un évaluateur en fonction du taux d’évaluations réalisées et du nombre d’évaluations ayant fait l’objet d’un appel.
Dans Affichage du gadget logiciel, vous pouvez choisir entre Tableau, Tendance des évaluations terminées et Comparaison.
Vue du tableau
-
Dans la vue Tableau, vous pouvez voir une liste d'évaluateurs ainsi que le pourcentage d'évaluations terminées et en appel.
-
Lorsque vous passez la souris sur les évaluations terminées pour un évaluateur, vous pouvez voir le nombre d'évaluations expirées, en attente, supprimées et remplacées.
-
Vous pouvez ajouter des colonnes au tableau pour afficher des informations plus détaillées relatives à Nombre total d'évaluations, Supprimé, Remplacé, Expiré, Appelé, Expiré et Terminé supprimé. Ces colonnes fournissent des informations supplémentaires sur les performances des évaluateurs selon différentes mesures.
-
Cliquez sur
 pour dimensionner automatiquement une colonne spécifique ou toutes les colonnes.
pour dimensionner automatiquement une colonne spécifique ou toutes les colonnes. -
Cliquez sur
 pour sélectionner les options de filtrage.
pour sélectionner les options de filtrage. -
Cliquez sur
 pour sélectionner les colonnes que vous souhaitez voir apparaître dans le gadget logiciel.
pour sélectionner les colonnes que vous souhaitez voir apparaître dans le gadget logiciel. -
La colonne de tri principale affiche un 1 à côté du titre de la colonne.
-
La colonne de tri secondaire affiche un 2 à côté du titre de la colonne.
Vous pouvez personnaliser les colonnes :
Vous pouvez personnaliser les paramètres de vos colonnes en ajustant la taille, le tri, le filtre et la disposition des colonnes, puis enregistrer ces modifications, même avec l’autorisation de tableau de bord Afficher.
Tri des colonnes du tableau
Vous pouvez trier les données du tableau en cliquant sur un en-tête de colonne. Pour appliquer un tri secondaire, maintenez la touche Maj enfoncée et cliquez sur un autre en-tête de colonne.
Vue des tendances d'évaluation terminée
Dans la vue Tendance des évaluations terminées, vous pouvez voir une liste d'évaluateurs dans une liste déroulante où vous pouvez sélectionner un évaluateur particulier et consulter ses évaluations terminées au fil du temps.
-
La vue Comparaison compare les performances de deux évaluateurs et offre un aperçu de leurs performances relatives.
-
La comparaison porte également sur six catégories : Terminé, En attente, En appel, Supprimé, Remplacé et Expiré. Le nombre total d’évaluations attribuées à chaque évaluateur est affiché au centre du graphique à secteurs de comparaison.
-
Sélectionnez un évaluateur pour évaluer ses performances dans la vue Comparaison, puis choisissez un autre évaluateur pour une comparaison directe. En survolant le graphique correspondant à chaque évaluateur, le nombre d'évaluations et leurs contributions en pourcentage respectives s'affichent.
Vue de comparaison
Vous devez disposer de ces autorisations :
-
QM Outils > My Zone > Étalonnages > Performances qualité : Activé
-
Dashboard > Tableaux de bord : Affichage
-
Dashboard > Tableaux de bord: Modifier (optionnel)
Si vous ne pouvez pas accéder aux gadgets logiciels ou à Dashboard, contactez votre administrateur. L’administrateur peut trouver ces autorisations dans CXone Mpower. Accédez à Admin > Paramètres de sécurité > Rôles et autorisations et sélectionnez le rôle.
Cliquez sur Options  puis sur Paramètres sur le gadget logiciel pour filtrer les données que vous souhaitez voir apparaître dans chaque gadget logiciel.
puis sur Paramètres sur le gadget logiciel pour filtrer les données que vous souhaitez voir apparaître dans chaque gadget logiciel.
Description des champs
-
Nom d’affichage : Spécifiez un nom pour le gadget logiciel.
-
Période : Définissez la période. Vous pouvez choisir parmi les options suivantes : Aujourd’hui, Hier, 7 derniers jours, 30 derniers jours, 90 derniers jours, Semaine dernière, Mois dernier et Plage personnalisée.
-
Paradigme de date : définissez le filtre de paradigme de date en fonction de formulaires et de versions d'évaluation spécifiques.
-
Période de début d'évaluation : filtrez les évaluations en fonction de leur heure de début.
-
Période de soumission de l'évaluation : filtrez les évaluations en fonction de leur heure de soumission.
-
Période d'interaction enregistrée : filtre basé sur la période d'interactions enregistrées.
-
-
Évaluations à la volée : sélectionnez Oui pour inclure les évaluations à la volée dans le widget et sélectionnez Non pour les exclure.
-
Évaluateur : sélectionnez le nom de l'évaluateur dans la liste déroulante.
-
Nom et version du formulaire : sélectionnez le nom et la version du formulaire dans la liste déroulante, qui affiche également l'état du formulaire.
-
Groupes : filtrez les évaluateurs au sein des équipes sélectionnées en fonction de leurs groupes attribués. Seuls les évaluateurs affectés aux groupes sélectionnés dans le filtre s'afficheront dans le widget.
- Seuil terminé : vous pouvez définir une plage de seuil pour mettre en évidence le pourcentage d'évaluations terminées pour les évaluateurs. Par exemple, l’échelle des évaluations réalisées dans un centre d’appels se situe entre 40 % et 80 % :
Dans le widget, les évaluateurs qui ont terminé moins de 40 % des évaluations qui leur ont été attribuées apparaissent en rouge.
Les évaluateurs ayant complété entre 40 % et 80 % des évaluations qui leur ont été assignées apparaissent en gris.
Les évaluateurs ayant obtenu une note supérieure à 80 % apparaissent en bleu.
-
Seuil des évaluations en appel : Vous pouvez définir le pourcentage d’évaluations faisant l’objet d’un appel pour un évaluateur qui apparaît en rouge dans le gadget logiciel.
Grâce à ce gadget logiciel, les gestionnaires de la qualité peuvent suivre les performances des évaluateurs et accéder à des options d’accompagnement si nécessaire. Il permet également de déterminer la santé du programme de qualité.
Calibrage des formulaires
Taux de rafraîchissement des données et des widgets : 30 min
Durée prise en charge : Historique - 13 mois
Ce gadget logiciel permet aux gestionnaires de la qualité de voir les formulaires calibrés remplis qui présentent l’écart le plus élevé. Il affiche uniquement les données des étalonnages entièrement terminés. Un étalonnage est considéré comme terminé lorsque tous les évaluateurs assignés soumettent leurs notes dans le délai imparti.
Vous pouvez vérifier l'état d'achèvement dans Ma zone > Étalonnages sous la colonne Taux d'achèvement. Par exemple, si un étalonnage a été envoyé à 15 participants, tous les 15 doivent le compléter pour que les données apparaissent dans ce widget.
Sur ce gadget logiciel, un écart élevé indique que les questions sont notées de manière incohérente par les évaluateurs. Les gestionnaires de la qualité peuvent vérifier si les évaluateurs éprouvent des difficultés à noter le formulaire et les accompagner. Les exigences de notation ou les questions du formulaire peuvent également être révisées sur la base de ces informations.
Vous devez disposer de ces autorisations :
-
Outils QM > My Zone > Calibrages : Affichage
-
Dashboard > Tableaux de bord : Afficher
-
Tableau de bord > Tableaux de bord : Modification (facultatif)
Si vous ne pouvez pas accéder aux gadgets logiciels ou à Dashboard, contactez votre administrateur. L’administrateur peut trouver ces autorisations dans CXone Mpower. Accédez à Admin > Paramètres de sécurité > Rôles et autorisations et sélectionnez le rôle.
Cliquez sur Ouvrir dans une nouvelle page 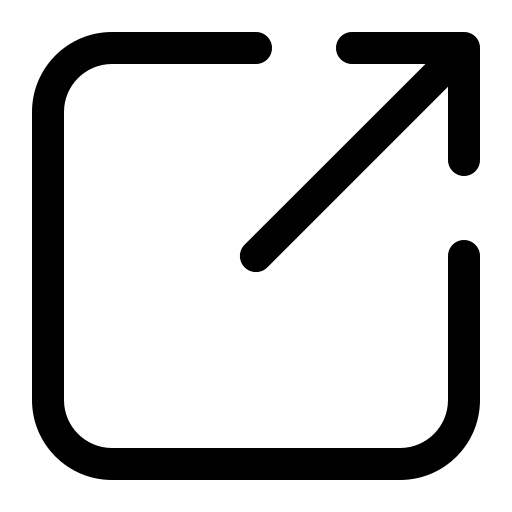 pour accéder aux calibrages dans Ma zone, où vous pouvez voir des détails supplémentaires sur le calibrage.
pour accéder aux calibrages dans Ma zone, où vous pouvez voir des détails supplémentaires sur le calibrage.
Cliquez sur Options  puis sur Paramètres sur le gadget logiciel pour filtrer les données que vous souhaitez voir apparaître dans chaque gadget logiciel.
puis sur Paramètres sur le gadget logiciel pour filtrer les données que vous souhaitez voir apparaître dans chaque gadget logiciel.
Description des champs
-
Nom d’affichage : Spécifiez un nom pour le gadget logiciel.
-
Seuil d’écart : Définissez le pourcentage du seuil d’écart dans le score de calibrage pour un formulaire. Le pourcentage d’écart pour le formulaire est indiqué en rouge s’il est supérieur à la valeur absolue.
-
Période : Définissez la période. Vous pouvez choisir parmi les options suivantes : Aujourd’hui, Hier, 7 derniers jours, 30 derniers jours, 90 derniers jours, Semaine dernière, Mois dernier et Plage personnalisée.
-
Nom et version du formulaire : sélectionnez le nom et la version du formulaire dans la liste déroulante, qui affiche également l'état du formulaire.
Grâce à ce gadget logiciel, les gestionnaires de la qualité peuvent vérifier le besoin d’exigences de notation simples et claires dans les formulaires, qui aideront les évaluateurs à savoir comment noter chaque question.
État du plan
Taux de rafraîchissement des données et des widgets : 1 heure
Durée prise en charge : Historique - 13 mois
Ce gadget logiciel vous permet de connaître l’état des plans qualité actifs dans votre organisation. Vous pouvez voir le pourcentage de plans qui sont sur la bonne voie et une vue détaillée de chaque plan de qualité. Vous pouvez également suivre l’état d’avancement de vos plans qualité, en particulier les plans qui risquent de ne pas être achevés à temps.
Vous devez disposer de ces autorisations :
-
Outils QM > My Zone > Suivi du plan : Activé
-
Dashboard > Tableaux de bord : Afficher
-
Tableau de bord > Tableaux de bord : Modification (facultatif)
Si vous ne pouvez pas accéder aux gadgets logiciels ou à Dashboard, contactez votre administrateur. L’administrateur peut trouver ces autorisations dans CXone Mpower. Accédez à Admin > Paramètres de sécurité > Rôles et autorisations et sélectionnez le rôle.
Le gadget logiciel État du plan offre deux vues segmentées :
Vue sur la bonne voie
-
La vue En bonne voie affiche les plans par ordre croissant d'état d'achèvement, en affichant d'abord les plans les plus retardés.
-
Vous avez la possibilité de sélectionner automatiquement le plan en fonction du statut Sur la bonne voie ou de sélectionner manuellement les plans. Dans le cas de la sélection automatique, vous pouvez afficher un maximum de 5 plans par ordre croissant en fonction de leur état d'achèvement, en affichant d'abord les plans les plus retardés.
-
En mode manuel, vous pouvez sélectionner jusqu’à cinq plans à afficher.
-
Le score Sur la bonne voie correspond au pourcentage d'évaluations terminées à la date indiquée par rapport au nombre total d'évaluations prévues ce jour-là.
-
Les plans qualité sélectionnés sont affichés dans un diagramme à barres, et lorsque vous passez la souris sur un plan sélectionné, vous pouvez afficher les détails « Terminé », « Le plan se termine » dans et « Sur la bonne voie ».
-
Le score « Sur la bonne voie » est le pourcentage d’évaluations terminées à la date prévue par rapport au nombre total d’évaluations qui devaient être terminées à cette date.
Vue détaillée
-
La vue Décomposition affiche les plans par ordre décroissant, en commençant par le plan qui comporte le plus d'évaluations terminées.
-
La vue Ventilation vous permet de visualiser les plans classés en fonction de leur état d’évaluation. Les plans de cette vue sont affichés par ordre décroissant, les plans ayant le plus grand nombre d’évaluations terminées apparaissant en premier.
-
Vous pouvez comparer ces données avec la page Suivi du plan dans My Zone.
-
Pour un plan qualité, le nombre total d'évaluations dans la vue de répartition représente les évaluations distribuées dans QM.
Vous disposez d’un plan qualité qui s’étend du 1er au 31 janvier. Le plan vise à réaliser 10 évaluations ce mois-ci, ce qui représente en moyenne 0,32 évaluation par jour.
Le 11 janvier, vous avez réalisé 1 évaluation, mais le nombre attendu d’évaluations réalisées à cette date est de 3,55. Pour suivre l'avancement du plan, nous calculons le score Sur la bonne voie comme suit :
Score sur la bonne voie = 1/3,55 * 100 = 28,18 %
Cela signifie que le plan est actuellement en bonne voie à 28,18 %.
Cliquez sur Ouvrir dans une nouvelle page 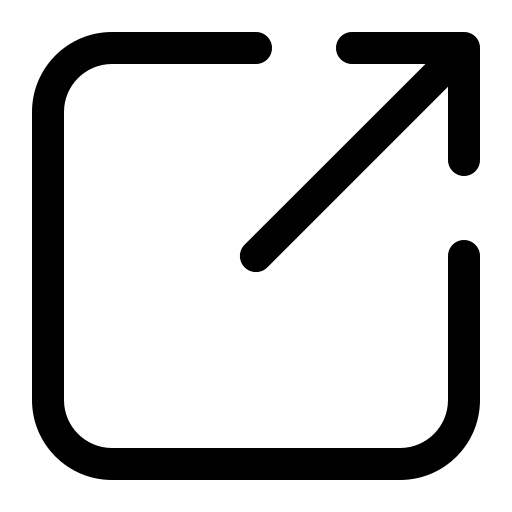 pour accéder à la surveillance des plans dans My Zone, où vous pouvez voir des détails supplémentaires sur les plans de qualité.
pour accéder à la surveillance des plans dans My Zone, où vous pouvez voir des détails supplémentaires sur les plans de qualité.
Cliquez sur Options  puis sur Paramètres sur le gadget logiciel pour filtrer les données que vous souhaitez voir apparaître dans chaque gadget logiciel.
puis sur Paramètres sur le gadget logiciel pour filtrer les données que vous souhaitez voir apparaître dans chaque gadget logiciel.
Description des champs
-
Nom d’affichage : Spécifiez un nom pour le gadget logiciel.
-
Affichage du widget : sélectionnez le type d'affichage : État de panne ou État sur la bonne voie.
-
Paradigme de date : définissez le filtre de paradigme de date en fonction de formulaires et de versions d'évaluation spécifiques.
-
Période de début d'évaluation : filtrez les évaluations en fonction de leur heure de début.
-
Période de soumission de l'évaluation : filtrez les évaluations en fonction de leur heure de soumission.
-
Période d'interaction enregistrée : filtre basé sur la période d'interactions enregistrées.
-
-
Période : Définissez la période. Vous pouvez choisir parmi les options suivantes : Aujourd’hui, Hier, 7 derniers jours, 30 derniers jours, 90 derniers jours, Semaine dernière, Mois dernier et Plage personnalisée.
-
Campagne : Sélectionnez la campagne que vous souhaitez inclure dans le gadget logiciel.
-
Compétences : Sélectionnez les compétences
 Utilisé pour automatiser la livraison des interactions en fonction des compétences, des capacités et des connaissances des agents. de l’agent à inclure dans le gadget logiciel. Seuls les agents compétents dans l’un des filtres sélectionnés sont pris en compte.
Utilisé pour automatiser la livraison des interactions en fonction des compétences, des capacités et des connaissances des agents. de l’agent à inclure dans le gadget logiciel. Seuls les agents compétents dans l’un des filtres sélectionnés sont pris en compte. -
Évaluateur : sélectionnez le nom de l’évaluateur.
-
Plans qualité : sélectionnez le plan qualité que vous souhaitez afficher
-
Seuil Sur la bonne voie : Définissez la plage de seuil d’un plan qualité. Vous pouvez vérifier si le plan qualité est sur la bonne voie en vous basant sur cette fourchette.
Les superviseurs et les gestionnaires de la qualité peuvent utiliser ce gadget logiciel pour voir comment les plans peuvent être modifiés afin de s’assurer que les objectifs d’évaluation sont atteints.
Évaluations de la qualité
Taux de rafraîchissement des données :
Prise en charge de la durée :
Le widget Évaluations de qualité affiche des rapports détaillés liés aux évaluations QM effectuées pour les équipes et les agents individuels. Il fournit des données d'évaluation et des mesures complètes sous forme de tableau ou de grille, vous permettant d'examiner et d'analyser les performances et les scores des équipes et des agents en fonction des évaluations de qualité effectuées.
Ce widget est uniquement disponible pour les organisations disposant de la licence QM Advanced.
Vous devez disposer de ces autorisations :
-
QM Outils > Widgets du tableau de bord > Évaluations de la qualité : Activé
-
Dashboard > Tableaux de bord : Affichage
-
Tableau de bord > Tableaux de bord : Modification (facultatif)
Si vous ne pouvez pas accéder aux gadgets logiciels ou à Dashboard, contactez votre administrateur. L’administrateur peut trouver ces autorisations dans CXone Mpower. Accédez à Admin > Paramètres de sécurité > Rôles et autorisations et sélectionnez le rôle.
Cliquez sur Options  puis sur Paramètres sur le gadget logiciel pour filtrer les données que vous souhaitez voir apparaître dans chaque gadget logiciel.
puis sur Paramètres sur le gadget logiciel pour filtrer les données que vous souhaitez voir apparaître dans chaque gadget logiciel.
Description des champs
-
Nom d’affichage : Spécifiez un nom pour le gadget logiciel.
-
Rapport : sélectionnez le type de rapport que vous souhaitez afficher dans le widget.
-
Regrouper les lignes par : sélectionnez la méthode par laquelle vous souhaitez regrouper les lignes : Évaluateur, Aucunou Plan.
-
Paradigme de date : définissez le filtre de paradigme de date en fonction de formulaires et de versions d'évaluation spécifiques.
-
Période de début d'évaluation : filtrez les évaluations en fonction de leur heure de début.
-
Période de soumission de l'évaluation : filtrez les évaluations en fonction de leur heure de soumission.
-
Période d'interaction enregistrée : filtre basé sur la période d'interactions enregistrées.
-
-
Période : Définissez la période. Vous pouvez choisir parmi les options suivantes : Aujourd’hui, Hier, 7 derniers jours, 30 derniers jours, 90 derniers jours, Semaine dernière, Mois dernier et Plage personnalisée.
-
Équipe : Sélectionnez les équipes à inclure dans le gadget logiciel. Seuls les agents des équipes que vous sélectionnez seront affichées.
-
Agent : Sélectionnez les agents à inclure dans le gadget logiciel à partir de vos équipes sélectionnées dans le filtre Équipes.
-
Évaluations à la volée : sélectionnez Oui pour inclure les évaluations à la volée dans le widget et sélectionnez Non pour les exclure.
-
Évaluateur : sélectionnez le nom de l’évaluateur.
-
Nom et version du formulaire : sélectionnez le nom et la version du formulaire dans la liste déroulante, qui affiche également l'état du formulaire.
-
Groupes : Filtrez les agents des équipes sélectionnées en fonction des groupes qui leur ont été attribués. Seuls les agents sélectionnés dans la liste déroulante des agents et appartenant à au moins un groupe dans le filtre Groupes peuvent accéder au gadget logiciel.
-
Plan qualité : sélectionnez les plans qualité que vous souhaitez inclure.
Vous pouvez personnaliser les colonnes :
-
Cliquez sur
 pour dimensionner automatiquement une colonne spécifique ou toutes les colonnes.
pour dimensionner automatiquement une colonne spécifique ou toutes les colonnes. -
Cliquez sur
 pour sélectionner les options de filtrage.
pour sélectionner les options de filtrage. -
Cliquez sur
 pour sélectionner les colonnes que vous souhaitez voir apparaître dans le gadget logiciel.
pour sélectionner les colonnes que vous souhaitez voir apparaître dans le gadget logiciel.
Vous pouvez personnaliser les paramètres de vos colonnes en ajustant la taille, le tri, le filtre et la disposition des colonnes, puis enregistrer ces modifications, même avec l’autorisation de tableau de bord Afficher.
Tri des colonnes du tableau
Vous pouvez trier les données du tableau en cliquant sur un en-tête de colonne. Pour appliquer un tri secondaire, maintenez la touche Maj enfoncée et cliquez sur un autre en-tête de colonne.
-
La colonne de tri principale affiche un 1 à côté du titre de la colonne.
-
La colonne de tri secondaire affiche un 2 à côté du titre de la colonne.
Score de qualité
Taux de rafraîchissement des données : 30 minutes
Taux de rafraîchissement des gadgets logiciels : 15 minutes
Durée prise en charge : Historique - 13 mois
Ce widget affiche les scores de qualité de l'équipe ainsi que les pointages individuels des agents. Cela vous permet de visualiser en un coup d’œil les performances globales de chaque équipe.
Sur ce widget vous pouvez :
-
Affichez des détails supplémentaires lorsque vous passez la souris sur un score dans la vue Équipe, notamment le nom de l'équipe, le score moyen de l'équipe, le nombre d'agents dans l'équipe et le nombre total d'évaluations.
-
Dans la vue Tableau de bord lorsque vous affichez par agent, le survol d'un score affiche le nom de l'agent, le score moyen de l'agent, le nombre total d'évaluations attribuées à l'agent et la variance du score calculé. Le statut en attente d'évaluateur n'est pas inclus lors du calcul du nombre total d'évaluations.
-
Vous pouvez suivre les agents et les équipes les plus performants et les moins performants.
-
Ce gadget logiciel calcule le score de qualité moyen de chaque agent en divisant le score total obtenu pour toutes les évaluations par le nombre total d’évaluations terminées.
Vous devez disposer de ces autorisations :
-
QM > Ma Zone > Performances de qualité : Activé
-
Dashboard > Tableaux de bord : Afficher
-
Tableau de bord > Tableaux de bord : Modification (facultatif)
Si vous ne pouvez pas accéder aux gadgets logiciels ou à Dashboard, contactez votre administrateur. L’administrateur peut trouver ces autorisations dans CXone Mpower. Accédez à Admin > Paramètres de sécurité > Rôles et autorisations et sélectionnez le rôle.
Cliquez sur Ouvrir dans une nouvelle page 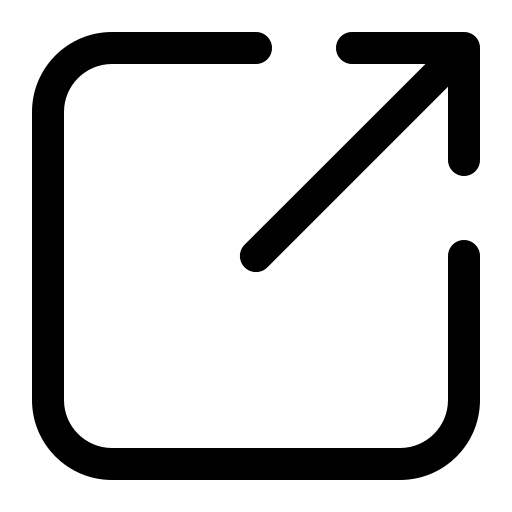 pour accéder à Performances de qualité dans Ma zone, où vous pouvez voir des détails supplémentaires sur les scores de qualité des agents.
pour accéder à Performances de qualité dans Ma zone, où vous pouvez voir des détails supplémentaires sur les scores de qualité des agents.
Cliquez sur Options  puis sur Paramètres sur le gadget logiciel pour filtrer les données que vous souhaitez voir apparaître dans chaque gadget logiciel.
puis sur Paramètres sur le gadget logiciel pour filtrer les données que vous souhaitez voir apparaître dans chaque gadget logiciel.
Description des champs
-
Nom d’affichage : Spécifiez un nom pour le gadget logiciel.
-
Vue du widget : sélectionnez le filtre pour afficher les valeurs. Vous pouvez choisir parmi des options telles que , Évaluations et Tableau de bord.
-
Tableau de bord : la vue Tableau de bord affiche le score moyen total en haut du widget, qui peut être consulté par l'agent ou par l'équipe. En utilisant l'option Afficher par, vous pouvez choisir d'afficher les scores par Agent ou Équipe, et le widget sera mis à jour en conséquence. Lorsque la vue Agent est sélectionnée, le widget affiche le score moyen de tous les agents. Si la vue Équipe est sélectionnée, elle affiche le score moyen de toutes les équipes. Par défaut, le widget est défini sur la vue Équipe.
-
Évaluation : La vue Évaluation présente une structure hiérarchique, commençant par les équipes et suivie de leurs agents respectifs. Il montre le nombre d'évaluations attribuées à chaque équipe ou agent, le score moyen et la variance pour chacun.
-
Canaux : la vue Canaux affiche également une structure hiérarchique avec des équipes suivies de leurs agents respectifs. Il affiche le pointage moyen pour chaque canal lié à votre locataire. Par exemple, si votre locataire a quatre canaux, le tableau aura quatre colonnes, une pour chaque canal.
Dans les vues Évaluation et Canaux, lorsque vous exportez le widget, le fichier de sortie conserve la vue sélectionnée. De plus, tous les agents des équipes seront inclus dans l'exportation.
-
-
Période : Définissez la période. Vous pouvez choisir parmi les options suivantes : Aujourd’hui, Hier, 7 derniers jours, 30 derniers jours, 90 derniers jours, Semaine dernière, Mois dernier et Plage personnalisée.
-
Équipe : Sélectionnez les équipes à inclure dans le gadget logiciel. Seuls les agents des équipes que vous sélectionnez seront affichées.
-
Agent : Sélectionnez les agents à inclure dans le gadget logiciel parmi les équipes que vous avez sélectionnées dans le filtre Équipes.
-
Évaluations à la volée : sélectionnez Oui pour inclure les évaluations à la volée dans le widget et sélectionnez Non pour les exclure.
-
Nom et version du formulaire : sélectionnez le nom et la version du formulaire dans la liste déroulante, qui affiche également l'état du formulaire.
-
Groupes : Filtrez les agents des équipes sélectionnées en fonction des groupes qui leur ont été attribués. Seuls les agents sélectionnés dans la liste déroulante des agents et appartenant à au moins un groupe dans le filtre Groupes peuvent accéder au gadget logiciel.
-
Seuil du score de qualité : Le score de l’agent sur ce gadget logiciel est compris entre 0 et 100. Les gestionnaires de la qualité et les superviseurs peuvent définir une fourchette de seuil pour mettre en évidence les agents les plus performants et les moins performants. Par exemple, un superviseur définit un seuil entre 5 et 27.
Les scores des agents sont affichés comme suit :
- Les agents ayant un score de 27 ou plus apparaissent en bleu. Les agents ayant un score bleu sont les plus performants.
- Les agents ayant un score de 5 ou moins apparaissent en orange ou en rouge. Les performances de ces agents sont les plus faibles.
- Les agents dont le score est compris entre 5 et 27 apparaissent en gris. Les agents dont le score est gris se situent dans le seuil et affichent de bonnes performances.
Vous pouvez utiliser des filtres pour voir les scores des agents avec lesquels vous avez travaillé. Cela vous permet d’identifier rapidement les agents qui ont besoin d’être accompagnés et de reconnaître ceux qui affichent de bonnes performances.
Vous pouvez identifier les superviseurs qui gèrent les équipes d’agents ayant obtenu de bons scores et ceux qui gèrent les équipes d’agents ayant obtenu de mauvais scores.
Catégories principales
Taux de rafraîchissement des données : Dans un délai de 1 minute
Fréquence de rafraîchissement du widget : 2 minutes
Durée prise en charge : Historique - 13 mois
Ce gadget logiciel montre les catégories ayant le plus grand volume d’interactions au cours d’une période donnée.
Ce widget est uniquement disponible pour les organisations disposant de la licence QM Advanced.
Vous devez disposer de ces autorisations :
-
Outils QM > Gadgets logiciels Dashboard > Catégories principales : Activé
-
Dashboard > Tableaux de bord : Affichage
-
Tableau de bord > Tableaux de bord : Modification (facultatif)
Si vous ne pouvez pas accéder aux gadgets logiciels ou à Dashboard, contactez votre administrateur. L’administrateur peut trouver ces autorisations dans CXone Mpower. Accédez à Admin > Paramètres de sécurité > Rôles et autorisations et sélectionnez le rôle.
Sur ce gadget logiciel, vous pouvez également voir comment les catégories ont évolué dans le temps et les comparer à leurs performances passées.
Cliquez sur Options  puis sur Paramètres sur le gadget logiciel pour filtrer les données que vous souhaitez voir apparaître dans chaque gadget logiciel.
puis sur Paramètres sur le gadget logiciel pour filtrer les données que vous souhaitez voir apparaître dans chaque gadget logiciel.
Description des champs
-
Nom d’affichage : Spécifiez un nom pour le gadget logiciel.
-
Période : Définissez la période. Vous pouvez choisir parmi les options suivantes : Aujourd’hui, Hier, 7 derniers jours, 30 derniers jours, 90 derniers jours, Semaine dernière, Mois dernier et Plage personnalisée.
-
Équipe : Sélectionnez les équipes à inclure dans le gadget logiciel. Seuls les agents des équipes que vous sélectionnez seront affichées.
-
Sélectionner des catégories : Sélectionnez les catégories. Vous pouvez choisir parmi Catégories personnalisées, Catégories QM et les autres catégories disponibles. La catégorie ayant le volume d’interactions le plus élevé est affichée par défaut.
Vous pouvez personnaliser les colonnes :
-
Cliquez sur
 pour dimensionner automatiquement une colonne spécifique ou toutes les colonnes.
pour dimensionner automatiquement une colonne spécifique ou toutes les colonnes. -
Cliquez sur
 pour sélectionner les options de filtrage.
pour sélectionner les options de filtrage. -
Cliquez sur
 pour sélectionner les colonnes que vous souhaitez voir apparaître dans le gadget logiciel.
pour sélectionner les colonnes que vous souhaitez voir apparaître dans le gadget logiciel.
Vous pouvez personnaliser les paramètres de vos colonnes en ajustant la taille, le tri, le filtre et la disposition des colonnes, puis enregistrer ces modifications, même avec l’autorisation de tableau de bord Afficher.
Tri des colonnes du tableau
Vous pouvez trier les données du tableau en cliquant sur un en-tête de colonne. Pour appliquer un tri secondaire, maintenez la touche Maj enfoncée et cliquez sur un autre en-tête de colonne.
-
La colonne de tri principale affiche un 1 à côté du titre de la colonne.
-
La colonne de tri secondaire affiche un 2 à côté du titre de la colonne.
Si le volume d’interactions pour une catégorie spécifique continue d’augmenter, les superviseurs peuvent mettre à jour le plan qualité pour le surveiller davantage.