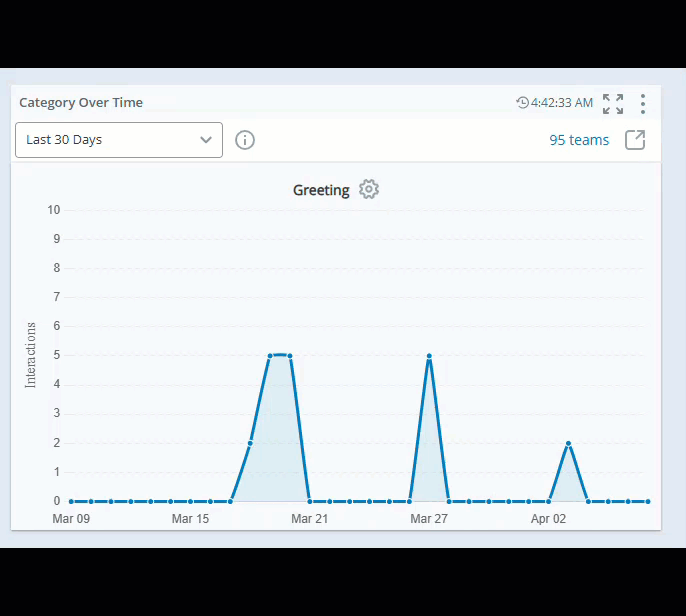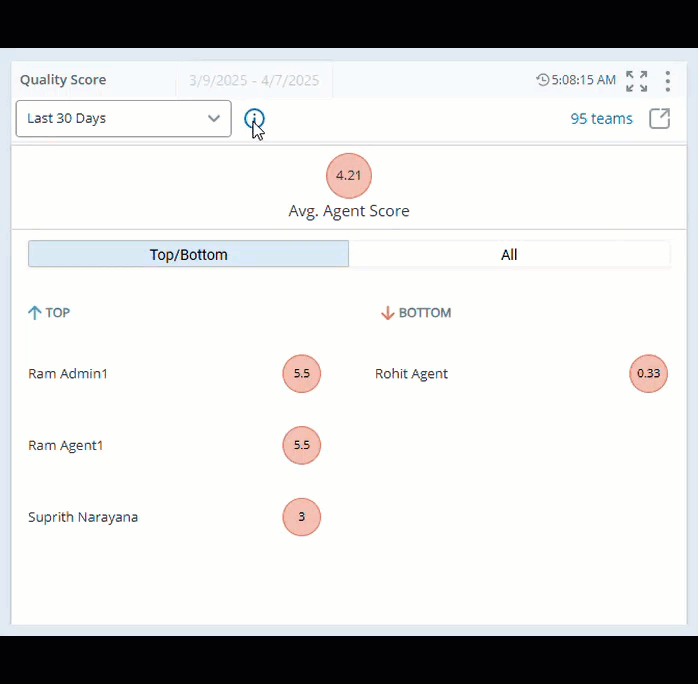Die Quality Management-Widgets bieten einen Überblick über die QM-Prozesse in Ihrer Organisation. Sie können die Leistung der Agenten überwachen und Maßnahmen zur Qualitätsverbesserung treffen. Sie können die Widgets Ihrem Dashboard hinzufügen, indem Sie sie an die gewünschte Stelle ziehen oder darauf doppelklicken. Außerdem können Sie die Einstellungen verwenden, um Filter zur Anzeige der Daten hinzuzufügen.
Sie können an einem kurzen eLearning teilnehmen, das einen Überblick über CXone Mpower Dashboard und QM Widgets bietet. In diesem Kurs werden die verschiedenen QM Widgets und die Widget-Einstellungen untersucht, die Sie für Ihre Dashboards verwenden können.
Sie können diese Widgets nicht sehen, wenn Ihre CXone Mpower Anwendungen Quality Management nicht enthalten.
Kategorien im Zeitverlauf
Datenaktualisierungsrate: Innerhalb von 1 Minute
Widget-Aktualisierungsrate: 30 Minuten
Unterstützte Dauer: Historisch, 13 Monate
Dieses Widget zeigt das Volumen der Interaktionen in einer bestimmten Kategorie für einen festgelegten Zeitraum. Das Diagramm im Widget zeigt den Trend für die ausgewählte Kategorie für einen bestimmten Zeitraum.
Auf Grundlage dieser Daten können Sie bestimmen, ob Sie Änderungen an den Qualitätsplänen vornehmen und eine bestimmte Kategorie verstärkt in den Blick nehmen müssen.
Dieses Widget ist nur für Organisationen mit der Lizenz QM Advanced verfügbar.
Sie müssen über die folgenden Berechtigungen verfügen:
-
QM-Extras > Dashboard-Widgets > Kategorien im Zeitverlauf: Ein
-
Dashboard > Dashboards: Anzeigen
-
Dashboard > Dashboards: Bearbeiten (optional)
Wenn Sie nicht auf die Widgets oder das Dashboard zugreifen können, wenden Sie sich an Ihren Administrator. Der Administrator findet diese Berechtigungen in CXone Mpower. Gehen Sie zu Admin > Sicherheitseinstellungen > Rollen und Berechtigungen und wählen Sie die Rolle aus.
Klicken Sie auf Auf neuer Seite öffnen 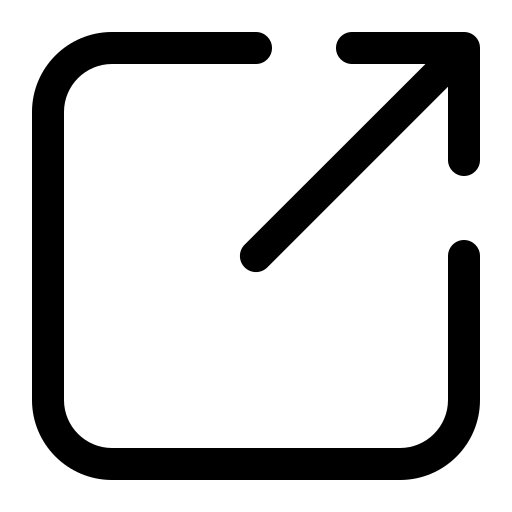 , um zu Interactions zu gehen und zusätzliche Kalibrierungsdetails zu sehen.
, um zu Interactions zu gehen und zusätzliche Kalibrierungsdetails zu sehen.
Klicken Sie auf Kategorie auswählen ![]() , um eine Kategorie hinzuzufügen.
, um eine Kategorie hinzuzufügen.
-
Automatisch: CXone Mpower zeigt automatisch die Kategorie mit der höchsten Anzahl von Interaktionen.
-
Manuell: Sie können die Kategorie auswählen, die Sie im Zeitverlauf überwachen möchten.
Klicken Sie im Widget auf Optionen  und dann auf Einstellungen, um nach den gewünschten Daten in jedem Widget zu filtern.
und dann auf Einstellungen, um nach den gewünschten Daten in jedem Widget zu filtern.
Feldbeschreibungen
-
Anzeigename: Geben Sie einen Namen für das Widget an.
-
Datumsbereich: Definieren Sie den Datumsbereich. Sie können eine der verfügbaren Optionen auswählen, wie Heute, Gestern, Letzte 7 Tage, Letzte 30 Tage, Letzte 90 Tage, Letzte Woche, Letzter Monat und Benutzerdefinierter Bereich.
-
Team: Wählen Sie die Teams aus, die in das Widget aufgenommen werden sollen. Nur Agenten der von Ihnen ausgewählten Teams werden angezeigt.
Qualitätsmanager können sehen, wie sich das Kategorieinteraktionsvolumen im Laufe der Zeit ändert.
Mit diesem Widget können sich Supervisors und Bewerter auf eine bestimmte Kategorie konzentrieren und Änderungen an der Qualitätsstrategie vornehmen. Beispielsweise können sie den Typ der zu bewertenden Interaktionen ändern. Wenn Agenten viel Zeit brauchen, um das Volumen zu bewältigen, können sie mithilfe von Coaching in die Lage versetzt werden, das Volumen effizienter abzuarbeiten.
Bewertung und Coachingtrend
Datenaktualisierungsrate: 30 Minuten
Unterstützte Dauer: Historisch, 13 Monate
Mit dem Widget „Bewertungs- und Coaching-Trend“ können Sie verfolgen, wie sich die Bewertungsergebnisse für ausgewählte Agenten im Laufe der Zeit verändern. Außerdem werden Coachingsitzungen angezeigt, die über die neue Coaching gesendet wurden. Mithilfe dieses Widgets können Manager Trends bei den Punktzahlen erkennen und sehen, welche Coaching-Sitzungen den Agenten zugewiesen sind.
Sie müssen über die folgenden Berechtigungen verfügen:
-
Coaching > My Zone > Coaching: Ein
-
Dashboard > Dashboards: Anzeigen
-
Dashboard > Dashboards: Bearbeiten (optional)
Wenn Sie nicht auf die Widgets oder das Dashboard zugreifen können, wenden Sie sich an Ihren Administrator. Der Administrator findet diese Berechtigungen in CXone Mpower. Gehen Sie zu Admin > Sicherheitseinstellungen > Rollen und Berechtigungen und wählen Sie die Rolle aus.
Sie können bis zu 50 Agenten gleichzeitig auswählen. Die Agenten werden in alphabetischer Reihenfolge ausgewählt, wodurch ein effizienterer und überschaubarerer Analyseprozess gewährleistet wird. Wenn Sie mit der Maus auf eine Agentenbewertung zeigen, werden die durchschnittlichen und die individuellen Bewertungen für den jeweiligen Tag angezeigt.
Wenn Sie auf die Agentenbewertung klicken, können Sie die Interaktion wiedergeben und die Bewertung für Segmenttyp-Bewertungen anzeigen. Für Mitarbeitertyp-Bewertungen können Sie jedoch nur das Bewertungsformular anzeigen. Bei Bewertungen, gegen die Einspruch erhoben wurde oder die angefochten wurden, wird nur der Interaktion-Player angezeigt, nicht das Bewertungsformular.
Sie können den Zeitrahmen auswählen und mit der Maus ziehen, um die Bewertungen zu vergrößern und genauer zu analysieren. Klicken Sie auf Zoomen zurücksetzen, um den Bereich wieder zu verkleinern.
Klicken Sie im Widget auf Optionen  und dann auf Einstellungen, um nach den gewünschten Daten in jedem Widget zu filtern.
und dann auf Einstellungen, um nach den gewünschten Daten in jedem Widget zu filtern.
Feldbeschreibungen
-
Anzeigename: Geben Sie einen Namen für das Widget an.
-
Datumsbereich: Definieren Sie den Datumsbereich. Sie können eine der verfügbaren Optionen auswählen, wie Heute, Gestern, Letzte 7 Tage, Letzte 30 Tage, Letzte 90 Tage, Letzte Woche, Letzter Monat und Benutzerdefinierter Bereich.
-
Teams: Wählen Sie die Teams aus, die in das Widget aufgenommen werden sollen. Nur Agenten der von Ihnen ausgewählten Teams werden angezeigt.
Auswertungen und Coaching-Events
Datenaktualisierungsrate: Innerhalb von 5 Minuten
Unterstützte Dauer: Historisch, 13 Monate
Im Widget „Bewertungen und Coaching Ereignisse“ können Sie den Trend des Bewertungsergebnisses für ausgewählte Agenten über einen bestimmten Zeitraum hinweg sehen. Außerdem werden die Coaching-Events für die ausgewählten Agenten angezeigt.
Der Trend der Bewertungspunktzahl gibt Aufschluss darüber, ob ein bestimmter Agent Coaching benötigt. Mithilfe des Widgets können Sie analysieren, ob sich bestimmte Coaching-Maßnahmen oder -Investitionen auf die Qualitätsergebnisse der Agenten ausgewirkt haben.
Das Widget verwendet den Durchschnitt der Werte anstelle des prozentualen Durchschnitts, um die Gesamt-Bewertungspunktzahl der Agenten zu berechnen. Der Durchschnitt der Werte berücksichtigt die Gewichtung aller Bereiche in der Bewertung. Klicken Sie hier, um weitere Informationen zur durchschnittlichen Punktzahl zu erhalten.
Sie müssen über die folgenden Berechtigungen verfügen:
-
Coaching > My Zone > Coaching: Ein
-
Dashboard > Dashboards: Anzeigen
-
Dashboard > Dashboards: Bearbeiten (optional)
Wenn Sie nicht auf die Widgets oder das Dashboard zugreifen können, wenden Sie sich an Ihren Administrator. Der Administrator findet diese Berechtigungen in CXone Mpower. Gehen Sie zu Admin > Sicherheitseinstellungen > Rollen und Berechtigungen und wählen Sie die Rolle aus.
Wenn Sie mit der Maus auf eine Agentenbewertung zeigen, werden die durchschnittlichen und die individuellen Bewertungen für den jeweiligen Tag angezeigt.
Wenn Sie auf die Agentenbewertung klicken, können Sie die Interaktion wiedergeben und die Bewertung für Segmenttyp-Bewertungen anzeigen. Für Mitarbeitertyp-Bewertungen können Sie jedoch nur das Bewertungsformular anzeigen. Bei Bewertungen, gegen die Einspruch erhoben wurde oder die angefochten wurden, wird nur der Interaktion-Player angezeigt, nicht das Bewertungsformular.
Darüber hinaus können Sie jetzt einen bestimmten Agenten aus der Dropdown-Liste „Agent“ auswählen, um dessen Bewertung und Coaching-Trend anzuzeigen. Mit dieser Funktion können Sie die Leistung eines einzelnen Agenten im Laufe der Zeit verfolgen und seinen Fortschritt in bestimmten Bereichen analysieren.
Sie können den Zeitrahmen auswählen und mit der Maus ziehen, um die Bewertungen zu vergrößern und genauer zu analysieren. Klicken Sie auf Zoomen zurücksetzen, um den Bereich wieder zu verkleinern.
Klicken Sie im Widget auf Optionen  und dann auf Einstellungen, um nach den gewünschten Daten in jedem Widget zu filtern.
und dann auf Einstellungen, um nach den gewünschten Daten in jedem Widget zu filtern.
Feldbeschreibungen
-
Anzeigename: Geben Sie einen Namen für das Widget an.
-
Datumsbereich: Definieren Sie den Datumsbereich. Sie können eine der verfügbaren Optionen auswählen, wie Heute, Gestern, Letzte 7 Tage, Letzte 30 Tage, Letzte 90 Tage, Letzte Woche, Letzter Monat und Benutzerdefinierter Bereich.
-
Team: Wählen Sie die Teams aus, die in das Widget aufgenommen werden sollen. Nur Agenten der von Ihnen ausgewählten Teams werden angezeigt.
-
Gruppen: Filtern Sie die Agenten in den ausgewählten Teams nach den zugewiesenen Gruppen. Nur Agenten, die im Dropdownmenü "Agenten" ausgewählt sind und die zu mindestens einer der Gruppen im Filter Gruppen gehören, können auf das Widget zugreifen.
Supervisors können die Agenten sehen, die sie gecoacht haben und die bewertet wurden. Wenn sich das Verhalten des Agenten nach der Coachingsitzung geändert hat, fällt das Qualitätsergebnis höher aus. Wenn sich das Verhalten des Agenten nach dem Coaching nicht geändert hat, fällt das Qualitätsergebnis niedriger aus. Supervisors müssen dann das Coaching oder die Coaching-Methode entsprechend anpassen.
Wenn sich das Ergebnis eines Agenten auch nach dem Coaching nicht verbessert, können Manager überprüfen, ob Supervisors selbst Coaching benötigen.
Bewerterkalibrierung
Daten- und Widget-Aktualisierungsrate: 30 Min.
Unterstützte Dauer: Historisch, 13 Monate
Dieses Widget zeigt die Gutachter mit der höchsten Varianz basierend auf ihrer Teilnahme an abgeschlossenen Kalibrierungen während des ausgewählten Zeitraums an. Es enthält ausschließlich Daten aus vollständigen Kalibrierungen. Dies sind die Daten, bei denen alle Prüfer die ihnen zugewiesenen Kalibrierungsbewertungen vor Ablauf der Frist abgeschlossen haben.
Sie können den Abschlussstatus in der Spalte Abschlussrate unter My Zone > Kalibrierungen überprüfen. Wenn beispielsweise eine Kalibrierung an 15 Teilnehmer gesendet wurde, müssen alle 15 sie abschließen, damit die Daten in diesem Widget angezeigt werden. Auf die Daten unvollständiger Kalibrierungen können Sie innerhalb der QM-Berichte zugreifen.
Sie müssen über die folgenden Berechtigungen verfügen:
-
QM-Extras > My Zone > Kalibrierungen: Anzeigen
-
Dashboard > Dashboards: Anzeigen
-
Dashboard > Dashboards: Bearbeiten (optional)
Wenn Sie nicht auf die Widgets oder das Dashboard zugreifen können, wenden Sie sich an Ihren Administrator. Der Administrator findet diese Berechtigungen in CXone Mpower. Gehen Sie zu Admin > Sicherheitseinstellungen > Rollen und Berechtigungen und wählen Sie die Rolle aus.
In diesem Widget werden die folgenden Informationen angezeigt:
-
Die Bewerter, deren Ergebnis eine Abweichung von ±5 % oder einen von den Qualitätsmanagern festgelegten Prozentsatz hat.
-
Die Genauigkeit, mit der Bewerter die Interaktionen bewerten, und die Bewerter, die Schwierigkeiten beim Bewerten haben.
Klicken Sie auf Auf neuer Seite öffnen 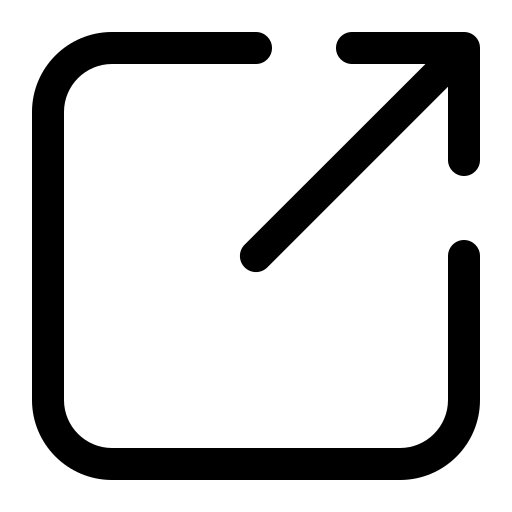 , um zu den Kalibrierungen in My Zone zu gelangen, wo Sie zusätzliche Kalibrierungsdetails sehen können.
, um zu den Kalibrierungen in My Zone zu gelangen, wo Sie zusätzliche Kalibrierungsdetails sehen können.
Klicken Sie im Widget auf Optionen  und dann auf Einstellungen, um nach den gewünschten Daten in jedem Widget zu filtern.
und dann auf Einstellungen, um nach den gewünschten Daten in jedem Widget zu filtern.
Feldbeschreibungen
-
Anzeigename: Geben Sie einen Namen für das Widget an.
-
Abweichungsgrenzwert: Definieren Sie den prozentualen Grenzwert für die Abweichung beim Kalibrierungsergebnis für die Bewerter. Wenn die prozentuale Abweichung für einen Bewerter über dem absoluten Wert liegt, wird sie in Orange angezeigt.
-
Datumsbereich: Definieren Sie den Datumsbereich. Sie können eine der verfügbaren Optionen auswählen, wie Heute, Gestern, Letzte 7 Tage, Letzte 30 Tage, Letzte 90 Tage, Letzte Woche, Letzter Monat und Benutzerdefinierter Bereich.
-
Bewerter: Wählen Sie den Namen des Bewerters aus.
Qualitätsmanager können erkennen, welche Prüfer bei entsprechenden Kalibrierungen tendenziell bessere oder schlechtere Ergebnisse erzielen als ihre Kollegen und können so ermitteln, ob für sie ein Coaching hinsichtlich der Qualitätsbewertung erforderlich ist.
Leistung des Bewerters
Datenaktualisierungsrate: 30 Minuten
Unterstützte Dauer: Historisch, 13 Monate
Mit diesem Widget können Sie die Leistung der Bewerter überwachen. In diesem Widget überwachen Sie die Leistung der Bewerter anhand der Anzahl der abgeschlossenen Bewertungen und der Bewertungen, gegen die Einspruch erhoben wurde.
Unter Widget-Anzeige können Sie zwischen Tabelle, Abgeschlossener Bewertungstrend und Vergleich wählen.
Tabellenansicht
-
In der Tabellenansicht wird eine Liste der Gutachter sowie der Prozentsatz abgeschlossener und angefochtener Bewertungen angezeigt.
-
Wenn Sie den Mauszeiger über die abgeschlossenen Bewertungen eines Bewerters bewegen, wird die Anzahl der Abgelaufenen, Ausstehenden, Gelöschten und Ersetzten Bewertungen angezeigt.
-
Sie können der Tabelle Spalten hinzufügen, um ausführlichere Informationen zu Gesamtbewertungen, Gelöscht, Ersetzt, Abgelaufen, Anfechtung, Abgelaufen und Abgeschlossene Löschung anzuzeigen. Diese Spalten bieten zusätzliche Informationen zur Leistung der Gutachter anhand verschiedener Kennzahlen.
-
Klicken Sie auf
 , um die Größe einer bestimmten Spalte oder aller Spalten automatisch anzupassen.
, um die Größe einer bestimmten Spalte oder aller Spalten automatisch anzupassen. -
Klicken Sie auf
 , um Filteroptionen auszuwählen.
, um Filteroptionen auszuwählen. -
Klicken Sie auf
 , um die Spalten auszuwählen, die im Widget angezeigt werden sollen.
, um die Spalten auszuwählen, die im Widget angezeigt werden sollen. -
In der primären Sortierspalte wird neben dem Spaltentitel eine 1 angezeigt.
-
In der sekundären Sortierspalte wird neben dem Spaltentitel eine 2 angezeigt.
Sie können die Spalten anpassen:
Sie können Ihre Spalteneinstellungen anpassen, indem Sie die Spaltengröße festlegen und die Spalten wie gewünscht sortieren, filtern und anordnen. Speichern Sie dann diese Änderungen. Dies ist auch mit der Dashboard-Berechtigung Anzeigen möglich.
Sortieren von Tabellenspalten
Sie können die Daten in der Tabelle sortieren, indem Sie auf eine Spaltenüberschrift klicken. Um eine sekundäre Sortierung anzuwenden, halten Sie die Umschalttaste gedrückt und klicken Sie auf eine andere Spaltenüberschrift.
Abgeschlossene Bewertung - Trendansicht
In der Ansicht Trend abgeschlossener Bewertungen wird in einer Dropdown-Liste eine Liste der Bewerter angezeigt. Dort können Sie einen bestimmten Bewerter auswählen und dessen abgeschlossene Bewertungen im Zeitverlauf prüfen.
-
In der Ansicht Vergleich werden die Leistungen zweier Bewerter einander gegenübergestellt, wodurch ein Einblick in ihre relativen Leistungen gegeben wird.
-
Für den Vergleich sind sechs Kategorien verfügbar: Abgeschlossen, Ausstehend, Einspruch erhoben, Gelöscht, Ersetzt und Abgelaufen. Die Gesamtzahl der jedem Bewerter zugewiesenen Bewertungen wird in der Mitte des Vergleichskreisdiagramms angezeigt.
-
Wählen Sie einen Bewerter aus, um dessen Leistung in der Vergleichsansicht zu überprüfen, und wählen Sie anschließend einen anderen Bewerter für einen direkten Vergleich aus. Wenn Sie mit der Maus über das Diagramm zu den einzelnen Bewertern fahren, werden die Anzahl der Bewertungen und ihr jeweiliger prozentualer Beitrag angezeigt.
Vergleichsansicht
Sie müssen über die folgenden Berechtigungen verfügen:
-
QM Tools > My Zone > Kalibrierungen > Qualitätsleistung: Ein
-
Dashboard > Dashboards: Anzeigen
-
Dashboard > Dashboards: Bearbeiten (optional)
Wenn Sie nicht auf die Widgets oder das Dashboard zugreifen können, wenden Sie sich an Ihren Administrator. Der Administrator findet diese Berechtigungen in CXone Mpower. Gehen Sie zu Admin > Sicherheitseinstellungen > Rollen und Berechtigungen und wählen Sie die Rolle aus.
Klicken Sie im Widget auf Optionen  und dann auf Einstellungen, um nach den gewünschten Daten in jedem Widget zu filtern.
und dann auf Einstellungen, um nach den gewünschten Daten in jedem Widget zu filtern.
Feldbeschreibungen
-
Anzeigename: Geben Sie einen Namen für das Widget an.
-
Datumsbereich: Definieren Sie den Datumsbereich. Sie können eine der verfügbaren Optionen auswählen, wie Heute, Gestern, Letzte 7 Tage, Letzte 30 Tage, Letzte 90 Tage, Letzte Woche, Letzter Monat und Benutzerdefinierter Bereich.
-
Datumsparadigma: Definieren Sie den Datumsparadigmafilter basierend auf bestimmten Bewertungsformularen und Versionen.
-
Startzeitraum der Bewertung: Filtern Sie Bewertungen anhand ihrer Startzeit.
-
Zeitraum der Bewertungseinreichung: Filtern Sie Bewertungen anhand des Einreichungszeitpunkts.
-
Zeitraum der aufgezeichneten Interaktion: Filter basierend auf dem Zeitraum der aufgezeichneten Interaktionen.
-
-
Spontane Bewertungen: Wählen Sie Ja, um spontane Bewertungen in das Widget aufzunehmen, und wählen Sie Nein, um sie auszuschließen.
-
Bewerter: Wählen Sie den Namen des Bewerters aus der Dropdown-Liste aus.
-
Formularname und Formularversion: Wählen Sie den Formularnamen und die Version aus der Dropdown-Liste aus, in der auch der Status des Formulars angezeigt wird.
-
Gruppen: Filtern Sie die Gutachter innerhalb der ausgewählten Teams entsprechend ihrer zugewiesenen Gruppen. Im Widget werden nur die Gutachter angezeigt, die den im Filter ausgewählten Gruppen zugewiesen sind.
- Abgeschlossener Schwellenwert: Sie können einen Schwellenwertbereich festlegen, um den Prozentsatz der abgeschlossenen Bewertungen für die Bewerter hervorzuheben. Angenommen, der Bereich für abgeschlossene Bewertungen in einem Contact Center liegt zwischen 40 % und 80 %. In diesem Fall gilt Folgendes:
Im Widget werden die Gutachter, die weniger als 40 % der ihnen zugewiesenen Bewertungen abgeschlossen haben, rot angezeigt.
Bewerter, die zwischen 40 % und 80 % der ihnen zugewiesenen Bewertungen abgeschlossen haben, werden grau angezeigt.
Bewerter, die mehr als 80 % abgeschlossen haben, werden blau dargestellt.
-
Grenzwert/Einspruch erhoben: Sie können für einen Bewerter den Prozentsatz der Bewertungen, gegen die Einspruch erhoben wurde, festlegen, der im Widget rot dargestellt wird.
Mit diesem Widget können Qualitätsmanager die Leistung der Bewerter überwachen und bei Bedarf auf Coaching-Optionen zugreifen. Außerdem kann damit die Wirksamkeit des Qualitätsprogramms bestimmt werden.
Formularkalibrierung
Daten- und Widget-Aktualisierungsrate: 30 Min.
Unterstützte Dauer: Historisch, 13 Monate
Mit diesem Widget können Qualitätsmanager die Formulare für abgeschlossene Kalibrierungen mit der größten Abweichung anzeigen. Es werden nur Daten für vollständig abgeschlossene Kalibrierungen angezeigt. Eine Kalibrierung gilt als abgeschlossen, wenn alle eingeteilten Gutachter/innen ihre Noten innerhalb der vorgegebenen Frist abgeben.
Sie können den Abschlussstatus unter Meine Zone > Kalibrierungen in der Spalte „Abschlussrate“ überprüfen. Wenn beispielsweise eine Kalibrierung an 15 Teilnehmer gesendet wurde, müssen alle 15 sie abschließen, damit die Daten in diesem Widget angezeigt werden.
Eine hohe Abweichung in diesem Widget weist darauf hin, dass die Fragen von den Bewertern uneinheitlich bewertet werden. Qualitätsmanager können überprüfen, ob die Bewerter Schwierigkeiten beim Bewerten des Formulars haben, und ihnen ggf. Coaching anbieten. Auf Grundlage dieser Informationen können auch die Bewertungsanforderungen oder die Fragen im Formular überarbeitet werden.
Sie müssen über die folgenden Berechtigungen verfügen:
-
QM-Extras > My Zone > Kalibrierungen: Anzeigen
-
Dashboard > Dashboards: Anzeigen
-
Dashboard > Dashboards: Bearbeiten (optional)
Wenn Sie nicht auf die Widgets oder das Dashboard zugreifen können, wenden Sie sich an Ihren Administrator. Der Administrator findet diese Berechtigungen in CXone Mpower. Gehen Sie zu Admin > Sicherheitseinstellungen > Rollen und Berechtigungen und wählen Sie die Rolle aus.
Klicken Sie auf Auf einer neuen Seite öffnen 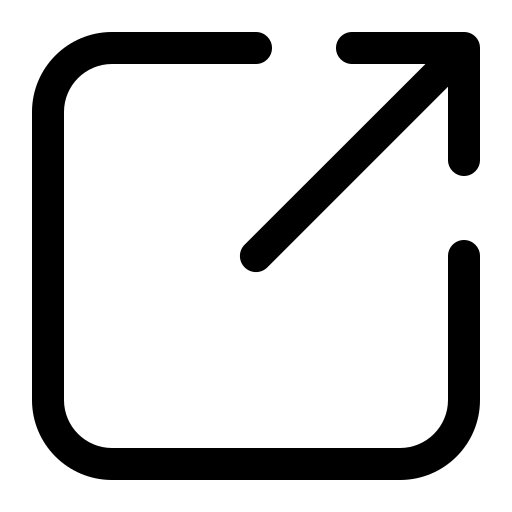 , um die Kalibrierungen in "Meine Zone" aufzurufen. Hier werden weitere Kalibrierungsdetails angezeigt.
, um die Kalibrierungen in "Meine Zone" aufzurufen. Hier werden weitere Kalibrierungsdetails angezeigt.
Klicken Sie im Widget auf Optionen  und dann auf Einstellungen, um nach den gewünschten Daten in jedem Widget zu filtern.
und dann auf Einstellungen, um nach den gewünschten Daten in jedem Widget zu filtern.
Feldbeschreibungen
-
Anzeigename: Geben Sie einen Namen für das Widget an.
-
Abweichungsgrenzwert: Definieren Sie den prozentualen Grenzwert für die Abweichung beim Kalibrierungsergebnis für ein Formular. Wenn die prozentuale Abweichung für das Formular über dem absoluten Wert liegt, wird sie rot angezeigt.
-
Datumsbereich: Definieren Sie den Datumsbereich. Sie können eine der verfügbaren Optionen auswählen, wie Heute, Gestern, Letzte 7 Tage, Letzte 30 Tage, Letzte 90 Tage, Letzte Woche, Letzter Monat und Benutzerdefinierter Bereich.
-
Formularname und Formularversion: Wählen Sie den Formularnamen und die Version aus der Dropdown-Liste aus, in der auch der Status des Formulars angezeigt wird.
Mit diesem Widget können Qualitätsmanager überprüfen, ob die Bewertungsanforderungen in Formularen klar und verständlich sind, sodass die Bewerter wissen, wie jede Frage bewertet werden muss.
Plan-Status
Daten- und Widget-Aktualisierungsrate: 1 Stunde
Unterstützte Dauer: Historisch, 13 Monate
Dieses Widget zeigt den Status der aktiven Qualitätspläne in Ihrem Unternehmen. Sie können den Prozentsatz der Pläne sehen, die im Zeitplan liegen, sowie eine Aufschlüsselung der einzelnen Qualitätspläne. Sie können auch den Fortschritt Ihrer Qualitätspläne überwachen und insbesondere die Pläne im Auge behalten, bei denen das Risiko besteht, dass sie nicht rechtzeitig abgeschlossen werden.
Sie müssen über die folgenden Berechtigungen verfügen:
-
QM-Extras > My Zone > Planüberwachung: Ein
-
Dashboard > Dashboards: Anzeigen
-
Dashboard > Dashboards: Bearbeiten (optional)
Wenn Sie nicht auf die Widgets oder das Dashboard zugreifen können, wenden Sie sich an Ihren Administrator. Der Administrator findet diese Berechtigungen in CXone Mpower. Gehen Sie zu Admin > Sicherheitseinstellungen > Rollen und Berechtigungen und wählen Sie die Rolle aus.
Das Planstatus-Widget bietet zwei segmentierte Ansichten:
On-Track-Ansicht
-
In der Ansicht „Im Zeitplan“ werden Pläne in aufsteigender Reihenfolge ihres Fertigstellungsstatus angezeigt, wobei die Pläne mit der größten Verzögerung zuerst angezeigt werden.
-
Sie haben die Möglichkeit, den Plan entweder automatisch nach „Im Soll“-Status auszuwählen oder die Pläne manuell auszuwählen. Bei der automatischen Auswahl können Sie maximal 5 Pläne in aufsteigender Reihenfolge basierend auf ihrem Fertigstellungsstatus anzeigen, wobei die Pläne mit der größten Verzögerung zuerst angezeigt werden.
-
Im manuellen Modus können Sie bis zu fünf Pläne für die Anzeige auswählen.
-
Der Wert Im Zeitplan ist der Prozentsatz der bis zum Datum abgeschlossenen Bewertungen im Verhältnis zur Gesamtzahl der für diesen Tag erwarteten Bewertungen.
-
Die ausgewählten Qualitätspläne werden in einem Balkendiagramm dargestellt. Wenn Sie mit dem Cursor auf einen ausgewählten Plan zeigen, können Sie die Details "Abgeschlossen", "Plan endet in" und "Im Soll" anzeigen.
-
Der Wert für "Im Soll" stellt den Prozentsatz der zum aktuellen Datum abgeschlossenen Bewertungen gegenüber der Gesamtanzahl von Bewertungen dar, die bis zu diesem Datum planmäßig abgeschlossen werden sollten.
Aufschlüsselungsansicht
-
In der Aufschlüsselungsansicht werden die Pläne in absteigender Reihenfolge angezeigt, beginnend mit dem Plan mit den meisten abgeschlossenen Auswertungen.
-
Die Aufschlüsselung-Ansicht ermöglicht Ihnen die Anzeige von Plänen nach ihren Bewertungsstatus kategorisiert. Die Pläne in dieser Ansicht werden in absteigender Reihenfolge angezeigt, wobei die Pläne mit den meisten abgeschlossenen Bewertungen zuerst erscheinen.
-
Sie können diese Daten mit der Seite "Planüberwachung" in My Zone vergleichen.
-
Bei einem Qualitätsplan stellt die Gesamtzahl der Bewertungen in der Aufschlüsselungsansicht die auf QM verteilten Bewertungen dar.
Ihr Qualitätsplan bezieht sich auf den Zeitraum vom 1. Januar bis zum 31. Januar. Der Plan sieht vor, dass in diesem Monat 10 Bewertungen abgeschlossen werden, was einen Durchschnitt von 0,32 Bewertungen pro Tag entspricht.
Am 11. Januar haben Sie 1 Bewertung abgeschlossen, hätten jedoch laut Plan 3,55 Bewertungen bis zu diesem Datum abschließen sollen. Um zu verfolgen, wie gut der Plan voranschreitet, berechnen wir den „On Track“-Score wie folgt:
Ergebnis auf der Strecke = 1/3,55 * 100 = 28,18 %
Das bedeutet, dass der Plan aktuell 28,18 % "im Soll" ist.
Klicken Sie auf In neuer Seite öffnen 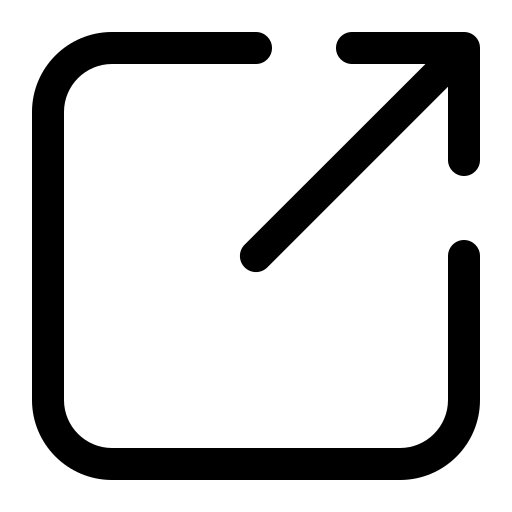 , um zur Planüberwachung in My Zone zu gelangen, wo Sie zusätzliche Details zu den Qualitätsplänen sehen können.
, um zur Planüberwachung in My Zone zu gelangen, wo Sie zusätzliche Details zu den Qualitätsplänen sehen können.
Klicken Sie im Widget auf Optionen  und dann auf Einstellungen, um nach den gewünschten Daten in jedem Widget zu filtern.
und dann auf Einstellungen, um nach den gewünschten Daten in jedem Widget zu filtern.
Feldbeschreibungen
-
Anzeigename: Geben Sie einen Namen für das Widget an.
-
Widget-Anzeige: Wählen Sie als Ansichtstyp entweder „Panne-Status“ oder „Auf Kurs-Status“ aus.
-
Datumsparadigma: Definieren Sie den Datumsparadigmafilter basierend auf bestimmten Bewertungsformularen und Versionen.
-
Startzeitraum der Bewertung: Filtern Sie Bewertungen anhand ihrer Startzeit.
-
Zeitraum der Bewertungseinreichung: Filtern Sie Bewertungen anhand des Einreichungszeitpunkts.
-
Zeitraum der aufgezeichneten Interaktion: Filter basierend auf dem Zeitraum der aufgezeichneten Interaktionen.
-
-
Datumsbereich: Definieren Sie den Datumsbereich. Sie können eine der verfügbaren Optionen auswählen, wie Heute, Gestern, Letzte 7 Tage, Letzte 30 Tage, Letzte 90 Tage, Letzte Woche, Letzter Monat und Benutzerdefinierter Bereich.
-
Kampagne: Wählen Sie die Kampagne aus, die in das Widget aufgenommen werden soll.
-
Skill: Wählen Sie die Agentenkompetenzen
 Wird verwendet, um die Bereitstellung von Interaktionen basierend auf den Kompetenzen, Fertigkeiten und Kenntnissen der Agenten zu automatisieren. aus, die in das Widget aufgenommen werden sollen. Nur Agenten mit Skills in einem der ausgewählten Filter werden berücksichtigt.
Wird verwendet, um die Bereitstellung von Interaktionen basierend auf den Kompetenzen, Fertigkeiten und Kenntnissen der Agenten zu automatisieren. aus, die in das Widget aufgenommen werden sollen. Nur Agenten mit Skills in einem der ausgewählten Filter werden berücksichtigt. -
Bewerter: Wählen Sie den Namen des Bewerters aus.
-
Qualitätspläne: Wählen Sie den Qualitätsplan aus, den Sie anzeigen möchten
-
"Im Soll"-Grenzwert: Definieren Sie Grenzwerte für einen Qualitätsplan. Sie können auf Basis dieses Bereichs überprüfen, ob der Qualitätsplan auf Kurs ist.
Mit diesem Widget können Supervisors und Qualitätsmanager feststellen, wie Pläne bearbeitet werden können, um sicherzustellen, dass die Bewertungsziele erreicht werden.
Qualitätsbewertungen
Datenaktualisierungsrate:
Dauerunterstützung:
Das Widget „Qualitätsbewertungen“ zeigt detaillierte Berichte zu QM Bewertungen an, die für Teams und einzelne Agenten durchgeführt wurden. Es bietet umfassende Bewertungsdaten und Kennzahlen in einem Tabellen- oder Rasterformat, sodass Sie die Leistung und Punktzahl von Teams und Agenten anhand der durchgeführten Qualitätsbewertungen überprüfen und analysieren können.
Dieses Widget ist nur für Organisationen mit der Lizenz QM Advanced verfügbar.
Sie müssen über die folgenden Berechtigungen verfügen:
-
QM Tools > Dashboard-Widgets > Qualitätsbewertungen: Ein
-
Dashboard > Dashboards: Anzeigen
-
Dashboard > Dashboards: Bearbeiten (optional)
Wenn Sie nicht auf die Widgets oder das Dashboard zugreifen können, wenden Sie sich an Ihren Administrator. Der Administrator findet diese Berechtigungen in CXone Mpower. Gehen Sie zu Admin > Sicherheitseinstellungen > Rollen und Berechtigungen und wählen Sie die Rolle aus.
Klicken Sie im Widget auf Optionen  und dann auf Einstellungen, um nach den gewünschten Daten in jedem Widget zu filtern.
und dann auf Einstellungen, um nach den gewünschten Daten in jedem Widget zu filtern.
Feldbeschreibungen
-
Anzeigename: Geben Sie einen Namen für das Widget an.
-
Bericht: Wählen Sie den Berichtstyp aus, den Sie im Widget anzeigen möchten.
-
Zeilen gruppieren nach: Wählen Sie aus, nach welcher Methode die Zeilen gruppiert werden sollen: Bewerter, Keineoder Plan.
-
Datumsparadigma: Definieren Sie den Datumsparadigmafilter basierend auf bestimmten Bewertungsformularen und Versionen.
-
Startzeitraum der Bewertung: Filtern Sie Bewertungen anhand ihrer Startzeit.
-
Zeitraum der Bewertungseinreichung: Filtern Sie Bewertungen anhand des Einreichungszeitpunkts.
-
Zeitraum der aufgezeichneten Interaktion: Filter basierend auf dem Zeitraum der aufgezeichneten Interaktionen.
-
-
Datumsbereich: Definieren Sie den Datumsbereich. Sie können eine der verfügbaren Optionen auswählen, wie Heute, Gestern, Letzte 7 Tage, Letzte 30 Tage, Letzte 90 Tage, Letzte Woche, Letzter Monat und Benutzerdefinierter Bereich.
-
Team: Wählen Sie die Teams aus, die in das Widget aufgenommen werden sollen. Nur Agenten der von Ihnen ausgewählten Teams werden angezeigt.
-
Agent: Wählen Sie aus den Teams, die Sie über den Teams-Filter ausgewählt haben, die Agenten aus, die in das Widget aufgenommen werden sollen.
-
Spontane Auswertungen: Wählen Sie Ja, um spontane Auswertungen in das Widget aufzunehmen, und wählen Sie Nein, um sie auszuschließen.
-
Bewerter: Wählen Sie den Namen des Bewerters aus.
-
Formularname und Formularversion: Wählen Sie den Formularnamen und die Version aus der Dropdown-Liste aus, in der auch der Status des Formulars angezeigt wird.
-
Gruppen: Filtern Sie die Agenten in den ausgewählten Teams nach den zugewiesenen Gruppen. Nur Agenten, die im Dropdownmenü "Agenten" ausgewählt sind und die zu mindestens einer der Gruppen im Filter Gruppen gehören, können auf das Widget zugreifen.
-
Qualitätsplan: Wählen Sie die Qualitätspläne aus, die Sie einschließen möchten.
Sie können die Spalten anpassen:
-
Klicken Sie auf
 , um die Größe einer bestimmten Spalte oder aller Spalten automatisch anzupassen.
, um die Größe einer bestimmten Spalte oder aller Spalten automatisch anzupassen. -
Klicken Sie auf
 , um Filteroptionen auszuwählen.
, um Filteroptionen auszuwählen. -
Klicken Sie auf
 , um die Spalten auszuwählen, die im Widget angezeigt werden sollen.
, um die Spalten auszuwählen, die im Widget angezeigt werden sollen.
Sie können Ihre Spalteneinstellungen anpassen, indem Sie die Spaltengröße festlegen und die Spalten wie gewünscht sortieren, filtern und anordnen. Speichern Sie dann diese Änderungen. Dies ist auch mit der Dashboard-Berechtigung Anzeigen möglich.
Sortieren von Tabellenspalten
Sie können die Daten in der Tabelle sortieren, indem Sie auf eine Spaltenüberschrift klicken. Um eine sekundäre Sortierung anzuwenden, halten Sie die Umschalttaste gedrückt und klicken Sie auf eine andere Spaltenüberschrift.
-
In der primären Sortierspalte wird neben dem Spaltentitel eine 1 angezeigt.
-
In der sekundären Sortierspalte wird neben dem Spaltentitel eine 2 angezeigt.
Qualitätsergebnis
Datenaktualisierungsrate: 30 Minuten
Widget-Aktualisierungsrate: 15 Minuten
Unterstützte Dauer: Historisch, 13 Monate
Dieses Widget zeigt die Qualitätsbewertungen des Teams zusammen mit den Bewertungen der einzelnen Agenten an. So können Sie die Gesamtleistung jedes Teams auf einen Blick erkennen.
Auf diesem Widget können Sie:
-
Wenn Sie in der Teamansicht mit der Maus über eine Punktzahl fahren, werden zusätzliche Details angezeigt, darunter der Teamname, die durchschnittliche Teampunktzahl, die Anzahl der Agenten im Team und die Gesamtzahl der Bewertungen.
-
Wenn Sie in der Scoreboard-Ansicht nach Agenten anzeigen, werden beim Überfahren einer Punktzahl mit der Maus der Name des Agenten, die durchschnittliche Punktzahl des Agenten, die dem Agenten zugewiesenen Gesamtbewertungen und die Abweichung für die berechnete Punktzahl angezeigt. Der Status Warten auf Bewerter wird bei der Berechnung der Gesamtbewertungen nicht berücksichtigt.
-
Sie können den Überblick über die Agenten und Teams mit der besten und der schlechtesten Leistung behalten.
-
Dieses Widget berechnet das durchschnittliche Qualitätsergebnis für jeden Agenten, indem die Gesamtpunktzahl aller Bewertungen durch die Gesamtanzahl der abgeschlossenen Bewertungen geteilt wird.
Sie müssen über die folgenden Berechtigungen verfügen:
-
QM > Meine Zone > Qualitätsleistung: Ein
-
Dashboard > Dashboards: Anzeigen
-
Dashboard > Dashboards: Bearbeiten (optional)
Wenn Sie nicht auf die Widgets oder das Dashboard zugreifen können, wenden Sie sich an Ihren Administrator. Der Administrator findet diese Berechtigungen in CXone Mpower. Gehen Sie zu Admin > Sicherheitseinstellungen > Rollen und Berechtigungen und wählen Sie die Rolle aus.
Klicken Sie auf Auf neuer Seite öffnen 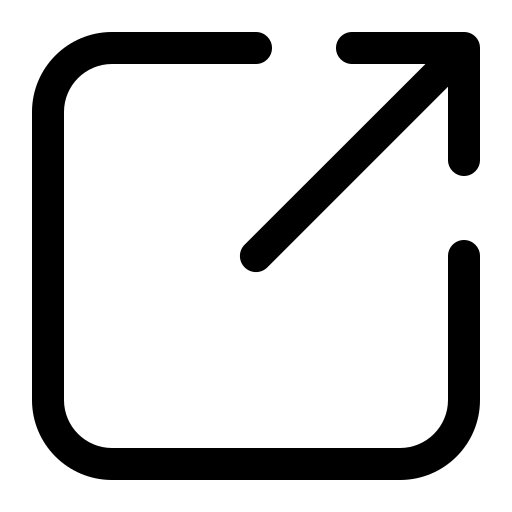 , um zur Qualitätsleistung in „Meine Zone“ zu gelangen, wo Sie weitere Einzelheiten zu den Qualitätsbewertungen der Agenten sehen können.
, um zur Qualitätsleistung in „Meine Zone“ zu gelangen, wo Sie weitere Einzelheiten zu den Qualitätsbewertungen der Agenten sehen können.
Klicken Sie im Widget auf Optionen  und dann auf Einstellungen, um nach den gewünschten Daten in jedem Widget zu filtern.
und dann auf Einstellungen, um nach den gewünschten Daten in jedem Widget zu filtern.
Feldbeschreibungen
-
Anzeigename: Geben Sie einen Namen für das Widget an.
-
Widget-Ansicht: Wählen Sie den Filter aus, nach dem die Werte angezeigt werden sollen. Zur Auswahl stehen Optionen wie , Bewertungen und Scoreboard.
-
Scoreboard: In der Scoreboard-Ansicht wird oben im Widget die durchschnittliche Gesamtpunktzahl angezeigt, die entweder vom Agenten oder vom Team eingesehen werden kann. Mit der Option Anzeigen nach können Sie die Ergebnisse nach Agent oder Team anzeigen. Das Widget wird dann entsprechend aktualisiert. Wenn die Agentenansicht ausgewählt ist, zeigt das Widget die Durchschnittspunktzahl aller Agenten an. Wenn die Teamansicht ausgewählt ist, wird die durchschnittliche Punktzahl aller Teams angezeigt. Standardmäßig ist das Widget auf die Teamansicht eingestellt.
-
Bewertung: Die Bewertungsansicht stellt eine hierarchische Struktur dar, beginnend mit den Teams, gefolgt von ihren jeweiligen Agenten. Es zeigt die Anzahl der jedem Team oder Agenten zugewiesenen Bewertungen, die Durchschnittspunktzahl und die jeweilige Abweichung.
-
Kanäle: Die Kanalansicht zeigt auch eine hierarchische Struktur mit Teams, gefolgt von ihren jeweiligen Agenten. Es zeigt die durchschnittliche Punktzahl für jeden Kanal, der mit Ihrem Mieter in Verbindung steht. Wenn Ihr Mandant beispielsweise über vier Kanäle verfügt, enthält die Tabelle vier Spalten, eine für jeden Kanal.
Wenn Sie das Widget exportieren, behält die Ausgabedatei sowohl in der Bewertungs- als auch in der Kanalansicht die ausgewählte Ansicht bei. Darüber hinaus werden alle Agenten der Teams in den Export einbezogen.
-
-
Datumsbereich: Definieren Sie den Datumsbereich. Sie können eine der verfügbaren Optionen auswählen, wie Heute, Gestern, Letzte 7 Tage, Letzte 30 Tage, Letzte 90 Tage, Letzte Woche, Letzter Monat und Benutzerdefinierter Bereich.
-
Team: Wählen Sie die Teams aus, die in das Widget aufgenommen werden sollen. Nur Agenten der von Ihnen ausgewählten Teams werden angezeigt.
-
Agent: Wählen Sie aus den Teams, die Sie über den Teams-Filter ausgewählt haben, die Agenten aus, die in das Widget aufgenommen werden sollen.
-
Spontane Bewertungen: Wählen Sie Ja, um spontane Bewertungen in das Widget aufzunehmen, und wählen Sie Nein, um sie auszuschließen.
-
Formularname und Formularversion: Wählen Sie den Formularnamen und die Version aus der Dropdown-Liste aus, in der auch der Status des Formulars angezeigt wird.
-
Gruppen: Filtern Sie die Agenten in den ausgewählten Teams nach den zugewiesenen Gruppen. Nur Agenten, die im Dropdownmenü "Agenten" ausgewählt sind und die zu mindestens einer der Gruppen im Filter Gruppen gehören, können auf das Widget zugreifen.
-
Qualitätsergebnis-Grenzwert: Der Ergebnisbereich für Agenten in diesem Widget ist 0 bis 100. Qualitätsmanager und Supervisors können Grenzwerte für die Agenten festlegen, die die beste und die schlechteste Leistung erbringen. Angenommen, ein Supervisor legt den Grenzwertbereich von 5 bis 27 fest.
Die Ergebnisse der Agenten werden folgendermaßen angezeigt:
- Agenten mit einem Ergebnis von mindestens 27 werden blau dargestellt. Agenten, deren Ergebnis blau dargestellt wird, erbringen die beste Leistung.
- Agenten mit einem Ergebnis von höchstens 5 werden orange oder rot dargestellt. Diese Agenten erbringen die schlechteste Leistung.
- Agenten, deren Ergebnis zwischen 5 und 27 liegt, werden grau dargestellt. Agenten, deren Ergebnis grau dargestellt wird, liegen innerhalb der Grenzwerte und erbringen eine gute Leistung.
Sie können Filter verwenden, um die Ergebnisse Ihrer Agenten anzuzeigen. So können Sie schnell und einfach feststellen, welche Agenten eine gute Arbeit leisten und welche Agenten Coaching benötigen.
Sie können feststellen, welche Supervisors Agententeams mit guter oder schlechter Leistung betreuen.
Top-Kategorien
Datenaktualisierungsrate: Innerhalb von 1 Minute
Widget-Aktualisierungsrate: 2 Minuten
Unterstützte Dauer: Historisch, 13 Monate
Dieses Widget zeigt die Kategorien mit dem höchsten Interaktionsvolumen für einen ausgewählten Zeitraum.
Dieses Widget ist nur für Organisationen mit der Lizenz QM Advanced verfügbar.
Sie müssen über die folgenden Berechtigungen verfügen:
-
QM-Extras > Dashboard-Widgets > Top-Kategorien: Ein
-
Dashboard > Dashboards: Anzeigen
-
Dashboard > Dashboards: Bearbeiten (optional)
Wenn Sie nicht auf die Widgets oder das Dashboard zugreifen können, wenden Sie sich an Ihren Administrator. Der Administrator findet diese Berechtigungen in CXone Mpower. Gehen Sie zu Admin > Sicherheitseinstellungen > Rollen und Berechtigungen und wählen Sie die Rolle aus.
In diesem Widget können Sie auch den Trend von Kategorien im Zeitverlauf sehen und sie mit der Leistung in der Vergangenheit vergleichen.
Klicken Sie im Widget auf Optionen  und dann auf Einstellungen, um nach den gewünschten Daten in jedem Widget zu filtern.
und dann auf Einstellungen, um nach den gewünschten Daten in jedem Widget zu filtern.
Feldbeschreibungen
-
Anzeigename: Geben Sie einen Namen für das Widget an.
-
Datumsbereich: Definieren Sie den Datumsbereich. Sie können eine der verfügbaren Optionen auswählen, wie Heute, Gestern, Letzte 7 Tage, Letzte 30 Tage, Letzte 90 Tage, Letzte Woche, Letzter Monat und Benutzerdefinierter Bereich.
-
Team: Wählen Sie die Teams aus, die in das Widget aufgenommen werden sollen. Nur Agenten der von Ihnen ausgewählten Teams werden angezeigt.
-
Kategorien auswählen: Wählen Sie die Kategorien aus. Zur Auswahl stehen Benutzerdefinierte Kategorien, QM-Kategorien und die anderen verfügbaren Kategorien. Standardmäßig wird die Kategorie mit dem größten Interaktionsvolumen angezeigt.
Sie können die Spalten anpassen:
-
Klicken Sie auf
 , um die Größe einer bestimmten Spalte oder aller Spalten automatisch anzupassen.
, um die Größe einer bestimmten Spalte oder aller Spalten automatisch anzupassen. -
Klicken Sie auf
 , um Filteroptionen auszuwählen.
, um Filteroptionen auszuwählen. -
Klicken Sie auf
 , um die Spalten auszuwählen, die im Widget angezeigt werden sollen.
, um die Spalten auszuwählen, die im Widget angezeigt werden sollen.
Sie können Ihre Spalteneinstellungen anpassen, indem Sie die Spaltengröße festlegen und die Spalten wie gewünscht sortieren, filtern und anordnen. Speichern Sie dann diese Änderungen. Dies ist auch mit der Dashboard-Berechtigung Anzeigen möglich.
Sortieren von Tabellenspalten
Sie können die Daten in der Tabelle sortieren, indem Sie auf eine Spaltenüberschrift klicken. Um eine sekundäre Sortierung anzuwenden, halten Sie die Umschalttaste gedrückt und klicken Sie auf eine andere Spaltenüberschrift.
-
In der primären Sortierspalte wird neben dem Spaltentitel eine 1 angezeigt.
-
In der sekundären Sortierspalte wird neben dem Spaltentitel eine 2 angezeigt.
Wenn das Interaktionsvolumen für eine bestimmte Kategorie weiter ansteigt, können Supervisors den Qualitätsplan aktualisieren, um diese Kategorie genauer zu überwachen.