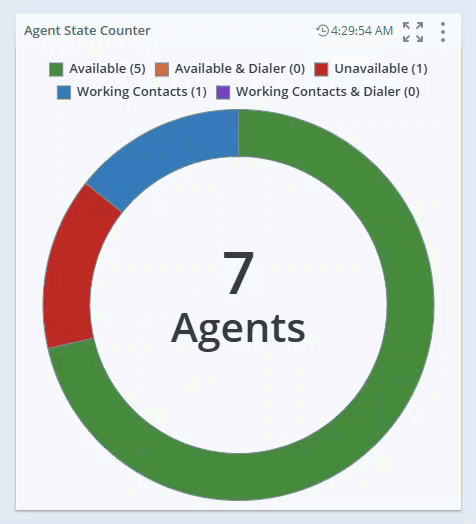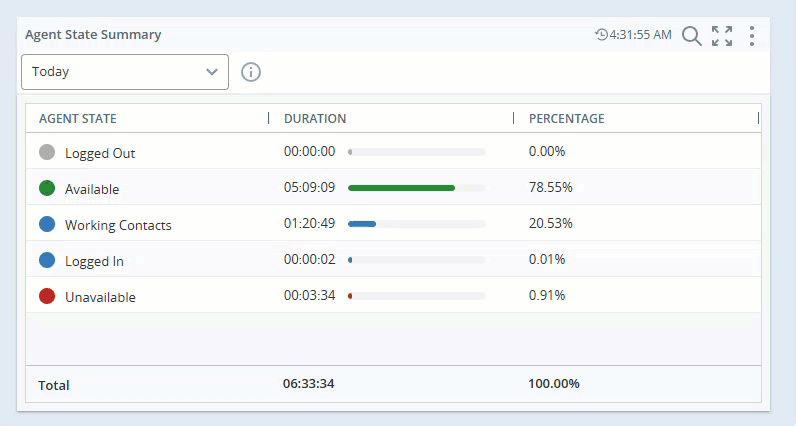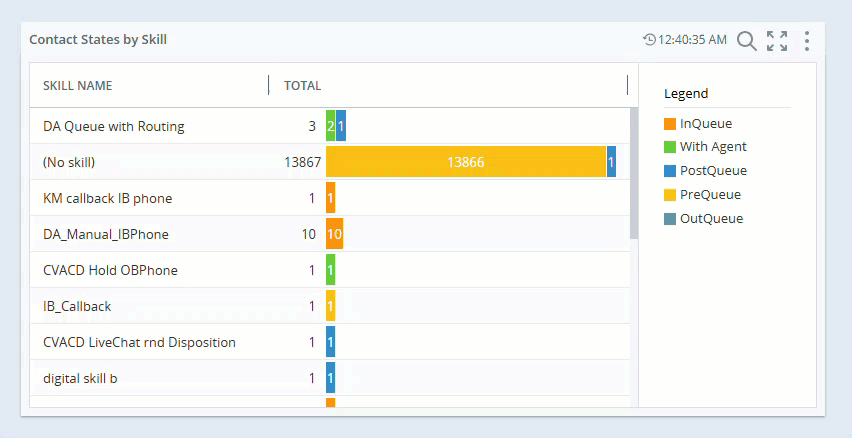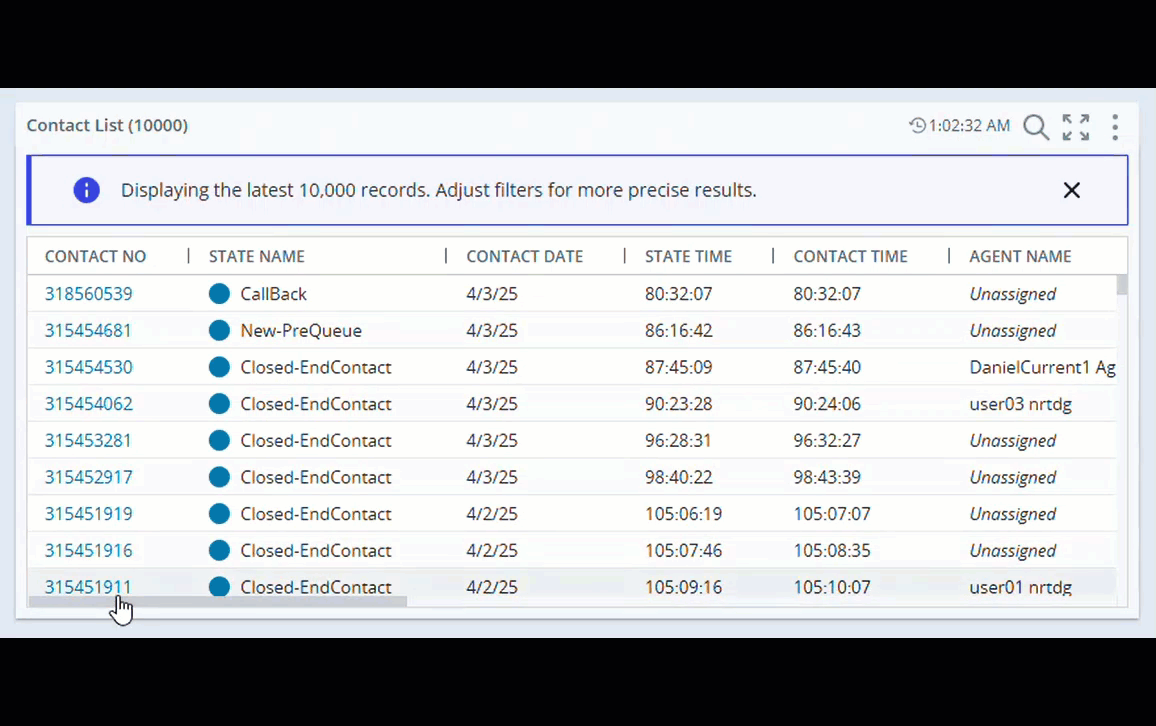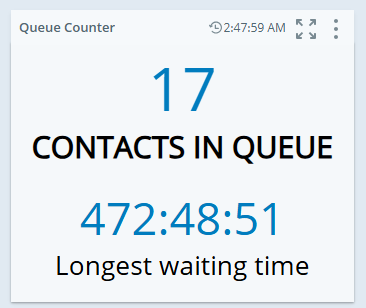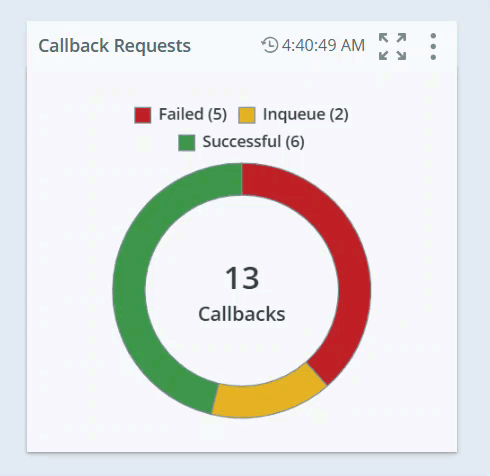ACD-Widgets bieten Ihnen einen Überblick über die Contact Center-Leistung. Jedes ACD-Widget liefert spezifische Daten über eine bestimmte Funktionalität in Ihrem Contact Center. Sie können die Widgets Ihrem Dashboard hinzufügen, indem Sie sie an die gewünschte Stelle ziehen oder darauf doppelklicken. Außerdem können Sie die Einstellungen verwenden, um Filter zur Anzeige der Daten hinzuzufügen. Sie bieten eine schnelle Anzeige von Contact Center-Echtzeitdaten, während diese erfasst werden.
Sie können diese Widgets nicht sehen, wenn Ihre CXone Mpower Anwendungen ACD nicht enthalten.
Sie können an einem kurzen eLearning teilnehmen, das einen Überblick über Dashboard und ACD Widgets bietet. In diesem Kurs werden die verschiedenen ACD Widgets und die Widget-Einstellungen untersucht, die Sie für Ihre Dashboards verwenden können.
Agentenstatuszähler
Datenaktualisierungsrate: 7 bis 10 Sekunden
Widget-Aktualisierungsrate: 7 Sekunden
Unterstütze Dauer: Nahezu Echtzeit
Dieses Widget zeigt einen Überblick über die verschiedenen Status![]() Ergebnisse, die einer Interaktion an derem Ende vom Agenten oder System zugewiesen werden; bei Sprachinteraktionen als Disposition und bei digitalen Interaktionen als Status, in denen sich die angemeldeten Agenten derzeit befinden, und die Anzahl der Agenten in jedem Status für den aktuellen Tag. Es bietet auch Details zu der Gesamtanzahl der Agenten, die bei der Anwendung angemeldet sind.
Ergebnisse, die einer Interaktion an derem Ende vom Agenten oder System zugewiesen werden; bei Sprachinteraktionen als Disposition und bei digitalen Interaktionen als Status, in denen sich die angemeldeten Agenten derzeit befinden, und die Anzahl der Agenten in jedem Status für den aktuellen Tag. Es bietet auch Details zu der Gesamtanzahl der Agenten, die bei der Anwendung angemeldet sind.
Sie müssen über die folgenden Berechtigungen verfügen:
-
ACD > ACD Dashboard Widgets > Agentenstatuszähler: Ein
-
Dashboard > Dashboards: Anzeigen
-
Dashboard > Dashboards: Bearbeiten (optional)
Wenn Sie nicht auf die Widgets oder das Dashboard zugreifen können, wenden Sie sich an Ihren Administrator. Der Administrator findet diese Berechtigungen in CXone Mpower. Gehen Sie zu Admin > Sicherheitseinstellungen > Rollen und Berechtigungen und wählen Sie die Rolle aus.
Wenn Sie im Kreisdiagramm mit der Maus auf die Farben für den Status zeigen, wird der Prozentsatz der Agenten im jeweiligen Status angezeigt. Die Farben für den Agentenstatus sind:
| Farbe | Status |
|---|---|

|
Anzahl der Agenten, die sich im Status Verfügbar befinden und zur Bearbeitung von Kontakten bereit sind. |

|
Anzahl der Agenten im Status Arbeitende Kontakte und Dialer. |

|
Anzahl der Agenten im Status Abgemeldet. |

|
Anzahl der Agenten, die sich in einem Status Nicht verfügbar befinden. |

|
Anzahl der Agenten im Status Verfügbar & Dialer . |

|
Anzahl der Agenten im Status Arbeitskontakte. |
Klicken Sie im Widget auf Optionen  und dann auf Einstellungen, um die Daten zu filtern, die Sie sehen möchten.
und dann auf Einstellungen, um die Daten zu filtern, die Sie sehen möchten.
Feldbeschreibungen
-
Anzeigename: Definieren Sie einen Namen für das Widget.
-
Team: Wählen Sie die Teams aus, die in das Widget aufgenommen werden sollen. Nur die Agenten der ausgewählten Teams werden angezeigt.
-
Agent: Wählen Sie aus den Teams, die Sie über den Teams-Filter ausgewählt haben, die Agenten aus, die in das Widget aufgenommen werden sollen.
-
Kampagne: Wählen Sie die Kampagne aus, die in das Widget aufgenommen werden soll.
-
Skill: Wählen Sie die Agentenkompetenzen
 Wird verwendet, um die Bereitstellung von Interaktionen basierend auf den Kompetenzen, Fertigkeiten und Kenntnissen der Agenten zu automatisieren. aus, die in das Widget aufgenommen werden sollen. Nur Agenten mit Skills in einem der ausgewählten Filter werden berücksichtigt.
Wird verwendet, um die Bereitstellung von Interaktionen basierend auf den Kompetenzen, Fertigkeiten und Kenntnissen der Agenten zu automatisieren. aus, die in das Widget aufgenommen werden sollen. Nur Agenten mit Skills in einem der ausgewählten Filter werden berücksichtigt.
Agentenliste
Datenaktualisierungsrate: 7 bis 10 Sekunden
Widget-Aktualisierungsrate: 7 Sekunden
Unterstütze Dauer: Nahezu Echtzeit
Mit diesem Widget können Sie den aktuellen Status![]() Ergebnisse, die einer Interaktion an derem Ende vom Agenten oder System zugewiesen werden; bei Sprachinteraktionen als Disposition und bei digitalen Interaktionen als Status Ihrer Agenten und ihre aktiven Sitzungsinformationen verfolgen. Im Widget "Agentenliste" wird die Liste der Agenten geordnet, wobei die Agenten mit einem ähnlichen Status zusammen gruppiert werden. Sie können die Liste der Agentenstatus für den ausgewählten Tag zusammen mit einer Zusammenfassung der im jeweiligen Status verbrachten Gesamtzeit anzeigen.
Ergebnisse, die einer Interaktion an derem Ende vom Agenten oder System zugewiesen werden; bei Sprachinteraktionen als Disposition und bei digitalen Interaktionen als Status Ihrer Agenten und ihre aktiven Sitzungsinformationen verfolgen. Im Widget "Agentenliste" wird die Liste der Agenten geordnet, wobei die Agenten mit einem ähnlichen Status zusammen gruppiert werden. Sie können die Liste der Agentenstatus für den ausgewählten Tag zusammen mit einer Zusammenfassung der im jeweiligen Status verbrachten Gesamtzeit anzeigen.
Klicken Sie auf Erweitern  , um den Skill, den Kanal, den Agenten-Kontaktstatus, die Agenten-Kontaktzeit und die Kontaktnummer anzuzeigen.
, um den Skill, den Kanal, den Agenten-Kontaktstatus, die Agenten-Kontaktzeit und die Kontaktnummer anzuzeigen.
-
Sie können die Daten nach dem Agentenstatus sortieren oder filtern. Beispielsweise können Sie die Agentenliste so filtern, dass alle Agenten angezeigt werden, die abgemeldet sind. Dabei kann auch angezeigt werden, wie lange die Agenten schon in diesem Status sind.
-
Wenn das Widget nach einer der Spalten sortiert ist und Sie alle Agenten mit ähnlichen Status im Widget gruppieren möchten, stellen Sie sicher, dass keine Spaltensortierung angewendet wird. Klicken Sie wiederholt auf die Spaltenüberschrift, bis die Sortierung entfernt ist.
-
In der Widget-Anzeige können Sie die Daten in Ihrem Widget als Tabelle, als Diagramm oder als Tabelle und Diagramm anzeigen.
-
Änderungen, die Sie als Betrachter an der Tabellenanzeige des Widgets vornehmen, werden in Ihren persönlichen Einstellungen gespeichert. Wenn die Dashboard-Besitzer jedoch Änderungen am Dashboard vornehmen, nachdem Sie Ihre Änderungen gespeichert haben, überschreiben deren Änderungen Ihre persönlichen Einstellungen.
Sie müssen über die folgenden Berechtigungen verfügen:
-
ACD > ACD Dashboard Widgets > Agentenliste: Ein
-
Dashboard > Dashboards: Anzeigen
-
Dashboard > Dashboards: Bearbeiten (optional)
Wenn Sie nicht auf die Widgets oder das Dashboard zugreifen können, wenden Sie sich an Ihren Administrator. Der Administrator findet diese Berechtigungen in CXone Mpower. Gehen Sie zu Admin > Sicherheitseinstellungen > Rollen und Berechtigungen und wählen Sie die Rolle aus.
Klicken Sie neben dem Namen des Agenten auf Optionen  , um Details zum Agentenstatus und Optionen zum Vergeben von Prämien anzuzeigen.
, um Details zum Agentenstatus und Optionen zum Vergeben von Prämien anzuzeigen.
Um Agentenstatus-Details anzuzeigen, muss die Berechtigung Agenten-Zoom in Dashboard aktiviert sein.
Klicken Sie auf Optionen neben dem Namen des Agenten, um die Zusammenfassung der verschiedenen Status eines spezifischen Agenten anzuzeigen.
neben dem Namen des Agenten, um die Zusammenfassung der verschiedenen Status eines spezifischen Agenten anzuzeigen.
Dann können Sie Agentenstatus-Details auswählen. Dadurch werden der Status des Agenten in verschiedenen Farben, die Startzeit, Dauer und der Skill angezeigt. Dies hilft Ihnen dabei, die Statusdetails des Agenten genauer anzusehen.
-
Die Zusammenfassung in den Agentenstatus-Details zeigt die Statusverteilung eines Agenten. Sie enthält ein Balkendiagramm und einen Prozentsatz für jeden Status. Jede Kategorie ist farbcodiert und zeigt die gesamte aggregierte Zeit (in Stunden, Minuten und Sekunden) in jedem Status während der gesamten Sitzung an.
-
In der Detailansicht werden die verschiedenen Zustände angezeigt, in denen sich der Agent während der Agentensitzung befunden hat, die Startzeit jedes Zustands und die Dauer, die in jedem Zustand verbracht wurde.
| Farbe | Status |
|---|---|

|
Anzahl der Agenten, die sich im Status Verfügbar befinden und zur Bearbeitung von Kontakten bereit sind. |

|
Anzahl der Agenten im Status Arbeitende Kontakte und Dialer. |

|
Anzahl der Agenten im Status Abgemeldet. |

|
Anzahl der Agenten, die sich in einem Status Nicht verfügbar befinden. |

|
Anzahl der Agenten im Status Verfügbar & Dialer . |

|
Anzahl der Agenten im Status Arbeitskontakte. |
Die Aktualisierungsrate für den Agentenzoom beträgt 5 bis 10 Minuten nach Ende des Agentenstatus.
Details zum Agentenstatus sind nur verfügbar, wenn sich der Agent im Status Arbeitskontakte und Arbeitskontakte & Dialer befindet.
Ein Agentenkontaktstatus ist eine kurze Bezeichnung, die eine bestimmte Phase oder Aktion darstellt, die ein Agent während einer Kundeninteraktion abgeschlossen hat.
|
Statusname des Agentenkontakts |
Beschreibung |
|---|---|
| Erstellt | Die Kontaktsitzung wurde gerade erstellt. |
| ACW | Der Agent erledigt die Nachbearbeitung des Anrufs. |
| ACW pausiert | Der Agent hat seine Nachbearbeitung unterbrochen. |
| Beendet | Die Kontaktsitzung ist beendet. |
| Weiterleiten | Der Kontakt wird an einen anderen Agenten oder eine andere Warteschlange weitergeleitet. |
| Fokussiert | Der Agent konzentriert sich aktiv auf den Kontakt. |
| Unkonzentriert | Der Agent konzentriert sich derzeit nicht auf den Kontakt. |
| Aktiv | Der Agent kümmert sich aktiv um den Kontakt. |
| Ausgehend | Der Agent stellt einen ausgehenden Kontakt her. |
| Halten | Der Kontakt wird gehalten. |
| In der Warteschleife | Der Kontakt wartet in der Warteschlange. |
| Unterbrochen | Der Kontakt wurde unterbrochen, möglicherweise durch eine andere Aufgabe. |
| Besetzt | Der Agent ist derzeit mit einem Kontakt beschäftigt. |
| Konferenz | Der Kontakt ist Teil einer Konferenzsitzung. |
| Rückruf | Für den Kontakt wurde ein Rückruf geplant. |
| PlaceCall | Der Agent ruft den Kontakt an. |
| E-MailVerwerfen | Der E-Mail-Kontakt wurde verworfen. |
| E-Mail-Antwort | Der Agent antwortet auf einen E-Mail-Kontakt. |
| E-Mail-Weiterleitung | Der E-Mail-Kontakt wird weitergeleitet. |
| E-Mail-Übertragung | Der E-Mail-Kontakt wird übertragen. |
| CallbackPending | Für diesen Kontakt steht ein Rückruf aus. |
| Abgelehnt | Der Kontakt wurde abgelehnt oder nicht angenommen. |
| Pausenerkennung | Das System erkennt eine Kontaktpause. |
| Angenommen | Der Kontakt wurde beantwortet. |
| Geparkt | Der Kontakt ist geparkt und wartet. |
| InQueuePreview | Der Kontakt befindet sich vor der Bearbeitung im Vorschaumodus. |
| Abgebrochen | Der Kontakt wurde vor der Bearbeitung abgebrochen. |
| Nicht spezifiziert | Der Kontaktstatus ist nicht angegeben. |
| Vorschau | Der Agent zeigt eine Vorschau des Kontakts an, bevor er die Verbindung herstellt. |
| Vorschau – Unscharf | Der Agent hat eine Vorschau des Kontakts angezeigt, ist aber nicht konzentriert. |
| Verbinden | Das System stellt die Verbindung zum Kontakt her. |
| Aktiv | Der Agent bearbeitet den Kontakt aktiv. |
| Kontakt Arbeit-Unkonzentriert | Der Agent arbeitet an dem Kontakt, ist aber nicht konzentriert. |
| Halten | Der Kontakt wird gehalten, während der Agent arbeitet. |
| Halten-Unfokussiert | Der Kontakt wird gehalten und der Agent ist nicht konzentriert. |
| Konferenz | Der Agent befindet sich in einer Konferenz, während er an dem Kontakt arbeitet. |
| Konferenz - Unkonzentriert | Der Agent befindet sich in einer Konferenz, ist aber nicht auf den Kontakt konzentriert. |
| ACW | Der Agent führt Aufgaben nach der Kontaktaufnahme aus. |
| ACW-Unkonzentriert | Der Agent führt Nachkontaktarbeit aus, ist jedoch nicht konzentriert. |
| Beendet | Die Kontaktsitzung ist vollständig beendet. |
Diese Funktion ist nur für Organisationen mit der PM-Lizenz und aktivierter Berechtigung Gamification > Auszeichnung vergeben verfügbar. Performance Management (New) ist derzeit in kontrollierter Freigabe.
Die Funktion Auszeichnung vergeben ermöglicht es Managern oder Supervisors, Mitarbeiter durch leistungsbasierte Anreize oder Auszeichnungen anzuerkennen und zu belohnen.
Verwendung von Aufzeichnung vergeben:
-
Klicken Sie auf Optionen
 neben dem Namen des Agenten und dann auf Auszeichnung vergeben.
neben dem Namen des Agenten und dann auf Auszeichnung vergeben. -
Im Fenster "Auszeichnung vergeben" wird der Name des ausgewählten Agenten, der die Auszeichnung erhalten soll, ganz oben angezeigt. Sie können außerdem nach spezifischen Auszeichnungen anhand des Namens suchen.
-
Die verfügbaren Auszeichnungen werden in einem kartenbasierten Layout, in Ordnern organisiert, angezeigt. Jede Auszeichnungskarte zeigt den Namen der Auszeichnung, ein Badge oder Symbol sowie die Anzahl der mit dieser Auszeichnung verbundenen Münzen.
-
Die im Dialogfeld angezeigten Auszeichnungen basieren auf Ihrer Berechtigungsstufe für "Auszeichnung vergeben" und den Teamzuweisungen des ausgewählten empfangenden Agenten.
-
Wenn Sie die Berechtigung "Auszeichnung vergeben" haben, beinhaltet diese alle dem ausgewählten Agenten oder seinem Team zugewiesenen Auszeichnungen.
-
Wenn Sie eine zu vergebende Auszeichnung auswählen, werden die Münzen vom Budget abgezogen und zum Saldo des empfangenden Agenten hinzugefügt, wenn die Auszeichnung vergeben wird.
-
Wenn ein Agent eine Auszeichnung erhält, wird er über eine Benachrichtigung und eine E-Mail über die erhaltene Auszeichnung informiert.
Unter Widget-Anzeige können Sie zwischen den Optionen "Tabelle", "Diagramm" oder "Tabelle und Diagramm" wählen.
Klicken Sie im Widget auf Optionen und dann auf Einstellungen, um die Daten zu filtern, die Sie sehen möchten.
und dann auf Einstellungen, um die Daten zu filtern, die Sie sehen möchten.
Feldbeschreibungen
-
Anzeigename: Definieren Sie einen Namen für das Widget.
- Angemeldete Agenten anzeigen: Wählen Sie diese Option aus, um nur die Agenten anzuzeigen, die angemeldet sind.
-
Abgemeldete Agenten anzeigen: Wählen Sie diese Option aus, um nur die Agenten anzuzeigen, die abgemeldet sind.
-
Team: Wählen Sie die Teams aus, die in das Widget aufgenommen werden sollen. Nur die Agenten der ausgewählten Teams werden angezeigt.
-
Agent: Wählen Sie aus den Teams, die Sie über den Teams-Filter ausgewählt haben, die Agenten aus, die in das Widget aufgenommen werden sollen.
-
Kampagne: Wählen Sie die Kampagne aus, die in das Widget aufgenommen werden soll.
-
Skill: Wählen Sie die Agentenkompetenzen
 Wird verwendet, um die Bereitstellung von Interaktionen basierend auf den Kompetenzen, Fertigkeiten und Kenntnissen der Agenten zu automatisieren. aus, die in das Widget aufgenommen werden sollen. Nur Agenten mit Skills in einem der ausgewählten Filter werden berücksichtigt.
Wird verwendet, um die Bereitstellung von Interaktionen basierend auf den Kompetenzen, Fertigkeiten und Kenntnissen der Agenten zu automatisieren. aus, die in das Widget aufgenommen werden sollen. Nur Agenten mit Skills in einem der ausgewählten Filter werden berücksichtigt.
Sie können die Spalten anpassen:
Es können u.a. folgende Spalten angezeigt werden: Name des Agenten, Teamname, Agentenstatus, Name der Kompetenz, Zeit in Status und Sitzungszeit.
-
Klicken Sie auf
 , damit die Größe einer bestimmten Spalte oder aller Spalten automatisch festgelegt wird.
, damit die Größe einer bestimmten Spalte oder aller Spalten automatisch festgelegt wird. -
Klicken Sie auf
 , um Filteroptionen auszuwählen.
, um Filteroptionen auszuwählen. -
Klicken Sie auf
 , um die Spalten auszuwählen, die im Widget angezeigt werden sollen.
, um die Spalten auszuwählen, die im Widget angezeigt werden sollen.
Sie können die Spalteneinstellungen durch Ändern der Spaltengröße, Sortieren, Filtern und Anordnen der Spalten anpassen und diese Änderungen speichern.
Sie können die Spalten im Widget sortieren. Um eine sekundäre Sortierung der Spalten vorzunehmen, halten Sie die Umschalt-Taste beim Sortieren gedrückt.
Zusammenfassung des Agentenstatus
Datenaktualisierungsrate: 5 bis 10 Minuten nach Statusende des Agenten
Widget-Aktualisierungsrate: 5 Minuten
Unterstützte Dauer: Historisch, 90 Tage
Dieses Widget zeigt die verschiedenen Zustände eines Agenten für eine ausgewählte Dauer zusammen mit dem Prozentsatz und der Dauer der Zeit an, die der Agent in jedem Zustand verbracht hat. Die Summe unten zeigt die Gesamtdauer in jedem Zustand und die Summe der Prozentsätze der Zustände. Sie können auch den Prozentsatz und die Gesamtdauer der Zeit anzeigen, die Agenten in den einzelnen Nichtverfügbarkeitszuständen verbringen, z. B. Pause, Mittagessen oder Besprechung.
Sie müssen über die folgenden Berechtigungen verfügen:
-
ACD > ACD Dashboard Widgets > Zusammenfassung des Agentenstatus: Ein
-
Dashboard > Dashboards: Anzeigen
-
Dashboard > Dashboards: Bearbeiten (optional)
Wenn Sie nicht auf die Widgets oder das Dashboard zugreifen können, wenden Sie sich an Ihren Administrator. Der Administrator findet diese Berechtigungen in CXone Mpower. Gehen Sie zu Admin > Sicherheitseinstellungen > Rollen und Berechtigungen und wählen Sie die Rolle aus.
Das Widget "Zusammenfassung des Agentenstatus" wird Benutzern mit Berechtigungen für das Widget "Zusammenfassung des Agentenstatus" oder das Widget "Nicht-verfügbar"-Statistik angezeigt. Es ist besser, die Zusammenfassung des Agentenstatus zu verwenden. Wenn Benutzer die Berechtigung für "Nicht-verfügbar"-Statistik haben, empfehlen wir den Wechsel zur Zusammenfassung des Agentenstatus.
Klicken Sie im Widget auf Optionen  und dann auf Einstellungen, um nach den gewünschten Daten in jedem Widget zu filtern.
und dann auf Einstellungen, um nach den gewünschten Daten in jedem Widget zu filtern.
Feldbeschreibungen
-
Anzeigename: Definieren Sie einen Namen für das Widget.
-
Nur nicht verfügbare Zustände anzeigen: Wählen Sie diese Option aus, um nur die nicht verfügbaren Zustände anzuzeigen.
-
Datum: Wählen Sie das Datum aus, für das Sie die Zusammenfassung des Agentenstatus anzeigen möchten.
-
Team: Wählen Sie die Teams aus, die in das Widget aufgenommen werden sollen. Nur die Agenten der ausgewählten Teams werden angezeigt.
-
Agent: Wählen Sie aus den Teams, die Sie über den Teams-Filter ausgewählt haben, die Agenten aus, die in das Widget aufgenommen werden sollen. Inaktive Agenten werden auf dem Dashboard nur dann angezeigt, wenn der ausgewählte Datumsbereich einen Zeitraum umfasst, in dem sie aktiv waren. Wenn der Datumsbereich einen Zeitraum vor und nach der Inaktivität umfasst, werden sie nicht angezeigt.
Sie können die Spalten anpassen:
-
Klicken Sie auf
 , damit die Größe einer bestimmten Spalte oder aller Spalten automatisch festgelegt wird.
, damit die Größe einer bestimmten Spalte oder aller Spalten automatisch festgelegt wird. -
Klicken Sie auf
 , um Filteroptionen auszuwählen.
, um Filteroptionen auszuwählen. -
Klicken Sie auf
 , um die Spalten auszuwählen, die im Widget angezeigt werden sollen.
, um die Spalten auszuwählen, die im Widget angezeigt werden sollen.
Sie können die Spalteneinstellungen durch Ändern der Spaltengröße, Sortieren, Filtern und Anordnen der Spalten anpassen und diese Änderungen speichern.
Sie können die Spalten im Widget sortieren. Um eine sekundäre Sortierung der Spalten vorzunehmen, halten Sie die Umschalt-Taste beim Sortieren gedrückt.
Supervisor können prüfen, warum sich viele Agenten abgemeldet haben und wie lange sie abwesend waren. Sie können dann die nötigen Schritte ergreifen, um sicherzustellen, dass die Kapazität der Agenten, die Kunden abwickeln, aufrechterhalten wird.
Kontaktstatus nach Fähigkeit
Datenaktualisierungsrate: 7 bis 10 Sekunden
Widget-Aktualisierungsrate: 7 Sekunden
Unterstütze Dauer: Nahezu Echtzeit
Das Widget "Kontaktstatus nach Kompetenz" zeigt den Status der Kontakte, die derzeit im System aktiv sind, nach den Kompetenzen![]() Wird verwendet, um die Bereitstellung von Interaktionen basierend auf den Kompetenzen, Fertigkeiten und Kenntnissen der Agenten zu automatisieren. gruppiert.
Wird verwendet, um die Bereitstellung von Interaktionen basierend auf den Kompetenzen, Fertigkeiten und Kenntnissen der Agenten zu automatisieren. gruppiert.
Sie müssen über die folgenden Berechtigungen verfügen:
-
ACD > ACD Dashboard Widgets > Kontaktstatus nach Kompetenz: Ein
-
Dashboard > Dashboards: Anzeigen
-
Dashboard > Dashboards: Bearbeiten (optional)
Wenn Sie nicht auf die Widgets oder das Dashboard zugreifen können, wenden Sie sich an Ihren Administrator. Der Administrator findet diese Berechtigungen in CXone Mpower. Gehen Sie zu Admin > Sicherheitseinstellungen > Rollen und Berechtigungen und wählen Sie die Rolle aus.
Sie können die verschiedenen Status![]() Ergebnisse, die einer Interaktion an derem Ende vom Agenten oder System zugewiesen werden; bei Sprachinteraktionen als Disposition und bei digitalen Interaktionen als Status für jede Kompetenz anzeigen:
Ergebnisse, die einer Interaktion an derem Ende vom Agenten oder System zugewiesen werden; bei Sprachinteraktionen als Disposition und bei digitalen Interaktionen als Status für jede Kompetenz anzeigen:
-
InQueue – Stellt die Kontaktzustände dar, in denen der Kunde in einer Warteschlange auf einen Agenten oder eine Systemantwort wartet.
-
Mit Agent – Stellt die Kontaktzustände dar, in denen der Kunde aktiv mit einem Agenten interagiert, einschließlich Bearbeitungs-, Warte- oder Konferenzszenarien.
-
PostQueue – Stellt Kontaktzustände dar, die nach der Warteschlangenphase auftreten, beispielsweise Übertragungen oder Eskalationen, bevor ein Agent übernimmt.
-
PreQueue – Stellt Kontaktzustände vor der Warteschlangenphase dar, beispielsweise IVR-Interaktionen und Aktionen vor der Weiterleitung.
-
OutQueue – Stellt Kontaktzustände dar, die sich auf ausgehende Interaktionen beziehen, einschließlich Wählen, Verbinden oder Bearbeiten ausgehender Anrufe.
Klicken Sie im Widget auf Optionen und dann auf Einstellungen, um die Daten zu filtern, die Sie sehen möchten.
und dann auf Einstellungen, um die Daten zu filtern, die Sie sehen möchten.
Feldbeschreibungen
-
Anzeigename: Definieren Sie einen Namen für das Widget.
-
Kampagne: Wählen Sie die Kampagne aus, die in das Widget aufgenommen werden soll.
-
Skill: Wählen Sie die Agentenkompetenzen
 Wird verwendet, um die Bereitstellung von Interaktionen basierend auf den Kompetenzen, Fertigkeiten und Kenntnissen der Agenten zu automatisieren. aus, die in das Widget aufgenommen werden sollen.
Wird verwendet, um die Bereitstellung von Interaktionen basierend auf den Kompetenzen, Fertigkeiten und Kenntnissen der Agenten zu automatisieren. aus, die in das Widget aufgenommen werden sollen. -
Kanal: Wählen Sie den Kanal aus, den Sie in das Widget aufnehmen möchten.
Sie können die Spalten anpassen:
-
Klicken Sie auf
 , um die Größe einer bestimmten Spalte oder aller Spalten automatisch anzupassen.
, um die Größe einer bestimmten Spalte oder aller Spalten automatisch anzupassen. -
Klicken Sie auf
 , um Filteroptionen auszuwählen.
, um Filteroptionen auszuwählen. -
Klicken Sie auf
 , um die Spalten auszuwählen, die im Widget angezeigt werden sollen.
, um die Spalten auszuwählen, die im Widget angezeigt werden sollen.
Sie können Ihre Spalteneinstellungen anpassen, indem Sie die Spaltengröße festlegen und die Spalten wie gewünscht sortieren, filtern und anordnen. Speichern Sie dann diese Änderungen. Dies ist auch mit der Dashboard-Berechtigung Anzeigen möglich.
Sortieren von Tabellenspalten
Sie können die Daten in der Tabelle sortieren, indem Sie auf eine Spaltenüberschrift klicken. Um eine sekundäre Sortierung anzuwenden, halten Sie die Umschalttaste gedrückt und klicken Sie auf eine andere Spaltenüberschrift.
-
In der primären Sortierspalte wird neben dem Spaltentitel eine 1 angezeigt.
-
In der sekundären Sortierspalte wird neben dem Spaltentitel eine 2 angezeigt.
Wenn die Anzahl der Kontakte in der Warteschlange für einen bestimmten Skill hoch ist, können Supervisor diese durch Erhöhung der Anzahl der Agenten, die diesen Skill abwickeln, verringern.
Kontaktliste
Datenaktualisierungsrate: 7 bis 10 Sekunden
Widget-Aktualisierungsrate: 7 Sekunden
Unterstütze Dauer: Nahezu Echtzeit
Im Widget "Kontaktliste" werden die aktiven Kontakte in den verschiedenen Status angezeigt. Außerdem werden die folgenden Details angezeigt: wie lange sich die Kontakte schon in diesem Status![]() Ergebnisse, die einer Interaktion an derem Ende vom Agenten oder System zugewiesen werden; bei Sprachinteraktionen als Disposition und bei digitalen Interaktionen als Status befinden, die Kompetenz
Ergebnisse, die einer Interaktion an derem Ende vom Agenten oder System zugewiesen werden; bei Sprachinteraktionen als Disposition und bei digitalen Interaktionen als Status befinden, die Kompetenz![]() Wird verwendet, um die Bereitstellung von Interaktionen basierend auf den Kompetenzen, Fertigkeiten und Kenntnissen der Agenten zu automatisieren., der zuständige Agent und der verwendete Kanal
Wird verwendet, um die Bereitstellung von Interaktionen basierend auf den Kompetenzen, Fertigkeiten und Kenntnissen der Agenten zu automatisieren., der zuständige Agent und der verwendete Kanal![]() Verschiedene telefonische und digitale Kommunikationsmedien, die Kundeninteraktionen in einem Contact Center ermöglichen..
Verschiedene telefonische und digitale Kommunikationsmedien, die Kundeninteraktionen in einem Contact Center ermöglichen..
-
Im Widget werden alle aktiven Kontakte (Kontakte, die nicht beendet wurden) angezeigt.
-
Bei weniger als 20.000 aktiven Kontakten werden alle Kontakte angezeigt.
-
Wenn es mehr als 20.000 aktive Kontakte gibt, werden zunächst die zuletzt aktivierten 20.000 Kontakte angezeigt.
Sie müssen über die folgenden Berechtigungen verfügen:
-
ACD > ACD Dashboard Widgets > Kontaktliste: Ein
-
Dashboard > Dashboards: Anzeigen
-
Dashboard > Dashboards: Bearbeiten (optional)
Wenn Sie nicht auf die Widgets oder das Dashboard zugreifen können, wenden Sie sich an Ihren Administrator. Der Administrator findet diese Berechtigungen in CXone Mpower. Gehen Sie zu Admin > Sicherheitseinstellungen > Rollen und Berechtigungen und wählen Sie die Rolle aus.
Wenn Sie auf die Kontakt-ID klicken, werden im Kontakt-Zoomfenster die verschiedenen Status angezeigt, in denen sich der Kontakt befand, zusammen mit der Startzeit und Dauer in jedem Status. Die Kontaktzoomdaten werden für laufende Kontakte innerhalb von 5 bis 7 Sekunden aktualisiert.
Klicken Sie auf Optionen  und dann auf Spalten
und dann auf Spalten  , um die Spalten auszuwählen, die im Widget angezeigt werden sollen, z. B. Kontaktnummer, Bundeslandname, Kontaktdatum, Bundeslandzeit, Kontaktzeit, Name des Agenten, Skillname, Kampagnenname, Kanal, Firmennr., Kundennr., Richtung, Interaktions-ID.
, um die Spalten auszuwählen, die im Widget angezeigt werden sollen, z. B. Kontaktnummer, Bundeslandname, Kontaktdatum, Bundeslandzeit, Kontaktzeit, Name des Agenten, Skillname, Kampagnenname, Kanal, Firmennr., Kundennr., Richtung, Interaktions-ID.
Klicken Sie im Widget auf Optionen und dann auf Einstellungen, um die Daten zu filtern, die Sie sehen möchten.
und dann auf Einstellungen, um die Daten zu filtern, die Sie sehen möchten.
Feldbeschreibungen
-
Anzeigename: Definieren Sie einen Namen für das Widget.
-
Team: Wählen Sie die Teams aus, die in das Widget aufgenommen werden sollen. Nur die Agenten der ausgewählten Teams werden angezeigt.
-
Agent: Wählen Sie aus den Teams, die Sie über den Teams-Filter ausgewählt haben, die Agenten aus, die in das Widget aufgenommen werden sollen.
-
Kampagne: Wählen Sie die Kampagne aus, die in das Widget aufgenommen werden soll.
-
Skill: Wählen Sie die Agentenkompetenzen
 Wird verwendet, um die Bereitstellung von Interaktionen basierend auf den Kompetenzen, Fertigkeiten und Kenntnissen der Agenten zu automatisieren. aus, die in das Widget aufgenommen werden sollen.
Wird verwendet, um die Bereitstellung von Interaktionen basierend auf den Kompetenzen, Fertigkeiten und Kenntnissen der Agenten zu automatisieren. aus, die in das Widget aufgenommen werden sollen. -
Kontaktstelle: Wählen Sie die Kontaktstelle
 Der Eintrittspunkt, den ein eingehender Kontakt verwendet, um eine Interaktion zu initiieren, wie z. B. Telefonnummer oder E-Mail-Adresse. oder eine Anlaufstelle aus, die der Kunde für die Interaktion verwendet hat und die in das Widget aufgenommen werden soll.
Der Eintrittspunkt, den ein eingehender Kontakt verwendet, um eine Interaktion zu initiieren, wie z. B. Telefonnummer oder E-Mail-Adresse. oder eine Anlaufstelle aus, die der Kunde für die Interaktion verwendet hat und die in das Widget aufgenommen werden soll. -
Kanal: Wählen Sie die Kanalattribute aus, die Sie in das Widget aufnehmen möchten.
-
Kontaktzustände: Wählen Sie für den Kontakt den Status aus, der in das Widget aufgenommen werden soll.
Sie können die Spalten anpassen:
-
Klicken Sie auf
 , damit die Größe einer bestimmten Spalte oder aller Spalten automatisch festgelegt wird.
, damit die Größe einer bestimmten Spalte oder aller Spalten automatisch festgelegt wird. -
Klicken Sie auf
 , um Filteroptionen auszuwählen.
, um Filteroptionen auszuwählen.
Sie können die Spalteneinstellungen durch Ändern der Spaltengröße, Sortieren, Filtern und Anordnen der Spalten anpassen und diese Änderungen speichern.
Sie können die Spalten im Widget sortieren. Um eine sekundäre Sortierung der Spalten vorzunehmen, halten Sie die Umschalt-Taste beim Sortieren gedrückt.
Servicelevel
Datenaktualisierungsrate: 5 bis 10 Minuten nach Ende des Kontakts
Widget-Aktualisierungsrate: 90 Sekunden
Unterstützte Dauer: Historisch, 1 Tag
Das Widget zeigt den Prozentsatz und die Anzahl der Kontakte, die mit einem Agenten mit einem bestimmten Skill interagiert haben und den definierten Servicelevel-Schwellenwert am aktuellen Tag erreicht haben (im Vergleich mit jenen, die diesen Schwellenwert nicht erreicht haben).
Das Servicelevel-Widget zeigt nur Daten für beendete Kontakte an. Nach Beendigung eines Kontakts werden die Daten aktualisiert. Live-Kontakte sind in der Datendarstellung des Widgets nicht enthalten und werden daher bei der Berechnung der InSLA- und OutSLA-Metriken nicht berücksichtigt.
Sie müssen über die folgenden Berechtigungen verfügen:
-
ACD > ACD Dashboard Widgets > Servicelevel: Ein
-
Dashboard > Dashboards: Anzeigen
-
Dashboard > Dashboards: Bearbeiten (optional)
Wenn Sie nicht auf die Widgets oder das Dashboard zugreifen können, wenden Sie sich an Ihren Administrator. Der Administrator findet diese Berechtigungen in CXone Mpower. Gehen Sie zu Admin > Sicherheitseinstellungen > Rollen und Berechtigungen und wählen Sie die Rolle aus.
Klicken Sie im Widget auf Optionen und dann auf Einstellungen, um die Daten zu filtern, die Sie sehen möchten.
und dann auf Einstellungen, um die Daten zu filtern, die Sie sehen möchten.
Feldbeschreibungen
-
Anzeigename: Definieren Sie einen Namen für das Widget.
-
Zeit: Wählen Sie Einschließen oder Ausschließen für einen bestimmten Zeitraum aus.
-
Kampagne: Wählen Sie die Kampagne aus, die in das Widget aufgenommen werden soll.
-
Skill: Wählen Sie die Agentenkompetenzen
 Wird verwendet, um die Bereitstellung von Interaktionen basierend auf den Kompetenzen, Fertigkeiten und Kenntnissen der Agenten zu automatisieren. aus, die in das Widget aufgenommen werden sollen.
Wird verwendet, um die Bereitstellung von Interaktionen basierend auf den Kompetenzen, Fertigkeiten und Kenntnissen der Agenten zu automatisieren. aus, die in das Widget aufgenommen werden sollen. -
Kanal: Wählen Sie den Kanal aus, den Sie im Widget anzeigen möchten.
-
Richtung: Wählen Sie die Richtung des Kontakts aus, z. B. eingehend, ausgehend
Warteschleifenzähler
Datenaktualisierungsrate: 7 bis 10 Sekunden
Widget-Aktualisierungsrate: 7 Sekunden
Unterstütze Dauer: Nahezu Echtzeit
Das Widget "Warteschleifenzähler" zeigt die Anzahl der Kontakte, die sich derzeit in der Warteschleife befinden, und die längste Zeit, die ein Kontakt warten musste, bis er mit einem Agenten verbunden wurde.
Sie müssen über die folgenden Berechtigungen verfügen:
-
ACD > ACD Dashboard Widgets > Warteschleifenzähler: Ein
-
Dashboard > Dashboards: Anzeigen
-
Dashboard > Dashboards: Bearbeiten (optional)
Wenn Sie nicht auf die Widgets oder das Dashboard zugreifen können, wenden Sie sich an Ihren Administrator. Der Administrator findet diese Berechtigungen in CXone Mpower. Gehen Sie zu Admin > Sicherheitseinstellungen > Rollen und Berechtigungen und wählen Sie die Rolle aus.
Mithilfe dieses Widgets können Sie bestimmen, ob Sie die Anzahl der Agenten erhöhen müssen oder ob die Agenten für bestimmte Kunden mehr Zeit investieren können.
Klicken Sie im Widget auf Optionen und dann auf Einstellungen, um die Daten zu filtern, die Sie sehen möchten.
und dann auf Einstellungen, um die Daten zu filtern, die Sie sehen möchten.
Feldbeschreibungen
-
Anzeigename: Definieren Sie einen Namen für das Widget.
Sie können die Wartezeit auswählen, die im Widget angezeigt werden soll. Folgende Optionen stehen zur Auswahl:
- Längste Verzögerung in inQueue und Rückruf: Zeigt die längste Verzögerung und enthält alle Kontakte in der Warteschlange und im Rückruf-Status.
-
Längste Verzögerung inQueue: Zeigt die längste Verzögerung und enthält alle Kontakte im Warteschlangen-Status.
-
Längste Verzögerung bei Rückruf: Zeigt die längste Verzögerung und enthält alle Kontakte im Rückruf-Status.
-
Kampagne: Wählen Sie die Kampagne aus, die in das Widget aufgenommen werden soll.
-
Skill: Wählen Sie die Agentenkompetenzen
 Wird verwendet, um die Bereitstellung von Interaktionen basierend auf den Kompetenzen, Fertigkeiten und Kenntnissen der Agenten zu automatisieren. aus, die in das Widget aufgenommen werden sollen.
Wird verwendet, um die Bereitstellung von Interaktionen basierend auf den Kompetenzen, Fertigkeiten und Kenntnissen der Agenten zu automatisieren. aus, die in das Widget aufgenommen werden sollen. -
Kanal: Wählen Sie den Kanal aus, den Sie in das Widget aufnehmen möchten.
-
Kontaktstatus: Wählen Sie den Kontaktstatus aus, den Sie im Widget anzeigen möchten.
-
Kontaktstelle: Wählen Sie die Kontaktstelle
 Der Eintrittspunkt, den ein eingehender Kontakt verwendet, um eine Interaktion zu initiieren, wie z. B. Telefonnummer oder E-Mail-Adresse. oder eine Anlaufstelle aus, die der Kunde für die Interaktion verwendet hat und die in das Widget aufgenommen werden soll.
Der Eintrittspunkt, den ein eingehender Kontakt verwendet, um eine Interaktion zu initiieren, wie z. B. Telefonnummer oder E-Mail-Adresse. oder eine Anlaufstelle aus, die der Kunde für die Interaktion verwendet hat und die in das Widget aufgenommen werden soll.
Callbackanforderungen
Datenaktualisierungsrate: In Warteschlange 7 bis 10 Sekunden, erfolgreich und fehlgeschlagen 5 bis 10 Minuten nach Kontaktende
Widget-Aktualisierungsrate: 7 Sekunden
Unterstütze Dauer: Nahezu Echtzeit
Mit diesem Widget können Sie alle Rückruf-Interaktionen für den aktuellen Tag sowie den Status für jede Rückruf-Interaktion anzeigen.
Dieses Widget bietet einen Überblick über die aktiven Rückrufanforderungen:
-
Anzahl der Rückrufanfragen in Warteschlange: Die Anzahl der Kunden in der Warteschlange, die einen Rückruf erhalten sollen. Ein Rückruf wurde angefordert, aber der Agent hat den Rückruf noch nicht getätigt.
-
Anzahl der erfolgreichen Rückrufanfragen: Die Anzahl der Kunden, die einen Rückruf angefordert und erfolgreich mit einem Agenten verbunden wurden.
-
Anzahl der fehlgeschlagenen Rückrufanfragen: Der Agent konnte aufgrund eines Besetztzeichens keine Verbindung zum Kunden herstellen oder der Kunde hat nicht geantwortet.
Sie müssen über die folgenden Berechtigungen verfügen:
-
ACD > ACD Dashboard Widgets > Callbackanforderungen: Ein
-
Dashboard > Dashboards: Anzeigen
-
Dashboard > Dashboards: Bearbeiten (optional)
Wenn Sie nicht auf die Widgets oder das Dashboard zugreifen können, wenden Sie sich an Ihren Administrator. Der Administrator findet diese Berechtigungen in CXone Mpower. Gehen Sie zu Admin > Sicherheitseinstellungen > Rollen und Berechtigungen und wählen Sie die Rolle aus.
Klicken Sie im Widget auf Optionen und dann auf Einstellungen, um die Daten zu filtern, die Sie sehen möchten.
und dann auf Einstellungen, um die Daten zu filtern, die Sie sehen möchten.
Feldbeschreibungen
-
Anzeigename: Definieren Sie einen Namen für das Widget.
-
Kampagne: Wählen Sie die Kampagne aus, die in das Widget aufgenommen werden soll.
-
Skill: Wählen Sie die Agentenkompetenzen
 Wird verwendet, um die Bereitstellung von Interaktionen basierend auf den Kompetenzen, Fertigkeiten und Kenntnissen der Agenten zu automatisieren. aus, die in das Widget aufgenommen werden sollen.
Wird verwendet, um die Bereitstellung von Interaktionen basierend auf den Kompetenzen, Fertigkeiten und Kenntnissen der Agenten zu automatisieren. aus, die in das Widget aufgenommen werden sollen. -
Kanal: Wählen Sie den Kanal aus, den Sie in das Widget aufnehmen möchten.
-
Kontaktstatus: Wählen Sie den Kontaktstatus aus, den Sie im Widget anzeigen möchten.
-
Kontaktstelle: Wählen Sie die Kontaktstelle
 Der Eintrittspunkt, den ein eingehender Kontakt verwendet, um eine Interaktion zu initiieren, wie z. B. Telefonnummer oder E-Mail-Adresse. oder eine Anlaufstelle aus, die der Kunde für die Interaktion verwendet hat und die in das Widget aufgenommen werden soll.
Der Eintrittspunkt, den ein eingehender Kontakt verwendet, um eine Interaktion zu initiieren, wie z. B. Telefonnummer oder E-Mail-Adresse. oder eine Anlaufstelle aus, die der Kunde für die Interaktion verwendet hat und die in das Widget aufgenommen werden soll.
Bericht
Unterstützte Dauer: Historisch, 90 Tage Detaildaten
Das Bericht-Widget bietet eine digital verbesserte Reporting-Lösung im Dashboard.
Sie müssen über die folgenden Berechtigungen verfügen:
-
ACD > ACD Dashboard Widgets > Bericht:Ein
-
Dashboard > Dashboards: Anzeigen
-
Dashboard > Dashboards: Bearbeiten (optional)
Wenn Sie nicht auf die Widgets oder das Dashboard zugreifen können, wenden Sie sich an Ihren Administrator. Der Administrator findet diese Berechtigungen in CXone Mpower. Gehen Sie zu Admin > Sicherheitseinstellungen > Rollen und Berechtigungen und wählen Sie die Rolle aus.
Klicken Sie im Widget auf Optionen und dann auf Einstellungen, um die Daten zu filtern, die Sie sehen möchten.
und dann auf Einstellungen, um die Daten zu filtern, die Sie sehen möchten.
Feldbeschreibungen
-
Anzeigename: Definieren Sie einen Namen für das Widget.
-
Bericht: Wählen Sie die Art des Berichts aus, den Sie im Widget haben möchten.
-
Datumsfeld: Wählen Sie ein Datumsfeld aus, das Sie als Referenz für die Berichtsdaten verwenden möchten.
-
Datumsbereich: Definieren Sie den Datumsbereich. Sie können einen benutzerdefinierten Datumsbereich festlegen oder eine der Optionen auswählen, wie Heute, Gestern, Letzte 7 Tage und Benutzerdefinierter Bereich. Die Datumsauswahl wird nur angezeigt, wenn Sie einen historischen Datensatz auswählen. Sie wird nicht angezeigt, wenn Sie Fast-Echtzeit-Datensätze auswählen.
-
Team: Wählen Sie die Teams aus, die in das Widget aufgenommen werden sollen. Nur die Agenten der ausgewählten Teams werden angezeigt.
-
Agent: Wählen Sie aus den Teams, die Sie über den Teams-Filter ausgewählt haben, die Agenten aus, die in das Widget aufgenommen werden sollen. Inaktive Agenten werden auf dem Dashboard nur dann angezeigt, wenn der ausgewählte Datumsbereich einen Zeitraum umfasst, in dem sie aktiv waren. Wenn der Datumsbereich einen Zeitraum vor und nach der Inaktivität umfasst, werden sie nicht angezeigt.
-
Kampagne: Wählen Sie die Kampagne aus, die in das Widget aufgenommen werden soll.
-
Skill: Wählen Sie die Agentenkompetenzen
 Wird verwendet, um die Bereitstellung von Interaktionen basierend auf den Kompetenzen, Fertigkeiten und Kenntnissen der Agenten zu automatisieren. aus, die in das Widget aufgenommen werden sollen.
Wird verwendet, um die Bereitstellung von Interaktionen basierend auf den Kompetenzen, Fertigkeiten und Kenntnissen der Agenten zu automatisieren. aus, die in das Widget aufgenommen werden sollen. -
Kontaktstelle: Wählen Sie die Kontaktstelle
 Der Eintrittspunkt, den ein eingehender Kontakt verwendet, um eine Interaktion zu initiieren, wie z. B. Telefonnummer oder E-Mail-Adresse. oder eine Anlaufstelle aus, die der Kunde für die Interaktion verwendet hat und die in das Widget aufgenommen werden soll.
Der Eintrittspunkt, den ein eingehender Kontakt verwendet, um eine Interaktion zu initiieren, wie z. B. Telefonnummer oder E-Mail-Adresse. oder eine Anlaufstelle aus, die der Kunde für die Interaktion verwendet hat und die in das Widget aufgenommen werden soll.
Sie können die Spalten anpassen:
-
Klicken Sie auf
 , um die Größe einer bestimmten Spalte oder aller Spalten automatisch anzupassen.
, um die Größe einer bestimmten Spalte oder aller Spalten automatisch anzupassen. -
Klicken Sie auf
 , um Filteroptionen auszuwählen.
, um Filteroptionen auszuwählen. -
Klicken Sie auf
 , um die Spalten auszuwählen, die im Widget angezeigt werden sollen.
, um die Spalten auszuwählen, die im Widget angezeigt werden sollen.
Sie können Ihre Spalteneinstellungen anpassen, indem Sie die Spaltengröße festlegen und die Spalten wie gewünscht sortieren, filtern und anordnen. Speichern Sie dann diese Änderungen. Dies ist auch mit der Dashboard-Berechtigung Anzeigen möglich.
Sortieren von Tabellenspalten
Sie können die Daten in der Tabelle sortieren, indem Sie auf eine Spaltenüberschrift klicken. Um eine sekundäre Sortierung anzuwenden, halten Sie die Umschalttaste gedrückt und klicken Sie auf eine andere Spaltenüberschrift.
-
In der primären Sortierspalte wird neben dem Spaltentitel eine 1 angezeigt.
-
In der sekundären Sortierspalte wird neben dem Spaltentitel eine 2 angezeigt.
Die in diesem Widget zur Auswahl stehenden Berichte sind:
Agentenkontakt-Detailbericht
Der Agentenkontaktbericht zeigt den Aktivitätsgrad eines Agenten während verschiedener Interaktionen mit einem Kontakt, z. B. Agent-Kunde oder Agent-Agent.
|
Spalte |
Beschreibung |
|---|---|
|
Agent |
Die Agent-ID des Agenten, der den Kontakt bearbeitet. |
|
Team |
Das Team, dem der Agent zugewiesen ist. |
|
Kontakt Nr |
Die vom System vergebene eindeutige Nummer des Kontakts. |
|
Agentenkontakt-ID |
Die systemgenerierte eindeutige ID, die dem Agenten zugewiesen wurde und die den Agenten mit dem Kontakt verbindet. Wenn ein einzelner Kontakt an einen anderen Agenten weitergeleitet wird oder der Kanaltyp wechselt (z. B. wenn ein Chat zu einem Sprachanruf wird), wird eine neue Agenten-Kontakt-ID generiert. |
|
Agentenkontakt Start |
Der Zeitstempel, wann der Agent mit der Bearbeitung des Kontakts begonnen hat. |
|
Agentenkontakt Ende |
Der Zeitstempel, wann der Agent die Bearbeitung des Kontakts eingestellt hat. |
|
Agentenkontakt Dauer |
Die Gesamtdauer, die der Agent mit der Bearbeitung des Kontakts verbracht hat |
|
Ansprechpartner |
Der Einstiegspunkt, über den der Kontakt initiiert wurde (z. B. IVR, Chat-E-Mail). |
|
Kampagne |
Die mit dem Kontakt auf der aktuellen Site verknüpfte ACD-Kampagne. |
|
Skill |
Die dem Kontakt im aktuellen Status zugeordnete ACD-Fähigkeit. |
|
Aktive Zeit |
Die Zeitspanne, in der der Agent aktiv mit dem Kontakt interagiert hat. Wenn der Agent beispielsweise vier Chats betreut, kann er zu einem Zeitpunkt, an dem er aktiv tippt, immer nur einen Chat geöffnet haben. Jeweils ein Chat wird aktiv sein, die anderen drei Chats sind inaktiv. |
|
ACW-Zeit |
Die Zeit, die der Agent mit der Nachbearbeitung von Kontakten verbracht hat. |
|
Agent FRT |
Die erste Reaktionszeit, die Zeit, die der Agent benötigt, um auf die erste Nachricht des Kunden zu antworten. |
|
Agent FO-Antwort |
Die Zeit, die der Agent nach der ersten Antwort zum Antworten benötigt. |
|
Agentennachricht |
Die Gesamtzahl der Nachrichten, die der Agent an den Kontakt gesendet hat. |
|
Antwort des Agenten |
Die durchschnittliche Reaktionszeit, die der Agent benötigt, um dem Kunden zu antworten. |
|
Kundennachricht |
Die Gesamtzahl der vom Kunden während der Interaktion gesendeten Nachrichten. |
|
Antwort des Kunden |
Die Anzahl der Antworten des Kunden bei der Interaktion. |
|
Fokusanzahl |
Die Gesamtanzahl der vom Agenten gleichzeitig abgewickelten aktiven Kontakte. Der Agent kann zum Beispiel zwischen der gleichzeitigen Abwicklung verschiedener Kontakte wechseln, jedoch immer nur eine Nachricht schreiben. |
| Bearbeitungszeit | Die Zeitdauer, die ein Agent mit der Kundenkommunikation verbracht hat. |
| Kanal | Der verwendete Kommunikationskanal (z. B. Sprache, Chat, E-Mail). |
| Richtung | Gibt an, ob der Kontakt eingehend oder ausgehend war. |
Kontaktdetailreport
Der Kontaktdetailbericht zeigt die Aktivitätsmaße eines Kontakts an und konzentriert sich auf die Verfolgung, wie viel Zeit ein Kontakt in verschiedenen Kontaktzuständen verbringt, und zwar anhand verschiedener Metriken.
|
Spalte |
Beschreibung |
|---|---|
| Kontakt Nr | Die dem Kontakt zugeordnete eindeutige ID-Nummer. |
| Interaktions-ID | Eindeutige ID-Nummer der Interaktion. |
|
Ansprechpartner |
Der Einstiegspunkt, über den der Kontakt initiiert wurde (z. B. IVR, Chat-E-Mail). |
|
Startzeitstempel |
Der Zeitstempel, wann der Kontakt begonnen hat. |
|
Endzeitstempel |
Der Zeitstempel, wann der Kontakt begonnen hat. |
|
Kontaktdauer |
Die Zeitdauer, die ein Kontakt im System verbracht hat. (Zeitstempel Kontaktende – Zeitstempel Kontaktstart). |
| InQueue-Kategoriezeit |
Die Gesamtzeit, die ein Kontakt in einem der Zustände „In der Warteschlange“ verbracht hat.
|
|
Neue aktive Zeit |
Die Gesamtzeit, in der ein Kontakt nach seiner Neuzuweisung aktiv an einer Interaktion beteiligt war. |
|
Neue InQueue-Zeit |
Die Gesamtzeit, die ein neuer Kontakt in der Warteschlange verbracht hat, bevor er bearbeitet wurde. |
|
Neue PreQueue-Zeit |
Die Gesamtzeit, die ein neuer Kontakt im Status „Vor der Warteschlange“ verbracht hat, bevor er weitergeleitet wurde. |
|
Offene aktive Zeit |
Die Gesamtzeit in Sekunden, die ein digitaler Kontakt mit dem Status „OFFEN“ und dem ACD-Kontaktstatus „AKTIV“ verbracht hat. |
|
Offene Warteschlangenzeit |
Die Gesamtzeit in Sekunden, die ein digitaler Kontakt mit dem Status „OFFEN“ und dem ACD-Kontaktstatus „In der Warteschlange“ verbracht hat. |
|
Offene PreQueue-Zeit |
Die Gesamtzeit in Sekunden, die ein digitaler Kontakt mit dem Status „OFFEN“ und dem ACD-Kontaktstatus „vor Eintritt in die Warteschlange“ verbracht hat. |
|
Ausstehende aktive Zeit |
Die Gesamtzeit in Sekunden, die ein digitaler Kontakt mit dem Status „Ausstehend“ und dem ACD-Kontaktstatus „AKTIV“ verbracht hat. |
|
Ausstehende PostQueue-Zeit |
Die Gesamtzeit in Sekunden, die ein digitaler Kontakt mit dem Status „Ausstehend“ und dem ACD-Kontaktstatus „PostQueue“ verbracht hat. |
|
PostQueue-Kategoriezeit |
Gesamtzeit, die in Kontaktzuständen verbracht wurde, nachdem man sich in der Warteschlange befand |
|
PreQueue-Kategoriezeit |
Gesamtzeit, die in Kontaktzuständen verbracht wurde, bevor sie in die Warteschlange gelangte |
|
Release-Kategorie Zeit |
Gesamtzeit, die in Kontaktzuständen verbracht wurde, wenn der Kontakt freigegeben wurde |
|
Aufgelöste aktive Zeit |
|
|
Behobene PostQueue-Zeit |
Gesamtzeit im Status „Resolved-PostQueue“ |
|
Kanal |
Der verwendete Kommunikationskanal (z. B. Sprache, Chat, E-Mail). |
|
Richtung |
Gibt an, ob der Kontakt eingehend oder ausgehend war. |
Datenrichtlinien – Interaktionsvolumen
Der Bericht hilft Data Policies-Kunden, ihr monatliches Interaktionsvolumen zu erkennen. Diese Interaktionen werden auf Grundlage ihres Vertrags abgerechnet.
|
Spalte |
Beschreibung |
|---|---|
|
Datum |
Es werden bestimmte Daten angezeigt. Für einen effektiven Vergleich mit Abrechnungen oder Rechnungen wird empfohlen, einen vollen Monat zu verwenden |
|
Audio |
Das Volumen der vom Contact Center während des ausgewählten Zeitraums generierten Audiointeraktionen bestimmt die von den Datenrichtlinien erhobenen Gebühren. |
|
Digital |
Das Volumen der vom Contact Center während des ausgewählten Zeitraums generierten digitalen (DX) Interaktionen, das die von den Datenrichtlinien erhobenen Gebühren bestimmt. |
|
Interaktionen gesamt |
Die gesamten Audio- und digitalen Interaktionen |
|
Analysiertes Audio |
Das Volumen der von CXone Mpower Analytics während des ausgewählten Zeitraums analysierten Audiointeraktionen, das die von den Datenrichtlinien erhobenen Gebühren bestimmt. |
|
Analysiert Digital |
Das Volumen der von CXone Mpower Analytics während des ausgewählten Zeitraums analysierten digitalen Interaktionen, das die von den Datenrichtlinien erhobenen Gebühren bestimmt, |
|
Insgesamt analysierte Interaktionen |
Die Summe aus analysiertem Audio + analysierten digitalen Interaktionen. |
CoPilot für Supervisoren
Mithilfe dieses Berichts können Benutzer ihre aktuelle und frühere Nutzung verfolgen und so Kosten vorhersagen und Abrechnungstrends effektiv erkennen.
|
Spalte |
Beschreibung |
|---|---|
| Datum | Datum |
| Nutzungsanzahl | Eine gemessene Zählung der Produktnutzung durch den Kunden |
Die Abrechnungsdatensätze „Datenrichtlinien – Interaktionsvolumen“ und „CoPilot für Vorgesetztennutzung“ funktionieren am besten mit der Zeitzone UTC. Obwohl sie mit anderen Zeitzonen funktionieren, sind die Werte möglicherweise nicht genau.
Dispositionen
Datenaktualisierungsrate: 4 Stunden
Unterstützte Dauer: 25 Monate
Das Dispositionen-Widget hilft Ihnen bei der Verwaltung und beim Verständnis der Dispositionsdaten in Ihrem Dashboard. Es organisiert Kundeninteraktionen in verschiedene Kategorien und macht dadurch die Verfolgung und Verbesserung dieser Interaktionen einfacher. Durch klare Präsentation wichtiger Daten bietet es ein besseres Verständnis wichtiger Leistungsmetriken.
Neue Dispositionen benötigen eine Bearbeitungszeit von bis zu 24 Stunden, bevor sie im Dashboard erscheinen.
Dieses Widget ist nur für Organisationen mit der PM-Lizenz verfügbar. PM ist derzeit in kontrollierter Freigabe.
Sie müssen über die folgenden Berechtigungen verfügen:
-
ACD > ACD Dashboard-Widgets > Dispositionen:Ein
-
Dashboard > Dashboards: Anzeigen
-
Dashboard > Dashboards: Bearbeiten (optional)
Wenn Sie nicht auf die Widgets oder das Dashboard zugreifen können, wenden Sie sich an Ihren Administrator. Der Administrator findet diese Berechtigungen in CXone Mpower. Gehen Sie zu Admin > Sicherheitseinstellungen > Rollen und Berechtigungen und wählen Sie die Rolle aus.
In der Widget-Anzeige können Sie die Daten in Ihrem Widget als Tabelle, als Diagramm oder als Tabelle und Diagramm anzeigen.
Unter Spalten können Sie die Spalten auswählen, die im Widget angezeigt werden sollen, z. B. Disposition, Disposition %, Bearbeitet und AHT.
Klicken Sie im Widget auf Optionen und dann auf Einstellungen, um die Daten zu filtern, die Sie sehen möchten.
und dann auf Einstellungen, um die Daten zu filtern, die Sie sehen möchten.
Feldbeschreibungen
-
Anzeigename: Definieren Sie einen Namen für das Widget.
-
Datumsbereich: Definieren Sie den Datumsbereich. Sie können eine der verfügbaren Optionen auswählen, wie Heute, Gestern, Letzte 7 Tage, Letzte 30 Tage, Letzte 90 Tage, Letzte Woche, Letzter Monat und Benutzerdefinierter Bereich.
-
Team: Wählen Sie die Teams aus, die in das Widget aufgenommen werden sollen. Nur die Agenten der ausgewählten Teams werden angezeigt.
-
Agent: Wählen Sie aus den Teams, die Sie über den Teams-Filter ausgewählt haben, die Agenten aus, die in das Widget aufgenommen werden sollen. Inaktive Agenten werden auf dem Dashboard nur dann angezeigt, wenn der ausgewählte Datumsbereich einen Zeitraum umfasst, in dem sie aktiv waren. Wenn der Datumsbereich einen Zeitraum vor und nach der Inaktivität umfasst, werden sie nicht angezeigt.
-
Kampagne: Wählen Sie die Kampagne aus, die in das Widget aufgenommen werden soll.
-
Skill: Wählen Sie die Agentenkompetenzen
 Wird verwendet, um die Bereitstellung von Interaktionen basierend auf den Kompetenzen, Fertigkeiten und Kenntnissen der Agenten zu automatisieren. aus, die in das Widget aufgenommen werden sollen.
Wird verwendet, um die Bereitstellung von Interaktionen basierend auf den Kompetenzen, Fertigkeiten und Kenntnissen der Agenten zu automatisieren. aus, die in das Widget aufgenommen werden sollen.
Sie können die Spalten anpassen:
-
Klicken Sie auf
 , um die Größe einer bestimmten Spalte oder aller Spalten automatisch anzupassen.
, um die Größe einer bestimmten Spalte oder aller Spalten automatisch anzupassen. -
Klicken Sie auf
 , um Filteroptionen auszuwählen.
, um Filteroptionen auszuwählen. -
Klicken Sie auf
 , um die Spalten auszuwählen, die im Widget angezeigt werden sollen.
, um die Spalten auszuwählen, die im Widget angezeigt werden sollen.
Sie können Ihre Spalteneinstellungen anpassen, indem Sie die Spaltengröße festlegen und die Spalten wie gewünscht sortieren, filtern und anordnen. Speichern Sie dann diese Änderungen. Dies ist auch mit der Dashboard-Berechtigung Anzeigen möglich.
Sortieren von Tabellenspalten
Sie können die Daten in der Tabelle sortieren, indem Sie auf eine Spaltenüberschrift klicken. Um eine sekundäre Sortierung anzuwenden, halten Sie die Umschalttaste gedrückt und klicken Sie auf eine andere Spaltenüberschrift.
-
In der primären Sortierspalte wird neben dem Spaltentitel eine 1 angezeigt.
-
In der sekundären Sortierspalte wird neben dem Spaltentitel eine 2 angezeigt.