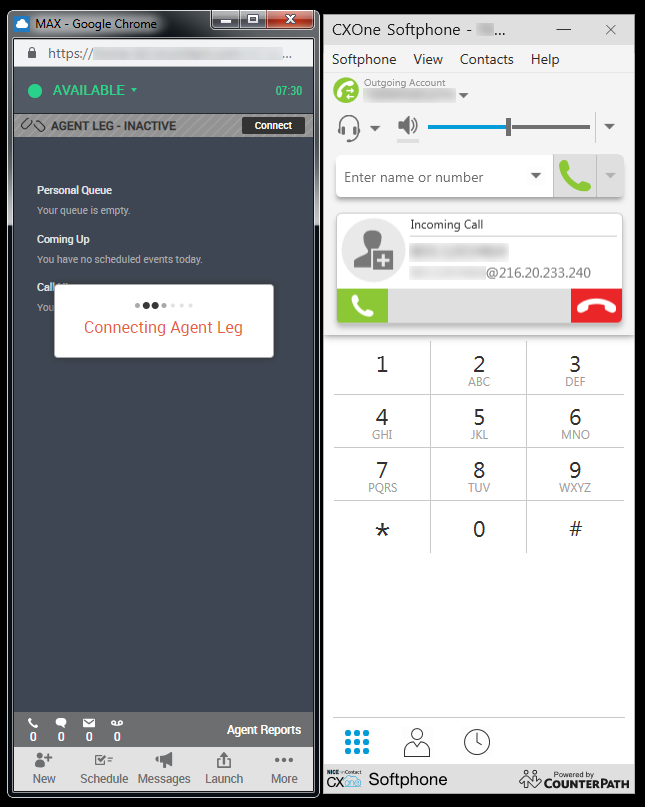Softphone is an application your contact center administrator downloads and installs on your computer to enable you to place and receive Voice over IP (VoIP![]() Protocol used for conducting communications and multimedia sessions over the Internet.) softphone calls on your computer with a headset rather than with a traditional physical telephone.
Protocol used for conducting communications and multimedia sessions over the Internet.) softphone calls on your computer with a headset rather than with a traditional physical telephone.
Softphone connects you to the CXone Mpower platform. Once you are connected to the platform, you use the MAX interface to manage your phone calls with various call features, including muting, holding, transferring, and conferencing.
Softphone is not connected to the Public Switched Telephone Network (PSTN) except through the CXone Mpower platform. It cannot be called directly by an outside party and you cannot use it to make outbound calls directly to an outside party. All calls and call controls are delivered to you from the CXone Mpower platform.
Log In to Softphone
- Use the Windows Start menu or double-click the desktop icon to open Softphone.
- From the drop-down at the top of the login window, select your location or enter a server manually.
- Type your Username and Password.
- To skip the preceding two steps and log in automatically in the future, select the Remember sign in information and Sign in automatically checkboxes.
- Click Sign In.
- Launch MAX. Select the Set Phone Number or Set Station ID option and type either your station ID or the softphone number configured in your Softphone application.
- Set your agent state to Available.
- To connect to the CXone Mpower platform, click the Agent Leg Connect button in MAX and then click the green phone icon in the Incoming Call dialog of the Softphone application. You can also connect to the platform each time you place or answer a call.
Softphone Interface
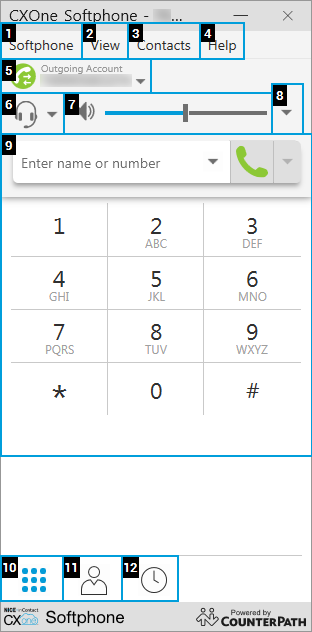
| Menu Item | Details |
|---|---|
| Softphone Menu (1) |
Allows you to manage your settings and preferences for the Softphone application. |
| View Menu (2) |
Allows you to customize the look of your Softphone application, including whether the dialpad, contacts, and call history icons appear on the bottom of the application and whether other application windows can stack on top of the Softphone window or whether it always appears on top of the stack. |
| Contacts Menu (3) |
Allows you to create new contacts and organizational groups and organizational groups. Contacts are for reference only. You cannot dial contacts from the Softphone application. |
| Help Menu (4) |
Allows you to troubleshoot your softphone device, audio issues, and send logs. |
| Outgoing Account (5) |
Displays your phone number and access an alternate method of accessing your account settings. |
| Device (6) |
Allows you to select whether you want to use a headset or speakerphone. It also provides an alternate method of accessing your device settings. |
| Volume Control (7) |
Controls the volume of your device. |
| Auto Answer (8) |
Allows you to enable or disable auto answer, call waiting, and displaying your phone number to contacts. It is recommended that you do not use auto answer. If you do not remember to turn it off before you step away from your work station, a contact could be connected to your headset without you present. |
| Dialpad (9) |
Disabled in Softphone. Dial your outgoing calls using the MAX interface. |
| View Selection: Dialpad (10) |
Switches Softphone to the dialpad view. |
| View Selection: Contacts (11) |
Switches Softphone to the contacts view. |
| View Selection: Call History (12) |
Switches Softphone to the call history view. The history shows the last 24 hours or first 100 records, whichever is greater. |
Handle an Outbound Call
- In the MAX interface, place your call.
- If you did not connect to the CXone Mpower platform when you logged in to Softphone, or if your connection timed out, Softphone displays a new call in the Incoming Call dialog. Click the green phone icon to answer. This call connects you to the CXone Mpower platform, which then begins connecting the call you dialed.
- Handle the call in the voice workspace that appears in MAX.
Troubleshoot CXone Mpower Softphone
- Click Help > Troubleshooting.
- If you want to troubleshoot devices, click the Devices tab and follow the instructions in the application to test your microphone and speakers. If you want to troubleshoot sound, click the Audio tab and place a call if you are not already on one. Green checkmarks indicate good audio quality on your calls. The details in the box may help an administrator identify a problem.