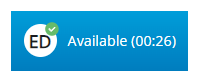This content is for a product or feature in controlled release (CR). If you have questions not answered in the online help, talk to your manager.
With Agent for ACS(CXA for ACS), you can use Agent applications with call controls similar to Microsoft Teams. All functionality except the call controls mirrors the Agent applications. The Agent for ACS call controls include:
-
End Call
-
Mute
-
Recording
-
Transfer
Agent for ACS only works with voice calls.
Log In to Agent for ACS
Required Permissions: Connect using Microsoft ACS
You can log in to Agent for ACS through one of the following Agent applications:
After entering your CXone Mpower credentials in one of the Agent applications, use your Microsoft Teams email address to log in to Agent for ACS.
- In the Voice Preferences window, select Microsoft ACS, and enter your Microsoft Teams email ID.
- To have Agent for ACS remember the option you selected, select Remember Setting.
- Click Launch.
Log out when you're finished working. Closing the agent application does not automatically log you out.
Use Agent for ACS Call Controls
A call window appears when you accept or place a voice call. This window allows you to mute and unmute yourself, as well as end the call. The window mirrors the call window in Microsoft Teams. On the call, you'll see yourself, the contact, and the Agent service that's hosting the call. The call controls are at the top of the window. There's also a Microsoft Teams logo in the top left of the window, with the name of the meeting in the top center.
-
In the top right corner, open the availability drop-down.
-
In the availability dropdown, select Available. You can now accept or place voice calls. When you accept or place a call, a call window appears on your screen. This window mirrors the call window in Microsoft Teams.
-
To mute or unmute yourself, click Mic.
-
To end the call, click Leave in the Agent. The call window closes, and your agent leg disconnects. If the contact ends the call, the call window disappears, and your agent leg disconnects after the configured timeout.
Transfer Calls in Agent for ACS
To transfer calls in Agent for ACS, at least one agent must be logged into Agent for ACS and Microsoft Teams.
-
In the top-right corner of the screen, open the availability drop-down. The drop-down has your initials next to your current state.
-
In the availability dropdown, select Available. You can now accept or place voice calls.
-
When you accept or place a call, a call window appears on your screen. This window mirrors the call window in Microsoft Teams.
-
Go back to your Agent for ACS window.
-
Under your current call, click Consult / Transfer
 .
. -
Open the Directory
 and search for the agent you'd like to transfer the call to. You can only transfer to agents who are available and have the required skills for the call.
and search for the agent you'd like to transfer the call to. You can only transfer to agents who are available and have the required skills for the call. -
Locate the available agent and click Transfer
 .
. -
After the agent accepts the call, they will be added to the call. To finish the transfer, click Leave.