This page helps you set up advanced features you can use with the mobile SDK. Examples of advanced features are rich messages![]() Elements in digital messaging such as buttons, images, menus, and option pickers.(TORM messages), welcome messages, and push notifications. The majority of these features require setup in CXone Mpower by an administrator.
Elements in digital messaging such as buttons, images, menus, and option pickers.(TORM messages), welcome messages, and push notifications. The majority of these features require setup in CXone Mpower by an administrator.
Depending on how you handled the UI, your developers may or may not need to implement in the UI the features you set up on this page. The standard UI/UX module, which is the default UI/UX that's part of the implementation package, handles the majority of the features automatically. You may want to implement features like potential localization, push notifications, and OAuth authentication, which the standard UI/UX module does not handle.
If you implemented your own UI or a third-party package, your developers must handle these advanced features after initializing the chat and registering listeners and delegates.
Your developers should not be required to add any business logic. They may only need to make additional configurations that are unique to your use case.
Initialize Chat Properly
Your developers must connect your app to CXone Mpower to begin communication back and forth. This creates a WebSocket connection. Developers can do so by calling ConnectionProvider.connect(). Be sure to instruct your developers to do so only for active chat conversations. This ensures that the WebSocket only runs when necessary.
Attachments
Both contacts![]() The person interacting with an agent, IVR, or bot in your contact center. and agents can send messages with attachments, like images, videos, or PDFs. The files display as a preview in the conversation with the other messages. After the message sends, the recipient can:
The person interacting with an agent, IVR, or bot in your contact center. and agents can send messages with attachments, like images, videos, or PDFs. The files display as a preview in the conversation with the other messages. After the message sends, the recipient can:
-
Tap the file to view it with their full screen.
-
Tap videos to play with their full screen.
-
Tap audio files to play the audio.
In your chat channel's settings in CXone Mpower, you can define file size and type restrictions. When a channel is created, it has a default set of limitations. You can change the defaults to meet your channel's needs. Specifying file types requires that you know the MIME![]() Two-part identifier that specifies the category and subtype of a file. More secure than basing file type on file extension. type for the files you want to allow or restrict. If the contact tries to upload a file type that you don't support, they receive an error message indicating that it's unsupported.
Two-part identifier that specifies the category and subtype of a file. More secure than basing file type on file extension. type for the files you want to allow or restrict. If the contact tries to upload a file type that you don't support, they receive an error message indicating that it's unsupported.
Both iOS and Android have a maximum file size limitation of 40 MB.
In the SDK, you can handle attachments starting with the ChannelConfiguration object.
Pre-Chat Surveys
Displays a form to obtain essential information from the contact before they start a chat. These are commonly used to gather basic contact information. The form has four types of elements that can be required or optional for the contact:
-
Plain text field
-
Email address
-
Drop-down selector
-
Hierarchical selection
You create the form in CXone Mpower and assign it to the chat channel of your app. The form uses custom fields that you also set up in CXone Mpower. You can find references to contact and case custom fields in the SDK. These custom fields can also display in the agent application. You must use the SDK to implement the form functionality.
The SDK does not perform any validation, this must be done on the backend by CXone Mpower. For example, if the contact enters an invalid email, the SDK propagates the error to the SDK integration application. Information from the form then displays to the agent in their agent application.
Welcome Messages
This is an auto-generated message that contacts see when they start a chat. It typically gives the contact a prompt like describing their issue or choosing a set of options. These are set up in CXone Mpower as an engagement action and rule.
You can personalize the welcome message with custom fields. For example, if you display a pre-chat survey to gather personal details, you could pull the contact's name into the welcome message. In the Main body text of the action, you would add the custom field as a variable. You can include conditions in these variables to display a unique message, like {{ customer.location == Athens }} Did you visit the Parthenon?. If the condition is not met, the {{ fallbackMessage | <enter message here> }} variable lets you add an alternative message to display.
Rich Messages
Plugins are not supported.
These are messages that offer more than simple text. They are interactive elements like lists, rich links, and so on. They help engage contacts and make the chat experience more interesting. These are truly omnichannel rich messaging (TORM) messages. TORM messages offer the following:
- Rich Link: A simple URL link enriched with an image. The image displays like an image attachment with the URL at the bottom. The URL can be a web link that opens the contact's browser, or a deeplink
 A URL that opens a specific area or page within a mobile app. Can be sent to contacts. that opens a specific page within your app.
A URL that opens a specific area or page within a mobile app. Can be sent to contacts. that opens a specific page within your app. - Quick Reply: Displays a list of canned responses that the contact can choose from. This is similar to a menu or list picker, but when the contact selects an option, the chat sends a template message. For example, you could display this message with three options: Sales, Support, and Account. If the contact selects Support, the chat can send a canned response about your support options, like Tap here to chat with a support agent or Call us at 1-800-867-5309. These replies speed up the process to help contacts with common requests. Contacts can only interact with a quick reply once.
- List Picker: Displays a list of options with introductory text to explain the list. Contacts can interact with the list more than once; they can select different list items.
You can set up TORM messages in CXone Mpower. One benefit of these messages is that you can set them up in one place and use them across all digital channels. If your organization already has other digital channels set up, you may already have existing messages that you can access with the SDK.
Push Notifications
These are notifications that display on the contact's phone when they're not using your app. These notifications inform contacts when an agent sends a chat message when they aren't using your app. The notification populates in the phone's list of notifications, like missed calls or calendar events. The contact can tap the notification to open the chat. You can customize which view or screen opens when the chat opens. For example, you could fetch the thread list to display conversations, or open a specific message thread.
Setting up push notifications requires a Firebase API key, platform-specific certificates, configuration in CXone Mpower, and implementation with the SDK.
-
For Android, set up Firebase messaging to receive a device token from the mobile device. See the Firebase documentation
 for instructions.
for instructions. -
For iOS, create a P12 certificate file for push notifications. You can create these in the certificates section of developer.apple.com
 . You can also see the Amplify dev center
. You can also see the Amplify dev center  for more information.
for more information. -
Add the API key and certificate to your chat channel:
- In CXone Mpower, click the app selector
 and select ACD.
and select ACD. - Go to Digital > Points of Contact Digital > Chat > locate your chat channel > Push Notifications.
- Enable Push notifications are enabled.
- Enter a Title, which appears as the main text on the push notification.
- Enter Body text, which is the secondary text that explains the notification. For example, you could enter New message from CXone Mpower!.
- Enter a Deeplink URI Link if you want the contact to be directed to a specific page in your app when they click the notification.
- For Android notifications, enable Enabled for Android and provide your Android service JSON. Learn more about this credential in the Firebase documentation
 .
. - For iOS notifications, enable Enabled for iOS and upload your P12 certificate.
- Click Save.
- In CXone Mpower, click the app selector
- Implement the notification in your SDK.
The README files in the iOS and Android repositories provide additional information for setting up these notifications.
Proactive Actions
Proactive actions are notifications that you can display when the chat is initialized and theWebSocket is connected. Currently, you can display an inactivity message to the contact. This occurs when the WebSocket sends an inactivity event when the chat has been idle for a certain amount of time. When this event fires, you can display a message prompting the contact to engage with the chat. Both iOS and Android SDKs have proactive action functions that interact with a proactive action. These let you display it or let the contact tap on the notification to prompt some behavior.
Inactivity Popups
Inactivity popups notify contacts that the chat will soon expire due to inactivity. If the contact hasn't interacted with the chat for some time, these popups display a countdown timer and a prompt for the contact to continue chatting. An administrator with the necessary permissions must set these up in the CXone Mpower interface.
After set up, if you use the default UI for the chat, the SDK will automatically handle these popups. This saves your developers time, since they would not need to implement the feature. If you instead use a custom chat UI, you need to implement them in your UI. To help your developers do so, the documentation in the SDK repository contains a use case to showcase these popups.
Authentication
You can require your app users to sign in with an existing account before they start a chat. The SDK lets you use any authentication provider that uses OAuth2.0, like Okta. Requiring authentication of your contacts provides the following benefits:
-
You can automatically pull in their contact information from their credentials, like first name. This requires field mapping between yourauth provider's response and fields in the CXone Mpower chat channel.
-
Contacts can see an archive of previous conversations.
-
Contacts can log in with different devices. Conversations are tied to their account, which lets them access their archived conversations on multiple devices.
Setting up OAuth requires configuration in CXone Mpower. You must enter certain URLs or URIs in the chat channel. CXone Mpower uses these to obtain an access token and user details from yourauth provider. This configuration is also where you map fields to pull contact information into the chat. The getting started documentation in the SDK repository provides instructions for setting up OAuth in your app.
If you cannot use an identity provider, you can manually generate unique IDs for app users. Although the SDK supports this feature, it is less secure and recommended that you use an OAuth provider instead. If you must generate your own IDs, be sure to produce an ID with a low chance of being guessed. For more information, reference the custom customer ID case study in the SDK repo.
-
Currently, the SDK supports OAuth2.0 through Amazon or other providers with a similar OAuth implementation.
-
When setting up your chat channel, if you choose choose Anonymous or 3rd party OAuth as as the authentication type, you must enable the Allow Unsecured Websocket Connection setting in the channel's Authentication settings.
The following image shows an overview of the different authentication steps. An explanation of the steps appears below the diagram. You are responsible for the first few steps in the light green color. CXone Mpower handles the latter steps, indicated in dark blue.
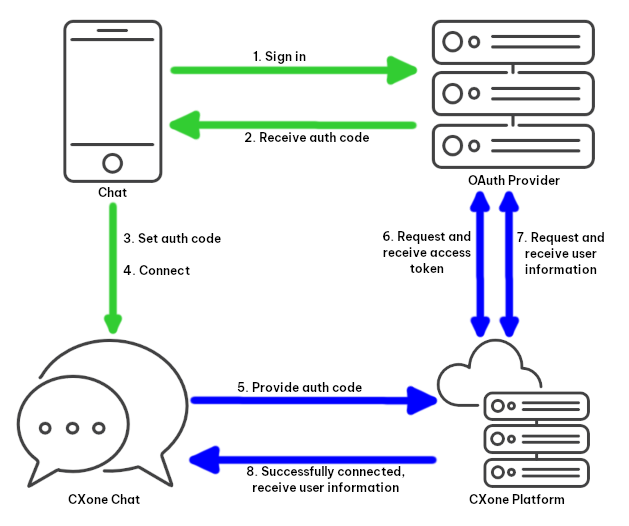
-
Prompt the contact to sign in with your authentication provider.
-
The provider responds with an auth code. This must be an auth code, which is later exchanged for an auth token or access token.
-
Set the auth code with the mobile SDK so it can eventually pass it to CXone Mpower.
-
Connect to the CXone Mpower chat using the SDK. This can happen anytime after setting the auth code; users may sign in when opening your app, and may open the chat later.
-
The SDK provides the auth code to CXone Mpower.
-
CXone Mpower uses the auth code to request and receive the access token from your authentication provider.
-
CXone Mpower requests and receives the user's information from your authentication provider.
-
The connection is successful and user information received.
Visitor Events
CXone Mpower can collect event data on what contacts do in the chat. These events can also be used to trigger certain functionality, similar to other features. You can also use your own reporting tool to utilize this data.

