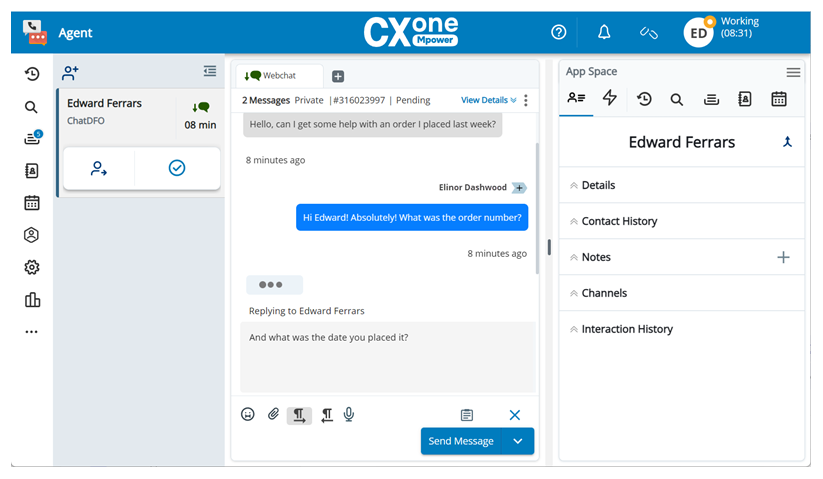This overview is for administrators. If you're an agent, learn about agent tasks in CXone Mpower Agent for Microsoft Teams.
Before you can use Agent for Microsoft Teams, your CXone Mpower system must meet these requirements:
-
A User Hub system. The Agent Suite does not work with Central.
- Dynamic delivery enabled for your tenants
 High-level organizational grouping used to manage technical support, billing, and global settings for your CXone Mpower system. and business unit.
High-level organizational grouping used to manage technical support, billing, and global settings for your CXone Mpower system. and business unit. - Digital Experience set up for your organization if you use digital channels such as chat, email, and SMS.
- Unified Routing enabled for your business unit.
- ACD Users View, Skills View, and API Access enabled for your agents.
- The Digital Engagement employee profile attribute enabled for your agents if you use digital channels such as chat, email, and SMS. If your agents do not have this attribute enabled, digital interactions and contacts cannot be routed or assigned to them.
CXone Mpower Agent for Microsoft Teams is a native agent application for use with CXone Mpower.
- Phone calls.
- Digital chat.
- Digital email.
- Digital SMS.
- Private social messages through Apple Messages for Business, Facebook, Instagram, LINE, and Microsoft Teams.
- Public social platform interactions on Apple Apps Reviews, Facebook, Google Play, Google Places, Instagram, LinkedIn, and YouTube.
- Voicemails.
- WhatsApp messages.
Agent for Microsoft Teams allows agents to handle multiple digital interactions at the same time. For voice interactions, it supports both physical phones and Integrated Softphone. You can
You can upload Agent for Microsoft Teams to your organization's app catalog in Microsoft Teams. This enables agents to add Agent for Microsoft Teams from the Apps page in Microsoft Teams. They can install it without having to upload it themselves.
Key Features
Agent for Microsoft Teams includes the features listed in the table below.
|
Feature |
Description |
|---|---|
| AutoSummary |
Automatically generate call summaries to appear in the Notes section of the Outcomes window. You can set up AutoSummary for voice skills Important: AutoSummary is licensed separately. For more information, talk to your Account Representative. |
| Copilot for Agents |
Provide agents with an AI-powered agent assist application. Copilot for Agents generates interaction summaries, responses agents can send to contacts, and more. The Task Assist feature can even perform agent-selected tasks in the background. You can set up Copilot for Agents for digital Important: Copilot for Agents is licensed separately. Task Assist requires CXone Mpower Bot Builder, also licensed separately. For more information, talk to your Account Representative. |
| Agent Assist Applications |
Agent assist applications offer helpful information to agents during interactions. They are configured in Agent Assist Hub. The agent assist applications currently supported in Agent for Microsoft Teams are: ConnectLingua and custom agent assist endpoints open in new tabs outside Agent for Microsoft Teams. Important: These agent assist applications are licensed separately. For more information, talk to your Account Representative. |
| Single Sign-On (SSO) | Allow agents already logged in to CXone Mpower or your external identity provider to access Agent for Microsoft Teams. They do not need to input their username and password again. You can manage login authenticators for SSO in CXone Mpower. |
| CRM Integration |
Pop customer data from your CRM into Agent for Microsoft Teams. The supported CRMs are:
|
| Automated Language Translation |
Allow agents to send and receive translated messages in real time. This will enable them to interact with contacts who speak a different language. You can enable this in Digital Experience. Important: This is an add-on available for purchase. It involves purchasing and setting up RWS Language Weaver |
| Elevate Interactions |
Agents can elevate an interaction from one channel
In reports, the entire interaction is connected to one interaction ID. There are individual contact IDs for the interaction on each channel. |
| ChromeOS Integration | Agents using ChromeOS can configure ChromeOS desks for Agent for Microsoft Teams so that new desks |
| Schedule | Display agents' schedules, defined in WFM. This includes any IEX WFM Integrated schedule items. Agent for Microsoft Teams does not support Enterprise IEX. |
| Commitments | Allows agents to create commitments |
| Work Items |
Route the work items you create in ACD to agents. |
| Messaging/Notifications | Send messages and notifications to agents through the MESSAGES Studio action or the agent messaging feature in CXone Mpower. |
| Approval Workflows | Manage approval workflows that determine if and how agents are involved in messages that need to be approved by other users. For example, you can require agents to submit messages for approval before they are sent to the contact. |
| Digital Interaction Search | Enables agents to search for digital interactions. You can enable them to assign interactions to themselves or others. |
| Notes and Tags | Enables agents to add notes and tags to individual messages in interactions. You can configure tags in Digital Experience. |
| Indicators |
Display custom menu items to agents when they click Launch |
| Screen Pops |
Display websites, applications, or custom forms to agents when they receive interactions. These screen pops can appear to agents in Screen Pops
In addition to the Studio script, you must also configure screen pops at the skill level. |
| Queue Counts | Show agents how many contacts are in queue and the skill they're associated with. |
| Response Timers |
Display these kinds of timers to agents:
|
| Agent Reports | Show agents statistics that help them evaluate their performance. Agent for Microsoft Teams currently includes the Productivity report and the Performance report. Additional agent reports will be added in future releases. |
| Standard Address Books |
Display standard address books configured in CXone Mpower to agents. You can determine which agents have access to which address books. The phone numbers you add to address books should be in this format: + [country code] [phone number including area code]. They can be a maximum of 15 digits. If they contain an extension, they can be 17 digits. Dynamic address books are not supported in Agent for Microsoft Teams. |
| External Directory |
Use Advanced Directory Sync to pull directories from external platforms like Microsoft Teams, RingCentral, and Zoom. Any custom fields you configure for those directories appear in Agent for Microsoft Teams. The phone numbers you add to external directories should be in this format: + [country code] [phone number including area code]. They can be a maximum of 15 digits. If they contain an extension, they can be 17 digits. |
| Outcomes |
Enables agents to indicate the result of an interaction. They can assign dispositions to voice interactions. They can assign statuses and dispositions to digital interactions. Statuses are predefined by Digital Experience. You can manage dispositions in CXone Mpower. |
Accessibility Features
Agent for Microsoft Teams follows WCAG 2.1 standards. It works with JAWS and NVDA screen readers and Dragon voice commands. It includes the following features for accessibility:
-
Alt Text for Images: All images, including icons, have alt text that can be read by screen readers.
-
Proper Formatting for Tables: All tables have headers and HTML table elements.
-
Valid Field Labels: All fields have labels that are readable by screen readers.
-
Color contrast ratios: Text and background colors have an accessibility standard contrast ratio. This makes text easier to read.
-
Component announcements: Page component announcements are easy to understand, particularly on the Information tab in Settings
 .
. -
Automatic Agent States: Agents' states
 The availability status of an agent. are always set automatically, based on their actions in Agent for Microsoft Teams. For example, if they do not have an interaction assigned to them, their status is set to Available. They do not need to put the Status Bar into focus and change their status manually.
The availability status of an agent. are always set automatically, based on their actions in Agent for Microsoft Teams. For example, if they do not have an interaction assigned to them, their status is set to Available. They do not need to put the Status Bar into focus and change their status manually. -
User-Initiated Focus: The user's place on a page is not changed unless they press Tab or Shift + Tab on their keyboard. Focus outlines show where the user is on the page.
-
Keyboard shortcuts and navigation: Users can navigate Agent for Microsoft Teams using only a keyboard. When navigating with a keyboard, a bypass block called Skip to main content is available. Additionally, keyboard shortcuts are supported.
| Action | Keyboard Shortcut |
|---|---|
| Top Navigation Shortcuts | |
| Focus Top Navigation | CTRL + ALT + T |
| Open this help page | CTRL + F2 |
| Open Notifications |
CTRL + ALT + N |
| Connect Agent Voice Link (Agent Leg) |
CTRL + ALT + C |
| Focus Agent States | CTRL + ALT + O |
| Quick Bar Shortcuts | |
| Focus Quick Bar | CTRL + ALT + B |
| Go to Home (Contact History) |
CTRL + Shift + H |
| Open Interaction Search |
CTRL + Shift + 1 |
| Open Queue Counter |
CTRL + Shift + Q |
| Open Directory |
CTRL + Shift + Z |
| Open Schedule |
CTRL + Shift + X |
| Open WEM |
CTRL + Shift + 2 |
| Open Settings |
CTRL + Shift + 4 |
| Open Custom Workspace |
CTRL + Shift + K |
| Open Reporting |
CTRL + Shift + 5 |
| Open Launch |
CTRL + Shift + 6 |
| Open Customer Card |
CTRL + Shift + U |
| Open Multiparty |
CTRL + Shift + V |
| Open Copilot for Agents |
CTRL + Shift + Y |
| Open Quick Responses |
CTRL + Shift + 3 |
| Open Screen Pops |
CTRL + Shift + F |
| Open More Menu |
CTRL + M |
| App Space Shortcuts | |
| Focus App Space | CTRL + ALT + P |
| Open Customer Card |
CTRL + ALT + U |
| Open Contact History |
CTRL + ALT + H |
| Open Interaction Search |
CTRL + ALT + 1 |
| Open Queue Counter |
CTRL + ALT + Q |
| Open Directory |
CTRL + ALT + Z |
| Open Schedule |
CTRL + ALT + X |
| Open WEM |
CTRL + ALT + 2 |
| Open Custom Workspace |
CTRL + ALT + K |
| Open Multiparty |
CTRL + ALT + V |
| Open Copilot for Agents |
CTRL + ALT + Y |
| Open Quick Responses |
CTRL + ALT + 3 |
| Open Screen Pops |
CTRL + ALT + F |
| Open More Menu |
CTRL + ALT + M |
| Phone Control Shortcuts | |
| Accept Incoming Call | CTRL + ALT + A |
| Reject Incoming Call | CTRL + ALT + R |
| Call Hold |
ALT + H |
| Call Mute |
ALT + M |
| Call Mask |
ALT + N |
| Call Record |
ALT + R |
| Open Keypad |
ALT + K |
| Go Back to Phone Controls from Keypad |
ALT + L |
| Hang Up |
ALT + \ |
| General Shortcuts | |
| Open Outcome Panel |
CTRL + ALT + D |
| Go to Next Tab |
|
| Go to Previous Tab |
|
| Switch Digital Interactions | CTRL + ALT + I |
|
Reordering Search Column Shortcuts (These keyboard shortcuts reorder the columns on the Interactions, Messages, and Threads tabs in Search |
|
| Move Up |
CTRL + U |
| Move Down |
CTRL + D |
CRM Integration
You can ![]() Third-party systems that manage such things as contacts, sales information, support details, and case histories.:
Third-party systems that manage such things as contacts, sales information, support details, and case histories.:
- HubSpot
- Kustomer
- Microsoft Dynamics
- Oracle
- Salesforce
- ServiceNow
- Zendesk
Agent for Microsoft Teams pulls customer information from the integrated CRM and displays it to the agent in the Customer Card ![]() .
.
Additional CRMs will be added in future releases.
User Management
To configure agent usernames, time zones, roles, and more, navigate to Admin > Employees in CXone Mpower.
Before your employees can use Agent for Microsoft Teams, they need:
- A CXone Mpower employee profile.
- At least one skill.
Agents who use Agent for Microsoft Teams should not be assigned skills for legacy ACD chat or CXone Mpower email.
Information about the connection status between Agent for Microsoft Teams and the CXone Mpower servers is found under Information in the Agent for Microsoft Teams Settings ![]() . It also displays user information, such as Agent ID and Team Name.
. It also displays user information, such as Agent ID and Team Name.
If an agent forgets to log out, you can use the Active Agents report to force them to disconnect.
Product Requirements and Limitations
Before you can use Agent for Microsoft Teams, your CXone Mpower system must meet these requirements:
-
A User Hub system. The Agent Suite does not work with Central.
- Dynamic delivery enabled for your tenants
 High-level organizational grouping used to manage technical support, billing, and global settings for your CXone Mpower system. and business unit.
High-level organizational grouping used to manage technical support, billing, and global settings for your CXone Mpower system. and business unit. - Digital Experience set up for your organization if you use digital channels such as chat, email, and SMS.
- Unified Routing enabled for your business unit.
- ACD Users View, Skills View, and API Access enabled for your agents.
- The Digital Engagement employee profile attribute enabled for your agents if you use digital channels such as chat, email, and SMS. If your agents do not have this attribute enabled, digital interactions and contacts cannot be routed or assigned to them.
Agent for Microsoft Teams does not support co-browsing. However, agents can co-browse in Agent, Agent Embedded, and Agent Integrated.
Supported Languages
Agent for Microsoft Teams supports:
| Supported Languages | |
|---|---|
|
|