The CXone Mpower Desktop Discovery Client for Windows is available with a Desktop Discovery license. It gathers comprehensive information on user actions performed on an agent’s desktop, running in the background and automatically uploading data to the CXone Mpower data lake. You can install it on agents’ computers. Support for additional environments will be available in future versions.
Client Installation Prerequisites
Microsoft Software and Component Requirements
-
Microsoft .NET Framework Version 4.8 must be installed. It is installed with Windows 10 and above. It is not installed by default on Windows Server 2016 and above and has to be installed separately.
-
To ensure compatibility with both 64-bit and 32-bit applications on a 64-bit computer, install both versions of the Microsoft Visual C++ Redistributable:
-
Download the 32-bit version (vc_redist.x86.exe)
32-bit applications (x86) running on a 64-bit system still require the 32-bit version of the redistributable because they rely on 32-bit libraries.
-
Download 64-bit version (vc_redist.x64.exe)
64-bit applications require the 64-bit version of the redistributable.
Many programs, especially older ones, are built as 32-bit and will need the 32-bit redistributables even on a 64-bit system. Installing both versions ensures compatibility with both types of applications.
-
-
Your anti-virus software must be up to date. With some outdated software, some files may be considered dangerous by the anti-virus software.
-
For additional requirements, refer to Platform Requirements and Connectivity Requirements (select the 'CXone Mpower Desktop Discovery Client' application).
Security, User Accounts, and Permissions
Before installing, verify you have Administrator rights on the CXone Mpower Desktop Discovery Client machine.
Installing the CXone Mpower Desktop Discovery Client
Use this procedure for a clean installation of the CXone Mpower Desktop Discovery Client.
This procedure must be repeated on each CXone Mpower Desktop Discovery Client machine.
Before you begin
If a previous version of CXone Mpower Desktop Discovery Client is installed, it must be uninstalled before you can install a new version. Use Programs and Features or Add or Remove Programs in the Control Panel.
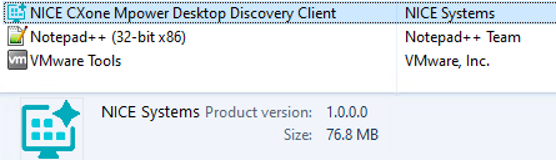
Verify that you have Administrator rights on the Desktop Discovery Client machine.
The installer doesn't allow multiple installations on the same Client machine.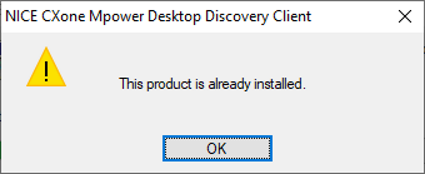
To install the CXone Mpower Desktop Discovery Client:
The CXone Mpower Desktop Discovery Client installer supports unattended (silent) installation only. Following is an example of the unattended (silent) installation syntax. It should be run from a Windows command console:
msiexec /i "C:\temp\CXDClientSetup.msi" CXONE_HOSTNAME="{CXOne Server host name}" ACCESS_KEY="{CXone Server account access key}" SECRET_KEY="{CXone Server account secret key}" AUTO_UPDATE_ENABLE="{Enable auto update}" /l*v "C:\temp\install.log"
In the above example /l*v indicates a logging option. It is an important argument that will write verbose log files during the Client installation.
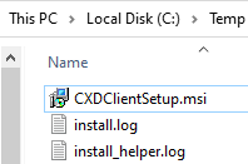
Parameters for the silent installation arguments are detailed in Unattended (Silent) Installation.
Unattended (Silent) Installation
Parameters for the Unattended (Silent) Installation are detailed in the following table.
| Property | Mandatory | Values | Default Value | Description |
|---|---|---|---|---|
| CXONE_HOSTNAME | Yes |
CXone Mpower Server host name. This is a global URL of the CXone environment. Production Global URL's Production: https://cxone.niceincontact.com/ Production-fedramp (Nvir): https://cxone-gov.niceincontact.com/ Production-fedramp-high (Oregon): https://nicecxone-fed.com/ |
||
| ACCESS_KEY | Yes | CXone Mpower Server account access key, derived from the deployed tenant. | ||
| SECRET_KEY | Yes | CXone Mpower Server account secret key, derived from the deployed tenant. | ||
| AUTO_UPDATE_ENABLE | No | true/false | true | Enable auto update |
CXone Mpower Desktop Discovery Client installer prompts for any missing mandatory argument and stops the installation.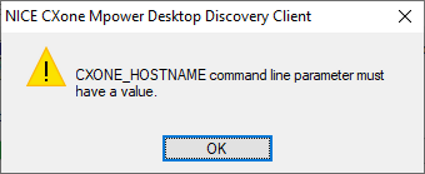
The client is installed in the 'C:\NICE_Systems\CXDiscovery' directory.
Post Installation
The CXone Mpower Desktop Discovery Client installation includes adding its launcher to Windows Startup. Once the installation is complete, the launcher will automatically start after the next client machine restart.
Additionally, the CXone Desktop Discovery Client Communication via NICE Browser Extension is added to Edge and Chrome browsers during the installation. Enable this extension in both browser applications after installing the CXone Mpower Desktop Discovery Client.
Microsoft Edge
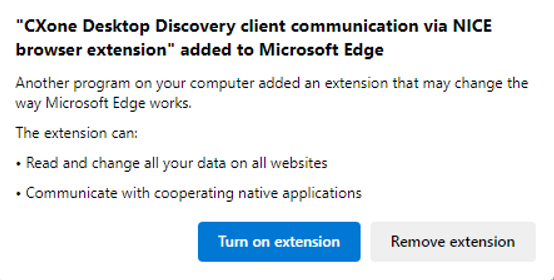
Google Chrome
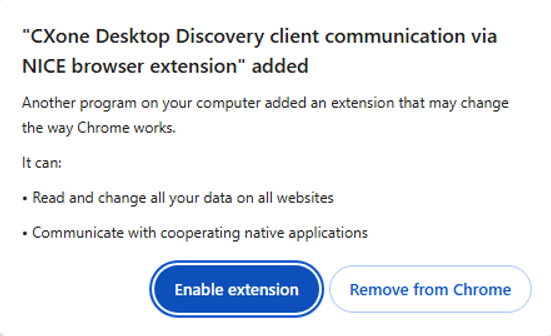
Troubleshooting the WEB Extensions
If you don't see the NICE CXone Desktop Discovery NICE browser extension in your installed extensions, install them directly from the following links:

