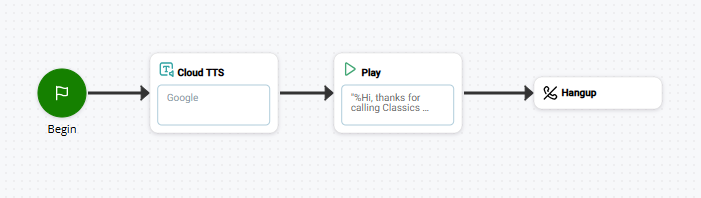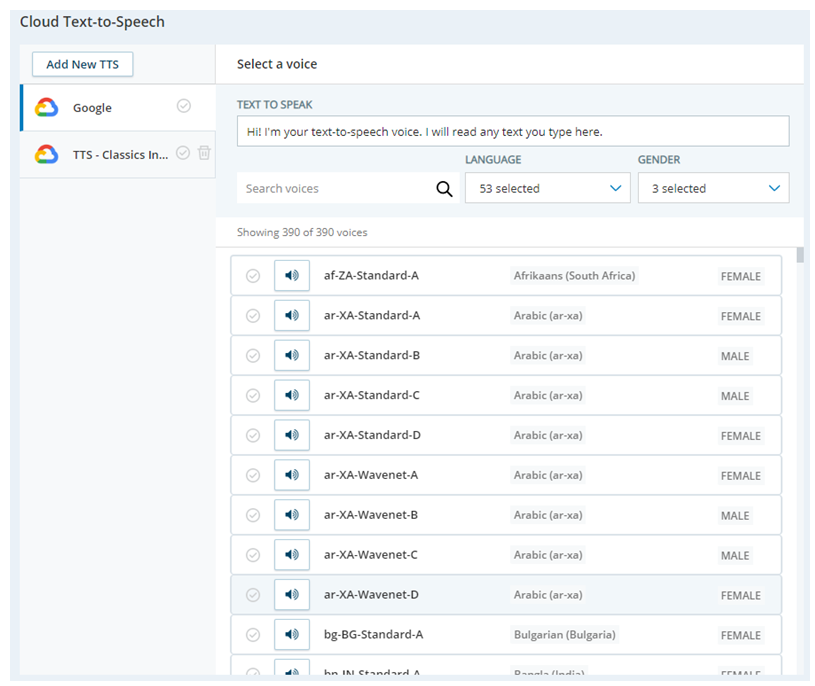Esta página de ajuda é para Studio. Esta informação também está disponível para Desktop Studio.
|
|
Adiciona recursos de conversão de texto em fala (TTS) de terceiros ao script, como Google TTS. Ele permite que você altere a voz, o idioma e o serviço TTS usado no script. Esta ação não reproduz a fala TTS. Para isso, você deve ter uma ação que reproduza a fala TTS, como PLAY, em seu script. Esta ação é apenas para uso com os serviços TTS suportados no CXone Mpower Cloud TTS Hub. Para alterar a voz e o idioma do TTS Studionativo, use a VOICEPARAMS ação. |
Dependências
-
Você deve ter uma ação que reproduza fala TTS no seu script. Ele deve ser localizado após Cloud TTS. A VOICEBOT EXCHANGE ação e qualquer ação que tenha uma propriedade Sequence podem reproduzir fala TTS. Estes incluem:
-
Se você usar a ação Play, somente o texto inserido no campo Speech do editor de sequência será afetado pela ação Cloud TTS. O texto inserido em qualquer um dos outros campos, como Data ou Hora, não é afetado.
-
Se CLOUD TTS não for usado no script, o serviço TTS padrão Studionativo voz e idioma serão usados.
-
CLOUD TTSserve ao mesmo propósito que a VOICEPARAMS ação. Eles não são intercambiáveis. Ao usar serviços TTS de terceiros, você deve usar CLOUD TTS. Para modificar a voz e o idioma do serviço TTS nativo Studio, você deve usar VOICEPARAMS.
-
A colocação de CLOUD TTS é importante:
-
Coloque a ação no início do script para definir o serviço, a voz e o idioma TTS para todo o script.
-
Coloque ações de CLOUD TTSadicionais posteriormente no script para alterar o serviço, a voz ou o idioma.
-
Para reverter para o serviço, voz e idioma padrão, você deve colocar outra ação CLOUD TTS configurada com o perfil de Cloud TTS Hub apropriado.
-
Tipos de script suportados
|
|
| Telefone |
Propriedades de entrada
Estas propriedades definem dados que a ação usa durante a execução.
|
Propriedade |
Descrição |
|---|---|
|
Add Caption |
Insira uma frase curta que identifica exclusivamente esta ação no script. A legenda aparece na tela do script no ícone da ação. |
|
Vendor |
O nome do provedor TTS que esta ação usa. Essa propriedade é preenchida automaticamente quando você seleciona a voz que deseja que o provedor use. Se você ainda não adicionou uma conta de provedor, faça isso agora. |
|
Voice Name |
O nome da voz TTS que você deseja que esta ação use. Essa propriedade é preenchida automaticamente quando você seleciona uma voz na página Cloud Text to Speech. |
Condições de ramal resultante
Condições de ramal resultante permitem que você crie ramais no seu script para atender diferentes resultados quando uma ação é executada.
|
Condição |
Descrição |
|---|---|
|
Default |
Caminho percorrido, a menos que o script atenda a uma condição que exige que ele percorra um dos outros ramais. Também é percorrido se os outros ramais da ação não estiverem definidos. |
Adicionar um provedor de TTS
É possível utilizar um perfil de provedor TTS com várias Cloud TTS ações no mesmo script ou em scripts diferentes. Cada ação pode usar uma voz diferente.
- Em seu script, selecione a ação Cloud TTS e clique em Abrir editor nas propriedades da ação.
-
Clique em Adicionar novo TTS .
- Insira um nome para este provedor no campo Nome de config de texto a fala.
- Clique no provedor de configuração texto a fala que você está usando.
- Clique em Avançar.
-
Preencha a página Configuração com as informações necessárias para autenticar sua conta com o provedor TTS escolhido. Essas informações são diferentes para cada provedor.
 Saiba mais sobre AWS Polly opções de configuração
Saiba mais sobre AWS Polly opções de configuração
Esse provedor faz parte de um programa de versão controlada. Entre em contato com seu CXone Mpower Representante de contas para obter informações sobre como usar este provedor.
campo Descrição Chave de acesso Digite sua chave de acesso AWS Polly. Crie sua chave de acesso
 na AWS.
na AWS.CHAVE SECRETA Insira a chave secreta da sua conta AWS Polly.
Região Insira a região do seu AWS Polly. Por exemplo, us-east-2. MECANISMO Selecione qual Polly mecanismo de TTS você está usando, Padrão ou Neural. Idioma Selecione o idioma que você quer que esse perfil use.  Saiba mais sobre Google TTS opções de configuração
Saiba mais sobre Google TTS opções de configuração
campo Descrição Conta de serviço Base64 Insira o ID da sua conta de serviço no formato base64. A descrição neste campo na página Configuração inclui um link para um conversor que você pode usar para converter seu ID para base64.
Usar voz personalizada Selecione essa opção para usar um modelo de Voz TTS Google personalizado.
Nota: Google TTS Voz personalizada só está disponível para uso com contas Google que são cobradas diretamente à sua organização (BYO TTS). Ele não estará disponível se sua organização for cobrada por meio da conta CXone Mpower Google (conta de serviço OEM).
Nota: Além disso, Google tem um problema conhecido com a opção de voz personalizada. Quando você usa uma voz personalizada em Dialogflow, pode haver um consumo de cota perceptível e inesperado de um Voz TTS padrão. Isso está relacionado a como o uso da cota é rastreado na infraestrutura Google TTS. Dialogflow pode registrar o uso da cota em relação à voz personalizada e a uma voz padrão padrão, mesmo que apenas a voz personalizada seja usada. Google está trabalhando para resolver esse problema.
Idioma Selecione o idioma do seu modelo de voz personalizado. Essa opção aparece somente quando Usar voz personalizada está habilitada. Modelo de voz personalizado Digite o nome do modelo de voz personalizado que você está usando. Essa opção aparece somente quando Usar voz personalizada está habilitada.  Saiba mais sobre Microsoft Azure TTS opções de configuração
Saiba mais sobre Microsoft Azure TTS opções de configuração
Esse provedor faz parte de um programa de versão controlada. Entre em contato com seu CXone Mpower Representante de contas para obter informações sobre como usar este provedor.
campo Descrição Chave de API do Serviço Cognitivo A chave API para sua instância Azure TTS. Você pode encontrar isso no console de gerenciamento do Azure Cloud Services. Região A região onde seu Azure TTS é executado. Você pode encontrar isso no console de gerenciamento do Azure Cloud Services. Usar voz personalizada Clique para ativar se quiser usar uma voz personalizada com Azure TTS. Idioma Selecione o idioma para o modelo de voz personalizado. Esta opção só aparece se você ativar Usar voz personalizada. Modelo de voz personalizado Digite o nome do Azure modelo de voz personalizado que você quer que esse perfil use. Esta opção só aparece se você ativar Usar voz personalizada. Endpoint ID O ID do terminal do modelo de voz personalizado que você está usando com esse perfil. Esse modelo deve ser implantado por meio do console de gerenciamento do Azure Cloud Services. Você pode encontrar a ID do ponto de extremidade no console de gerenciamento depois de implantar o modelo.
Esta opção só aparece se você ativar Usar voz personalizada.
- Clique em Adicionar.
Escolher uma voz TTS
Quando quiser usar TTS em seu script, adicione uma ação Cloud TTS ao seu script. Você precisa de uma ação de Cloud TTS separada para cada idioma que deseja disponibilizar. Você deve atribuir o provedor de TTS e o idioma apropriados a cada Cloud TTS incluir em seu script.
- Clique duas vezes na ação Cloud TTS para abrir a página Cloud Conversão de texto em fala.
- Em seu script, selecione a ação Cloud TTS e clique em Abrir editor nas propriedades da ação.
- Clique para selecionar um provedor TTS na lista do lado esquerdo da página.
-
Percorra a lista de vozes e selecione o idioma e a voz que você deseja que esta ação use.
- Teste a voz selecionada digitando texto no campo Text to Speak e clicando no ícone do alto-falante ao lado da voz que você está testando.
- Quando estiver satisfeito com a voz escolhida, clique em OK para salvar a seleção nas propriedades da ação.
Script de exemplo
Este é um exemplo para mostrar como esta ação pode ser usada em scripts. Ele não é voltado para um script inteiro. Criação de script adicional pode ser necessária.
Este exemplo mostra a ação Cloud TTSlocalizada em um script antes da ação Play. Play reproduz uma mensagem para o contato usando a voz e o idioma configurados no Cloud TTS.