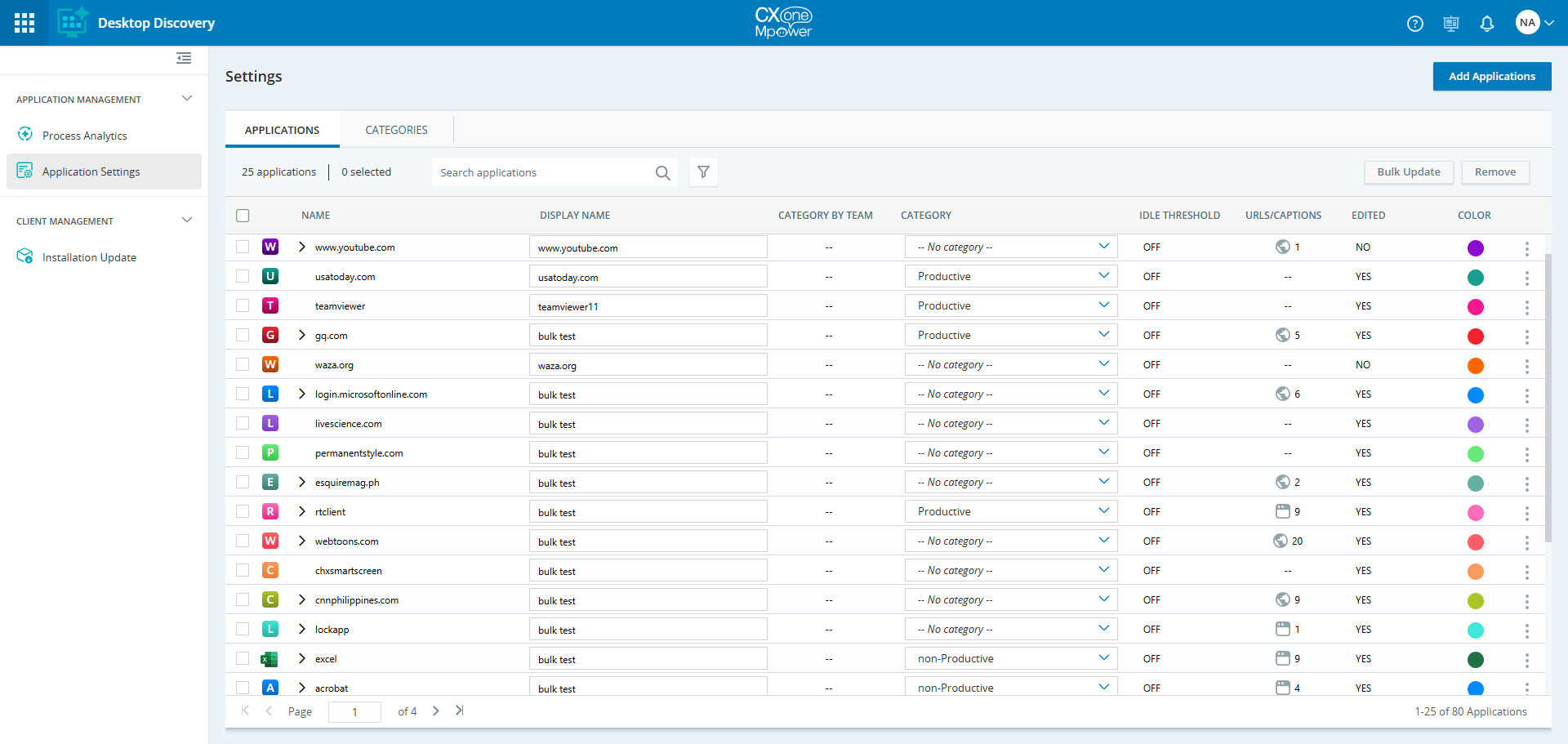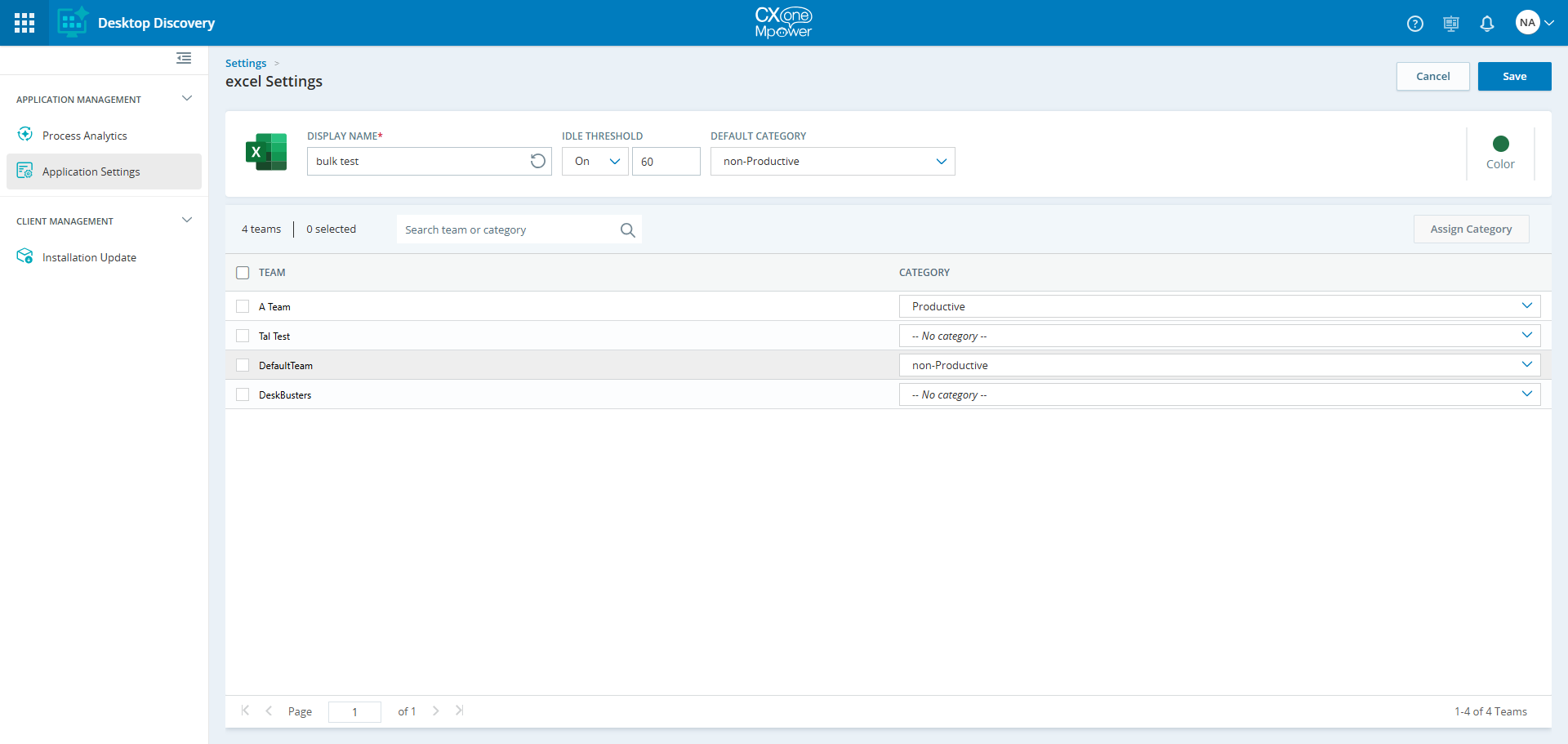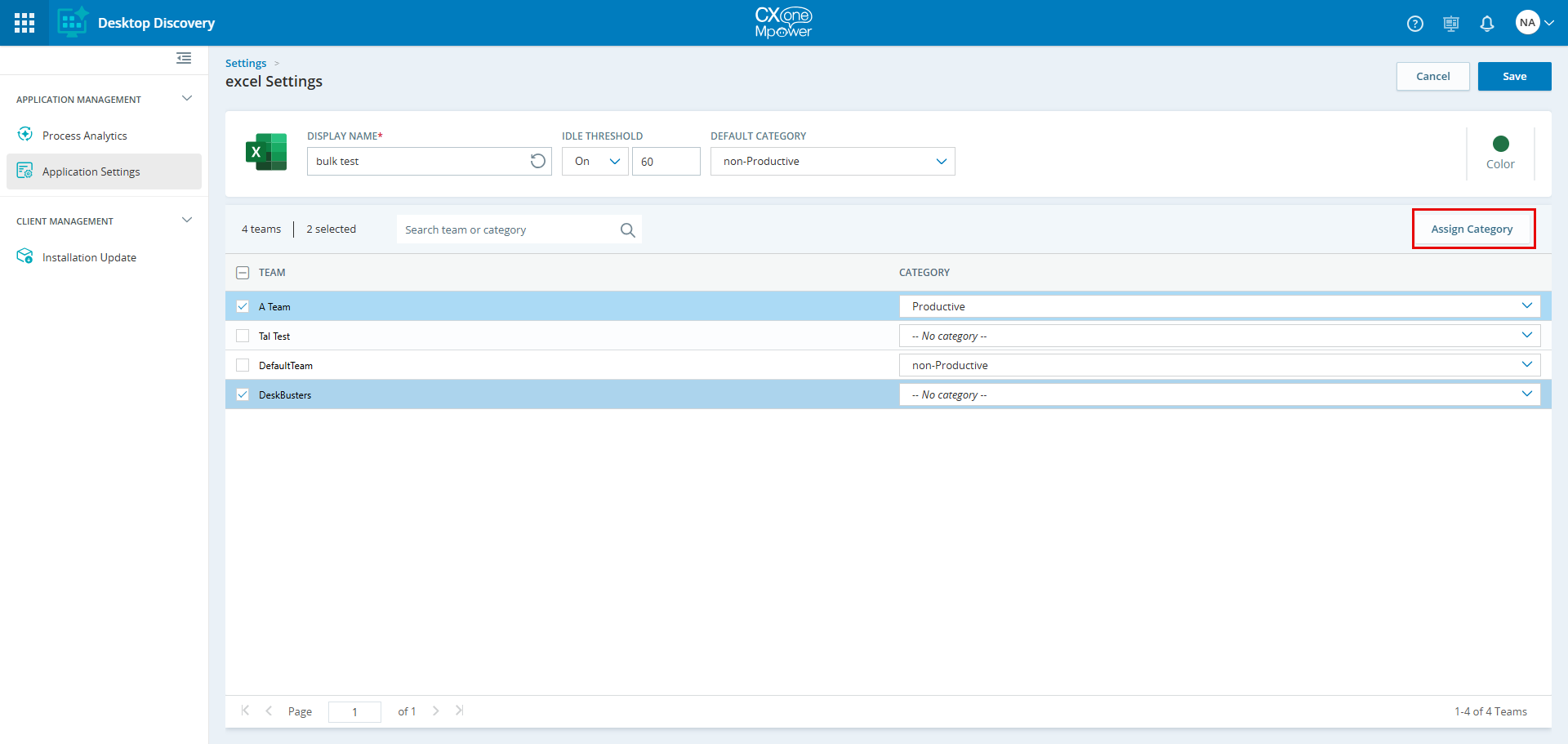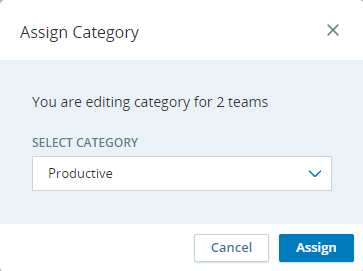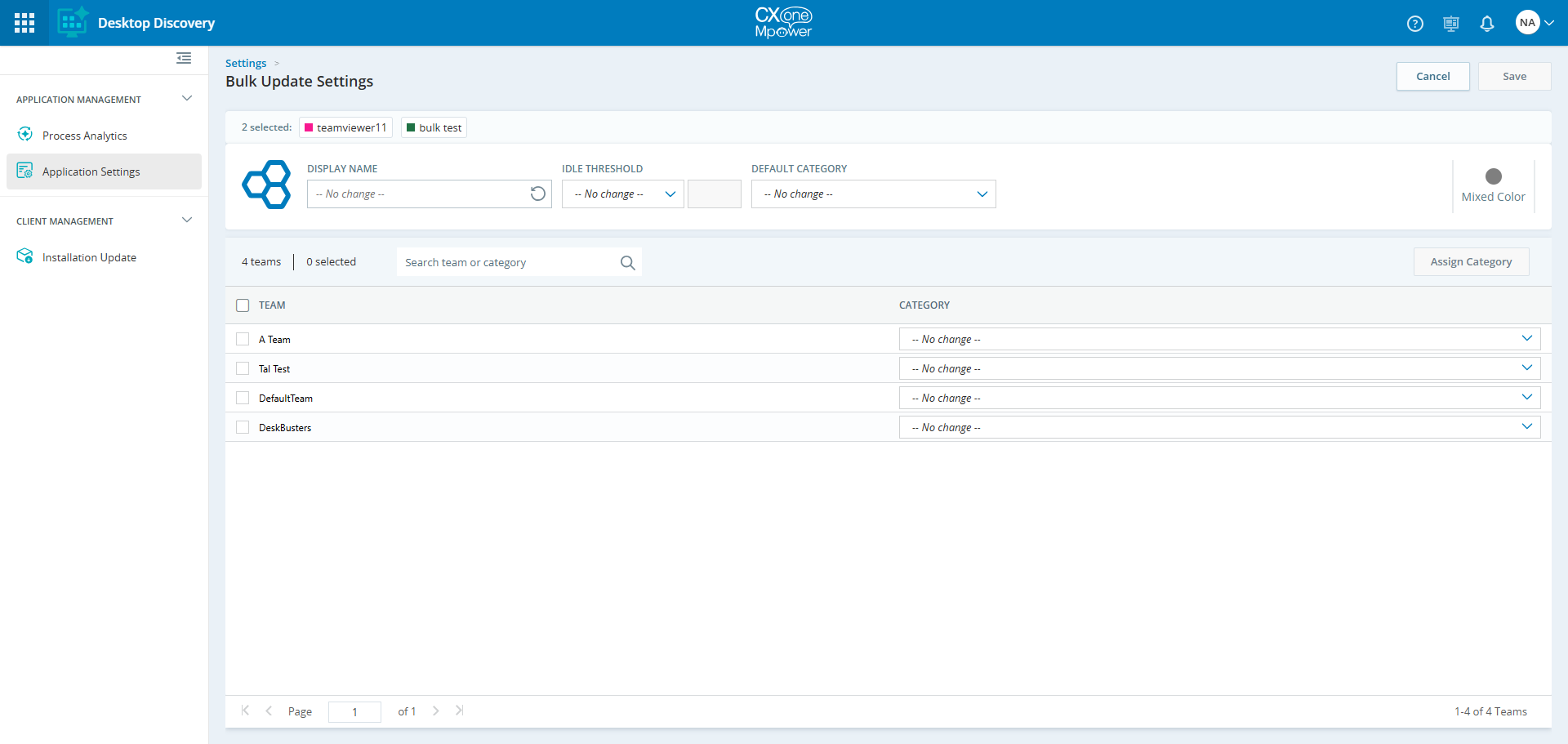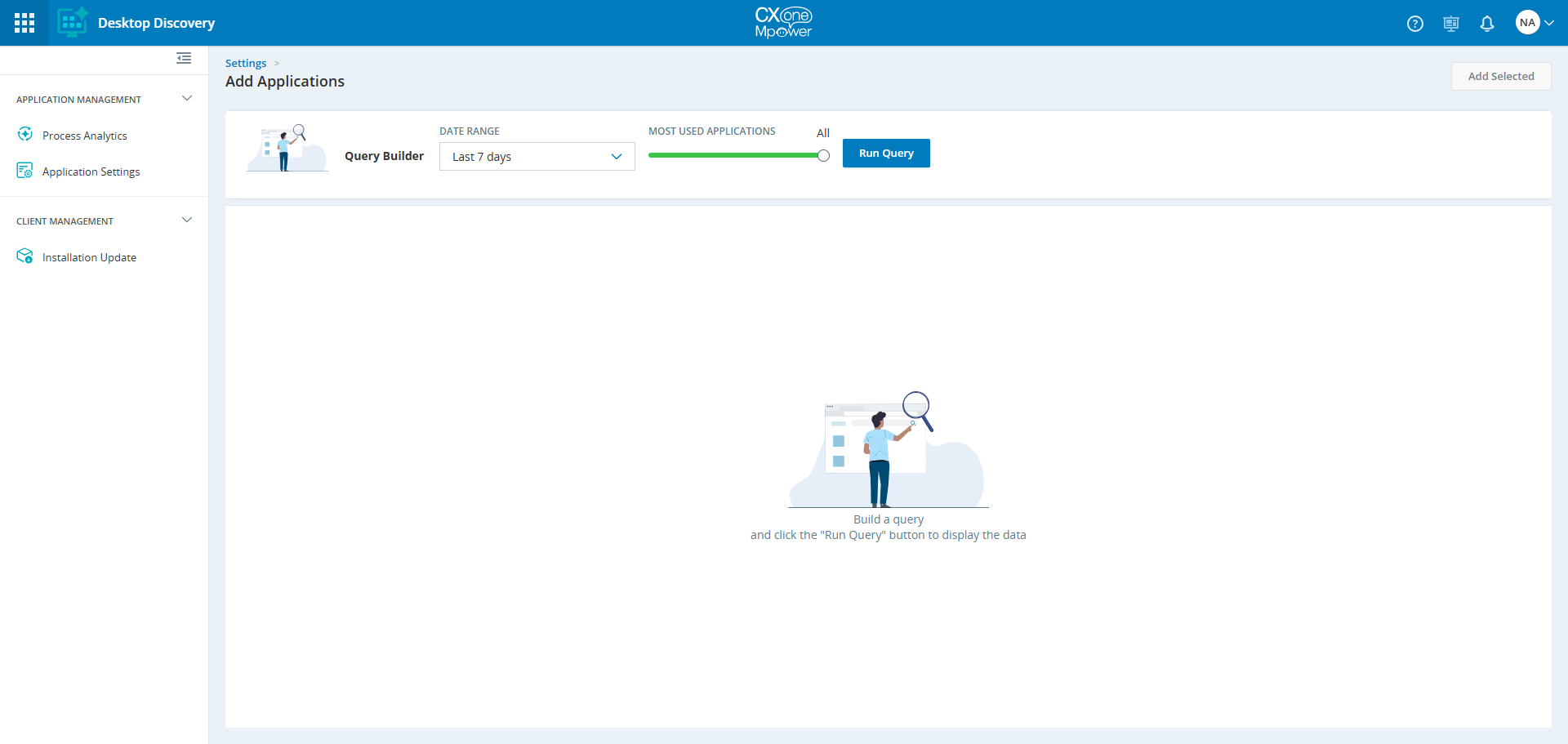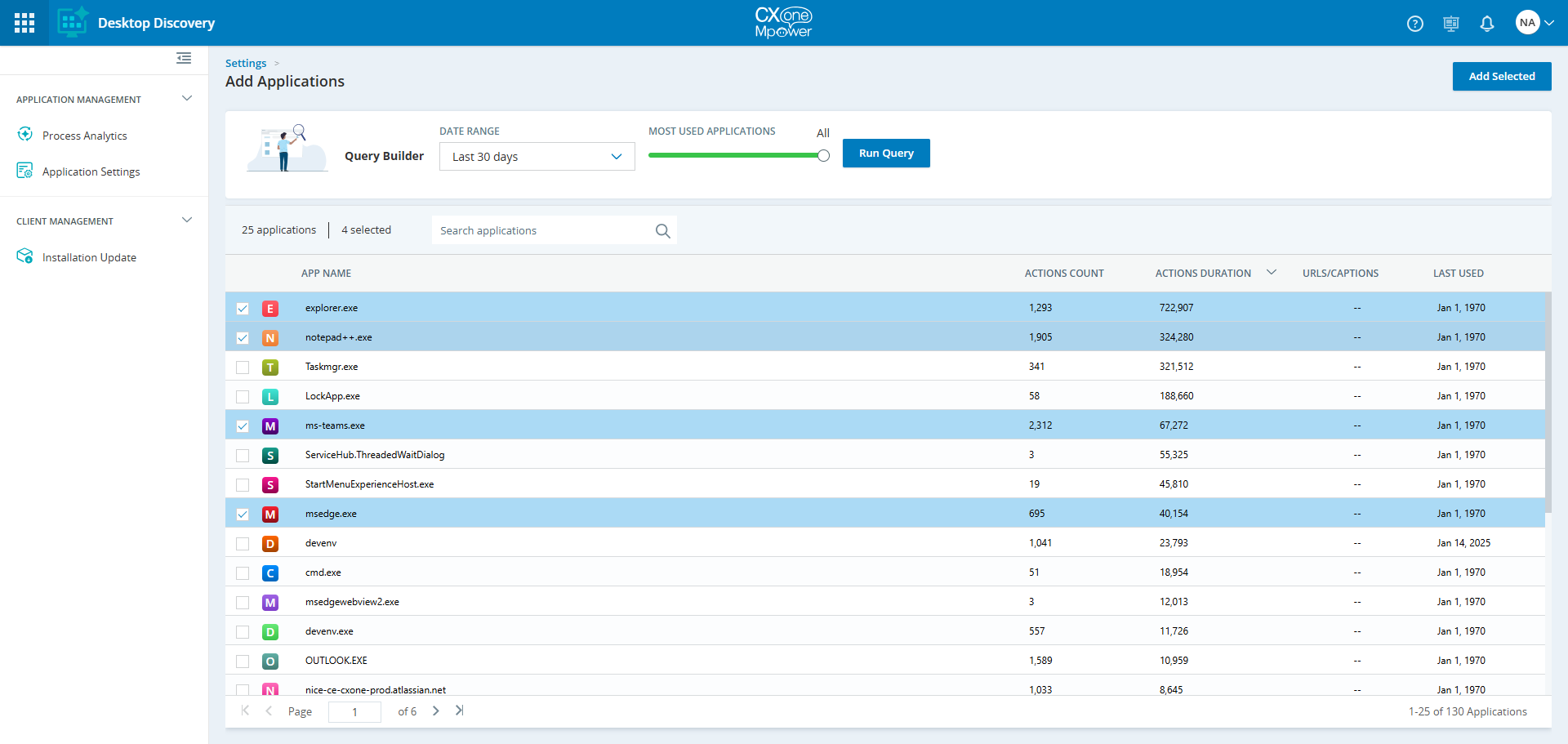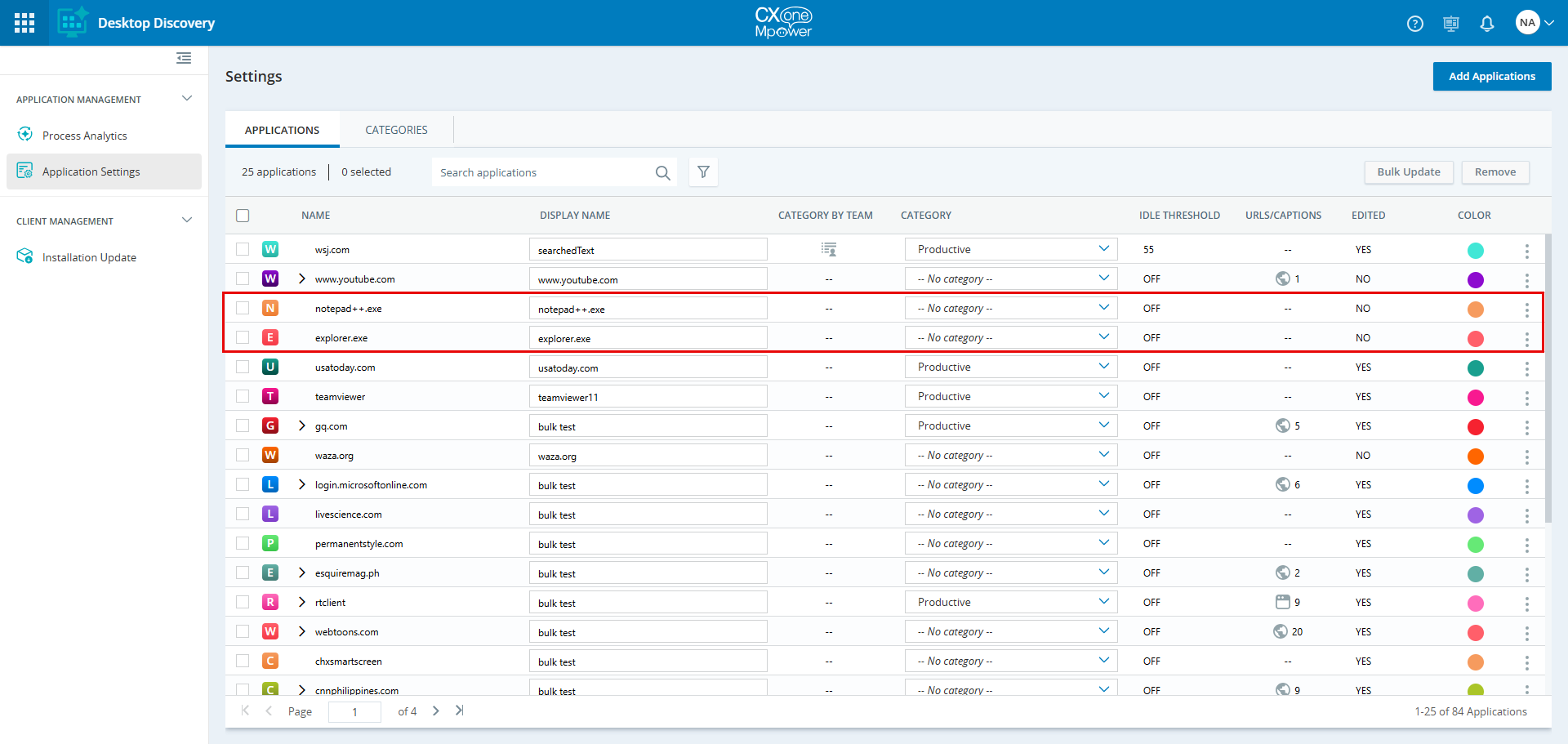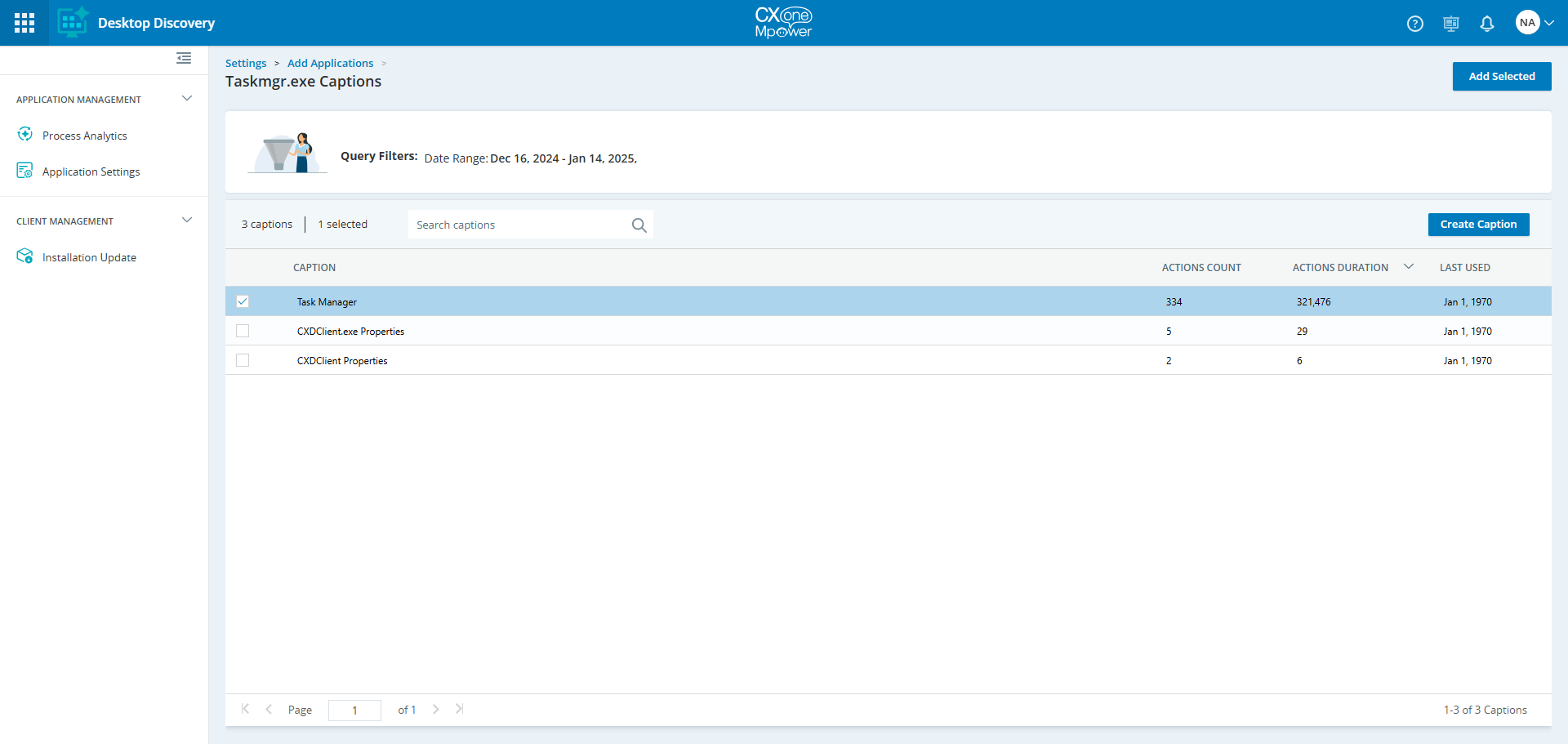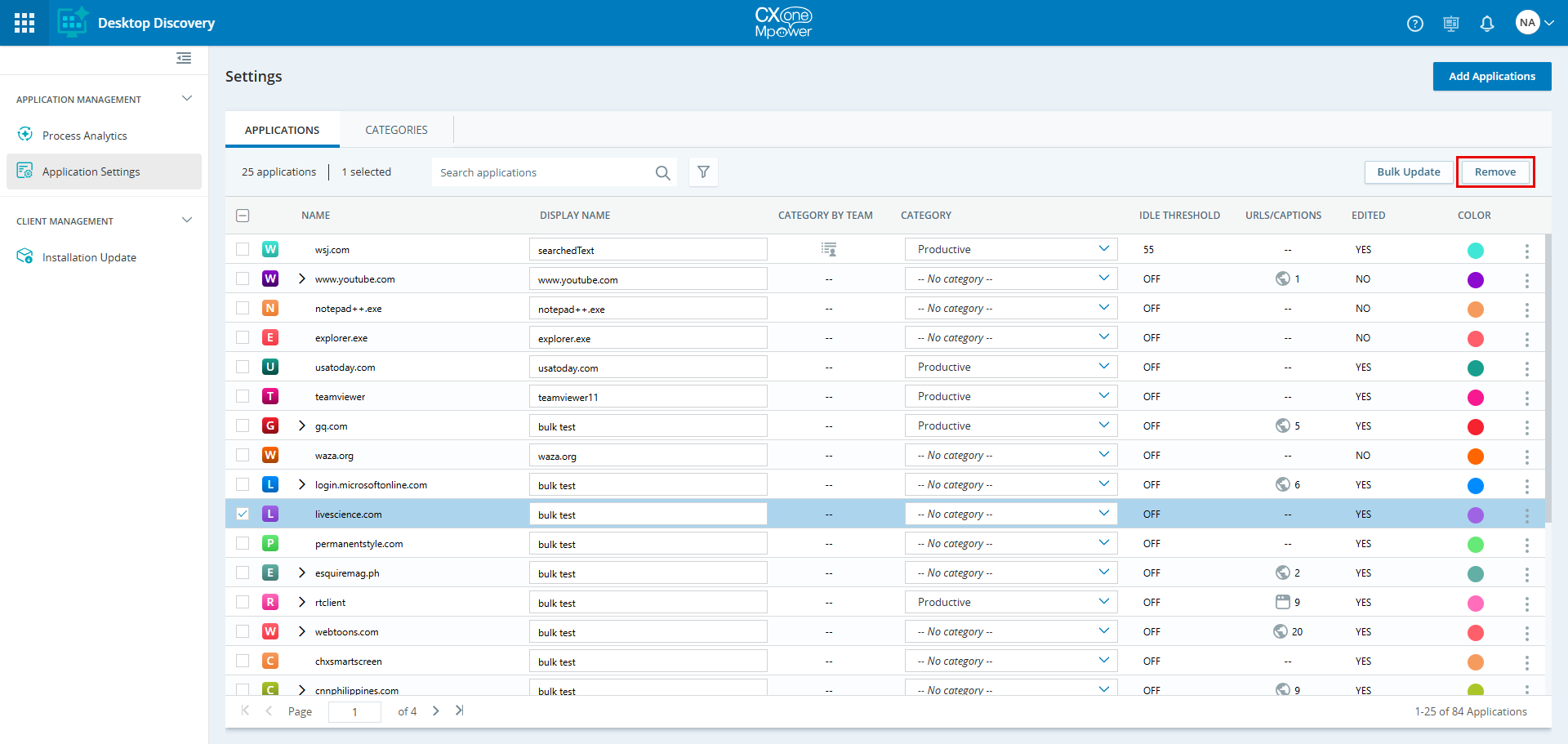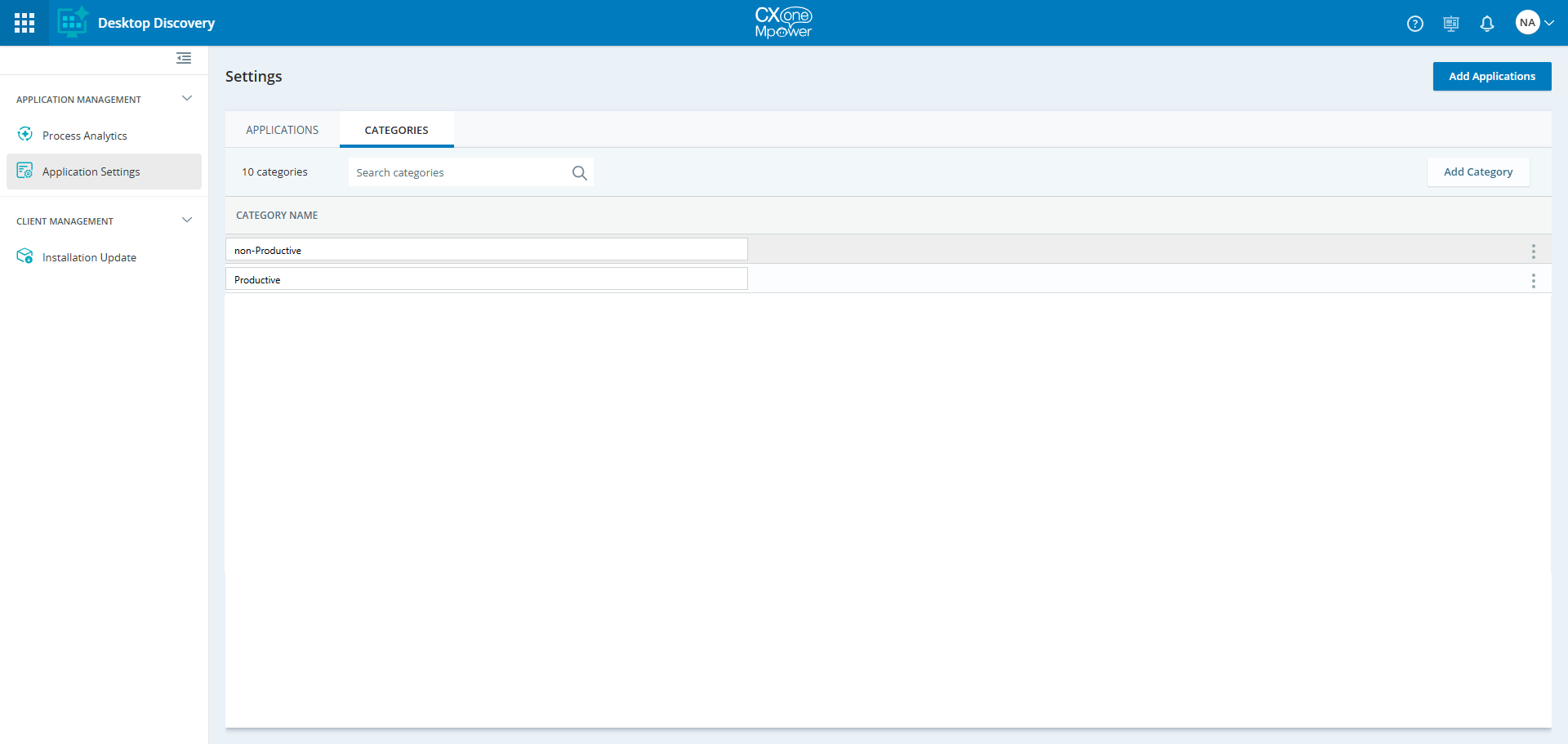A página Configurações permite definir configurações as para os aplicativos capturados usados pelos agentes. Há duas guias disponíveis na página Configurações:
-
Aplicativos
-
Categorias
Aplicativos
A guia Aplicativos contém uma lista de todos os aplicativos usados pelos agentes. Um usuário com o direito Permissões do Desktop Discovery (por exemplo, um analista de negócios) pode executar funções como configurar nomes de exibição para aplicativos, atribuir uma categoria definida no nível do aplicativo ou equipe e definir o tempo limite de ociosidade. Você pode ver mais detalhes na página Configurações de Aplicativo clicando no respectivo aplicativo e editar essas configurações. Procure um aplicativo no campo Procurar aplicativos.
A guia Aplicativos mostra as seguintes informações:
|
Coluna |
Detalhes |
|---|---|
| Nome | O nome real do aplicativo. É possível expandir o aplicativo para poder exibir os URLs ou as legendas no aplicativo. |
|
EXIBIR NOME |
O alias/nome de exibição de um aplicativo (por exemplo, Calculadora > Calc). Você pode editar o nome de exibição do aplicativo nessa coluna. O nome de exibição padrão é o nome do aplicativo. O nome de exibição não pode ficar em branco. Cada aplicativo recebe um logotipo. Se um logotipo não estiver disponível, um ícone com a primeira letra do nome do aplicativo será exibido. |
| Categoria por equipe | O ícone para Ver atribuições de equipes |
| Categoria | O nome da categoria definida no nível do aplicativo (por exemplo, Produtivo/Não produtivo). |
| Limite de ociosidade | O tempo sem atividade de teclas/mouse antes de contar o tempo de ociosidade. Quando ativado, o valor padrão é 60 segundos. O valor suportado é de 1-86.400 segundos. |
| URLs/legendas | Número de URLs ou legendas no aplicativo. |
| Editado | Se a configuração do aplicativo foi editada ou não. |
| Cor | A cor atribuída ao aplicativo específico. |
Aplicar filtros
É possível aplicar filtros para exibir os aplicativos mais utilizados.
-
Vá para Workforce Engagement > Desktop Discovery> Gerenciamento de aplicativos > Configurações de aplicativos.
-
Na guia Aplicativos, clique no ícone de filtro
 .
. -
Aplique os seguintes filtros para exibir os resultados:
-
Editado: selecione uma das opções (Sim ou Não).
-
Editar configurações do aplicativo
Você pode editar as configurações para cada aplicativo listado na guia Aplicativos.
-
Na guia Aplicativos, clique em um aplicativo para expandir e editar as configurações do respectivo aplicativo.
-
Na página Configurações de Aplicativo, você pode fazer o seguinte:
-
Editar o nome de exibição digitando o nome apropriado no campo Exibir nome.
-
Ativar o Limite de ociosidade e inserir um valor de limite de ociosidade no campo. O valor suportado é de 1-86.400 segundos.
-
Selecionar a categoria do aplicativo na lista suspensa Categoria padrão do aplicativo. Essa é a categoria padrão para todas as equipes que trabalham nesse aplicativo.
-
Procurar uma equipe ou categoria.
-
Selecionar uma categoria para uma equipe na lista suspensa Categoria.
-
Atribuir uma categoria a várias equipes. Consulte Atribuir categoria.
-
-
Clique em Salvar após as modificações.
Atribuir categoria
No nível do aplicativo, a categoria selecionada na guia Aplicativos é a categoria padrão para todas as equipes. Esse recurso permite atribuir categorias diferentes a uma ou várias equipes.
-
Na página Configurações de Aplicativo, marque a caixa de seleção ao lado do nome da equipe.
O botão Atribuir categoria é ativado quando você seleciona uma ou várias equipes.
-
Clique em Atribuir categoria.
-
Na caixa de diálogo Atribuir categoria, selecione uma categoria na lista suspensa Selecionar Categoria.
-
Clique Atribuir.
-
Clique em Save.
Configurações de Atualizar em massa
Você pode editar as configurações de vários aplicativos, marcando as caixas de seleção ao lado do nome do aplicativo, conforme a lista da guia Aplicativos.
-
Na guia Aplicativos, selecione vários aplicativos, marcando as caixas de seleção ao lado do nome do aplicativo.
-
Clique em Atualização em massa no canto superior direito da guia.
A página Configurações de atualização em massa exibirá as opções de configuração dos aplicativos selecionados.
-
Na página Configurações de atualização em massa, é possível realizar as seguintes ações nos aplicativos selecionados. Se a opção Nenhuma alteração for selecionada, os últimos valores selecionados não serão alterados para todos os aplicativos selecionados.
-
Ativar o Limite de ociosidade e inserir um valor de limite de ociosidade no campo. O valor suportado é de 1-86.400 segundos.
-
Selecionar a categoria do aplicativo na lista suspensa Categoria padrão do aplicativo. Esta é a categoria padrão para todas as equipes que trabalham nestes aplicativos.
-
Procurar uma equipe ou categoria.
-
Selecionar uma categoria para uma equipe na lista suspensa Categoria.
-
Atribua uma categoria a várias equipes.
-
-
Clique em Salvar após as modificações.
Adicionar aplicativos
Esse recurso permite adicionar um novo aplicativo ou URLs/legendas à guia Aplicativos, o que garante que os aplicativos, URLs e legendas relevantes sejam incluídos nos relatórios. Para adicionar um novo aplicativo à página Aplicativos, navegue até a página Configurações e clique no botão Adicionar aplicativos, no canto superior direito. É possível pesquisar por aplicativos com diversos URLs ou legendas e, em seguida, adicionar URLs e legendas específicas à página Aplicativos, no aplicativo principal.
-
Vá para a guia Aplicativo Configurações > Aplicativos e clique no botão Adicionar aplicativos no canto superior direito.
-
Na página Adicionar aplicativos, crie uma consulta, a fim de exibir a lista de aplicativos.
-
Selecione um intervalo de datas.
-
Movimente a barra deslizante Aplicativos mais utilizados, para exibir os principais aplicativos em formato percentual. Por exemplo: o deslizamento para os 60% do topo exibirá os 60% superiores do total de aplicativos.
-
Clique em Executar consulta.
Com base na consulta que tiver sido criada, será exibida a lista de aplicativos.
-
-
Marque a caixa de seleção ao lado do aplicativo que você quer adicionar e clique no botão Adicionar selecionado(s), no canto superior direito.
Os aplicativos selecionados serão adicionados à guia Aplicativos.
-
Para adicionar URLs/legendas específicos à guia Aplicativos:
-
Na página Adicionar aplicativos, clique em um aplicativo para detalhá-lo e, em seguida, marque a caixa de seleção ao lado do URL/legenda.
-
Clique em Adicionar selecionado(s).
-
Criar URL/legenda
Esse recurso permite que você crie URLs/legendas na guia Aplicativos.
-
Para criar URLs/legendas específicas:
-
Na página Adicionar aplicativos clique no botão Criar URL/legenda.
-
Na caixa de diálogo Criar URL/legenda digite o nome do URL ou da legenda no campo URL/Legenda.
Um curinga pode ser adicionado no início, no fim ou em ambos do URL. Isso permite que você agrupe as URLs/legendas de forma genérica e eficiente, onde parte da URL/legenda tem um padrão comum.
Por exemplo, você pode usar um asterisco (*) para definir um URL como "https://www.nice.com/Products/*"
Isso significa que o sistema agregará o tempo gasto pelos usuários em todas as URLs que começam com "https://www.nice.com/Products/"
Por exemplo, "https://www.nice.com/Products/RPA", https://www.nice.com/Products/NPM, etc.) sob a URL "https://www.nice.com/Products/*" definida.
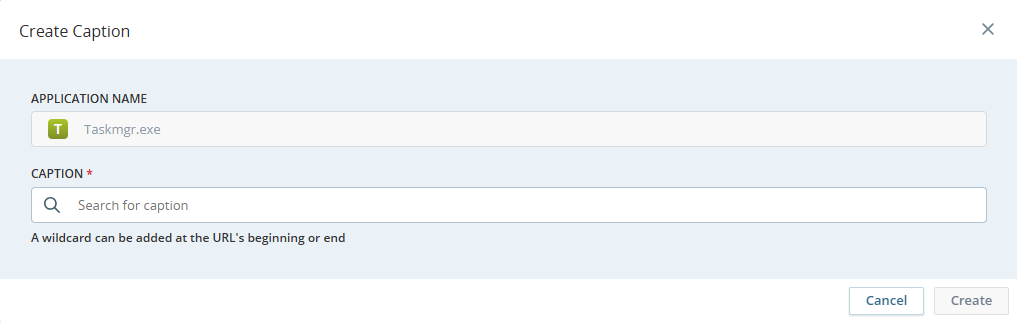
O novo URL/legenda é criado
-
Remover aplicativos
Esse recurso permite que você remova um único ou vários aplicativos ou URLs/capítulos da guia Aplicativos.
-
Vá para a guia Aplicativo Configurações > Aplicativos e marque as caixas de seleção ao lado do nome do aplicativo que você deseja remover.
-
Clique no botão Remover no canto superior direito.
-
Na caixa de confirmação Remover itens, clique em Remover.
A remoção de um aplicativo que contém as URLs/legendas também removerá todos as URLs/legendas associadas.
Categorias
A guia Categorias permite definir categorias para classificar os aplicativos de acordo com os meios de negócios. Por exemplo, Produtivo/Não produtivo. A coluna Nome da Categoria exibe o nome da categoria definida. Você pode procurar uma categoria no campo Procurar categorias.
Gerenciar Categorias
Você pode executar as seguintes ações na guia Categorias:
Para adicionar uma categoria
-
Na guia Categorias, clique em Adicionar Categoria.
Um novo campo aparece na coluna Nome da Categoria.
-
Digite o nome da categoria.
-
Retire o cursor do campo Nome da Categoria.
Uma nova categoria é criada.
Para remover uma categoria
-
Na guia Categorias, clique no ícone
 ao lado do nome da categoria.
ao lado do nome da categoria. -
Clique em Remover.
A categoria é excluída. A exclusão de uma categoria remove todas as atribuições da categoria aos aplicativos.
Para editar uma categoria
-
Na guia Categorias, edite a categoria digitando o nome no campo Nome da Categoria.
-
Retire o cursor do campo Nome da Categoria.
Editar uma categoria afeta todos os aplicativos já atribuídos a ela. Todos os aplicativos associados obterão o novo nome da categoria.