Aanpasbare popups voor Proactive Chat bieden meer flexibiliteit en opties dan eenvoudige popups. Deze pop-up-opties zijn beschikbaar voor LiveChat![]() Een chatgesprek waarin agents en klanten in realtime communiceren.- en Chat Messaging
Een chatgesprek waarin agents en klanten in realtime communiceren.- en Chat Messaging![]() Een asynchrone chatfunctie, waarmee klanten op elk gewenst moment een chatbericht kunnen sturen en dan op een antwoord wachten..-kanalen
Een asynchrone chatfunctie, waarmee klanten op elk gewenst moment een chatbericht kunnen sturen en dan op een antwoord wachten..-kanalen![]() Verschillende spraak- en digitale communicatiemedia die klantinteracties in een contactcentrum vergemakkelijken.. U kunt het volgende instellen:
Verschillende spraak- en digitale communicatiemedia die klantinteracties in een contactcentrum vergemakkelijken.. U kunt het volgende instellen:
- Op welke pagina van uw website de popup verschijnt.
- Wanneer de popup wordt geopend. U kunt bepaalde gebeurtenissen instellen die de weergave van een popup triggeren. Een gebeurtenis is bijvoorbeeld een bezoeker van een webpagina die een bepaalde hoeveelheid tijd op een pagina doorbrengt of een bepaald aantal items in zijn winkelwagentje heeft.
- Hoe de popup eruit ziet. Er zijn veel opties voor het aanpassen van het uiterlijk van geavanceerde popups, zoals de tekstkleur, de randkleur, de randafbeeldingen en de locatie.
Tagmanagers
Om aanpasbare popups te kunnen gebruiken, moet uw website beschikken over een applicatie voor het beheren van tags![]() Een code-snippet die wordt toegevoegd aan de HTML-code voor een website en wordt gebruikt door Tag Manager-apps. Verschilt van HTML-tags of social media-contexten.. Tagmanagers zijn applicaties die websitebezoekers kunnen 'observeren' en als reactie op hun handelingen een actie kunnen triggeren. In het geval van Digital Experience triggert de tagmanager het openen van een popup voor een bezoeker. U kunt Google Tag Manager of een andere tagmanager gebruiken, zoals Tealium.
Een code-snippet die wordt toegevoegd aan de HTML-code voor een website en wordt gebruikt door Tag Manager-apps. Verschilt van HTML-tags of social media-contexten.. Tagmanagers zijn applicaties die websitebezoekers kunnen 'observeren' en als reactie op hun handelingen een actie kunnen triggeren. In het geval van Digital Experience triggert de tagmanager het openen van een popup voor een bezoeker. U kunt Google Tag Manager of een andere tagmanager gebruiken, zoals Tealium.
In de tagmanager definieert u de gebeurtenissen en voorwaarden voor het triggeren van popups. Met behulp van de voorwaarden kunt u heel specifiek instellen wanneer de popup verschijnt. Als u bijvoorbeeld een gebeurtenis definieert als 'omlaag scrollen', wilt u waarschijnlijk niet dat het popup-venster wordt geopend voor élke bezoeker die een stukje scrollt. U wilt bijvoorbeeld dat de popup alleen wordt geopend voor bezoekers die meer dan halverwege de pagina scrollen. U kunt dit instellen als voorwaarde voor de gebeurtenis 'pagina scrollen'.
Maak in Digital Experience een taak voor workflowautomatisering, met een trigger die de taak aan de door u gedefinieerde tagmanager-gebeurtenis koppelt. De taak is de plek waar u het uiterlijk van de popup kunt aanpassen.
Dit gebeurt er wanneer een websitebezoeker zich op een webpagina bevindt waarvoor u een popup-venster hebt geconfigureerd:
- De bezoeker voert een actie uit die voldoet aan de voorwaarden die u hebt geconfigureerd in de tagmanager.
- De tagmanager waarschuwt Digital Experience via een API
 Application Programming Interface. Hiermee kunt u bepaalde functies automatiseren door uw CXone Mpower-systeem te koppelen aan andere software..
Application Programming Interface. Hiermee kunt u bepaalde functies automatiseren door uw CXone Mpower-systeem te koppelen aan andere software.. - De workflowautomatiseringstaak die aan de getriggerde tagmanager-gebeurtenis is gekoppeld, wordt uitgevoerd en toont de pop-up aan de bezoeker op de webpagina die hij bezoekt.
Vereisten voor geavanceerde popups
Om geavanceerde Proactive Chat-popups te kunnen gebruiken, hebt u het volgende nodig:
- Een website voor uw organisatie: De website moet een script voor uw tag
 Een code-snippet die wordt toegevoegd aan de HTML-code voor een website en wordt gebruikt door Tag Manager-apps. Verschilt van HTML-tags of social media-contexten.manager en een widgetscript voor digitale chat hebben.
Een code-snippet die wordt toegevoegd aan de HTML-code voor een website en wordt gebruikt door Tag Manager-apps. Verschilt van HTML-tags of social media-contexten.manager en een widgetscript voor digitale chat hebben. - Een account voor uw tagmanager: U kunt Google Tag Manager of een andere applicatie voor het beheren van tags (bijvoorbeeld Tealium) gebruiken.
- Digitale routering
 Bepaal naar welke agents digitale cases moeten worden gerouteerd volgens criteria zoals de agent die expertise heeft in dat type case.: Routering in Digital Experience moet worden geconfigureerd voor Live chat of Chat Messaging.
Bepaal naar welke agents digitale cases moeten worden gerouteerd volgens criteria zoals de agent die expertise heeft in dat type case.: Routering in Digital Experience moet worden geconfigureerd voor Live chat of Chat Messaging. - Geavanceerde pop-ups: Neem contact op met uw Accountmanager om deze functie voor uw organisatie in te schakelen.
Tagmanager voorbereiden
U moet uw software voor het beheer van tags![]() Een code-snippet die wordt toegevoegd aan de HTML-code voor een website en wordt gebruikt door Tag Manager-apps. Verschilt van HTML-tags of social media-contexten. (tagmanager) configureren met de gebeurtenissen en voorwaarden die digitale pop-ups op uw website moeten triggeren. In de tagmanager moet u het volgende configureren:
Een code-snippet die wordt toegevoegd aan de HTML-code voor een website en wordt gebruikt door Tag Manager-apps. Verschilt van HTML-tags of social media-contexten. (tagmanager) configureren met de gebeurtenissen en voorwaarden die digitale pop-ups op uw website moeten triggeren. In de tagmanager moet u het volgende configureren:
- Triggergebeurtenis: De gebeurtenis waar de tagmanager op let terwijl mensen uw website bezoeken. Tagmanagers bieden een breed scala aan opties voor gebeurtenissen die een trigger kunnen zijn. Voorbeelden: een bepaalde webpagina bekijken, op bepaalde links klikken, naar bepaalde delen van een pagina scrollen of meer dan een bepaalde hoeveelheid tijd op een pagina doorbrengen.
- Triggervoorwaarden: De details van de triggergebeurtenis. Op basis van deze gegevens beslist de tagmanager of er actie moet worden ondernomen. U kunt bijvoorbeeld instellen hoe ver iemand omlaag moet scrollen, op welke specifieke links een bezoeker moet klikken of hoeveel tijd iemand op de pagina moet doorbrengen.
- Tag: De tag bevat informatie over wat de tagmanager moet doen wanneer de triggergebeurtenis plaatsvindt en aan de voorwaarden is voldaan. Voor Digital Experience Proactive Chat-popups gebruikt u een aangepaste HTML-tag, die een stukje scriptcode bevat dat de tagmanager gebruikt om te communiceren met Digital Experience. Deze code moet u gebruiken in de aangepaste HTML:
Hierbij is [TRIGGER ID] het ID-nummer van de trigger voor workflowautomatisering die u maakt. U kunt de ID vinden in de URL van de trigger wanneer u deze bekijkt in de bewerkingsmodus in Digital Experience.
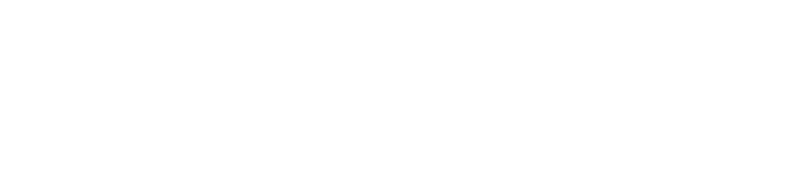
Voor de trigger in het voorbeeld ziet de scriptcode er als volgt uit:
<script>
brandembassy(‘executeTrigger’, ‘ff25d088-c3a4-44ec-b91b-9c11f4d90849’)
</script>
Mogelijk moet u overleggen met iemand in uw organisatie die veel ervaring met de tagmanager heeft. Elke tagmanager is een beetje anders, dus de indeling voor het aangepaste HTML-script moet mogelijk worden aangepast.
Een popup-taak voor workflowautomatisering maken
Door de stappen voor deze taak te volgen, kunt u een chat-pop-up configureren op basis van een sjabloon.
- Klik op de app-kiezer
 en selecteerACD.
en selecteerACD. -
Ga naar Digital > Automatiseringstaken.
- Klik op Toevoegen.
- Voer een Naam in die omschrijft wat de taak doet.
- Selecteer in de vervolgkeuzelijst Actie de optie Chat-pop-up.
- Voer een Pop-up-naam in.
- Selecteer de Sjabloon die u wilt gebruiken voor de layout van het popup-venster. Onder de vervolgkeuzelijst Sjabloon worden voorbeelden van de sjablonen weergegeven.
-
Configureer in het gedeelte Inhoud de tekst en afbeelding voor de popup. In de tekstvelden kunt u ofwel platte tekst invoeren, of u kunt tekst invoeren met opmaak om aangepaste velden te gebruiken. Met aangepaste velden kunt u de klantervaring verbeteren.
 Voorbeeld van platte tekst
Voorbeeld van platte tekst
Beste klant, we willen je graag een speciale korting van 5% aanbieden.
 Voorbeeld van aangepast veld
Voorbeeld van aangepast veld
Beste {{customer.firstName}}, we willen je graag een speciale korting van {{customer.customField.discountValue}} aanbieden.
Als u aangepaste velden gebruikt, is het een goed idee om een fallback-waarde toe te voegen voor het geval het aangepaste veld niet goed werkt. Om dit te doen, voegt u een extra regel toe aan de tekst volgens de volgende notatie:
{{fallbackMessage|Dear customer, we would like to offer you a special discount of 5%.}}
De tekst achter de "|" wordt gebruikt als fallback-bericht.
- Selecteer in het gedeelte Call to action de optie Inschakelen in de vervolgkeuzelijst Call to action tonen als de geselecteerde sjabloon een Call to action ondersteunt en u een CTA in deze popup wilt opnemen. Typ de Tekst voor Call to action.
- Configureer in het gedeelte Ontwerpaanpassing de grootte, de achtergrond, de randen en de tekst van de popup. Als u kleuren gebruikt, hoef u geen CSS-tags op te nemen, zoals achtergrondkleuren. U hebt alleen de kleurnaam, de hexadecimale waarde (beginnend met een hekje (#)), de RGB-instelling of een andere CSS-ondersteunde methode nodig voor het instellen van kleuren.
- Selecteer in de vervolgkeuzelijst Positie in de sectie Positie de locatie binnen de pagina. U kunt de locatie van de popup verder aanpassen door een aantal pixels in te voeren in de tekstvakken Offset X en Offset Y.
- Selecteer in het gedeelte Overdragen maximaal drie aangepaste velden.
- Klik op Opslaan.
Een taak voor een HTML-popup maken
Door de stappen voor deze taak te volgen, kunt u uw eigen pop-up maken zonder afhankelijk te zijn van een sjabloon. U kunt extra aangepaste elementen toevoegen, zoals knoppen, formulieren, links en meer.
- Klik op de app-kiezer
 en selecteerACD.
en selecteerACD. -
Ga naar Digital > Automatiseringstaken.
- Klik op Toevoegen.
- Voer een Naam in die omschrijft wat de taak doet.
- Selecteer in de vervolgkeuzelijst Actie de optie Chat-pop-up HTML.
- Specificeer Pop-up-naam, Aangepast ontwerp en Aangepast JS.
- Selecteer in de vervolgkeuzelijst Positie in de sectie Positie de locatie binnen de pagina. U kunt de locatie van de popup verder aanpassen door een aantal pixels in te voeren in de tekstvakken Offset X en Offset Y.
- Klik op Opslaan.
Een taak maken voor een welkomstbericht met een popup
Deze taak werkt iets anders dan de andere. Met deze taak opent u een chatvenster opent en toont u een welkomstbericht.
- Klik op de app-kiezer
 en selecteerACD.
en selecteerACD. -
Ga naar Digital > Automatiseringstaken.
- Klik op Toevoegen.
- Voer een Naam in die omschrijft wat de taak doet.
- Selecteer in de vervolgkeuzelijst Actie de optie Chat-welkomstbericht.
- Voer een Naam van welkomstbericht en een Hoofdtekst in. Selecteer maximaal drie aangepaste velden.
- Klik op Opslaan.
Een trigger voor workflowautomatisering maken
- Klik op de app-kiezer
 en selecteerACD.
en selecteerACD. -
Ga naar Digital > Automatiseringstriggers.
- Klik op Trigger toevoegen.
- Voer een Naam in voor de trigger.
- Selecteer Getriggerd door API als de Gebeurtenis.
- Selecteer in de vervolgkeuzelijst Gegevenstype de optie Chatvenster.
- Voer in het veld Uitgestelde uitvoering het aantal seconden in dat Digital Engagement moet wachten nadat de geselecteerde gebeurtenis heeft plaatsgevonden voordat de trigger wordt geactiveerd. Als het onmiddellijk moet gebeuren, voert u 0 in.
- Als u mappen gebruikt om uw triggers te organiseren, kunt u in de vervolgkeuzelijst kiezen in welke map deze trigger moet worden geplaatst.
- Klik op Opslaan.
Voorwaarden toevoegen
Als u bij het maken van een trigger een waarde hebt ingevoerd in het veld Vertraagde uitvoering, zorg er dan voor dat uw voorwaardeconfiguraties die tijd niet overschrijden. Als u bijvoorbeeld de tijd voor Uitgestelde uitvoering instelt op 86400 seconden of 24 uur, kunt u geen voorwaarde voor Tijd voor update contactpersoonstatus toevoegen met een tijdsperiode die groter is dan 1 dag.
Als u bij het maken van een trigger een waarde hebt ingevoerd in het veld Vertraagde uitvoering, configureert u de voorwaarden onder de secties Voorwaarden en Vertraagde voorwaarden of alleen onder de normale sectie Voorwaarden. Als u alleen vertraagde voorwaarden configureert, is het mogelijk dat het systeem gebeurtenissen dupliceert.
- Klik in de detailpagina van de trigger op Voorwaarde toevoegen.
- Selecteer de gewenste voorwaarde in de vervolgkeuzelijst. Raadpleeg de onderstaande tabel voor een lijst met voorwaarden die beschikbaar zijn voor wat u zojuist hebt gemaakt.
- Klik op Selecteren.
- Sommige voorwaarden vereisen aanvullende configuratie. Zie de onderstaande tabel voor instructies.
| Voorwaardetype | Details en instructies |
|---|---|
| Chat is actief |
Taken worden uitgevoerd als het chatvenster een online status weergeeft.
|
| Aangepast script |
Taken worden uitgevoerd op basis van een script dat u in de Primi-taal schrijft. Deze voorwaarde werkt voor triggers van contactcenters, proactieve triggers en schedulers. |
| Datum en tijd |
Taken worden uitgevoerd binnen of buiten opgegeven tijdvakken.
Taken kunnen maximaal 500 contacten tegelijk verwerken. Als u er meer wilt verwerken, laat u de taak meerdere keren per dag uitvoeren op verschillende tijdstippen. |
| Uitgesloten bezoekerstags |
Taken worden uitgevoerd afhankelijk van tags voor contacten. De taak wordt niet getriggerd als het contact de tags heeft die u opgeeft.
|
| Opgenomen kanalen |
Controleert of het chatvenster op de website bij een bepaald kanaal hoort. Deze trigger werkt voor zowel contactcenter-triggers als proactieve triggers.
|
| Opgenomen bezoekerstags |
Taken worden uitgevoerd afhankelijk van tags voor bezoekers. De taak wordt getriggerd als de bezoeker de tags heeft die u opgeeft.
|
| Rapportperiode proactieve actie |
Taken worden uitgevoerd op basis van de laatste keer dat een proactieve actie is gebruikt. Alle taken in deze workflow die anders in deze periode zouden worden uitgevoerd, worden overgeslagen. De maximale respijtperiode voor proactieve acties is 30 dagen.
|
| Waarschijnlijkheid van uitvoering |
Taken worden uitgevoerd op basis van een waarschijnlijkheidspercentage. Deze voorwaarde werkt voor triggers van contactcenters, proactieve triggers en schedulers.
|
Een taak toevoegen
- Klik in de pagina Details van de trigger op Bestaande taak toevoegen.
- Gebruik de vervolgkeuzelijst om deze taak te selecteren. De vervolgkeuzelijst toont de Naam die u aan de taak hebt gegeven, niet de Actie van de taak.
- Klik op Toevoegen.
- Klik op Activeren.
Wanneer uw trigger volledig is geconfigureerd met voorwaarden en taken, klikt u op Activeren. Controleer vervolgens of u de tagmanager volledig hebt geconfigureerd en of het script is toegevoegd aan de aangepaste HTML-tag.

