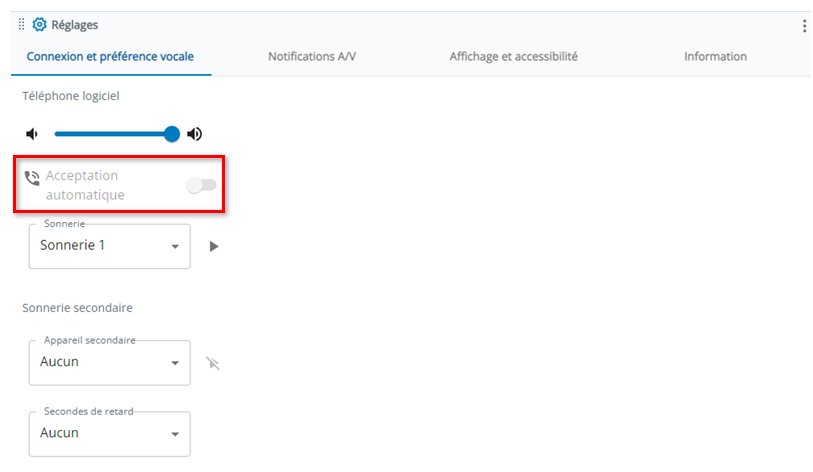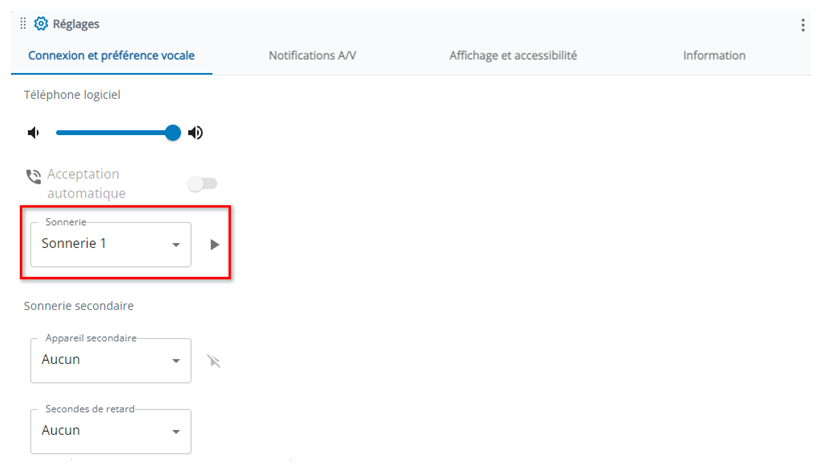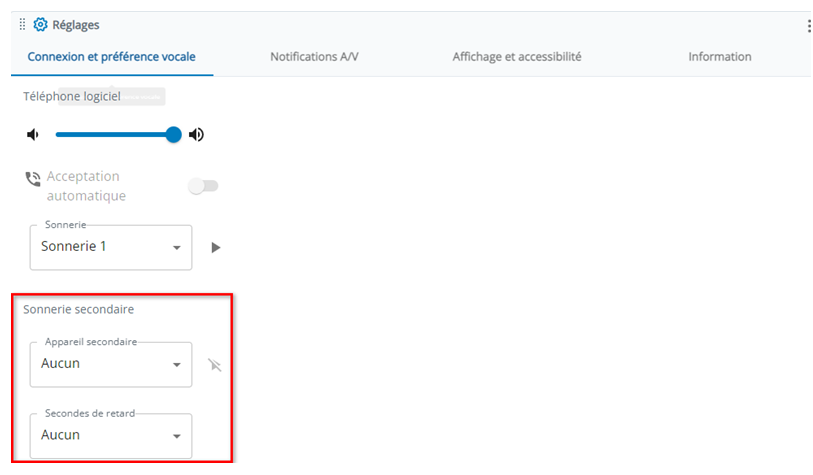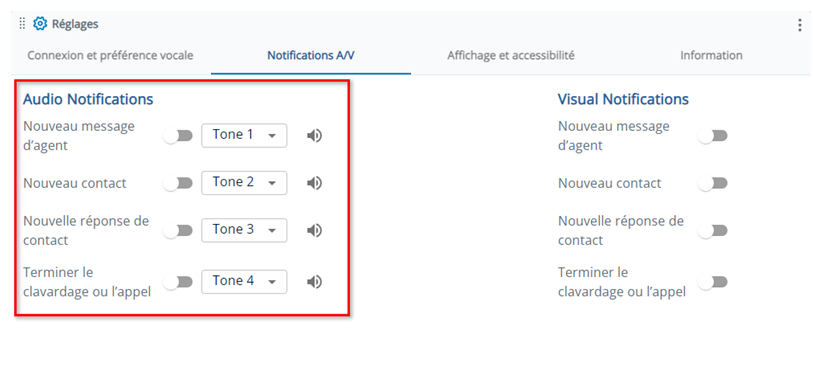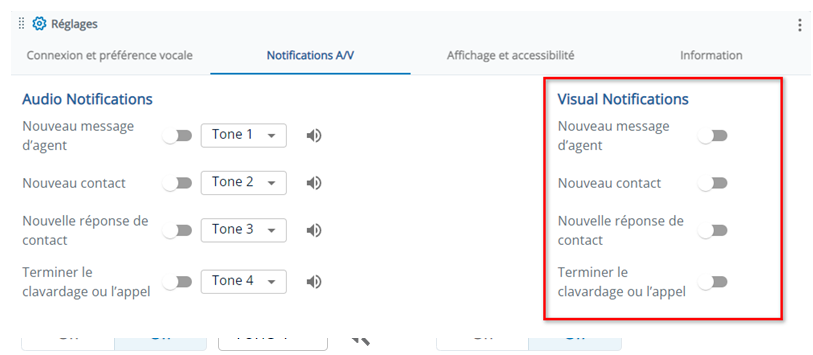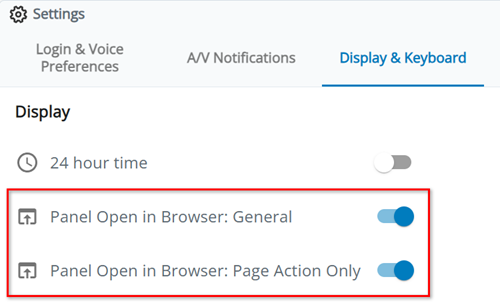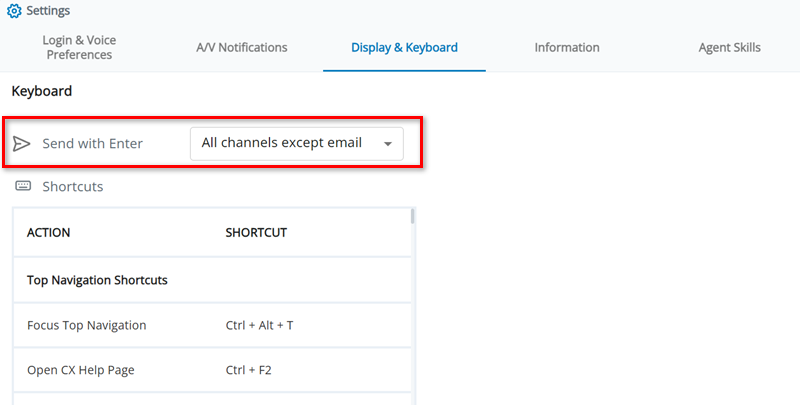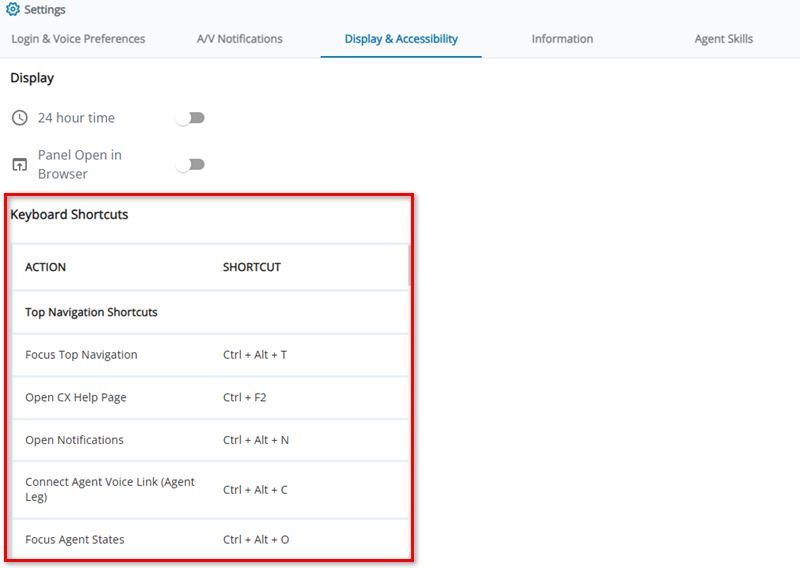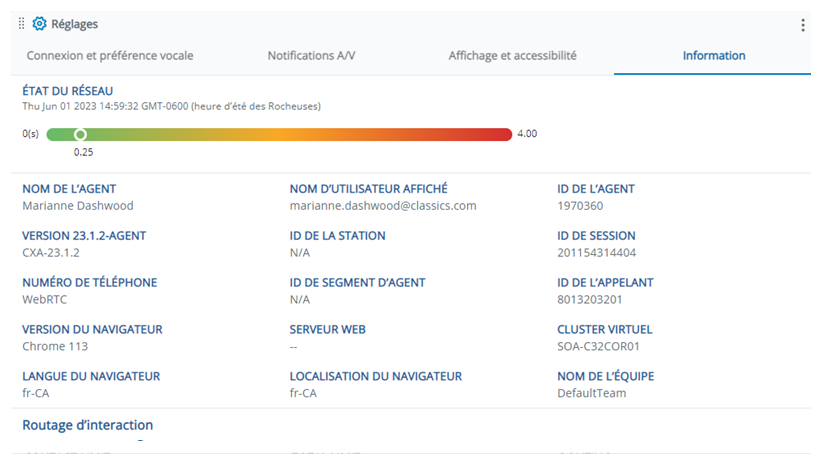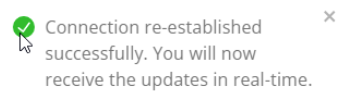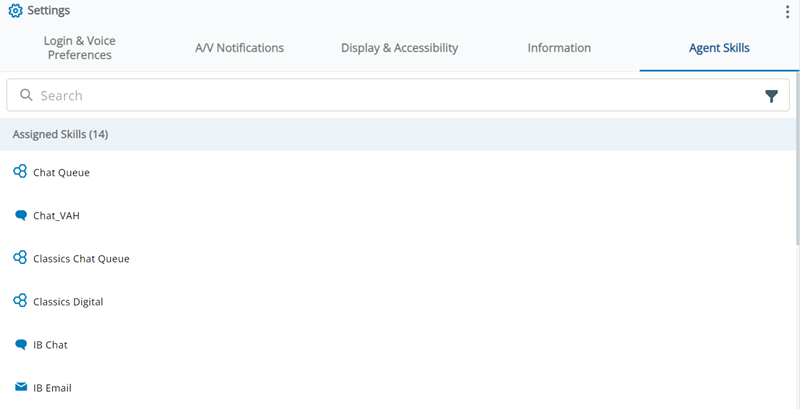Cette page décrit les tâches que vous pouvez effectuer dans les Paramètres ![]() dans CXone Mpower Agent. Agent enregistre automatiquement les modifications apportées à ces paramètres. Il les mémorise même si vous effacez le cache et les cookies de votre navigateur.
dans CXone Mpower Agent. Agent enregistre automatiquement les modifications apportées à ces paramètres. Il les mémorise même si vous effacez le cache et les cookies de votre navigateur.
Réglage du volume par défaut de l'appel
Ce paramètre s'applique uniquement à Integrated Softphone.
- Dans Agent, cliquez sur Paramètres
 dans le menu de gauche.
dans le menu de gauche. - Sélectionnez l’onglet Préférences de connexion et vocales.
- Réglez la glissière du volume dans la section Softphone.
- Agent enregistre automatiquement vos modifications.
Configuration de l'acceptation automatique des appels entrants
Ce paramètre s'applique uniquement à Integrated Softphone.
- Dans Agent, cliquez sur Paramètres
 dans le menu de gauche.
dans le menu de gauche. - Sélectionnez l’onglet Préférences de connexion et vocales.
- Activez Accepter automatiquement pour permettre à Integrated Softphone de répondre aux appels.
- Agent enregistre automatiquement vos modifications.
Modification de votre sonnerie
Ce paramètre s'applique uniquement à Integrated Softphone.
- Dans Agent, cliquez sur Paramètres
 dans le menu de gauche.
dans le menu de gauche. - Sélectionnez l’onglet Préférences de connexion et vocales.
- Sélectionnez une Sonnerie pour Integrated Softphone dans la liste déroulante. Cliquez sur Tester sonnerie
 pour écouter un extrait.
pour écouter un extrait. - Agent enregistre automatiquement vos modifications.
Configuration de la sonnerie secondaire
Ce paramètre s'applique uniquement à Integrated Softphone.
- Dans Agent, cliquez sur Paramètres
 dans le menu de gauche.
dans le menu de gauche. - Sélectionnez l’onglet Préférences de connexion et vocales.
- Sélectionnez un appareil secondaire dans la liste déroulante pour l'utiliser comme dispositif de secours en lors des interactions vocales. Cliquez sur Écouter sonnerie
 pour écouter l'extrait correspondant au deuxième appareil.
pour écouter l'extrait correspondant au deuxième appareil. - Sélectionnez un nombre, 0-10, dans la liste déroulante Délai en secondes pour spécifier le nombre de secondes pendant lesquelles vous souhaitez que le système attende avant de diffuser une sonnerie sur votre sonnerie secondaire.
- Agent enregistre automatiquement vos modifications.
Activer Noise Cancellation
Lorsque Noise Cancellation est activé, les Paramètres ![]() incluent des commandes permettant de réduire le bruit de fond et les échos de chaque côté, ou des deux côtés, d'un appel téléphonique. La suppression du bruit, tel que d’autres voix, le bruit de circulation et de frappe, permet d’obtenir des appels beaucoup plus professionnels. Cela vous permet également de mieux vous concentrer sur vos appels.
incluent des commandes permettant de réduire le bruit de fond et les échos de chaque côté, ou des deux côtés, d'un appel téléphonique. La suppression du bruit, tel que d’autres voix, le bruit de circulation et de frappe, permet d’obtenir des appels beaucoup plus professionnels. Cela vous permet également de mieux vous concentrer sur vos appels.
-
Assurez-vous que Noise Cancellation est activé pour votre système. Votre administrateur peut vous aider à ce sujet.
- Dans Agent, cliquez sur Paramètres
 dans le menu de gauche.
dans le menu de gauche. - Sélectionnez l’onglet Préférences de connexion et vocales.
- Pour activer Noise Cancellation pour votre côté des appels, activez le bouton à côté de l'icône du microphone
 . Réglez le niveau de sensibilité.
. Réglez le niveau de sensibilité. - Pour activer Noise Cancellation du côté du contact lors des appels, activez le bouton bascule à côté de l'icône du haut-parleur
 . Réglez le niveau de sensibilité.
. Réglez le niveau de sensibilité. - Agent enregistre automatiquement vos modifications.
Connecter un casque Jabra
Vous pouvez connecter un casque Jabra compatible WebHID à Agent. Cela vous permet d'utiliser les boutons de votre casque pour les commandes vocales suivantes :
-
Accepter
-
Attente

-
Reprendre

-
Muet

-
Rétablir le son

-
Raccrocher

Cela fonctionne à la fois pour les casques filaires et les casques Bluetooth. Elle ne fonctionne qu'avec les navigateurs Google Chrome et Microsoft Edge. Vous devez déconnecter votre casque des autres Applications, tels que Microsoft Teams, avant de pouvoir l'utiliser avec Agent.
Si votre administrateur a configuré une politique WebHID pour votre navigateur, vous n'avez pas besoin de connecter manuellement votre casque.
- Branchez votre casque Jabra sur votre ordinateur. Pour les casques Bluetooth, utilisez le connecteur fourni avec votre casque.
- Dans Agent, cliquez sur Paramètres
 dans le menu de gauche.
dans le menu de gauche. - Sélectionnez l’onglet Préférences de connexion et vocales.
- Dans la section Contrôle d'appels Jabra, cliquez sur Ajouter des périphériques.
- Dans la fenêtre contextuelle qui s'affiche, autorisez votre navigateur à s'appairer avec votre casque Jabra. Sélectionnez ensuite votre casque et cliquez sur Connecter.
- Dans le menu déroulant Périphérique sélectionné, sélectionnez le casque que vous venez d'ajouter.
- Agent enregistre automatiquement vos modifications.
Configuration de notifications audio
Vous pouvez activer les paramètres pour obtenir des notifications audio pour différents événements. Pour entendre ces notifications audio, vous devez effectuer une action dans Agent, comme cliquer sur une icône de menu ou modifier l'état de votre agent state![]() L'état de disponibilité d'un agent.. Les navigateurs exigent que vous interagissiez avec les applications Web avant d'autoriser les notifications audio de leur part. Si vous lancez Agent et recevez une nouvelle interaction
L'état de disponibilité d'un agent.. Les navigateurs exigent que vous interagissiez avec les applications Web avant d'autoriser les notifications audio de leur part. Si vous lancez Agent et recevez une nouvelle interaction![]() La conversation complète avec un agent via un canal. Par exemple, une interaction peut être un appel vocal, un e-mail, un chat ou une conversation sur les réseaux sociaux., mais que vous n'avez pas encore interagi avec l’application d’agent, aucune notification audio ne se produit.
La conversation complète avec un agent via un canal. Par exemple, une interaction peut être un appel vocal, un e-mail, un chat ou une conversation sur les réseaux sociaux., mais que vous n'avez pas encore interagi avec l’application d’agent, aucune notification audio ne se produit.
- Assurez-vous de ce qui suit :
- Votre ordinateur n’est pas configuré sur Ne pas déranger.
- Votre navigateur n'est pas en mode navigation privée.
- Les notifications sont activées pour votre navigateur dans les paramètres de votre ordinateur.
- Les notifications sont autorisées pour l'URL Agent (https://cxagent.nicecxone.com/) dans les paramètres de votre navigateur. Vous pouvez utiliser ces instructions pour Google Chrome ou ces instructions pour Microsoft Edge.
- Dans Agent, cliquez sur Paramètres
 dans le menu de gauche.
dans le menu de gauche. -
Sélectionnez l’onglet Notifications A/V.
- Recherchez la section Notifications audio.
- Pour associer une tonalité à la réception d’un message d’un autre agent, activez Nouveau message de l’agent.
- Pour entendre une tonalité lorsque vous recevez un appel entrant, un message de chat, un e-mail, un SMS ou une interaction de réseau social, activez Nouveau contact.
- Pour entendre une tonalité en cas de réponse à l’une de vos interactions de chat, e-mail, SMS ou de réseau social, activez Nouvelle réponse d’un contact.
- Pour entendre une tonalité lorsqu’une conversation de chat ou téléphonique se termine, activez Terminer le chat ou l’appel.
- Dans la liste déroulante près de chaque paramètre, sélectionnez la tonalité à écouter pour chaque événement. Vous avez le choix entre dix tonalités. Cliquez sur Écouter
 pour écouter un échantillon.
pour écouter un échantillon.
Configuration de fenêtres contextuelles de notification
Vous pouvez activer les paramètres permettant d'afficher des fenêtres contextuelles pour différents événements.
- Assurez-vous de ce qui suit :
- Votre ordinateur n’est pas configuré sur Ne pas déranger.
- Votre navigateur n'est pas en mode navigation privée.
- Les notifications sont activées pour votre navigateur dans les paramètres de votre ordinateur.
- Les notifications sont autorisées pour l'URL Agent (https://cxagent.nicecxone.com/) dans les paramètres de votre navigateur. Vous pouvez utiliser ces instructions pour Google Chrome ou ces instructions pour Microsoft Edge.
- Dans Agent, cliquez sur Paramètres
 dans le menu de gauche.
dans le menu de gauche. -
Sélectionnez l’onglet Notifications A/V.
- Recherchez la section Notifications visuelles.
- Pour associer une fenêtre de notification à la réception d'un message d'un autre agent, activez Nouveau message d'agent.
- Pour afficher une fenêtre de notification lorsque vous recevez un nouvel appel entrant, une interaction de chat, un e-mail, un SMS un message sur les réseaux sociaux, activez Nouveau contact.
- Pour afficher une fenêtre de notification en cas de réponse à une nouvelle interaction de chat, e-mail, SMS ou de réseau social, activez Nouvelle réponse du contact.
- Pour afficher une fenêtre de notification lorsqu’une conversation de chat ou téléphonique se termine, activez Terminer le chat ou l’appel.
Changement d'emplacement des fenêtres contextuelles
Les administrateurs peuvent configurer des écrans contextuels![]() Fenêtre contenant des informations sur le contact qui s’affiche sur l’écran d’un agent après un événement tel que la mise en relation avec le contact. de plusieurs manières. L’une d’entre elles est Studio actions
Fenêtre contenant des informations sur le contact qui s’affiche sur l’écran d’un agent après un événement tel que la mise en relation avec le contact. de plusieurs manières. L’une d’entre elles est Studio actions![]() Accomplit un processus au sein d’un script Studio, comme la collecte de données client ou la lecture d’un morceau de musique..
Accomplit un processus au sein d’un script Studio, comme la collecte de données client ou la lecture d’un morceau de musique..
Il existe deux paramètres d'agent qui vous permettent de déterminer si l'écran s'ouvre à l'intérieur ou à l'extérieur Agent :
-
Panneau ouvert dans le navigateur : Général est destiné aux fenêtres contextuelles qui utilisent une Studio action autre que PAGE.
-
Panneau ouvert dans le navigateur : Action de page uniquement est destiné aux fenêtres contextuelles qui utilisent l'action PAGE Studio.
Contactez votre administrateur pour savoir quel paramètre vous devez utiliser. Vous pouvez également tester l'activation et la désactivation des paramètres jusqu'à ce que les fenêtres contextuelles fonctionnent comme vous le souhaitez.
Selon la manière dont votre administrateur a configuré les fenêtres contextuelles, il est possible que les étapes ci-dessous ne modifient pas l'endroit où elles s'ouvrent. Certaines fenêtres contextuelles s'ouvrent toujours dans un nouvel onglet ou une nouvelle fenêtre de navigateur.
- Dans Agent, cliquez sur Paramètres
 dans le menu de gauche.
dans le menu de gauche. -
Sélectionnez l'onglet Affichage et clavier.
-
Si l'écran apparaît, n'utilisez pas l'action PAGE Studio :
-
Activez Panneau Ouvrir dans le navigateur : Général pour les afficher dans un onglet de navigateur externe.
-
Désactivez Ouvrir le panneau dans le navigateur : Général pour les afficher dans les fenêtres contextuelles
 à l'intérieur de Agent.
à l'intérieur de Agent.
-
-
Si l'écran apparaît, utilisez l'action PAGE Studio :
-
Activez Ouvrir le panneau dans le navigateur : Action de page uniquement pour les afficher dans un onglet de navigateur externe.
-
Désactivez Ouvrir le panneau dans le navigateur : Action de page uniquement pour les afficher dans les fenêtres contextuelles
 à l'intérieur de Agent.
à l'intérieur de Agent.
-
- Agent enregistre automatiquement vos modifications.
Modifier l'ordre de tri des e-mails
Vous pouvez modifier l'ordre dans lequel les e-mails apparaissent en fonction de leur date d'envoi.
- Dans Agent, cliquez sur Paramètres
 dans le menu de gauche.
dans le menu de gauche. -
Sélectionnez l'onglet Affichage et clavier.
- Dans Ordre de tri des messages électroniques, sélectionnez la manière dont vous souhaitez trier les e-mails :
- Du plus ancien au plus récent (par défaut) : les e-mails les plus anciens du fil de discussion apparaissent en haut.
- Du plus récent au plus ancien : les e-mails les plus récents du fil de discussion apparaissent en haut.
- Agent enregistre automatiquement vos modifications.
Choisir d'envoyer ou de ne pas envoyer à l'aide de la touche Entrée
Vous pouvez choisir le comportement de la touche Entrée de votre clavier lorsque vous écrivez des messages.
- Dans Agent, cliquez sur Paramètres
 dans le menu de gauche.
dans le menu de gauche. -
Sélectionnez l'onglet Affichage et clavier.
-
Dans la liste déroulante Envoyer à l'aide de la touche Entrée, sélectionnez l'une des options suivantes :
-
Tous les canaux : Envoyer tous les messages en utilisant la touche Entrée.
-
Tous les canaux sauf les e-mails : envoyer tous les messages à l'exception des courriels à l'aide de la touche Entrée. Lorsque vous écrivez des e-mails, la touche Entrée commence une nouvelle ligne.
-
Aucun canal : ne pas envoyer de messages à l'aide de la touche Entrée. Au lieu de cela, Entrée permet de commencer une nouvelle ligne.
-
- Agent enregistre automatiquement vos modifications.
Voir les raccourcis clavier pris en charge
La section Paramètres ![]() affiche les raccourcis clavier que vous pouvez utiliser dans le système Agent. Allez dans
affiche les raccourcis clavier que vous pouvez utiliser dans le système Agent. Allez dans ![]() dans le menu gauche
dans le menu gauche
| Action | Raccourci clavier |
|---|---|
| Raccourcis de la barre de navigation supérieure | |
| Focus navigation supérieure | CTRL + ALT + T |
| Ouvrir cette page d’aide | CTRL + F2 |
| Ouvrir les notifications |
CTRL + ALT + N |
| Connecter la liaison vocale de l'agent (branche d'agent) |
CTRL + ALT + C |
| Focus états d’agent | CTRL + ALT + O |
| Raccourcis de la barre d’accès rapide | |
| Focus barre d’accès rapide | CTRL + ALT + B |
| Aller à l'accueil (Historique des contacts) |
CTRL + Shift + H |
| Ouvrir la recherche d’interactions |
CTRL + Shift + 1 |
| Ouvrir le compteur de file d’attente |
CTRL + Shift + Q |
| Ouvrir le répertoire |
CTRL + Shift + Z |
| Ouvrir la planification |
CTRL + Shift + X |
| Ouvrir WEM |
CTRL + Shift + 2 |
| Ouvrir les paramètres |
CTRL + Shift + 4 |
| Ouvrir l'espace de travail personnalisé |
CTRL + Shift + K |
| Ouvrir les rapports |
CTRL + Shift + 5 |
| Ouvrir le lancement |
CTRL + Shift + 6 |
| Ouvrir Customer Card |
CTRL + Shift + U |
| Ouvrir la conférence multiple |
CTRL + Shift + V |
| Ouvrir Copilot for Agents |
CTRL + Shift + Y |
| Ouvrir les réponses rapides |
CTRL + Shift + 3 |
| Ouvrir Screen Pops |
CTRL + Shift + F |
| Ouvrir le menu Plus |
CTRL + M |
| Raccourcis de l'espace applicatif | |
| Focus sur l’espace applicatif | CTRL + ALT + P |
| Ouvrir Customer Card |
CTRL + ALT + U |
| Ouvrir l’historique des contacts |
CTRL + ALT + H |
| Ouvrir la recherche d’interactions |
CTRL + ALT + 1 |
| Ouvrir le compteur de file d’attente |
CTRL + ALT + Q |
| Ouvrir le répertoire |
CTRL + ALT + Z |
| Ouvrir la planification |
CTRL + ALT + X |
| Ouvrir WEM |
CTRL + ALT + 2 |
| Ouvrir l'espace de travail personnalisé |
CTRL + ALT + K |
| Ouvrir la conférence multiple |
CTRL + ALT + V |
| Ouvrir Copilot for Agents |
CTRL + ALT + Y |
| Ouvrir les réponses rapides |
CTRL + ALT + 3 |
| Ouvrir Screen Pops |
CTRL + ALT + F |
| Ouvrir le menu Plus |
CTRL + ALT + M |
| Raccourcis des commandes du téléphone | |
| Accepter l’appel entrant | CTRL + ALT + A |
| Refuser l’appel entrant | CTRL + ALT + R |
| Mettre l’appel en attente |
ALT + H |
| Mettre l’appel sur Muet |
ALT + M |
| Masquer l’appel |
ALT + N |
| Enregistrement d’appel |
ALT + R |
| Ouvrir le clavier |
ALT + K |
| Revenir aux commandes du téléphone depuis le clavier |
ALT + L |
| Raccrocher |
ALT + \ |
| Raccourcis généraux | |
| Ouvrir le panneau de résultats |
CTRL + ALT + D |
| Aller à l’onglet suivant |
|
| Aller à l’onglet précédent |
|
| Permuter les interactions numériques | CTRL + ALT + I |
Afficher les informations
![]() affiche des informations sur la session actuelle, ce qui inclut :
affiche des informations sur la session actuelle, ce qui inclut :
-
État du réseau : les performances de la connexion entre Agent et le CXone Mpower plateforme. Si la connexion est mauvaise, une icône d’avertissement
 s’affiche à côté de Paramètres
s’affiche à côté de Paramètres  . Lorsque le problème de connexion est résolu, un message contextuel s'affiche. Il indique que vous pouvez désormais interagir avec vos contacts en temps réel.
. Lorsque le problème de connexion est résolu, un message contextuel s'affiche. Il indique que vous pouvez désormais interagir avec vos contacts en temps réel.Avec une connexion réseau solide, Agent s'actualise toutes les 5 à 10 secondes. Avec une connexion normale, il s'actualise toutes les 10 à 15 secondes.
-
Données de télémétrie : si vous utilisez ChromeOS, cette section affiche le nom du processeur de votre périphérique, l’utilisation du processeur et de la mémoire. Vous devez activer cette fonction.
-
Informations générales : informations sur vous (Nom de l'agent, Nom d’utilisateur affiché, ID d'agent, etc.) et votre instance Agent (Version, ID de session, ID de l’appelant, etc.).
-
Routage d'interaction : informations sur la façon dont les contacts sont transférés jusqu’à vous. Cela inclut le nombre maximal de contacts que vous pouvez traiter à la fois, votre méthode de routage (statique ou dynamique/omni), si vous demandez des interactions, et Agent doit donner la priorité aux interactions entrantes.
-
Configuration de la connexion : dans la liste déroulante Niveau de journalisation, vous pouvez sélectionner le niveau des données de journalisation de la console à transférer de Agent à l’assistance technique de CXone Mpower pour faciliter le dépannage. Cela contrôle les journaux qui sont affichés en temps réel. La sélection d’un niveau de journal supérieur inclut tous les journaux de niveau inférieur. Par exemple, si vous sélectionnez Info comme niveau de journal, les journaux des niveaux Debug et Trace sont également inclus.
 En savoir plus sur les niveaux de journalisation
En savoir plus sur les niveaux de journalisation
Niveau de journalisation Détails Trace (la plus basse) Affiche le chemin emprunté par le code pour atteindre un certain point. Ces journaux sont utiles pour déboguer des flux complexes ou comprendre la pile d'appels.
Débogage (faible) Affiche des informations de débogage détaillées. Les développeurs l'utilisent pour enregistrer des variables, des états ou des étapes pendant le développement.
Info (moyen) Affiche des messages d'information généraux tels que la progression ou l'état de l'application.
Avertissement (élevé) Signale les problèmes potentiels non critiques qui n'arrêtent pas l'application.
Erreur (supérieure) Indique des problèmes ou des pannes graves susceptibles d’affecter la fonctionnalité.
Fatal (le plus élevé) Représente une erreur critique qui provoque le blocage de l'application. Ils sont souvent utilisés dans les bibliothèques de journalisation ; ils ne sont pas natifs de la console dans les navigateurs.
Cette page est utile pour vérifier les informations de session et résoudre des problèmes. L’administrateur peut vous demander d’accéder à cette page pour lui fournir ces informations. Pour ce faire, cliquez sur ![]() dans le menu de gauche
dans le menu de gauche
Affichage des affectations de compétences
La page Compétences de l’agent dans Paramètres ![]() affiche les compétences
affiche les compétences![]() Utilisées pour automatiser la livraison des interactions en fonction des compétences, des capacités et des connaissances des agents auxquelles vous êtes actuellement affecté. Utilisez la barre de recherche en haut de la page pour rechercher une compétence spécifique. Cliquez sur Filtrer
Utilisées pour automatiser la livraison des interactions en fonction des compétences, des capacités et des connaissances des agents auxquelles vous êtes actuellement affecté. Utilisez la barre de recherche en haut de la page pour rechercher une compétence spécifique. Cliquez sur Filtrer ![]() pour filtrer par Type de support, notamment :
pour filtrer par Type de support, notamment :
-
Conversation
-
Numérique
-
E-mail
-
Voix
-
Messagerie vocale
Pour accéder à la page Compétences de l’agent, cliquez sur ![]() dans le menu de gauche
dans le menu de gauche