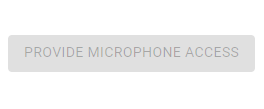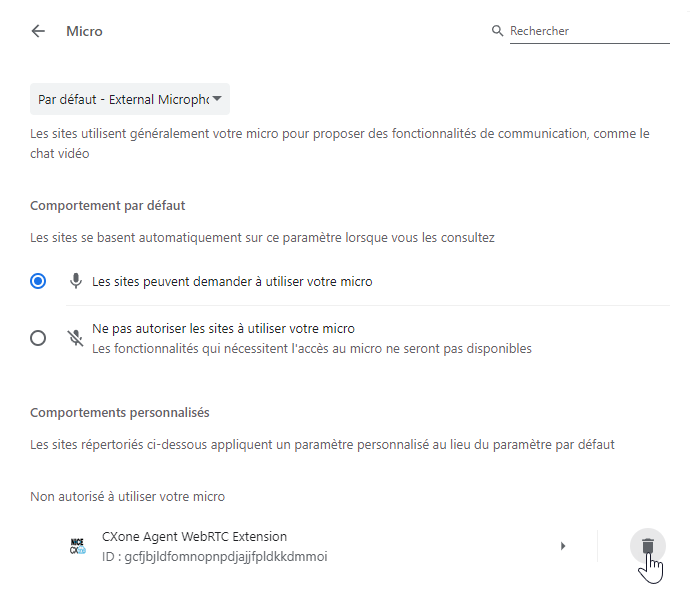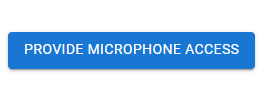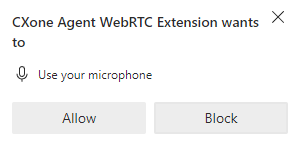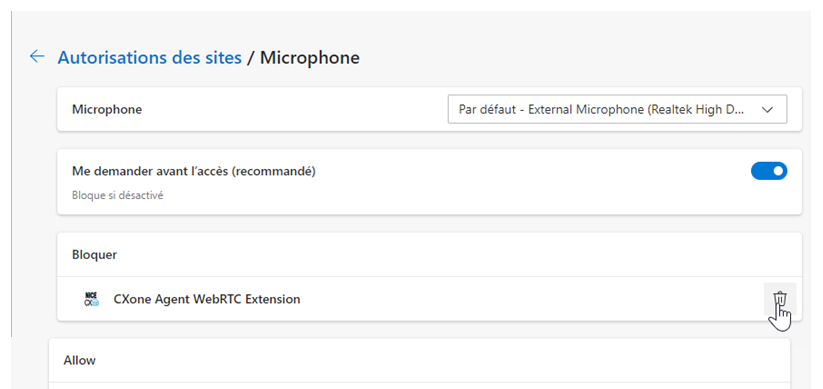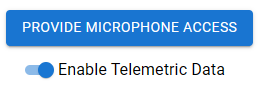Lien masqué assurant la redirection depuis AddCXoneISConnectorExt.htm
Si vous sélectionnez Integrated Softphone lorsque vous vous connectez à CXone Mpower Agent, vous devez ajouter CXone Mpower Agent WebRTC Extension à votre navigateur. Le Agent WebRTC Extension garantit que votre connexion reste stable pendant le chargement de votre navigateur. Elle garantit également que :
-
Vos appels ne sont ni interrompus ni interrompus, même lorsque d'autres applications nécessitant beaucoup de puissance système sont exécutées dans votre navigateur.
-
Votre branche d'agent
 Votre connexion audio à CXone Mpower pour les appels et les messages vocaux. reste connectée, même si votre navigateur est actualisé. Cela est dû au fait que le Agent WebRTC Extension fonctionne dans une fenêtre de navigateur distincte.
Votre connexion audio à CXone Mpower pour les appels et les messages vocaux. reste connectée, même si votre navigateur est actualisé. Cela est dû au fait que le Agent WebRTC Extension fonctionne dans une fenêtre de navigateur distincte. -
Vos appels entrants ne sont pas automatiquement refusés.
-
Vous pouvez accepter les appels entrants. Sans le Agent WebRTC Extension, Accepter peut être désactivé. Si l'acceptation automatique est activée dans les Paramètres
 et que votre branche d'agent est connectée, vous recevrez automatiquement les appels sans cliquer sur Accepter.
et que votre branche d'agent est connectée, vous recevrez automatiquement les appels sans cliquer sur Accepter. -
Vous pouvez basculer entre plusieurs onglets de navigateur avec Agent Embedded ouvert dans Salesforce. Sans le Agent WebRTC Extension, les appels peuvent être interrompus et Accepter peut ne pas apparaître lors du basculement entre ces onglets.
Le Agent WebRTC Extension est pris en charge dans Google Chrome et Microsoft Edge. Dans les deux navigateurs, vous pouvez le télécharger à partir de Chrome Web Store.
Certaines informations sont transmises de CXone Mpower à Agent WebRTC Extension afin d’établir un chemin vocal. L’extension ne collecte aucune donnée personnelle, de connexion ou de navigation.
Ajoutez le Agent WebRTC Extension à Google Chrome
Les instructions suivantes permettent à un utilisateur individuel d'ajouter l'extension à son Chrome.
-
Accédez à Agent Extension WebRTC
 dans Google Chrome. Ce lien pointe vers un site externe qui n’est pas géré par NiCE.
dans Google Chrome. Ce lien pointe vers un site externe qui n’est pas géré par NiCE. -
Cliquez sur Ajouter à Chrome.
- Dans la fenêtre contextuelle qui s’affiche, cliquez sur Ajouter extension.
- Dans la fenêtre contextuelle qui s’affiche pour demander l’accès au microphone, cliquez sur Autoriser.
Ajoutez en masse le Agent WebRTC Extension au Google Chrome
Les instructions suivantes vous permettent d’effectuer une installation à l’échelle de l’entreprise du Agent WebRTC Extension. Cela ajoute le extension au navigateur Chrome de chacun dans votre organisation, sans nécessiter aucune action de chaque agent.
Tenez compte des éléments suivants avant d’effectuer les étapes ci-dessous :
-
Vous devrez peut-être identifier l’ID d’extension pour configurer correctement la stratégie d’installation.
-
Pour les extensions très sensibles, envisagez de les publier via un Chrome Web Store privé dédié à votre organisation.
-
Si vous gérez vos appareils avec la stratégie de groupe Microsoft, vous pouvez utiliser la stratégie ExtensionInstallForcelist pour obtenir le même résultat.
Prérequis : vous devez disposer d'un statut d'administrateur sur votre console d'administration Google.
-
Connectez-vous à votre console d'administration Google
 à l'aide d'un compte administrateur.
à l'aide d'un compte administrateur. -
Accédez à Appareils > Chrome > Applications et extensions.
-
Recherchez et sélectionnez l'extension WebRTC Agent
 .
. -
Sélectionnez Forcer l’installation dans la section Politique d’installation.
-
Appliquer cette sélection aux utilisateurs. En fonction de la structure unique de votre organisation, vous devez sélectionner l’unité appropriée. Cela détermine quel groupe de personnel reçoit automatiquement l’extension.
-
Enregistrez vos modifications.
Ajoutez le Agent WebRTC Extension à Microsoft Edge
-
Accédez à Agent Extension WebRTC
 dans Microsoft Edge. Ce lien pointe vers un site externe qui n’est pas géré par NiCE.
dans Microsoft Edge. Ce lien pointe vers un site externe qui n’est pas géré par NiCE. - Si vous n'avez pas encore activé les extensions Chrome pour Edge, cliquez sur Autoriser les extensions d'autres magasins dans la barre bleue en haut.
-
Cliquez sur Obtenir.
- Dans la fenêtre contextuelle qui s’affiche, cliquez sur Ajouter extension.
- Dans la fenêtre contextuelle qui s’affiche pour demander l’accès au microphone, cliquez sur Autoriser.
Activer Microphone Access
Si vous disposez déjà de Agent WebRTC Extension, et ne lui avez pas donné accès au microphone de votre ordinateur, vous recevrez un message d’erreur lorsque vous vous connectez à Agent avec Integrated Softphone. L’option que Agent vous donne pour fournir l’accès au microphone sera désactivée.
Pour activer cette option, appliquez les instructions ci-dessous dans votre navigateur.
Dans Google Chrome
-
En haut à droite de Google Chrome, accédez à Options
 > Paramètres.
> Paramètres. -
Dans le menu de gauche, cliquez sur Confidentialité et sécurité.
-
Sélectionnez Paramètres du site.
-
Dans la section Autorisations, cliquez sur Microphone.
-
Dans la section Non autorisé à utiliser votre microphone, recherchez Agent WebRTC Extension. Cliquez sur Supprimer
 à côté. Cela le supprime de la liste des extensions qui n’ont pas accès au microphone.
à côté. Cela le supprime de la liste des extensions qui n’ont pas accès au microphone. -
Cliquez sur Extensions
 dans le coin supérieur droit.
dans le coin supérieur droit. -
Près de Agent WebRTC Extension, cliquez sur Plus d’actions
 > Options.
> Options. -
Dans la page qui s’affiche, cliquez sur Fournir accès au microphone.
-
Dans la fenêtre contextuelle qui s’affiche, cliquez sur Autoriser. Vous pouvez désormais utiliser Integrated Softphone dans Agent sans erreurs.
Dans Microsoft Edge
-
En haut à droite de Microsoft Edge, accédez à Paramètres et plus
 > Paramètres
> Paramètres  .
. -
Dans le menu de gauche, cliquez sur Cookies et autorisations de site.
-
Faites défiler jusqu'à la section Toutes les autorisations. Sélectionnez Microphone.
-
Dans la section Bloquer, recherchez Agent WebRTC Extension. Cliquez sur Supprimer
 à côté. Cela le supprime de la liste des extensions qui n’ont pas accès au microphone.
à côté. Cela le supprime de la liste des extensions qui n’ont pas accès au microphone. -
Dans le coin supérieur droit, allez dans Paramètres et plus
 > Extensions
> Extensions  .
. -
Près de Agent WebRTC Extension, cliquez sur Plus d’actions
 > Options des extensions.
> Options des extensions. -
Dans la page qui s’affiche, cliquez sur Fournir accès au microphone.
-
Dans la fenêtre contextuelle qui s’affiche, cliquez sur Autoriser. Vous pouvez désormais utiliser Integrated Softphone dans Agent sans erreurs.
Activation des données de télémétrie
Si vous utilisez ChromeOS, vous pouvez autoriser Agent à accéder aux données télémétriques de votre appareil : nom du processeur, utilisation du processeur et utilisation de la mémoire. Ces informations apparaissent dans Paramètres ![]() . Pour activer cette option, appliquez les instructions ci-dessous dans votre navigateur.
. Pour activer cette option, appliquez les instructions ci-dessous dans votre navigateur.
Dans Google Chrome
-
En haut à droite de Google Chrome, cliquez sur Extensions
 .
. -
Localisez l'extension Agent WebRTC Extension. Cliquez sur Options
 > Options à côté.
> Options à côté. -
Sélectionnez Activation des données de télémétrie.
Dans Microsoft Edge
-
En haut à droite de Microsoft Edge, cliquez sur Extensions
 .
. -
Près de Agent WebRTC Extension, cliquez sur Plus d’actions
 > Options des extensions.
> Options des extensions. -
Sélectionnez Activation des données de télémétrie.