Effectuez chacune de ces tâches dans l'ordre indiqué.
Conditions préalables
Avant de poursuivre, assurez-vous que vous avez développé un logiciel intermédiaire afin de connecter votre canal numérique à CXone Mpower. Ceci est nécessaire avant de pouvoir configurer une intégration BYOC dans CXone Mpower.
Ajouter une intégration BYOC
Chaque BYOC fait office de nouveau type de canal, tel que chat ou e-mail. Cela signifie que chaque BYOC peut contenir plusieurs canaux de ce type.
- Cliquez sur le sélecteur d'applications
 et sélectionnez ACD.
et sélectionnez ACD. -
Accédez à Digital > Bring Your Own Channel.
- Cliquez sur Ajouter.
- Saisissez tous les détails de votre chaîne BYOC. La plupart de ces informations proviennent du logiciel intermédiaire
 et doivent être fournies par votre équipe technique.
et doivent être fournies par votre équipe technique. En savoir plus sur les champs de cette étape
En savoir plus sur les champs de cette étape - Cliquez sur Enregistrer. Cela vous redirige vers la page énumérant les intégrations BYOC.
- Sur la page énumérant les intégrations BYOC, recherchez votre nouvelle BYOC et notez son ID d'intégration. Vous en aurez besoin pour créer un canal.
Configurer des canaux et des messages
-
Aller àDigital >Points de contact numériques.
-
Cliquez sur le bouton de votre intégration BYOC. Cela ouvre l'URL que vous avez entrée dans le champ Ajouter une URL d'action lorsque vous avez configuré votre intégration.
-
Si votre équipe technique a mis en place une interface utilisateur conviviale avec le logiciel intermédiaire
 , vous pouvez compléter un formulaire pour créer un
, vous pouvez compléter un formulaire pour créer un  Tout canal, contact ou compétence associé à Digital Experience.point de contact
Tout canal, contact ou compétence associé à Digital Experience.point de contact Le point d'entrée qu'un contact entrant utilise pour initier une interaction, tel qu'un numéro de téléphone ou une adresse e-mail. (canal) numérique. Sinon, vous pouvez appeler l'API Channel
Le point d'entrée qu'un contact entrant utilise pour initier une interaction, tel qu'un numéro de téléphone ou une adresse e-mail. (canal) numérique. Sinon, vous pouvez appeler l'API Channel  directement. Pour cette étape, vous aurez besoin de l’ID d’intégration qui a été généré lors de la création de l’intégration BYOC.
directement. Pour cette étape, vous aurez besoin de l’ID d’intégration qui a été généré lors de la création de l’intégration BYOC. Voir l’exemple
var(--codeSnippetCopyLabel)Exemple d'appel d'API de canal
Voir l’exemple
var(--codeSnippetCopyLabel)Exemple d'appel d'API de canalPOST /dfo/3.0/contact/channels
{
"id": "cd7d9728-5c64-433f-b49b-8924c97c2aa6",
"idOnExternalPlatform": "myOwnId45678",
"channelIntegrationId": "YOUR INTEGRATION ID",
"realExternalPlatformId": "forum",
"name": "My discussion forum",
"isPrivate": true,
"hasTreeStructure": false
}Tout message envoyé sur ce canal est automatiquement traité par le logiciel intermédiaire en utilisant l'API Message
 .
. Voir l’exemple
var(--codeSnippetCopyLabel)
Voir l’exemple
var(--codeSnippetCopyLabel)Exemple d'appel d'API de message
POST /dfo/3.0/channels/YOUR CHANNEL ID/messages
{
"idOnExternalPlatform":"comment-300001",
"thread":{
"idOnExternalPlatform":"thread-1001"
},
"messageContent":{
"type":"TEXT",
"payload":{
"text":"Hello, can you help me, please?"
}
},
"createdAtWithMilliseconds":"2021-01-15T03:20:50.52-04:00",
"direction":"inbound",
"authorEndUserIdentity":{
"idOnExternalPlatform":"5459",
"firstName":"Peter",
"lastName":"Solo",
"nickname":"@peter007"
}
}
Suppression de canaux
Pour supprimer un canal, vous pouvez appeler l'API Digital Engagement ![]() directement ou utiliser l'interface Digital Experience. Pour supprimer un canal de Digital Experience :
directement ou utiliser l'interface Digital Experience. Pour supprimer un canal de Digital Experience :
-
Aller àDigital >Points de contact numériques.
-
Recherchez ce canal dans la liste Vos canaux
-
Cliquez sur Supprimer. Cela ouvre l'URL que vous avez entrée dans le champ Supprimer une URL d'action lorsque vous avez configuré votre intégration.
Création d’un modèle de message digital
Autorisations requises : Modèles de message - Créer
Effectuez ces étapes pour chaque message que vous voulez envoyer aux contacts.
-
Cliquez sur le sélecteur d'applications
 et sélectionnez ACD.
et sélectionnez ACD. -
Allez à Sortant > Modèles de messages.
-
Cliquez sur Créer nouveau.
-
Fixez le Type à Numérique et entrez un nom pour le modèle de message.
- Entrez le Corps du message.
- Si vous voulez ajouter des variables au corps du message, saisissez le nom exact d'un champ mappé dans la liste de contacts et placez-le entre accolades. Par exemple, si votre liste de contacts comporte une colonne intitulée FirstName et que vous entrez {FirstName} quelque part dans le champ Corps du message, le prénom du contact apparaîtra dans le message à la place de la variable.
- Sélectionnez la direction si la langue du message se lit de droite à gauche.
- Cliquez sur Créer.
Créer une compétence sortante Numérique ACD
Après avoir créé une compétence ACD, vous pouvez la modifier si vous avez besoin d’activer la suppression d'appel. Ce n'est pas obligatoire, mais certains fournisseurs de services numériques peuvent l'exiger.
Le nom de la compétence doit être évocateur. Il est également judicieux de choisir des noms de compétences cohérents. Décidez d’un format de dénomination standard adapté à votre organisation.
Un nom de compétence doit compter deux caractères au minimum et 30 caractères au maximum. Les noms de compétence doivent uniquement contenir des lettres, des chiffres et les caractères spéciaux suivants :
- Tiret (-)
- Trait de soulignement (_)
- Point (.)
- Deux-points (:)
-
Cliquez sur le sélecteur d'applications
 et sélectionnez ACD.
et sélectionnez ACD. -
Allez dans Paramètres de contact > Compétences ACD.
-
Cliquez sur Créer nouveau > Compétence unique.
- Définissez le Type de média sur Numérique et Entrant/Sortant sur Sortant.
- Entrez un Nom de la compétence.
- Définissez le canal numérique sur Bring Your Own Channel.
- Sélectionnez le nom de canal numérique du canal que vous utilisez.
- Sélectionnez la Campagne à laquelle la compétence doit appartenir.
- Sélectionnez un Modèle de message dans la liste déroulante.
-
Configurez les champs facultatifs restants dans la section Informations sur les compétences selon vos besoins.
 En savoir plus sur les champs de cette étape
En savoir plus sur les champs de cette étape
Champ Détails Sans agent Ne sélectionnez pas la numérotation des agents.
Lorsque cela est sélectionné, Agents minimum de Workforce Intelligence et Nombre minimum d'agents disponibles ne sont pas disponibles.
Activer le flux mixte selon les priorités Lorsqu’il est sélectionné, ce champ active le flux mixte selon les priorités  Les agents peuvent recevoir des interactions provenant de l’ensemble des compétences ACD, de numéroteur Personal Connection et Digital Experience qui leur sont affectées, en tenant compte de la priorité relative des compétences. Les compétences Personal Connection fonctionnent de la même façon qu’à l’ordinaire, quel que soit le taux de numérotation. pour la compétence. Cela signifie que lorsqu'un agent se connecte au système et définit l'état sur disponible, il reçoit des communications depuis toutes les compétences éligibles. L'ordre de livraison des contacts dépend de la priorité relative de la compétence. Si vous choisissez d’utiliser le flux mixte selon les priorités, vous devez le configurer pour toutes les compétences qu’un agent doit utiliser en même temps.
Les agents peuvent recevoir des interactions provenant de l’ensemble des compétences ACD, de numéroteur Personal Connection et Digital Experience qui leur sont affectées, en tenant compte de la priorité relative des compétences. Les compétences Personal Connection fonctionnent de la même façon qu’à l’ordinaire, quel que soit le taux de numérotation. pour la compétence. Cela signifie que lorsqu'un agent se connecte au système et définit l'état sur disponible, il reçoit des communications depuis toutes les compétences éligibles. L'ordre de livraison des contacts dépend de la priorité relative de la compétence. Si vous choisissez d’utiliser le flux mixte selon les priorités, vous devez le configurer pour toutes les compétences qu’un agent doit utiliser en même temps.Modèle de message N'utilisez pas ce champ pour la numérotation vocale. Cela s'applique uniquement aux compétences Proactive SMS et aux compétences BYOC proactives numériques. - Cliquez sur Créer. Réalisez les opérations de configuration supplémentaires pour personnaliser ou gérer vos compétences.
Charger la liste d’appels
Vous devez charger une liste d'appel des contacts que vous voulez atteindre avec votre nouveau canal. Si vous n'avez pas encore créé votre liste d'appel, faites-le maintenant.
Si vous rechargez une liste d'appels après des mises à jour critiques, arrêtez la compétence ACD associée. Redémarrez la compétence ACD après avoir chargé les listes d'appels.
-
Cliquez sur le sélecteur d'applications
 et sélectionnez ACD.
et sélectionnez ACD. -
Allez à Listes > Appel.
-
Cliquez surChoisir le dossier.
-
Lisez l'accord de conformité et cliquez surJ'accepte pour continuer.
-
Entrez un Liste de noms. Sélectionnez le bouton radio Télécharger nouveau si vous souhaitez sélectionner une nouvelle liste sur votre ordinateur, ou Sélectionnez Existant si vous souhaitez modifier une liste que vous avez déjà téléchargée.
Pour un chargement, cliquez sur Choisir le fichier. En cas de modification, tapez le Nom de fichier ou cliquez sur Parcourir. Recherchez et sélectionnez la liste d'appels que vous souhaitez charger ou utiliser. Configurez tous les champs facultatifs selon vos besoins.
 En savoir plus sur les champs de cette étape
En savoir plus sur les champs de cette étape
Champ
Détails
Date d'expiration de la liste La date à laquelle la liste d'appels est supprimée CXone Mpower. Ce paramètre n'affecte pas l'expiration des enregistrements individuels de la liste. Pour définir la date d'expiration des enregistrements de la liste, utilisez la Date d'expiration du lot à l'étape suivante de l'assistant de téléchargement. Compétence Si vous souhaitez affecter la liste d’appels à une compétence  Utilisées pour automatiser la livraison des interactions en fonction des compétences, des capacités et des connaissances des agents ACD spécifique, sélectionnez-en un dans le menu déroulant Compétence. Vous ne pouvez pas télécharger la liste sur une Proactive SMS compétence s'il n'y a pas de modèle de message attribué à la compétence.
Utilisées pour automatiser la livraison des interactions en fonction des compétences, des capacités et des connaissances des agents ACD spécifique, sélectionnez-en un dans le menu déroulant Compétence. Vous ne pouvez pas télécharger la liste sur une Proactive SMS compétence s'il n'y a pas de modèle de message attribué à la compétence.Lancer la Compétence une Fois la Tâche Complétée
La Compétence que vous avez sélectionné démarre automatiquement lorsque CXone Mpower termine le traitement de la liste d'appels.
- Cliquez sur Prochain.
- Si vous avez utilisé la première ligne de votre liste d'appels pour étiqueter les colonnes, sélectionnez Utiliser la première ligne comme nom de colonnes à côté d’En-tête. Vérifiez la mise en correspondance automatique effectuée par PC, mettez en correspondance les champs qui ne le sont pas et configurez la gestion du fuseau horaire et une date d'expiration.
 En savoir plus sur les champs de cette tâche
En savoir plus sur les champs de cette tâche Champ
Détails
Aucun fuseau horaire trouvé ? L'action CXone Mpower prend cette valeur s'il est impossible d’utiliser les données de la liste d'appels pour mapper un fuseau horaire sur l'enregistrement. CXone Mpower vérifie d'abord l'enregistrement pour un fuseau horaire, puis un code postal, puis une ville et un état, et enfin l'indicatif régional du numéro de téléphone principal.
Si CXone Mpower ne peut pas faire correspondre un fuseau horaire à l'enregistrement, il prend l'action que vous spécifiez ici :
- Rejeter : supprime l'enregistrement de l'éligibilité à la numérotation.
- Sélectionner le fuseau horaire : attache un fuseau horaire par défaut à l'enregistrement. Utilisez la liste déroulante pour sélectionner le fuseau horaire par défaut.
Si vous vivez en dehors de l'Amérique du Nord ou si vous pensez que le mappage automatique du fuseau horaire ne fonctionnera pas pour votre liste d'appels, indiquez le fuseau horaire approprié pour chaque enregistrement de votre liste. Voir Configuration de BYOC pour Proactive Digital pour une liste d'abréviations de fuseaux horaires et noms complets.
Date d'expiration de lot La date d'expiration par défaut pour l’ensemble des enregistrements de ce lot. Une fois le contact expiré, PC ne tente plus d'atteindre ce contact. Vous pouvez spécifier des dates d'expiration pour les enregistrements individuels dans la liste d'appels en incluant une colonne de date d'expiration dans la liste d'appels elle-même, puis en mettant en correspondance la colonne avec le champ Date d'expiration.
L’expiration se produit au début du jour que vous sélectionnez (minuit).
-
Si ce n'est pas déjà fait pour vous, mappez vos numéros de téléphone et adresses e-mail dans Mapper les destinations. Ajoutez et supprimez des destinations selon vos besoins.
Si vous mettez en correspondance un champ de téléphone avec une compétence ACD, cela s’affiche dans la section options de cadence de cette compétence. Si vous ne souhaitez pas inclure un numéro de téléphone spécifique dans les Tentatives maximales ou ordre d'appel de cadence, ne mappez pas ces numéros de téléphone à des champs. Une fois que vous avez mappé le champ, vous ne pouvez pas le supprimer des paramètres de cadence.
- Lorsque le fichier est téléchargé, PC affiche la progression et le nombre d'enregistrements chargés avec succès et sans succès. Si la liste d'appels contient des enregistrements non valides, procédez comme suit pour corriger les erreurs.
Cliquez sur Lien de téléchargement dans la boîte d'avertissement qui apparaît.
Ouvrez le fichier pour afficher les problèmes liés au téléchargement. Dans cet exemple, l'enregistrement de la ligne 6 n'a pas de numéro de téléphone:
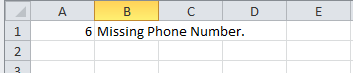
- Réglez le problème dans la liste d'appels et enregistrez-la.
- Chargez le fichier mis à jour.
Démarrez la nouvelle compétence ACD.
Autorisations requises : Gestionnaire de numéroteur - Modifier et accès aux campagnes
Si vous prévoyez de créer un calendrier, vous pouvez ignorer cette étape. Si vous souhaitez activer et désactiver manuellement votre compétence ACD PC, suivez les étapes suivantes après avoir terminé toute la configuration.
-
Cliquez sur le sélecteur d'applications
 et sélectionnez ACD.
et sélectionnez ACD. -
Allez dans Paramètres de contact > Compétences ACD.
-
Cliquez sur la compétence
 Utilisées pour automatiser la livraison des interactions en fonction des compétences, des capacités et des connaissances des agents que vous souhaitez activer.
Utilisées pour automatiser la livraison des interactions en fonction des compétences, des capacités et des connaissances des agents que vous souhaitez activer. -
Cliquez sur Début.
-
Lorsque vous avez terminé d'utiliser la compétence, cliquez sur Arrêter.

