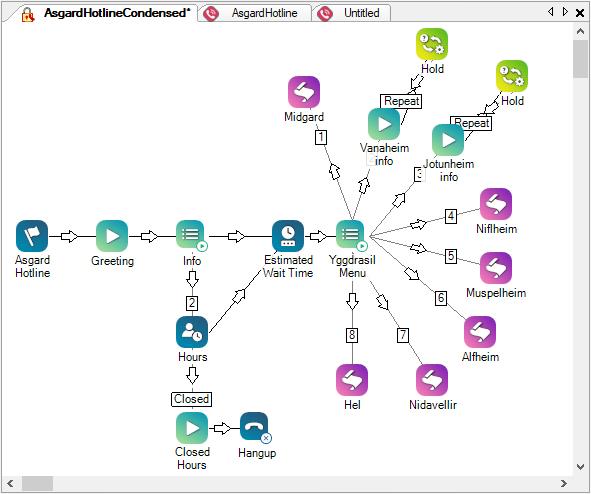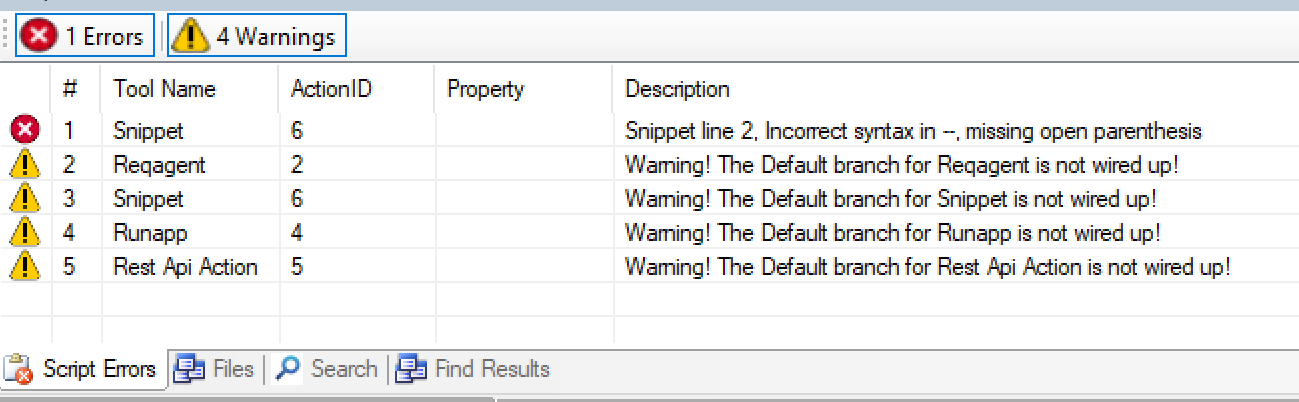Cette page concerne Desktop Studio. Pour en savoir plus sur l’interface Studio, consultez la page d’aide Commencer à utiliser Studio.
La Studio interface utilisateur se compose d’un canevas au centre, entouré d’un certain nombre d’onglets à gauche, à droite et en bas. Ces onglets donnent accès aux actions![]() Exécute un processus au sein d’un script Studio, tel que la collecte de données sur les clients ou la diffusion de musique. Studio et à des informations sur les actions et votre script.
Exécute un processus au sein d’un script Studio, tel que la collecte de données sur les clients ou la diffusion de musique. Studio et à des informations sur les actions et votre script.
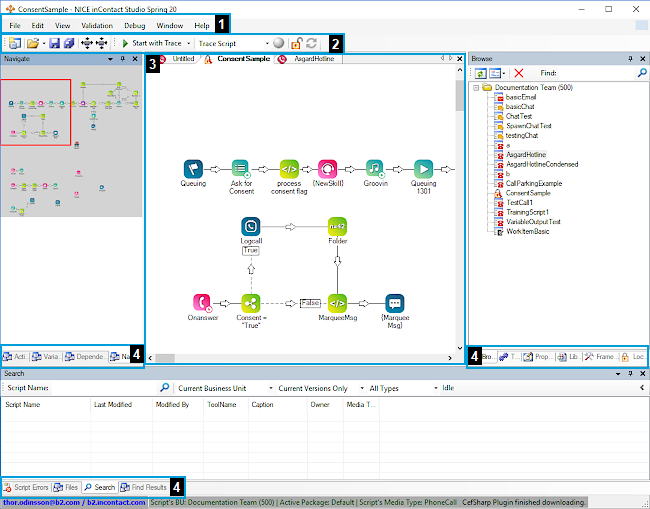
|
Élément d’interface |
Détails |
|---|---|
| 1. | Barre de menu |
| 2. | Barre d’outils |
| 3. | Canevas |
| 4. | Onglets |
Studio Barre de menu
Le menu principal contient sept listes déroulantes : Fichier, Édition, Affichage, Validation, Débogage, Fenêtre et Aide. De nombreux éléments de menu sont des commandes courantes telles que l’enregistrement d’un fichier ou l’annulation d’une modification. Les commandes courantes ne sont pas décrites dans cette rubrique.
Menu Fichier
Outre les commandes courantes d’un menu Fichier générique, telles que Nouveau, Ouvrir, Enregistrer et Quitter, le Studio menu Fichier contient ces options supplémentaires :
| Options de menus | Détails |
|---|---|
| Importer/Exporter |
Permet d’importer un script à partir d’un fichier XML dans Studio, ou exportez un script vers un fichier XML. |
| Récent |
Fournit une liste des scripts que vous avez récemment ouverts dans Studio pour |
| Se déconnecter & Sortir | Sélectionnez pour vous déconnecter de Studio et fermer l’application. Studio se souvient de votre connexion même après la fermeture de l’application. Si vous devez vous déconnecter complètement, utilisez cette option. |
Modifier le menu
Le menu Édition contient les commandes courantes des menus Édition, notamment Annuler, Couper, Copier et Coller. Vous pouvez utiliser ces options avec StudioActions![]() Exécute un processus au sein d’un script Studio, tel que la collecte de données sur les clients ou la diffusion de musique. sur la toile. Le Raccourcis clavier standard fonctionnent pour ces commandes (Ctrl+Z, Ctrl+X, Ctrl+C et Ctrl+V). Le Studio menu Edition comprend également ces options :
Exécute un processus au sein d’un script Studio, tel que la collecte de données sur les clients ou la diffusion de musique. sur la toile. Le Raccourcis clavier standard fonctionnent pour ces commandes (Ctrl+Z, Ctrl+X, Ctrl+C et Ctrl+V). Le Studio menu Edition comprend également ces options :
| Options de menus | Détails |
|---|---|
| Copier le script sous forme d’image |
Copie le script actuel dans votre presse-papiers sous forme d’image. Vous pouvez coller l’image à un autre emplacement, tel qu’un courriel ou un document texte. |
| Trouver |
Ouvre la fenêtre Rechercher dans le script, dans laquelle vous pouvez chercher pour un texte spécifique dans tous les scripts que vous avez ouverts ou uniquement dans le script ouvert dans l’onglet Canevas supérieur. |
| Accéder à |
Recherchez pour et accédez immédiatement à un ID d’action dans le script en cours. Vous pouvez visualiser les ID d’action dans le champ ID de l’onglet Actions. |
| Comparer | Vous permet de comparer deux scripts par légendes, paramètres, branches ou position. Par exemple, une paire de scripts peut contenir exactement les mêmes actions et branches, mais peut contenir des paramètres différents. En comparant les 2 scripts, vous pouvez voir les différences (et les similitudes) dans l’Onglet Rechercher les résultats. |
Menu Affichage
Le menu Affichage propose les options suivantes :
| Options de menus | Détails |
|---|---|
| Aide > Informations sur l’agent | Afficher les informations sur le CXone Mpower compte auquel vous êtes actuellement connecté Studio avec. Des informations apparaissent sur l’Onglet Propriétés. |
| Aide > Informations de connexion | Afficher des informations sur votre session en cours dans Studio. |
|
Navigateur, |
Cliquez sur le nom de l’onglet pour ouvrir cet onglet dans Studio. Ceci est utile lorsque vous avez fermé un onglet et que vous devez le rouvrir. Si vous devez rouvrir les onglets Erreurs de script, Actions, Variables ou Dépendances, consultez le Menu validation. |
| Barres d’outils > Tracé | Cliquez pour basculer si vous souhaitez afficher l’option Trace dans la barre d’outils. |
Menu Validation
| Options de menus | Détails |
|---|---|
| Windows |
Cliquez pour ouvrir l’un de ces onglets : Erreurs de script, Actions, Variables et Dépendances. Si vous avez besoin d’ouvrir des onglets qui ne figurent pas dans cette liste, consultez leAfficher le menu. |
| Contrôle de syntaxe |
Vérifie un script actif pour les erreurs de connexion et de propriété et affiche des avertissements dans l’onglet Erreurs de script. Il s’agit d’une méthode de base de test et débogage votre script. |
Menu de débogage
Autorisations requises :ACD > Studio > Scripts >
| Options de menus | Détails |
|---|---|
| Capturer script |
Capturez un script pour suivre et documenter sa progression pendant son exécution. Vous pouvez choisir de capturer l’Next instance only ou de la capturer de façon Continuous au fur et à mesure de son exécution Au fur et à mesure que chaque action du script se déclenche, les informations qui en résultent apparaissent dans l’outil Sortie de trace. Si vous capturez un script en continu, les fichiers de trace sont enregistrés sur le CXone Mpower Serveur multimédia. Vous pouvez utiliser Debug > Load Remote Trace File pour afficher ces fichiers de trace. |
| Démarrer la trace |
Lance le script actif et ouvre la fenêtre Tracer la sortie pour afficher les résultats du script en cours d’exécution. Vous pouvez également lancer une trace à partir de la barre d’outils en utilisant le bouton Start with Trace . |
| Charger fichier de Trace de débogage |
Recherchez un fichier de trace et ouvrez-le dans la fenêtre Trace Output. |
| Charger fichier Trace distant |
Recherchez un fichier de trace sur la plateforme CXone Mpower et ouvrez-le dans la fenêtre Sortie de trace. |
Menu Fenêtre
Le menu Fenêtre vous permet de naviguer entre les scripts ouverts dans Studio. La sélection d’un script dans ce menu le place au premier plan en tant qu’onglet actif. Si vous n’avez qu’un seul script ouvert, il n’y a qu’une seule option dans ce menu.
Menu Aide
Le menu Aide fournit des options pour accéder à la Studio en ligne, ainsi que d’autres informations pouvant vous aider à Studio.
| Options de menus | Détails |
|---|---|
| Documentation CXone Mpower Studio |
Ouvre un nouvel onglet de navigateur de votre navigateur Web par défaut et charge la page StudioAperçu de l’aide en ligne. |
| Aide contextuelle F1 |
Affiche la rubrique d’aide en ligne pour l’action actuellement sélectionnée sur le canevas. Vous pouvez également appuyer sur F1 sur votre clavier pour accéder à la rubrique d’aide de l’action sélectionnée. Les rubriques d’aide se chargent dans un nouvel onglet de votre navigateur Web par défaut. |
| Configuration de l’unité commerciale |
Affiche des informations sur la configuration de votre |
| Dépannage > Télécharger manuellement le programme CefSharp | Démarre un nouveau téléchargement de CefSharp, un plug-in dont Studio a besoin pour s’exécuter. |
| Dépannage > Effacer le cache | Efface Studio’s cache, ce qui peut être utile si l’application ne fonctionne pas comme prévu. |
| À propos de |
Affiche des informations de base sur Studio, comme la version. |
Barre d’outils Studio
La barre d’outils offre un mélange de commandes génériques, telles que l’ouverture ou l’enregistrement d’un script, et Studio-commandes spécifiques.
| Options de la barre d’outils | Détails |
|---|---|
| Augmenter / réduire l’espace |
Cliquez pour augmenter ou diminuer l’espace entre les actions sur le canevas. Chaque clic modifie légèrement la quantité d’espace. |
| Démarrer la trace | Permet de démarrer une trace. |
| Tracer le script |
Le traçage d’un script lance le script actif et ouvre la fenêtre Sortie de trace pour afficher les résultats du script en cours d’exécution. La barre d’outils fournit 3 commandes liées au traçage d’un script: démarrer la trace, sélectionner un EAN (ANI) |
| Verrouiller / déverrouiller des scripts |
Cliquez pour verrouiller ou déverrouiller un script. Le verrouillage place un script en mode lecture seulement. Le déverrouiller vous permet de le modifier, mais aucun autre utilisateur Studio ne peut le modifier en même temps. Les autres utilisateurs peuvent modifier le script après l’avoir déverrouillé ou l’avoir enregistré et fermé. Lorsqu’un script est verrouillé, l’arrière-plan du canevas apparaît en blanc et l’icône de script sur l’onglet est un cadenas verrouillé. Lorsqu’un script est déverrouillé, l’arrière-plan du canevas apparaît en gris et l’icône apparaît en tant qu’icône de type de script. Cette option n’apparaît dans Studio que si le verrouillage des scripts est activé. Votre administrateur CXone Mpower peut activer cette fonction. Si vous avez l’autorisation Contournement du verrou, vous pouvez remplacer le verrou d’un autre utilisateur sur un script afin de pouvoir le modifier. Vous pouvez visualiser tous les scripts verrouillés sur votre locataire |
Canevas Studio
La toile est le grand espace au centre de la Studio interface. C’est là que vous créez un script. Vous pouvez faire glisser Actions à partir des outils ou du cadre onglets sur la toile. Les scripts s’ouvrent en tant que nouveaux onglets de canevas, tout comme un navigateur Web.
Sur la toile, vous pouvez :
- Cliquez sur les onglets ou utilisez le menu Fenêtre pour basculer entre les scripts ouverts.
- Fermez un onglet de script en cliquant sur X dans le canevas. Le X n’est pas sur l’onglet du script, comme c’est le cas dans certains navigateurs Web. Il est situé dans le coin supérieur droit de la fenêtre de canevas.
- Si vous cliquez dans l’espace blanc du canevas et que vous sélectionnez ensuite l’onglet Properties, vous pouvez accéder aux propriétés du script.
- Si vous fermez tous les onglets de script, vous pouvez remplacer le canevas par la création d’un nouveau script.
Onglets Studio
Les onglets permettent d’accéder à de nombreuses informations différentes dont vous avez besoin lorsque vous travaillez dans Studio. Par défaut, les onglets sont divisés en trois groupes. Les groupes sont situés à gauche, à droite et en bas du canevas. Tous les onglets sont visibles par défaut. Si vous fermez un onglet, vous pouvez le rouvrir en utilisant soit le Afficher le menu ou la Validation > menu Fenêtres. Consultez l’image en haut de cette page pour un guide visuel de la mise en page par défaut.
Groupes d’onglets par défaut
Les groupes d’onglets par défaut sont :
- Côté gauche : Ces onglets sont situés par défaut sur le côté gauche de la fenêtre Studio :
- Naviguer
- Dépendances
- variables
- Actions
- Côté droit : Ces onglets sont situés par défaut sur le côté droit de la fenêtre Studio :
- Cadre
- Outils
- Bibliothèque
- Parcourir
- Propriétés
- Bas : Ces onglets sont situés par défaut en bas de la fenêtre Studio :
- Trouver des résultats
- Fichiers
- Erreurs de script
- Rechercher
Réorganiser les onglets
L’emplacement des onglets est personnalisable. Vous pouvez :
- Faites glisser et déposez les onglets les uns sur les autres pour les déplacer vers d’autres emplacements dans Studio. Si vous saisissez la barre de titre d’un onglet, toute la pile d’onglets se déplace. Si vous souhaitez déplacer un seul onglet, saisissez l’autre extrémité de l’onglet (la partie qui ressemble en fait à un onglet).
-
Épinglez un groupe d’onglets au bord de la fenêtre d’interface en cliquant sur l’icône d’épingle dans le coin supérieur droit de l’onglet. Lorsque vous cliquez sur un onglet épinglé, il glisse pour que vous puissiez l’utiliser. Lorsque vous cliquez en dehors de celui-ci, il se réduit au bord épinglé.
 Afficher un exemple d’onglets épinglés
Afficher un exemple d’onglets épinglés
Cet exemple montre les groupes d’onglets gauche et inférieur par défaut épinglés aux bords de la Studio fenêtre, tandis que le groupe de droite n’est pas épinglé, mais plutôt ancré au bord droit de la fenêtre.
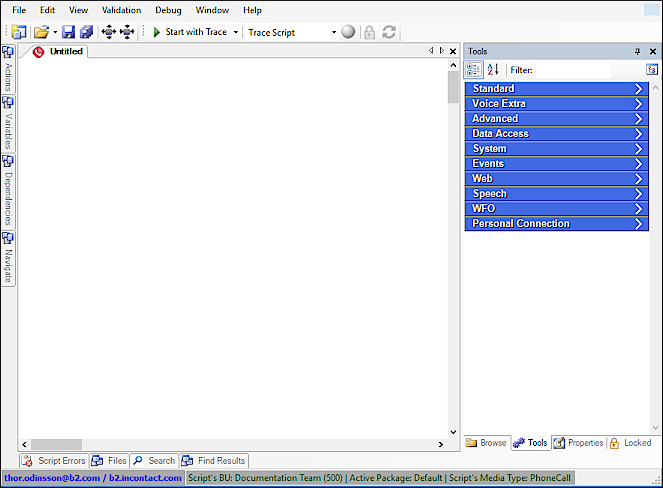
-
Utilisez les zones de dépôt pour placer les onglets. Lorsque vous cliquez sur la barre de titre d’un onglet et que vous le faites glisser hors de son emplacement actuel, l’interface Studio affiche des icônes de zones de dépôt pour tous les endroits où vous pouvez ancrer l’onglet. Passez le curseur sur une zone de dépôt et relâchez le bouton de la souris.
 Voir un exemple de placement d’un onglet dans une zone de dépôt.
Voir un exemple de placement d’un onglet dans une zone de dépôt.
Dans cet exemple, le curseur de l’utilisateur survole l’icône de zone de dépôt supérieure dans le groupe de zones de dépôt en forme de T. La partie en surbrillance de l’onglet sur la gauche montre où l’onglet que l’utilisateur déplace s’ancrerait, s’il relâchait le bouton de la souris.
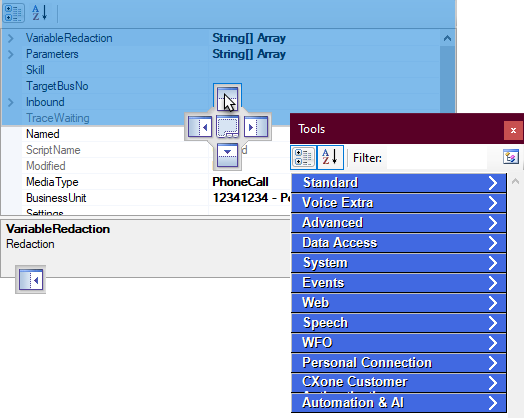
Onglet Actions
L’onglet Actions affiche une liste de toutes les actions actuellement dans le script. Les actions sont répertoriées dans l’ordre dans lequel elles ont été ajoutées au script. Cet onglet affiche les informations suivantes sur chaque action :
-
Légende : Il s’agit du texte qui apparaît sous l’icône d’action sur le canevas. Par défaut, la légende est identique au nom de l’action. Vous pouvez modifier la légende de n’importe quelle action dans les Propriétés. C’est un moyen utile de noter ce que l’action accomplit dans le script. Par exemple, pour chaque action Snippet , vous pouvez modifier la légende pour indiquer ce que fait cette instance de Snippet dans le script.
 Afficher l’image
Afficher l’image
Cet exemple montre la légende par défaut de l’action Snippet et une action Snippet avec une légende personnalisée.
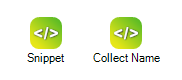
- Tool Name : Le nom de l’action. Ce nom ne peut pas être modifié.
- ID : L’ID d’action attribué à l’action en fonction de l’ordre dans lequel elle a été ajoutée au canevas. Chaque instance d’une action dans un script donné a un numéro unique.
Onglet Parcourir
L’onglet Parcourir affiche les Studio dossiers, où vous stockez tous les scripts que vous créez pour cette
- Ouvrez les scripts à partir de cet onglet en double-cliquant sur un script. Il s’ouvre dans un onglet de canevas.
- Pour consulter l’historique du script, cliquez avec le bouton droit de la souris sur un script et placez votre curseur sur History.
- Ouvrez une ancienne version d’un script en cliquant sur la version que vous souhaitez voir dans la liste Historique.
- Pour revenir à une version antérieure d’un script, ouvrez la version précédente du script et cliquez sur Save As, puis choisissez le script dans la liste.
La page Scripts dans l’application CXone Mpower ACD vous permet également de revenir à une version antérieure d’un script si vous disposez des autorisations appropriées.
Onglet Dépendances
Affiche les relations entre les actions dans le script actif.
Onglet Fichiers
Autorisations requises : - ACD > Studio > Explorateur de fichiers >
L’onglet Fichiers contient tous les enregistrements d’invites vocales utilisés dans les scripts. Ces fichiers sont stockés dans votre
Onglet Rechercher les résultats
Affiche les résultats de la comparaison avec l’option Edit > Compare .
Onglet Cadre
Contient une liste complète de toutes les actions Studio.
Certaines actions de cet onglet étant plus avancées, elles ne sont pas mises par défaut à la disposition de tous les utilisateurs. Si vous ne voyez pas l'onglet dans Desktop Studio, il n'a pas été activé pour votre unité commerciale![]() Regroupement organisationnel de haut niveau utilisé pour gérer le support technique, la facturation et les paramètres globaux pour votre système CXone Mpower.. Si votre organisation a un besoin qui peut être satisfait en utilisant une action Framework, votre Représentant de compte peut activer l'onglet Cadre dans votre unité commerciale.
Regroupement organisationnel de haut niveau utilisé pour gérer le support technique, la facturation et les paramètres globaux pour votre système CXone Mpower.. Si votre organisation a un besoin qui peut être satisfait en utilisant une action Framework, votre Représentant de compte peut activer l'onglet Cadre dans votre unité commerciale.
Si vous avez accès à l’onglet Cadre, soyez prudent lorsque vous utilisez des actions qui ne vous sont pas familières. De nombreuses actions ne sont pas documentées dans l’aide en ligne. Vous pouvez demander à votre Représentant de compte ou soumettre une question à la communauté de clients CXone Mpower pour en savoir plus sur le rôle d’une action.
Pour en savoir plus sur les actions disponibles dans cet onglet, consultez la page d’aide Actions du cadre.
Onglet verrouillé
Autorisations requises : ACD > Studio > Scripts >
Affiche une liste de scripts qui ont été verrouillés. Si votre compte d’utilisateur CXone Mpower dispose de l’autorisation Contournement du verrou, vous pouvez contourner un verrou de script. Déverrouillez un script en cliquant avec le bouton droit de la souris sur le script et en sélectionnant Kick <user> from editing script ou en cliquant sur le bouton Kick (indiqué par une flèche rouge).
Onglet Naviguer
Vous permet de naviguer rapidement dans des scripts plus gros sans utiliser les barres de défilement. La boîte rouge affiche ce que vous pouvez voir sur la toile.
Onglet Propriétés
L’onglet Propriétés affiche des informations sur l’action actuellement sélectionnée. Si aucune action n’est sélectionnée, cet onglet affiche des informations sur l’ensemble du script.
Chaque action possède un ensemble unique de variables, de branches et de paramètres. Vous pouvez les configurer dans les propriétés de l’action pour définir comment vous souhaitez que l’action fonctionne dans le script. Vous pouvez également afficher les propriétés de l’action en cliquant avec le bouton droit de la souris sur l’action et en sélectionnant Properties.
Les propriétés de script vous permettent de simuler un appel entrant pour tester le script. Vous pouvez également rédiger une ou plusieurs variables dans le script.
Erreurs de script
L’onglet Erreurs de script affiche tous les avertissements et erreurs liés à votre script. L’onglet n’affichera rien tant que vous n’aurez pas sauvegardé le script ou lancé une vérification syntaxique. Les avertissements n’empêchent pas l’exécution ou l’enregistrement de votre script, contrairement aux erreurs.
Onglet Recherche
Permet de rechercher un script spécifique. Vous pouvez affiner votre recherche en utilisant un nom de script partiel, une unité commerciale, des versions anciennes et nouvelles et des types de script.
Onglet Outils
Affiche les actions les plus couramment utilisées. Cliquez sur l’icône des catégories ![]() changer l’organisation des actions. Vous pouvez les afficher par catégories ou par ordre alphabétique. Lorsque les actions sont dans l’ordre alphabétique, vous pouvez cliquer sur l’icône de tri
changer l’organisation des actions. Vous pouvez les afficher par catégories ou par ordre alphabétique. Lorsque les actions sont dans l’ordre alphabétique, vous pouvez cliquer sur l’icône de tri![]() pour inverser l’ordre de la liste.
pour inverser l’ordre de la liste.
Le regroupement des catégories par défaut s’appelle une palette. Vous pouvez créer vos propres catégories et palettes en cliquant sur l’icône de palette ![]() dans le coin supérieur droit de l’onglet Outils. La palette par défaut contient ces catégories :
dans le coin supérieur droit de l’onglet Outils. La palette par défaut contient ces catégories :
| Catégorie | Description |
|---|---|
| Standard | Actions de base et générales utilisées dans tout type de script. |
| Voice Extra | Actions courantes utilisées pour les scripts de type de média Voice. |
| Advanced | Actions avancées généralement utilisées par des scripteurs expérimentés. |
| Accès aux données | Actions liées à l’accès aux données à partir d’inData ou des bases de données clients. |
| Système | Actions utilisées pour le stockage et la manipulation de fichiers. |
| Événements | Actions déclenchées par CXone Mpower. |
| la toile | Actions utilisées par les scripts système. Les scripts système sont des scripts par défaut quiCXone Mpower utilise en interne. |
| Parole | Actions liées à la reconnaissance vocale automatique (RSA |
| WFO | Actions liées à Engagement des employés (WEM). |
| Personal Connection | Actions liées à CXone Mpower Personal Connection. |
| CXone Mpower Authentification personnalisée | Actions liées à l’authentification du client. |
| Automatisation et IA | Actions liées à l’IA automatisée, telles que les assistants agents |
Onglet Variables
Affiche les variables disponibles dans le script actif et les actions qui font référence à chacune.
Raccourcis clavier
Studio utilise de nombreux raccourcis clavier connus, tels que CTRL + C pour copier quelque chose, mais propose également de nombreux raccourcis pour rationaliser votre flux de travail.
| Raccourci | Action |
|---|---|
| CTRL + A | Sélectionne toutes les icônes d’action du script actif. |
| CTRL + C | Exécute la fonction de copie standard de Windows. |
| CTRL + E | Ouvre la fenêtre Exporter vers un fichier. |
| CTRL + F | Ouvre la boîte de dialogue Rechercher dans le script. |
| CTRL + G | Passe à un élément d’action de script spécifique (c’est-à-dire qu’il sélectionne une icône d’action dans le script actif en fonction de l’ID que vous saisissez). |
| CTRL + I | Ouvre la fenêtre Importer depuis un fichier... |
| CTRL + N | Ouvre la fenêtre Créer un nouveau script. |
| CTRL + O | Ouvre la fenêtre Ouvrir le script depuis.... |
| CTRL + S | Enregistre les modifications dans le script actif seulement. |
| CTRL + MAJ + S | Enregistre les changements dans tous les scripts ouverts. |
| CTRL + T | Capture une trace de script pour la prochaine occurrence seulement. |
| CTRL + MAJ + T | Démarre une trace de script continue qui s’exécute jusqu’à ce qu’elle se termine manuellement. |
| CTRL + V | Exécute la fonction standard Windows « coller ». |
| CTRL + X | Exécute la fonction standard Windows « couper ». |
| CTRL + Y | Rétablit le script dans son état avant une « annulation ». |
| CTRL + Z | Exécute la fonction « annuler » de Windows (c’est-à-dire qu’il ramène le script dans l’état dans lequel il était avant votre dernière modification). |
| Suppr ou Supprimer | Supprime l’élément sélectionné. |
| F1 | Lance l’aide en ligne pour une action sélectionnée. |
| CTRL + F2 | Ouvre l’onglet Parcourir. |
| CTRL + MAJ + F2 | Ouvre l’onglet Cadre. |
| CTRL + F3 | Ouvre l’onglet Outils. |
| CTRL + MAJ + F3 | Ouvre l’onglet Résultats de la recherche (voir la boîte de dialogue Rechercher dans le script). |
| CTRL + F4 | Ouvre l’onglet Propriétés. |
| CTRL + MAJ + F4 | Ouvre l’onglet Verrouillé. |
| F5 | Ouvre la fenêtre Trace Output. |
| CTRL + F6 | Ouvre l’onglet Fichiers. |
| SHIFT + F6 | Vérifie la syntaxe du script actif et ouvre l’onglet Erreurs de script. |
| CTRL + F7 | Ouvre l’onglet Naviguer. |
| CTRL + F9 | Ouvre l’onglet Rechercher. |