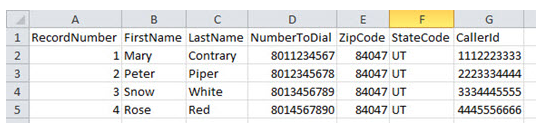Avant de configurer un SMS proactif, votre
Créer un Modèle de Message SMS
Autorisations requises : Création de modèles de messages
-
Cliquez sur le sélecteur d’applications
 et sélectionnez ACD.
et sélectionnez ACD. -
Accédez à Sortant > Modèles de messages.
- Cliquez sur Créer sur nouvelle.
- Définissez le Type sur SMS et entrez un Nom.
- Saisissez le message que vous souhaitez envoyer à vos contacts dans le champ Corps du message. Pour ajouter des variables au corps du message, saisissez le nom exact d’un champ mappé dans la liste d’appel et placez-le entre crochets. Par exemple, {Prénom} permettrait de mettre le prénom du contact dans le message texte.
-
Sélectionnez la direction souhaitée.
- Cliquez sur Créer.
Créer une Campagne
Autorisations requises : Création de campagnes
Si vous avez déjà créé une campagne![]() Un regroupement de compétences utilisé pour exécuter des rapports. que vous prévoyez d'utiliser, vous pouvez ignorer cette étape. Par exemple, vous pouvez utiliser une campagne sur plusieurs canaux.
Un regroupement de compétences utilisé pour exécuter des rapports. que vous prévoyez d'utiliser, vous pouvez ignorer cette étape. Par exemple, vous pouvez utiliser une campagne sur plusieurs canaux.
- Cliquez sur le sélecteur d’applications
 et sélectionnezACD.
et sélectionnezACD. - Accédez à Paramètres de contact > Campagnes.
- Cliquez sur Créer sur nouvelle.
- Saisissez une valeur dans le champ Nom de la Campagne .
- Cliquez sur Créer une Campagne.
Créer une Compétence Proactive SMS
Autorisations requises : Compétences - Créer et Compétences - Modifier
Le nom d’une compétence doit être significatif. Il est utile d’être cohérent lorsque vous nommez les compétences. Décidez d’un format standard pour les noms de compétences qui convient à votre organisation.
Le nom d’une compétence doit comporter un minimum de 2 caractères et un maximum de 30. Les noms de compétences ne peuvent contenir que des lettres, des chiffres et ces caractères spéciaux :
- Traits d’union (-)
- Caractères de soulignement (_)
- Points (.)
- Deux-points (:)
-
Cliquez sur le sélecteur d’applications
 et sélectionnezACD.
et sélectionnezACD. -
Accédez à Paramètres de contact > ACDCompétences .
-
Cliquez sur Créer Nouveau > Compétence Unique.
- Définissez le Type de support média sur SMS et Entrant/Sortant sur Sortant, et Stratégie sortante sur Personal Connection.
- Saisissez un Nom de la compétence.
- Sélectionnez la campagne dans laquelle vous souhaitez que la compétence soit intégrée.
- Sélectionnez un Code de transport SMS dans la liste déroulante.
- Sélectionnez un Modèle de message de la liste déroulante.
-
Configurez les champs facultatifs restants dans la section Informations sur les compétences selon vos besoins.
 En savoir plus sur les champs de cette étape
En savoir plus sur les champs de cette étape
Champ Détails Sans agent Cette option est sélectionnée par défaut pour Proactive SMS, Proactive Email et Bring Your Own Channel. Elle ne peut pas être effacée.
Ne sélectionnez pas la composition par agent.
Lorsque ceci est sélectionné, Renseignements sur l’effectif minimum d’agents et Renseignements sur l’effectif minimum d’agents disponibles ne sont pas disponibles.
Secondes de retard dans la livraison sans agent Permet de rythmer manuellement la distribution des messages sortants sans agent. Saisissez le nombre de secondes que vous souhaitez que le système attende avant d’envoyer le message suivant. Ce champ est vide par défaut. Le délai maximum est de 60 secondes. Groupe DNC Ce champ est en lecture uniquement pour Proactive SMS.
- Si vous voulez utiliser les fenêtres contextuelles
 Fenêtre contextuelle contenant des informations sur le contact qui s’affiche sur l’écran d’un agent après un événement, tel que la connexion à un contact. pour cette compétence, sélectionnez la case à cocher Utiliser les fenêtres contextuelles. Modifiez les paramètres facultatifs dans la section Fenêtres contextuelles si vous souhaitez personnaliser vos fenêtres contextuelles. Cette capacité n’est prise en charge que pour la suite Agent. Vous pouvez également le faire plus tard.
Fenêtre contextuelle contenant des informations sur le contact qui s’affiche sur l’écran d’un agent après un événement, tel que la connexion à un contact. pour cette compétence, sélectionnez la case à cocher Utiliser les fenêtres contextuelles. Modifiez les paramètres facultatifs dans la section Fenêtres contextuelles si vous souhaitez personnaliser vos fenêtres contextuelles. Cette capacité n’est prise en charge que pour la suite Agent. Vous pouvez également le faire plus tard. Pour en savoir plus sur les champs de cette étape
Pour en savoir plus sur les champs de cette étapeChamp Détails Utiliser des fenêtres contextuelles personnalisées Cochez cette case si vous utilisez une application ou un site Web distinct pour exécuter les fenêtres contextuelles. Application ou
Page Web
Sélectionnez soit Application ou Page Internet.
Si vous choisissez Application, entrez soit le chemin d’accès complet à l’exécutable si vous choisissez la Page Internet, entrez l’URL complète.
Vous pouvez personnaliser le titre de l’onglet qui apparaît dans l’interface MAX en ajoutant le paramètre icAgentPanelTitle= à l’URL.
- Si vous voulez tester comment les contacts de cette compétence changent de priorité au fil du temps par rapport à d'autres compétences, utilisez l'outil de comparaison de priorité. Vous pouvez également le faire plus tard.
Si vous créez une compétence Personal Connection (PC), elle doit avoir le mélange basé sur la priorité
 La possibilité pour les agents de recevoir des interactions de tous les ACD admissibles, du composeur Personal Connection et des compétences Digital Experience qui leur sont assignées, sur la base de la priorité relative des compétences. Les compétences Personal Connection fonctionnent comme elles le feraient normalement, quel que soit le rapport de composition. activé pour comparer sa priorité avec celle des autres compétences.
La possibilité pour les agents de recevoir des interactions de tous les ACD admissibles, du composeur Personal Connection et des compétences Digital Experience qui leur sont assignées, sur la base de la priorité relative des compétences. Les compétences Personal Connection fonctionnent comme elles le feraient normalement, quel que soit le rapport de composition. activé pour comparer sa priorité avec celle des autres compétences.Dans la section Compétences à comparer, cliquez sur +.
Continuez à ajouter des compétences jusqu’à ce que toutes les compétences que vous souhaitez comparer soient dans la liste Sélectionnées. Vous n’avez pas besoin d’ajouter la compétence que vous êtes en train de modifier. il apparaît automatiquement dans le graphique.
- Cliquer sur Terminé.
Utilisez les champs Temps Écoulé et Intervalle de temps pour définir le temps que vous souhaitez que le graphique couvre et l’intervalle de temps
 Une période entre des points, limites ou événements tels que des dates et heures. que vous souhaitez marquer un nouveau point sur le graphique.
Une période entre des points, limites ou événements tels que des dates et heures. que vous souhaitez marquer un nouveau point sur le graphique.Cliquez sur Comparer.
- Cliquez sur Créer. Effectuez des configurations supplémentaires pour personnaliser ou gérer vos compétences.
Créer des Définitions de Données Personnalisées
Les définitions de données personnalisées sont des champs personnalisés que vous créez pour les associer à vos listes d’appel. Parce qu’ils peuvent être utilisés à des fins très diverses, ils sont traités dans un autre page.
Pour utiliser Proactive SMS, vous devez définir un champ spécifique dans vos listes d’appel (et une définition de données correspondante) pour le numéro de téléphone utilisé pour les messages SMS (appelé champ Téléphone SMS). Cette section fournit ces instructions spécifiques. Vous devrez peut-être également créer des champs personnalisés pour certains paramètres du champ Téléphone SMS, comme CallerID, Tentatives ou autres. Les instructions pour ces champs se trouvent dans la page séparée mentionnée précédemment. Cependant, cette section fournit des exemples de la façon dont ces champs peuvent être utilisés avec un champ Téléphone SMS.
Si vous souhaitez que vos messages Proactive SMS utilisent des valeurs personnalisées pour l’ID de l’appelant, les tentatives ou d’autres champs, créez ces champs avant d’effectuer cette tâche.
|
Champ |
Détails |
|---|---|
| Nom du champ | Si vous prévoyez de rendre le champ visible aux agents, créez un nom facile à lire. Si vous prévoyez d’utiliser le champ comme variable de script, la valeur Nom du champ ne peut pas contenir d’espaces. Cependant, vous pouvez utiliser des traits de soulignement pour améliorer la lisibilité. Si vous souhaitez que le champ soit à la fois une variable de script et visible par les agents, vous pouvez créer deux mappages sur le même champ. Vous ne pouvez pas utiliser un nom déjà utilisé comme nom de champ système. |
| CallerID |
Vous permet de spécifier un autre champ personnalisé comme ID appelant pour les messages Proactive SMS. Par exemple, l’équipe de Tom Sawyer chez Classics veut que l’ID de l’appelant s’affiche comme ligne directe de son département, pas le numéro principal de Classics. Tom crée un champ personnalisé avec ce numéro de téléphone comme valeur. Il associe ensuite ce champ au champ Numéro de téléphone SMS. |
|
Description |
Vous permet de spécifier le champ personnalisé que vous avez mappé à une colonne de liste d’appel avec une description textuelle du champ du numéro de téléphone. Par exemple, l’équipe de Tom Sawyer utilise généralement une liste contenant des numéros pour le client et son conjoint. Ce champ est intitulé « Propriétaire » dans la liste d’appel. Tom crée un champ de description personnalisé et le relie au champ « Propriétaire » de la liste d’appel. Il associe ensuite ce champ au champ Numéro de téléphone SMS pour indiquer à qui appartient ce numéro. |
| Conformité | Vous permet soit d’exiger la conformité pour chaque numéro d’une campagne Proactive SMS, soit de spécifier un champ de conformité personnalisé. Par exemple, seuls quelques-uns des numéros figurant sur la liste des clients de Tom Sawyer nécessitent une conformité. Plutôt que d’exiger la conformité sur tous les numéros, Tom crée un champ personnalisé et le relie au champ de sa liste d’appel qui affiche une valeur Oui pour les numéros nécessitant la conformité. Tom associe ensuite son champ personnalisé au champ Numéro de téléphone SMS pour identifier ces numéros pour les agents et pour les scripts. |
| Tentatives | Vous permet de spécifier le champ personnalisé que vous avez mappé à une colonne de liste d’appel qui contient le nombre maximal de fois Proactive SMS devrait tenter de remettre le message à ce numéro de téléphone SMS. Étant donné que les messages texte sont remis lors de la première tentative, Tom définit la valeur par défaut dans son champ de tentatives personnalisées sur 1. |
| Heure de début | Vous permet de spécifier un champ personnalisé pour une heure de début dans la plage de temps de contact autorisée pour le numéro de téléphone SMS. Tom sait que sa campagne sera programmée à 9 h 00, heure locale, un jeudi, mais certains de ses clients ont demandé à ce qu’ils ne soient pas contactés avant des heures précises. Tom crée un champ personnalisé et le relie au champ de la liste d’appel qui contient les valeurs d’heure de début individuelles. Il associe ensuite ce champ personnalisé au numéro de téléphone SMS. |
| Heure de fin | Vous permet de spécifier un champ personnalisé pour une heure de fin dans la plage de temps de contact autorisée pour le numéro de téléphone. Certains clients de Tom ont également demandé à ne pas être contactés après un certain temps, donc Tom configure ce champ de la même manière que le champ Heure de début. |
| Contraintes |
Vous permet de définir une plage de temps autorisée par défaut pour l’envoi de messages Proactive SMS. Vous pouvez créer une ou plusieurs plages différentes pour les jours de la semaine et les week-ends. Si vous définissez des plages ici, Proactive SMS ignore toutes les valeurs par défaut dans les champs Heure de début et Heure de fin . Tom utilise cette fonction pour définir une plage horaire différente le week-end pour le numéro de téléphone SMS. À l’aide de l’heure de début, de l’heure de fin, des contraintes ou d’une combinaison de celles-ci, vous pouvez définir des plages horaires autorisées pour un numéro individuel (ou une destination). Vous pouvez également définir ces plages au niveau de la compétence ou de l’enregistrement. |
-
Cliquez sur le sélecteur d’applications
 et sélectionnez ACD.
et sélectionnez ACD. -
Accédez à Listes > Définitions de données personnalisées.
- Saisissez un Nom de champ.
- Définissez le Type sur SMSPhone.
- Configurez les autres champs avec les champs personnalisés que vous avez créés précédemment.
- Si vous le souhaitez, configurez les Contraintes en cliquant sur la chronologie au point où vos heures d’appel devraient commencer et en les faisant glisser jusqu’au point où la plage doit se terminer.
- Cliquez sur Enregistrer.
Création d’une liste d’appel
Les listes d’appel fournissent les noms et numéros de contact de votre campagne Proactive SMS. Parce qu’ils peuvent être utilisés dans plusieurs zones de votre centre d’appels, ils sont couverts dans leur propre section. Les listes d’appel utilisées pour Proactive SMS doivent avoir une colonne pour les numéros de téléphone SMS à mapper au champ de données personnalisé SMSPhone que vous avez créé dans la tâche précédente. Si vous avez déjà téléversé une ou plusieurs listes d’appel répondant à cette exigence, vous pouvez ignorer cette tâche.
La taille des fichiers de la liste d’appel ne doit pas dépasser 256 Mo ou 500 000 enregistrements. Des listes d’appel plus petites permettent des envois plus rapides et des enregistrements plus récents. Chaque enregistrement individuel d’une liste d’appel ne peut dépasser une longueur de 512 caractères Unicode. Les téléversements de listes d’appels prennent en charge le codage Unicode UTF-8, qui comprend les caractères chinois et toutes les autres langues. Si vous créez ou modifiez des listes d’appel dans Microsoft Excel, veillez à conserver le format de codage UTF-8.
CXone Mpower supprime le formatage des numéros de téléphone dans les listes d’appel et stocke les numéros de téléphone dans un format universel. Cela permet aux numéros de téléphone de passer entre les listes d’appels et les listes de numéros de téléphone exclus(DNC) sans conflit.
- Ouvrez un éditeur de feuille de calcul ou un éditeur de texte.
- Vous pouvez utiliser la première ligne pour étiqueter vos colonnes. Cela facilite le mappage automatique des champs lorsque vous téléchargez la liste d’appels. Si vous utilisez un éditeur de texte, vous devez décider si vous voulez séparer les valeurs par des virgules ou des tabulations.
-
Créez les colonnes de votre liste.
Pour une Proactive SMS liste d’appels, vous devez avoir une colonne d’identifiant unique et une colonne de numéro de téléphone SMS.
 En savoir plus sur les autres champs système auxquels vous pouvez mapper
En savoir plus sur les autres champs système auxquels vous pouvez mapper
Champ
Détails
ID externe Obligatoire. Une chaîne alphanumérique qui est l’identification unique de l’enregistrement. Score
Une valeur numérique relative que vous pouvez utiliser pour trier les enregistrements d’une certaine manière. Par exemple, si vous souhaitez que PC compose un enregistrement avant un autre, vous pouvez attribuer au premier enregistrement un score de 1 et au second enregistrement un score de 2 et trier la liste d’appel par score.
Champs client 1 et 2 Une valeur numérique que vous pouvez utiliser à n’importe quelle fin. Par exemple, il peut s’agir d’un autre ID d’enregistrement ou d’un montant dû.
Ces champs ne sont pas une méthode pour créer des champs personnalisés dans l’application d’agent. Pour ce faire, configurez les Champs d’affichage personnalisés dans les paramètres de compétence Gestion de liste PC.
ID de l’appelant Le numéro de téléphone que vous souhaitez afficher comme l’ID de l’appelant pour ce contact. Le numéro ici remplacera la valeur d’ID de l’appelant par défaut définie dans la compétence. Ce numéro peut être un numéro à 10 chiffres, un format NANP ou des numéros de téléphone E164+. La loi vous oblige à afficher un numéro de téléphone valide que les contacts peuvent utiliser pour vous joindre. Priorité Une valeur booléenne qui indique si l’enregistrement est un enregistrement prioritaire. Conformité requise Une valeur booléenne qui indique si l’enregistrement nécessite une gestion de la conformité. Fuseau horaire Le fuseau horaire du contact. Vous pouvez utiliser soit le nom complet ou la liste des abréviations approuvées pour le fuseau horaire.
- AFT - Heure de l'Afghanistan
- AKST - Heure normale de l'Alaska
- AST - Heure normale de l'Atlantique
- ACST - Heure normale du Centre de l'Australie
- AEST - Heure normale de l'Est de l'Australie
- AZOST - Heure d'été des Açores
- CVT - Heure du Cap-Vert
- AMT - Heure normale du Caucase
- CST - Heure normale du Centre
- BTT - Heure du Bhoutan
- BST - Heure d'été britannique
- CET - Heure de l'Europe centrale
- CEST - Heure d'été de l'Europe centrale
- SBT - Heure des Îles Salomon
- BIT - Heure de l'île Baker (Ligne de changement de date)
- EAT - Heure de l'Afrique de l'Est
- EST - Heure normale de l'île de Pâques
- EEST - Heure d'été de l'Europe de l'Est
- ESAST - Heure normale de l'Amérique du Sud-Est
- EST - Heure normale de l'Est
- EET - Heure de l'Europe de l'Est
- EGST - Heure normale d'Égypte
- YEKT - L'heure d'Ekaterinbourg
- FJT - Heure des Fidji
- GMT - L'heure moyenne de Greenwich
- GNST - Heure normale du Groenland
- GST - Heure normale du Golfe
- HST - Heure normale d'Hawaï et des Aléoutiennes
- IST - Heure normale de l'Inde
- IRST - Heure normale de l'Iran
- IST - Heure normale d'Israël
- KST - Heure normale de la Corée
- MYT - Heure de la Malaisie
- MST - Heure normale des Rocheuses
- Heure normale du Myanmar (MMT)
- NCAST - Heure normale de l'Asie centrale du Nord
- TNP - Heure normale du Népal
- NZST - Heure normale de la Nouvelle-Zélande
- NST - Heure normale de Terre-Neuve-et-Labrador
- KRAT - Heure normale de l'Asie du Nord
- IRKT - Heure normale de l'Est de l'Asie du Nord
- PST - Heure normale du Pacifique
- PSAST - Heure normale de la SA du Pacifique
- RST - Heure normale de l'amour
- MSK - Heure normale russe
- SAEST - Heure normale de l'Est de l'Afrique du Sud
- SAPST - Heure normale du Pacifique SA
- SAWST - Heure normale de l'Ouest de l'Australie-Méridionale
- SMST - Heure normale des Samoa
- THA - Heure normale de l'Asie du Sud-Est
- SAST - Heure normale de l'Afrique du Sud
- SLT - Heure normale du Sri Lanka
- TIST - Heure normale de Taipei
- TAST - Heure normale de Tasmanie
- TST - Heure normale de Tokyo
- PHOT - Heure normale des Tonga
- VLAT - Heure normale de Vladivostok
- AWST - Heure normale de l'Australie-Occidentale
- ECT - Heure normale de l'Afrique centrale de l'Ouest
- WET - Heure normale de l'Europe de l'Ouest
- PKT - Heure normale de l'Asie de l'Ouest
- WPST - Heure normale du Pacifique Ouest
- YAKT - Heure normale d'Iakoutsk
Aperçu requis Une valeur booléenne qui indique si l’enregistrement nécessite un traitement de l’aperçu. Ce paramètre sera ignoré lorsque l’option Livrer les numéros en série est activée dans la compétence PC ou lorsque l’enregistrement est remis en tant que rappel. Agent Demande à un agent spécifique de parler avec le contact. La valeur est l’ID de l’agent. Remplacer Finalisation Une valeur booléenne remplaçant la raison de finalisation du système. Utilisez-le pour téléverser un enregistrement qui a été finalisé et continuer à le composer. Si vous mappez cette colonne et définissez un enregistrement de contact sur False (Faux) et que tous les résultats finaux précédents existent pour l’enregistrement de cette compétence, PC rejette l’enregistrement.
Si vous ne mappez pas un Contourner la finalisation, vous pouvez contourner les enregistrements finalisés en les téléversant à nouveau tant que l’enregistrement a été finalisé il y a plus de deux heures. Si vous téléversez un enregistrement qui a été finalisé moins de deux heures auparavant, PC rejette l’enregistrement.
Remplacer des enregistrements finalisés peut corrompre les rapports. Si vous souhaitez passer des appels supplémentaires comme suite à l’interaction précédente, vous devez téléverser l’enregistrement dans une nouvelle compétence et gérez-le comme un nouvel effort d’interaction.
Date/heure de Demande d’Appel La date et l’heure où PC commence à fournir un rappel programmé à une compétence ou à un agent. Le champ contient à la fois la date, l'heure et le fuseau horaire au format suivant :MM/JJ/AAAA HH:MM:SS [-H:MM|Z].
Minutes Périmées de Demande d’Appel Le nombre de minutes après la date/heure de la demande d'appel pendant lequel PC continue d'essayer de transmettre une demande d'appel avant de l'abandonner. Une fois la date d’expiration arrive, PC finalise l’enregistrement et ne le tente plus. Date d’Expiration La date et l'heure d'expiration de l'enregistrement de contact . PC cesse toutes les tentatives pour joindre le contact après la date et l’heure spécifiées. Il s’agit d’un champ facultatif qui remplace la date d’expiration configurée pour la compétence et la Date d’expiration du lot configurée pour cette liste d’appels. Heure de début Le nombre de minutes après minuit PC commence à composer l’enregistrement. Par exemple, si vous voulez PC pour commencer à tenter l’enregistrement à 8 h 00 dans le fuseau horaire respectif d’un enregistrement, définissez la valeur de la liste d’appel sur 480. Si vous mappez ce champ à une liste d’appel, PC ignore l’heure de début par défaut pour tous les enregistrements applicables.
Heure de fin Le nombre de minutes après minuit, le composeur arrête de composer l’enregistrement. Par exemple, si vous voulez PC pour arrêter la tentative d’enregistrement à 12 h 00 dans le fuseau horaire respectif d’un enregistrement, définissez la valeur dans la liste d’appel sur 720. Si vous mappez ce champ à une liste d’appel, PC ignore l’heure de fin par défaut pour tous les enregistrements applicables.
-
Saisissez les données de chaque enregistrement dans sa propre ligne.
- Enregistrez le fichier dans l’un des formats approuvés illustrés dans les images suivantes.
XL ou XLS.
TXT ou CSV délimité par des virgules
TXT ou CSV délimité par des tabulations
Charger une Liste d’Appels
Si vous téléversez à nouveau une liste d’appel après avoir effectué des mises à jour critiques, arrêtez la compétence ACD. Redémarrez la compétence ACD lorsque vous avez fini de téléverser les listes d’appels.
-
Cliquez sur le sélecteur d’applications
 et sélectionnezACD.
et sélectionnezACD. -
Accédez à Listes > Appels.
-
Cliquez sur Sélectionner un Fichier.
-
Lisez le contrat de conformité et cliquez sur Accepter pour continuer.
-
Saisissez un Nom de liste. Sélectionnez le bouton radio Téléverser nouveau si vous souhaitez sélectionner une nouvelle liste sur votre ordinateur, ou Sélectionner Existant si vous souhaitez modifier une liste que vous avez déjà téléversée.
Si vous téléversez, cliquez sur Choisir le fichier. Si vous modifiez, saisissez le Nom du fichier ou cliquez sur Parcourir. Trouvez et sélectionnez la liste d’appel que vous souhaitez téléverser ou utiliser. Configurez tous les champs facultatifs selon vos besoins.
 En savoir plus sur les champs de cette étape
En savoir plus sur les champs de cette étape
Champ
Détails
Date d’Expiration de la Liste La date à laquelle la liste d’appel est supprimée CXone Mpower. Ce paramètre n’affecte pas l’expiration des enregistrements individuels dans la liste. Pour définir la date d’expiration des enregistrements de la liste, utilisez le champ Date d’expiration du lot dans l’étape suivante de l’assistant de téléversement. Compétence Si vous souhaitez affecter la liste d’appel à une compétence  Utilisé pour automatiser la livraison des interactions en fonction des compétences, des capacités et des connaissances des agents. ACD, sélectionnez-en une dans la liste déroulante Compétence. Vous ne pouvez pas téléverser la liste à la compétence Proactive SMS s’il n’y a pas modèle de message attribué à la compétence.
Utilisé pour automatiser la livraison des interactions en fonction des compétences, des capacités et des connaissances des agents. ACD, sélectionnez-en une dans la liste déroulante Compétence. Vous ne pouvez pas téléverser la liste à la compétence Proactive SMS s’il n’y a pas modèle de message attribué à la compétence.Lancer la Compétence une fois la tâche complétée
La compétence que vous avez sélectionnée démarre automatiquement lorsque CXone Mpower termine le traitement de la liste d’appel.
- Cliquez sur Suivant.
- Si vous avez utilisé la première ligne de votre liste d’appels pour étiqueter les colonnes, sélectionnez Utiliser la première ligne comme nom de colonne à côté de l’en-tête. Vérifiez le mappage automatique effectué par PC, mappez tous les champs non mappés et configurez la gestion du fuseau horaire et une date d’expiration.
 En savoir plus sur les champs de cette tâche
En savoir plus sur les champs de cette tâcheChamp
Détails
Aucun fuseau horaire trouvé? L’action que prend CXone Mpower s’il ne peut pas utiliser les données de la liste d’appels pour mapper un fuseau horaire à l’enregistrement. CXone Mpower vérifie d’abord l’enregistrement pour un fuseau horaire, puis un code postal, puis une ville et un état, et enfin l’indicatif régional du numéro de téléphone principal.
Si CXone Mpower ne peut pas faire correspondre un fuseau horaire à l’enregistrement, il prend l’action que vous spécifiez ici :
- Rejeter : Supprime l’enregistrement de l’admissibilité à la composition.
- Sélectionner un fuseau horaire : Attache un fuseau horaire par défaut à l’enregistrement. Utilisez la liste déroulante pour sélectionner le fuseau horaire par défaut.
Si vous habitez en dehors de l’Amérique du Nord ou si vous pensez que le mappage automatique des fuseaux horaires ne fonctionnera pas pour votre liste d’appel, indiquez le fuseau horaire approprié pour chaque enregistrement de votre liste. Voir Fuseau horaire pour une liste d’abréviations de fuseaux horaires et noms complets.
Date d’expiration du lot Date d’expiration par défaut pour tous les enregistrements de ce lot. Une fois le contact expiré, PC n’essaie plus d’atteindre ce contact. Vous pouvez spécifier des dates d’expiration pour les enregistrements individuels dans la liste d’appel en incluant une colonne de date d’expiration dans la liste d’appel elle-même, puis en mappant la colonne sur le champ Date d’expiration.
L’expiration a lieu au début de la date que vous avez choisie (00:00).
-
Si ce n’est pas déjà fait pour vous, mappez vos numéros de téléphone et adresses courriel dans les destinations du mappage. Ajoutez et supprimez des destinations selon vos besoins.
Si vous associez un champ de téléphone à une compétence spécifique ACD, il apparaît sous les options de cadence de cette compétence. Si vous ne souhaitez pas inclure un numéro de téléphone spécifique dans Nombre maximal de tentatives ou Ordre d’Appels de Cadence, ne mappez pas ces numéros de téléphone aux champs. Une fois le champ mappé, vous ne pouvez plus le supprimer des paramètres de cadence.
- Lorsque le fichier est téléversé, PC affiche la progression et le nombre d’enregistrements chargés avec succès et sans succès. Si la liste d’appel contient des enregistrements non valides, procédez comme suit pour corriger les erreurs.
Cliquez sur Lien de Téléchargement dans la zone d’avertissement qui s’affiche.
Ouvrez le fichier pour afficher les problèmes avec le téléversement. Dans cet exemple, l’enregistrement de la ligne 6 n’a pas de numéro de téléphone :
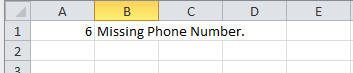
- Réglez le problème dans la liste d’appel et enregistrez-la.
- Téléchargez le fichier mis à jour.
Commencer la Compétence Proactive SMS
Autorisations requises: Modification du gestionnaire du composeur et accès aux campagnes
Si vous prévoyez créer un horaire, vous pouvez ignorer cette étape. Si vous souhaitez désactiver et activer manuellement votre compétence PC ACD, procédez comme suit après avoir effectué la configuration.
-
Cliquez sur le sélecteur d’applications
 et sélectionnezACD.
et sélectionnezACD. -
Accédez à Paramètres de contact > ACDCompétences .
-
Cliquez sur la compétence
 Utilisé pour automatiser la livraison des interactions en fonction des compétences, des capacités et des connaissances des agents. que vous souhaitez commencer.
Utilisé pour automatiser la livraison des interactions en fonction des compétences, des capacités et des connaissances des agents. que vous souhaitez commencer. -
Cliquez sur Démarrer.
-
Lorsque vous avez terminé d’utiliser la compétence, cliquez sur Arrêter.