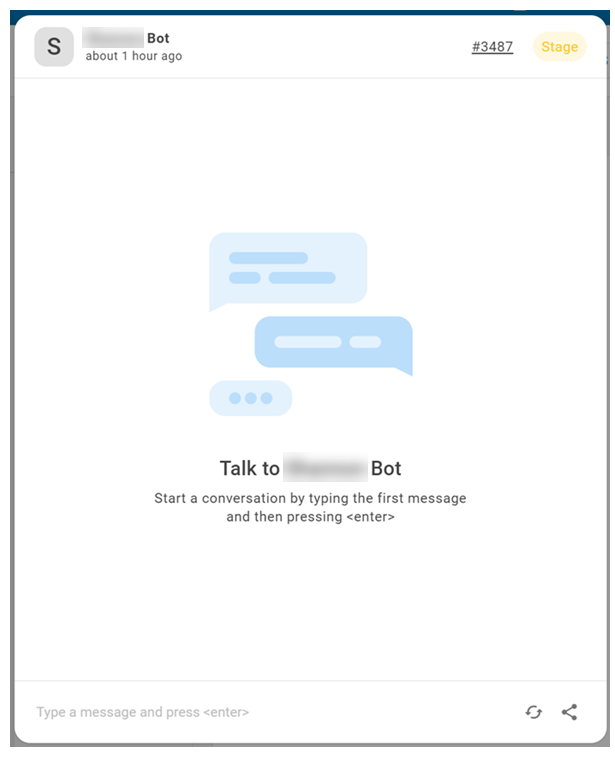CXone Mpower Autopilot Knowledge combina bots![]() Una aplicación de software que maneja las interacciones del cliente en lugar de un agente humano en vivo. conversacionales digitales de Agent Builder con los recursos de conocimiento de Expert. Expert permite que su bot responda las preguntas de los clientes al instante. Configuras tu base de conocimientos
Una aplicación de software que maneja las interacciones del cliente en lugar de un agente humano en vivo. conversacionales digitales de Agent Builder con los recursos de conocimiento de Expert. Expert permite que su bot responda las preguntas de los clientes al instante. Configuras tu base de conocimientos![]() Un sistema de gestión del conocimiento que aloja artículos de conocimiento. en Expert y la conectas con Agent Builder. Esto le ayudará a ahorrar tiempo en la implementación. Después de configurar su bot, impleméntelo en los canales digitales deseados.
Un sistema de gestión del conocimiento que aloja artículos de conocimiento. en Expert y la conectas con Agent Builder. Esto le ayudará a ahorrar tiempo en la implementación. Después de configurar su bot, impleméntelo en los canales digitales deseados.
Puede utilizar CXone Mpower Actions Observability Dashboard para ver datos sobre Autopilot Knowledge.
Requisitos previos
Para utilizar Autopilot Knowledge, debes tener:
-
Una base de conocimiento configurada Expert.
-
Un bot Agent Builder configurado.
ConfigurarAutopilot Knowledge
Complete cada una de estas tareas en el orden dado.
Añade Autopilot Knowledge de los Skill Store
La tienda de habilidades es un repositorio público de habilidades de bot aprobadas.
-
En CXone Mpower, haga clic en el selector de aplicaciones
 y seleccioneAgent Builder.
y seleccioneAgent Builder. -
Haga clic en Ir a la tienda de habilidades y seleccione Autopilot Knowledge.
-
Haga clic en Agregar a su bot y seleccione su bot en el menú desplegable.
Conecte su base de conocimientos Expert
-
Vaya a su portal Expert y recopile la siguiente información:
-
Copia la URL. Por ejemplo, https://classics.mindtouch.us
-
-
Navegue hasta su integración Autopilot Knowledge en Agent Builder:
-
En CXone Mpower, haga clic en el selector de aplicaciones
 y seleccioneAgent Builder.
y seleccioneAgent Builder. -
Seleccione el bot que configuró para Autopilot Knowledge.
- Haga clic en integraciones
 en el menú del icono de la izquierda.
en el menú del icono de la izquierda. -
Haga clic en la pestaña Scripts.
-
Seleccione Autopilot Knowledge.
-
-
En Variables, haga clic en Expert_URL e ingrese la URL que copió de su portal Expert.
-
Haga clic en Expert_API_Key e ingrese la clave API que generó.
-
Haga clic en Expert_API_Secret e ingrese el secreto que generó al crear el token de API. Los cambios se guardan automáticamente.
Ajuste la integración Autopilot Knowledge
Siga estos pasos para configurar variables opcionales para ajustar Autopilot Knowledge.
| Variable | Detalles |
|---|---|
| Persona |
Contiene una descripción de personaje basada en texto. Esta descripción proporciona a Autopilot Knowledge su función y propósito. Por ejemplo, "Eres un bot amigable que responde preguntas sobre facturación". Esto mejora el rendimiento del bot y la experiencia del cliente al fortalecer la identidad de marca y humanizar las interacciones automatizadas. |
|
Expert_Kernels |
Contiene un número, del 1 al 5. Este es el número de núcleos |
| Umbral de experto | Contiene la forma decimal de un porcentaje, 0,5 a 0,9. Este es el índice de similitud requerido entre el mensaje del contacto y el kernel Expert. Por ejemplo, si ingresa 0.85, Autopilot Knowledge no utiliza los núcleos que coincidan en menos del 85 % con el problema del contacto. El valor predeterminado es 0,6. |
-
Si aún no lo ha hecho, navegue hasta su integración Autopilot Knowledge en Agent Builder:
-
En CXone Mpower, haga clic en el selector de aplicaciones
 y seleccioneAgent Builder.
y seleccioneAgent Builder. -
Seleccione el bot que configuró para Autopilot Knowledge.
- Haga clic en integraciones
 en el menú del icono de la izquierda.
en el menú del icono de la izquierda. -
Haga clic en la pestaña Scripts.
-
Seleccione Autopilot Knowledge.
-
-
Haga clic en Persona e ingrese una descripción breve y específica de la persona que indique Autopilot Knowledge su función y propósito. Por ejemplo, "Eres un bot amigable que responde preguntas sobre facturación". Esto ayuda a Autopilot Knowledge proporcionar respuestas más relevantes.
Asegúrese de que la descripción de su personaje sea concisa, específica y fácil de entender. Una descripción de personaje mal redactada puede generar respuestas deficientes de Autopilot Knowledge.
 Ver descripciones de ejemplo
Ver descripciones de ejemplo
-
Bueno: "Eres un experto técnico que responde preguntas sobre nuestra empresa de electrodomésticos, OneAppliance. One Appliance vende y repara lavadoras, secadoras y lavavajillas. Sea conciso y utilice un lenguaje técnico”. (Proporciona contexto e instrucciones específicas).
-
Malo: "Eres un experto en OneAppliance." Responder todas las preguntas de los clientes." (No proporciona contexto. (Las instrucciones son muy generales.)
-
Bueno: "Eres un experto bancario que responde preguntas sobre nuestro banco, OneBank. Los temas comunes incluyen finanzas personales, inversiones e impuestos. Su especialidad son los impuestos. Sea tan conciso como sea posible". (Específico pero sencillo.)
-
Malo: "Eres un robot extremadamente experto que trabaja para OneBank, la institución financiera líder a nivel mundial en gestión de activos personales, como cuentas de ahorro y certificados de depósito, y capital privado, fondos para adquirir empresas privadas." “Su objetivo es proporcionar información de manera concisa, permitiendo a los clientes alcanzar sus objetivos financieros”. (Largo, complicado y difícil de entender.)
-
-
Configure variables para personalizar cómo Autopilot Knowledge usa Expert núcleos
 . Los núcleos son fragmentos de artículos que son relevantes para el problema de un contacto.
. Los núcleos son fragmentos de artículos que son relevantes para el problema de un contacto.-
Haga clic en Expert_Kernels e ingrese la cantidad de kernels que desea Autopilot Knowledge utilizar al generar respuestas. Por ejemplo, si ingresa 2, Autopilot Knowledge utiliza únicamente los dos núcleos superiores relacionados con el problema del contacto. Introduzca un número entre 1 y 5.
-
Haga clic en Expert_Threshold e ingrese la forma decimal del porcentaje de coincidencia que desea solicitar para los kernels. Por ejemplo, si ingresa 0.85, Autopilot Knowledge no utiliza los núcleos que coincidan en menos del 85 % con el problema del contacto. Introduzca un número entre 0,5 y 0,9.
-
Configurar variables para mensajes de error
Para personalizar los mensajes que Autopilot Knowledge envía a los contactos cuando experimenta un error, configure las variables para los mensajes de error.
-
Si aún no lo ha hecho, navegue hasta su integración Autopilot Knowledge en Agent Builder:
-
En CXone Mpower, haga clic en el selector de aplicaciones
 y seleccioneAgent Builder.
y seleccioneAgent Builder. -
Seleccione el bot que configuró para Autopilot Knowledge.
- Haga clic en integraciones
 en el menú del icono de la izquierda.
en el menú del icono de la izquierda. -
Haga clic en la pestaña Scripts.
-
Seleccione Autopilot Knowledge.
-
-
En cada variable de mensaje de error, ingrese el texto que desea que Autopilot Knowledge muestre para el mensaje de error. Las variables que aparecen y sus nombres dependen de su versión de Autopilot Knowledge.
 Ver una lista de posibles errores
Ver una lista de posibles errores
Dependiendo de su versión de Autopilot Knowledge, pueden aparecer variables para estos errores:
-
El mensaje del contacto es demasiado largo.
-
El mensaje del contacto está vacío.
-
No hay conocimiento disponible. Esto significa que no hay contenido relacionado con el problema del contacto en su base de conocimiento Expert.
-
No hay conocimientos relevantes. Esto significa que Autopilot Knowledge no pudo generar una respuesta final aunque encontró núcleos
 Fragmentos de artículos de Expert que son relevantes para el problema de un contacto. en Expert relacionados con el problema del contacto.
Fragmentos de artículos de Expert que son relevantes para el problema de un contacto. en Expert relacionados con el problema del contacto. -
No se pudo conectar a Expert.
-
Credenciales Expert no válidas.
-
El enunciado es demasiado breve. Esto significa que el mensaje del contacto no cumplió con el requisito de longitud mínima (más de dos palabras).
-
Configurar variable de depuración
Para ver el back end de Autopilot Knowledge mientras procesa los problemas de los clientes, configure la variable Debug en True. Esto le ayuda a identificar brechas entre las preguntas que hacen los contactos y las respuestas disponibles en su base de conocimientos Expert.
Con Debug establecido en True, Autopilot Knowledge muestra los resultados que recopila de Expert y la salida sin procesar que genera. Esto incluye los núcleos![]() Fragmentos de artículos de Expert que son relevantes para el problema de un contacto. que encontró. Ambos se muestran en la consola de la acción del bot Generar respuesta y sugerir artículos en Agent Builder.
Fragmentos de artículos de Expert que son relevantes para el problema de un contacto. que encontró. Ambos se muestran en la consola de la acción del bot Generar respuesta y sugerir artículos en Agent Builder.
-
Si aún no lo ha hecho, navegue hasta su integración Autopilot Knowledge en Agent Builder:
-
En CXone Mpower, haga clic en el selector de aplicaciones
 y seleccioneAgent Builder.
y seleccioneAgent Builder. -
Seleccione el bot que configuró para Autopilot Knowledge.
- Haga clic en integraciones
 en el menú del icono de la izquierda.
en el menú del icono de la izquierda. -
Haga clic en la pestaña Scripts.
-
Seleccione Autopilot Knowledge.
-
-
Establezca la variable Depuración en Verdadero o Falso.
Configurar la acción del bot Generar respuestas y sugerir artículos
La acción del bot Generar respuestas y sugerir artículos determina:
-
Recuento de palabras objetivo del bot para las respuestas.
-
Si el bot muestra artículos sugeridos Expert al contacto y de qué manera.
-
En CXone Mpower, haga clic en el selector de aplicaciones
 y seleccioneAgent Builder.
y seleccioneAgent Builder. -
Seleccione el bot que configuró para Autopilot Knowledge.
- Haga clic en Diálogos
 en el menú del icono de la izquierda.
en el menú del icono de la izquierda. -
Haga clic en la pestaña Respaldo.
-
En Reserva, haga clic en Acción.
-
Ajuste cualquiera de los parámetros de la acción del bot Generar respuesta y sugerir artículos.
 Obtenga más información sobre los campos en este paso
Obtenga más información sobre los campos en este paso
Campo Detalles Respuesta generada - Recuento de palabras ¿Cuánto tiempo debe durar cada respuesta generada? Autopilot Knowledge intenta ajustar cada respuesta al recuento de palabras deseado. Tenga en cuenta que cuanto mayor sea el número de palabras, más tiempo tardará el contacto en leer y responder. Por lo tanto, seleccione un recuento de palabras que se correlacione con el tiempo de respuesta deseado.
El valor predeterminado es 100. Si establece el valor en 0, se deshabilita la generación de respuestas. No hay valor mínimo ni máximo.
Artículos sugeridos - Formato
Cómo desea que se muestren los artículos sugeridos. Las opciones incluyen Botones, Tarjetas y Ninguno. Si selecciona Ninguno, el bot no podrá enviar artículos sugeridos. Es posible que desees seleccionar esta opción si solo deseas que el bot responda preguntas. Puede personalizar aún más el formato si tiene conocimientos básicos de JavaScript.
Artículos sugeridos - Max Count El número máximo de artículos sugeridos que el bot puede enviar al contacto. El valor predeterminado es 5. No hay valor mínimo ni máximo. Artículos sugeridos - Contenido de mensaje El texto que desea mostrar cuando el bot envíe artículos sugeridos al contacto. Por ejemplo, puede ingresar Aquí hay algunos artículos relacionados con su pregunta que pueden resultarle útiles.
Configurar acciones de bot adicionales, integraciones y otras funciones
Puedes personalizar tu bot a través de las funciones en Agent Builder. Puede personalizar las acciones del bot con la integración de scripts, pero este método requiere conocimientos básicos de JavaScript. También puedes deshabilitar o editar variables para que se muestren en las acciones del bot.
Conexión del bot de prueba
Agent Builder le permite chatear con su ya creado bot![]() Una aplicación de software que maneja las interacciones del cliente en lugar de un agente humano en vivo. para ayudarlo a aprender. Habla con tu bot para asegurarte de que funcione como deseas.
Una aplicación de software que maneja las interacciones del cliente en lugar de un agente humano en vivo. para ayudarlo a aprender. Habla con tu bot para asegurarte de que funcione como deseas.
-
En CXone Mpower, haga clic en el selector de aplicaciones
 y seleccioneAgent Builder.
y seleccioneAgent Builder. - Haga clic en el Mpower Agent con el que desea trabajar.
- Desde cualquier página, haga clic en Habla con tu bot
 .
. - Entre un mensaje
 Cualquier cosa que diga un contacto en una interacción de bot, ya sea una pregunta o declaración, escrita o hablada. en el campo en la parte inferior de la ventana de chat, tal como lo haría en cualquier conversación de chat. Su bot responde como lo haría en una interacción real.
Cualquier cosa que diga un contacto en una interacción de bot, ya sea una pregunta o declaración, escrita o hablada. en el campo en la parte inferior de la ventana de chat, tal como lo haría en cualquier conversación de chat. Su bot responde como lo haría en una interacción real. - Continúe ingresando mensajes y revise las respuestas del bot. Si en algún momento el bot responde de forma inesperada, puede detener y corregir el problema. Por ejemplo, es posible que deba crear una nueva intención
 El significado o propósito detrás de lo que dice/escribe un contacto; lo que el contacto quiere comunicar o lograr. o regla
El significado o propósito detrás de lo que dice/escribe un contacto; lo que el contacto quiere comunicar o lograr. o regla Se usa para definir una respuesta de Del Mpower Agent a los mensajes que no cambian con el contexto..
Se usa para definir una respuesta de Del Mpower Agent a los mensajes que no cambian con el contexto.. - Si necesita reiniciar la interacción después de corregir un problema, haga clic en Iniciar una nueva conversación.
Implementar bots en canales digitales
Cuando termine de configurar su bot y esté listo para ponerlo en producción, siga estos pasos:
- Verifique que el perfil de empleado en CXone Mpower que creó para su bot esté asignado a la habilidad digital o cola de enrutamiento que dirigirá los contactos hacia su bot.
- Configure una red de seguridad, si todavía no lo ha hecho.
- Implemente el modelo de bot para la producción.
Cuando su bot ya esté en producción y en línea, el modelo![]() Versión de un bot que ha sido entrenado y preparado de bot implementado se comportará de la misma manera que los agentes en vivo cuando están en línea. CXone Mpower asigna los nuevos casos entrantes a la bandeja de entrada digital
Versión de un bot que ha sido entrenado y preparado de bot implementado se comportará de la misma manera que los agentes en vivo cuando están en línea. CXone Mpower asigna los nuevos casos entrantes a la bandeja de entrada digital![]() Área donde aparecen casos en el espacio de trabajo de interacción digital en una aplicación de agente. del bot desde las habilidades digitales o las colas de enrutamiento
Área donde aparecen casos en el espacio de trabajo de interacción digital en una aplicación de agente. del bot desde las habilidades digitales o las colas de enrutamiento![]() Un equivalente Digital Experience de una habilidad; enruta cada contacto a un agente asignado para manejar ese tipo de contacto. a las que el bot está asignado. Si su bot está implementado en producción y está en línea, pero aún no recibe casos, es posible que deba verificar la configuración de enrutamiento.
Un equivalente Digital Experience de una habilidad; enruta cada contacto a un agente asignado para manejar ese tipo de contacto. a las que el bot está asignado. Si su bot está implementado en producción y está en línea, pero aún no recibe casos, es posible que deba verificar la configuración de enrutamiento.