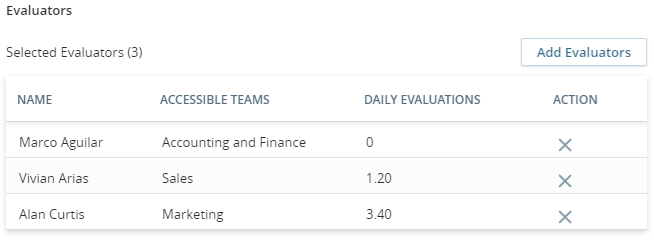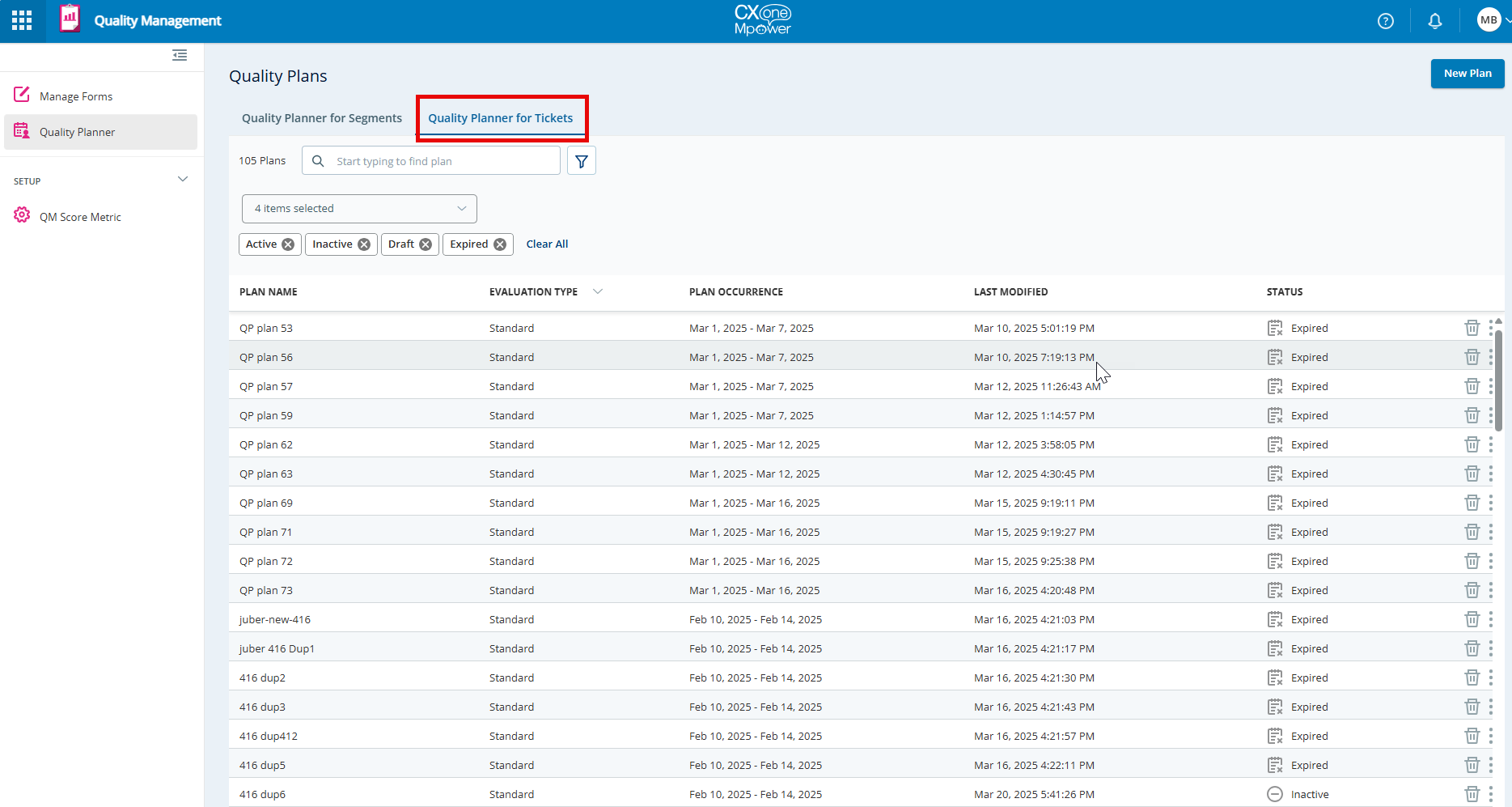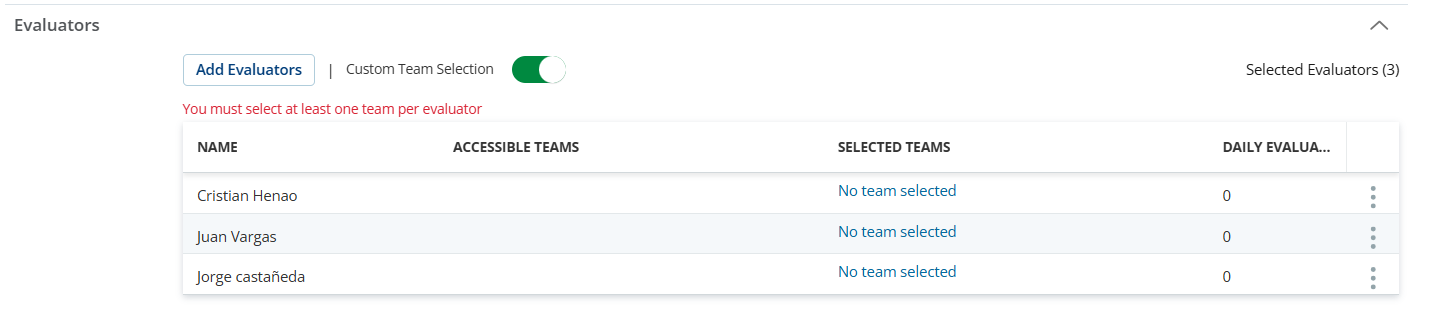To learn more about quality plans, see the CXone Mpower QM Quality Plans on this page.
The Quality Planner lets you create and manage quality plans from a centralized location. A quality plan is a tool for quality assurance. It samples random interactions based on filters you define, and sends those interactions to evaluators for review. The supported languages are Brazilian Portuguese, English, Canadian French, Dutch, European Spanish, French, German, Spanish, and Japanese.
The Evaluation view assigned to you determines if you are able to see restricted teams and users in:
-
Quality Plans
-
My Tasks
-
Quality Plan Distribution
-
Plans Monitoring
You can define which agents to sample, what time period to sample from, the interaction details, and which evaluators to send interactions to.
For each plan, you need to attach an evaluation form—the questionnaire the evaluators will use to review the interactions they receive. You need an activated evaluation form for a quality plan, so make sure you visit the Form Manager first.
Once a quality plan is active, it searches for interactions that meet the parameters every 4 hours. Interactions will be selected evenly throughout the plan period, so your agents are evaluated fairly. Evaluators can open the assigned evaluation from their Evaluation Tasks page in My Zone.
You can view the completed evaluations in your Evaluations page in My Zone.
Create a Quality Plan
- Click the app selector
 and select Quality Management.
and select Quality Management. -
Click Quality Planner.
-
Click New Plan.
-
Name your plan. It is optional to add description.
It is best to add the line of business at the beginning or end of the quality plan name. It will help you sort the quality plans. Though description is optional, it is useful to specify what the plan is about.
-
Choose an Evaluation Type.
-
Standard Evaluation: an evaluator will receive an interaction with a form
 A collection of questions used to evaluate agent interactions. and perform the evaluation.
A collection of questions used to evaluate agent interactions. and perform the evaluation. -
Collaborative Evaluation: an evaluator and the agent from the interaction will both receive the interaction and the form. The evaluator will evaluate the interaction as usual, and the agent will perform a self-assessment
 Evaluation performed by the agent on their own interaction using an evaluation form.. Both evaluations will be available in a side-by-side view once they have been completed.
Evaluation performed by the agent on their own interaction using an evaluation form.. Both evaluations will be available in a side-by-side view once they have been completed.
David Jones is an evaluator in the Classics, Inc. He is responsible for conducting standard and collaborative evaluations in the contact center. The quality program at Classics, Inc. required ten evaluations per agent per month. They decided to conduct nine standard evaluations and one collaborative evaluation per month. This way, David could have ten evaluations per agent per month, and the agents would have the opportunity to self-assess and receive feedback once a month.
The agents were more engaged, their performance improved, and Classics Inc.'s service quality reached new heights.
-
-
Select the Plan Definition to define whether the plan is recurring or a one-time plan.
-
For a recurring plan, define a time period (monthly or weekly) for how often the plan will send the defined amount of interactions for evaluation.
-
Monthly: plan distributes throughout the calendar month.
-
Weekly: plan runs from Sunday to Saturday.
For example, if you define the number of interactions you want evaluated for each agent as 6, and you define the time period for the plan as recurring weekly, then 6 interactions will be sent for evaluation per agent every week.
Once activated, recurring plans will run regularly until you deactivate them.
-
-
For a one-time plan, select start and end dates for when the plan will run. These dates can be past and future dates as well.
 How does a one-time plan work once it is activated?
How does a one-time plan work once it is activated?
One-time plans run until the defined time for the plan passes, and then they expire.
-
If you activate a plan with a start date in the future, the plan will start running as soon as the date is reached. It will expire once it reaches the end date.
- If you activate a plan with a start date in the past, and the end date in the future, the plan will start immediately, and run for what's left of the plan duration. It will expire once it reaches the end date.
-
If you activate a plan with an end date in the past, the plan will deliver interactions that meet the parameters only once and then will it expire immediately.
-
-
-
Select Time zone to distribute interactions as per the time zone of agents. The default is your computer's time zone.
If your time zone is not listed in the Time Zone filter, (UTC+00:00) Greenwich Mean Time (GMT) is selected by default.
You cannot change the time zone once the plan is saved and activated. Any existing plans without a defined time zone will display (UTC+00:00) Greenwich Mean Time.
-
-
Select the number of interactions you want sampled per agent in Sampling. Up to 99 interactions can be sampled per agent. Select the Start Time or End Time of the interactions in Time-Based Selection.
Time-Based Selection Filters:
-
Start Time
This filter allows you to specify interactions based on when they began. By selecting a start date, you can focus on interactions that started on or after this date. This is useful for tracking and analyzing interactions from a specific point in time.
-
End Time
This filter allows you to specify interactions based on when they ended. By selecting an end date, you can focus on interactions that concluded on or before this date. This helps in reviewing and assessing interactions that have been completed within a certain timeframe.
After your plan is activated, it will search for new agent interactions every 4 hours. But this doesn't mean all of an agent's interactions will be distributed as soon as they're found. The quality plan will sample interactions evenly from the period you defined for your plan. If there are no any interactions found, then it will search for entire duration instead of every 4 hours.
If you want to evaluate 20 interactions per agent during a monthly plan, the plan will search for interactions every 4 hours, and randomly distribute 5 in each week of the month. In this way, an agent is not evaluated based on the calls that happen only at the beginning or end of the plan period.
When last n days are chosen the quality plan will select from the current day up to minus n days back on each day.
 Use case
Use case
One-time plan
If a one-time plan range such as 1 - 15 September is selected and the last n days are set to 3, the distribution will select interactions beginning on August 29 and will look for interactions from the present day up to the last n days in each distribution run.
Recurring plan
In the case of a recurring plan, which could be weekly or monthly, last n days will only function inside the boundaries of the provided plan occurrence.
If a monthly plan be created and activated on the 10 September with the last n days = 3, then the interaction from 7 September will be selected.
If a monthly plan be created and activated on September 1 with last n days = 3, interactions from the previous month will not be selected, because the plan belongs to the September occurrence. Once the plan distribution begins operating on September 4th, interactions from the last 3 days will be selected.
-
-
-
You can select Include interactions from last <n> days if you want to search for interactions that happened before the plan started. This search takes place the first time the plan runs.
The length of your plan period is equal to the number of days you can search back. For monthly and weekly plans, this number is 30 days and 6 days respectively.
-
You can select Exclude evaluated or tagged interactions for evaluation to exclude interactions which are already evaluated or in progress.
Limitation: When multiple quality plans with the same criteria are distributed at the same time, the same interactions might be picked in these multiple plans even if the Exclude evaluated or tagged interactions for evaluation option is selected.
-
Define your Filtering parameters. The quality plan will only sample interactions that match these filters.
 What are the available filters?
What are the available filters?
Filter Information Call Length Enter a length of time. Recording Source Choose the type of recording source:
-
CXone Mpower ACD—the plan will filter out the segments from the recording as in the ACD source, with the additional selected filters of Channels, Skills, and the CSAT score.
-
Engage—the quality plan will filter only those segments that have their recording as in Engage. Engage only supports voice. ACD is automatically disabled when this option is selected.
-
-
Avaya—the quality plan will filter only those segments that have their recording in Avaya, for example, email and chat.
When using this source the following cannot be selected and are either grayed out or removed:
-
Channel
-
ACD skills
-
Disposition
-
CSAT score
-
Recording Source is only available with a Multipath License including Side-by-Side Recording. It is optional with no default value. It can be left blank. If left blank it will not be considered when segments are selected for distribution.
If a recording is from any source that is in mono, meaning it is not in stereo because it is not being recorded in CXone Mpower, then it is not supported by analytics. QMA and QMP will not work.
Interactions Choose which types of interactions to sample:
-
With Screen: the plan will only sample interactions that include screen recording.
-
Without Screen: the plan will only sample interactions that do not include screen recording.
-
All: the plan will sample all interactions, whether they include screen or not.
Channels Choose which channels to include in the plan sample: Voice, Chat, SMS, Email, Work item or other digital channels such as Apple Messages for Business, Custom, Facebook Messenger, LINE Messaging, Microsoft Teams, NO_CHANNEL, Slack, Telegram Messenger, Viber Messenger, and WhatsApp.
You can choose more than one.
Keep in mind, the supported channels that appear depend on the ones available in your organization.
Channel selection is not available for AppLink as it only supports Voice Interactions.
For the work item channel, make sure Screen Recording is selected under Recording options in the Recording Application Configuration of the Tenant Management.
Direction Whether the interaction was Internal, Incoming, or Outgoing. You can select more than one.
CSAT Score Select this filter to query for interactions based on the customer satisfaction score. Use the sliding scale to define the score range. The movement points can overlap, so you can define a single score.
This filter is only available for users with a Feedback Management license.
Sentiment Filter for interactions with Positive, Negative, Neutral, or Mixed sentiment. You can select more than one.
After selecting a sentiment, a drop-down list appears for who displayed the sentiment. You can choose Either side, Agent side, Customer side, or Agent AND Customer.
This filter is only available for users with a Quality Management Advanced license.
Sentiment Analysis is currently not available for European Spanish and Dutch languages.
AI Sentiment AI Sentiment is a customer sentiment generated by AI, based on a predictive net promoter score (Strongly Negative, Moderately Negative, Neutral, or Moderately Positive, and Strongly Positively). You can select more than one.
This filter is only available for users with a Quality Management Advanced and Quality Management Premium license.
Agent Behaviors This filter is for users who have the QM Premium license and if the Agent Behavior model is selected for their CXone Mpower Behavior Models license.
Using the CXone Mpower behavioral model, the interactions are analyzed to calculate agent behavior insights. The different behavior metrics are:
-
Demonstrate ownership
-
Actively listening
-
Be empathetic
-
Build rapport
-
Set expectations
-
Effective questioning
-
Promote self-service
-
Inappropriate action
-
Acknowledge loyalty
You can filter for interaction that match those agent behaviors. Filter for interactions with certain agent behaviors and scores. Select the Agent Behavior type from the drop-down list, and then define the agent score—Strongly negative
 , Moderately negative
, Moderately negative  , Neutral
, Neutral  , Moderately positive
, Moderately positive  , or Strongly positive
, or Strongly positive  .
.You can filter for more than one type of agent behavior. Click Plus
 to add additional agent behavior types.
to add additional agent behavior types.When you define several agent behavior types, the relationship between them is OR. This means that interactions that meet any of the filters can be distributed for evaluation.
Business Data Business data values are defined by users in Admin > Recording.
You can filter for interactions that match those business data values.
Select the Business Data type from the drop-down list, and then define the value.
You can filter for more than one type of business data. Click Plus
 to add additional business data types.
to add additional business data types.When you define several business data types, the relationship between them is OR. This means that interactions that meet any of the business data filters can be distributed for evaluation.
Keep in mind, you can only filter by active business data. If any of the business data types you add become inactive, the quality plan will skip them. In addition, if all of the business data filters in a plan are inactive, no interactions will be distributed.
ACD Skills and Disposition Filter for interactions that included one or more ACD skills.
Once you have defined skills, you can filter for dispositions connected to those skills.
Dispositions are statuses the agent or system assigns to an interaction when it ends.
The plan will sample interactions with at least one of the skills and at least one of the dispositions that you selected.
Categories Interaction Analytics (IA) Categories:
IA Categories let users create custom categories. You can use operators like OR, AND, and AND NOT to find interactions with specific words or phrases. These can be on the agent or customer side. You can also use timestamps to find words or phrases at the start or end of an interaction. For example, a “Greeting” category can look for greetings used in the first 30 seconds. You can see only Unified IA categories in this drop-down.
The IA Category Support in Quality Management feature is applicable only to tenants who possess both the IA and QMA/QMP licenses. Tenants with only the QMA/QMP licenses are not impacted by this feature.
QM Categories:QM Categories let users choose from pre-built options or create their own for QM Advanced/QM Premium features. These categories use words and phrases and act as an “OR” operator. This means the category will find interactions with any of the words or phrases in the transcript.
Filter for interactions that were captured for a specific category or categories. You can filter categories by language. Supported languages include English, Spanish, German, French, Brazilian Portuguese, Canadian French, and Japanese.
You can also select the High confidence only checkbox to filter for categories that were captured with a high confidence level.
This filter is only available for users with a Quality Management Advanced license.
-
-
Select the Agents for sampling. From the drop-down lists, select Teams and then Groups.
The agents that will be sampled are those that overlap between the teams and groups you selected.
The plans that have at least one team included in the Evaluation view will be listed.
The quality plan
 A tool for quality assurance. It samples random interactions based on filters you define, and sends those interactions to evaluators for review. will only be distributed to those employees in the agent group that have the Can be Evaluated attribute enabled in their employee account.
A tool for quality assurance. It samples random interactions based on filters you define, and sends those interactions to evaluators for review. will only be distributed to those employees in the agent group that have the Can be Evaluated attribute enabled in their employee account. -
Click Add Evaluators to select which evaluators will receive the interactions.
The evaluators only include users from the teams which are listed in the Evaluation view. The evaluator listing shows the accessible teams and the possible daily evaluations as a result of the evaluation view associated with them.
You can add or remove evaluators in an active quality plan. This will affect the quality plan distribution. When you change the number of evaluators, the interactions will be distributed between the available evaluators. If a view is not associated with a user, they will receive everything.
-
The Custom Team Selection is off by default.
 To customize team selection for the evaluator
To customize team selection for the evaluator
-
Select Custom Team Selection to turn it on.
-
Click Options
 then select Custom Select Teams. All the teams that the evaluator has access to are shown.
then select Custom Select Teams. All the teams that the evaluator has access to are shown. -
Check the team to add, and click Move. The team will be added to the Selected list.
-
Click Save. The evaluator can now evaluate agents from this team, which will be listed with any other teams that this evaluator is able to evaluate in the Accessible Teams column.
Should an evaluator no longer need to evaluate a team, this team can be removed from that evaluator.
 To remove a team from an evaluator
To remove a team from an evaluator
-
Click Options
 then select Custom Select Teams.
then select Custom Select Teams. -
Select the Assigned tab.
-
Click on the X next to the team.
-
Click Save.
In the Selected Teams column, the team that has been removed is shown in red with an exclamation mark.
 To remove an evaluator from the Quality Plan
To remove an evaluator from the Quality Plan
-
Click Options
 at the end of the evaluator's row.
at the end of the evaluator's row. -
Click Remove Evaluator. The evaluator is removed from the list of evaluators.
If the evaluator does not see interactions being assigned to them, then the Quality Manager will need to check the Quality Planner to see if the evaluator had access to the team and it was removed. If this is so then the team will be shown in red with an exclamation mark, indicating why the evaluator is not receiving Interactions. This team/s that the evaluator once had access to is no longer accessible to the evaluator.
 Use case
Use case
The RBAC evaluation view allows the Quality Plan to distribute interactions for evaluators to evaluate accessible teams, while also allowing the evaluators to evaluate only pending interactions ad-hoc in the event of peer evaluators being Out-Of-Office and needing support.
The Quality Manager can go into the system and see that:
-
Evaluator A has access to Team A
-
Evaluator B has access to Team A and Team B
If Evaluator A has been assigned to evaluate interaction for Team A but has a family situation and needs to be away from the office for a week.
Even after the plan activation, the Quality Manager has the option to change the team assignment by using custom team selection. In case Evaluator A is unavailable, the Quality Manager can remove them from the plan and assign Team A to Evaluator B, who also has access to Team A. This will allow Evaluator B to evaluate the remaining interactions of Team A in the absence of Evaluator A.
-
-
Save the quality plan. You can either Save and Activate to activate the plan immediately, or Save as Draft. If you save the plan as a draft, you will have to activate it from the Quality Planner grid before it will run.
Once activated, the plan will run every 4 hours, sampling and distributing fresh interactions.
A plan shows which teams are accessible by the evaluators according to their evaluation view. A manager will only see the plans for the teams allocated to them and will only be able to select the evaluators within those teams.
The Manager creates a Quality Plan for the team and assigns teams to it. Evaluators can be added to the plan according to the team selected.
In this example:
-
Manager One sets up Quality Plan One and assigns Supervisor One as the evaluator.
-
Manager Two sets up Quality Plan Two and assigns Supervisor Two as the evaluator.
To learn more about quality plans, see the CXone Mpower QM Quality Plans on this page.
Follow the next step in the RBAC Use Case to Quality Performance.
View the full RBAC Evaluation Views Video.
To review the RBAC Use Case navigate to any of the following:
Manage Quality Plans
All plans are displayed in the Quality Planner grid. Information in the grid lets you keep track of the status of a plan at any given moment. You can organize the view by filtering the quality plans based on their status. For example, active, draft, expired, and inactive.
You can edit, duplicate, activate, deactivate, rename, and delete a plan directly from the grid.
Click a plan to open it for editing. Keep in mind, once a plan is Active, you can only edit the plan name, the description, and the filtering criteria.
If you edit a plan while it's running, your changes to the plan will take effect the next time the plan runs, 4 hours later.
|
Column |
Details |
|---|---|
|
Plan Name |
Specifies a unique name for each Quality plan. |
| Evaluation Type | Specifies the evaluation method used to assess quality, either Standard or Collaborative. |
| Plan Occurrence |
Whether the plan is a recurring plan or a one time plan. |
| Last Modified | Displays the exact date and time when the Quality Plan was last run. |
| Status |
|
| Actions |
|
Examples of Quality Plans
You recently hired several new agents, and want to evaluate their unusually long interactions.
You create a monthly recurring plan which selects 8 interactions per agent, and define your filter parameters as incoming and lasting at least 8 minutes.
You select the New Trainees agent group, and choose 4 evaluators to evaluate the interactions.
Once activated, the plan will continue to run every month until you choose to stop it.
A holiday is coming up, and you know the week ahead will have customer interactions. You set up a plan to review agent interactions specifically for that week.
The plan selects 6 interactions per agent, and will run for the week. You define the filter parameters as incoming, lasting over 5 minutes, and including negative or mixed sentiment on the customer's side. You define your agents, and select your two most experienced evaluators to review the interactions.
Once activated, the plan will run for the duration of the week. When the week is over, the plan will expire.
Quality Planner for Tickets
You can create quality plan for a ticket from the Quality Plans page. You can create a quality plan responsible for distributing the tickets to the corresponding evaluator.
Tickets will purge from CXone Mpower after 90 days.
Select the Agents for sampling. From the drop-down lists, select Teams and then Groups.
The agents that will be sampled are those that overlap between the teams and groups you selected.
The plans that have at least one team included in the Evaluation view will be listed.
In Evaluators, you can Add Evaluators to select which evaluators will receive the interactions.
For more information. See Evaluating a Ticket.